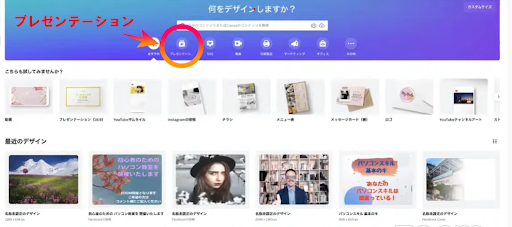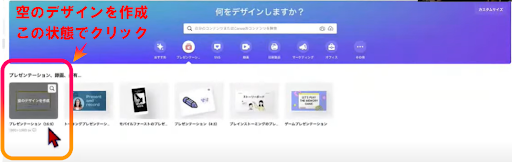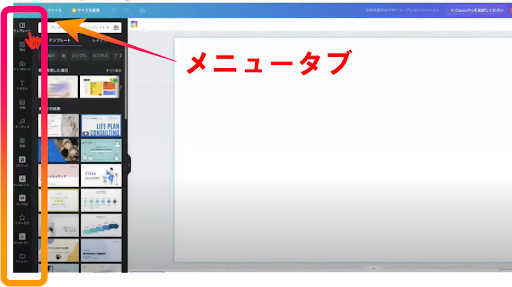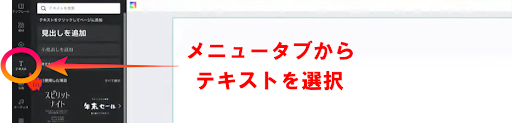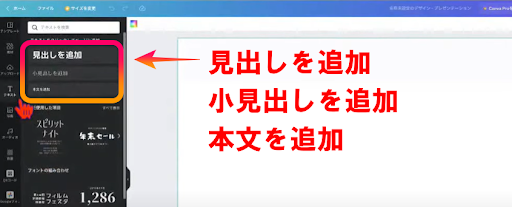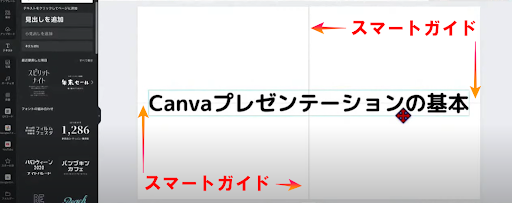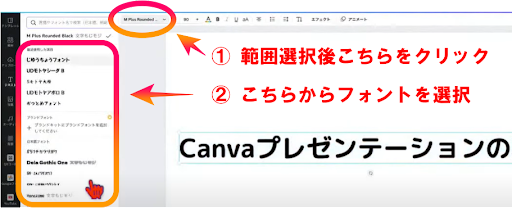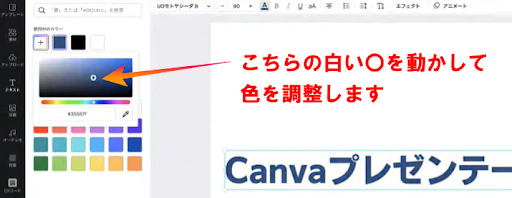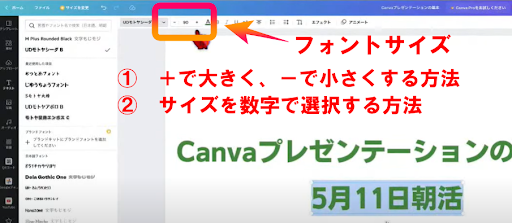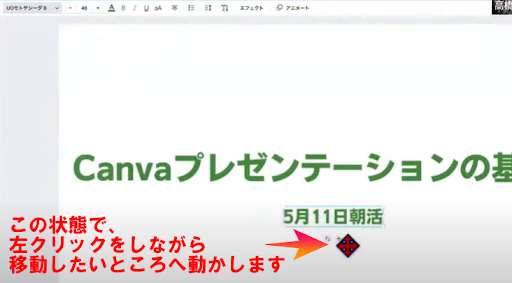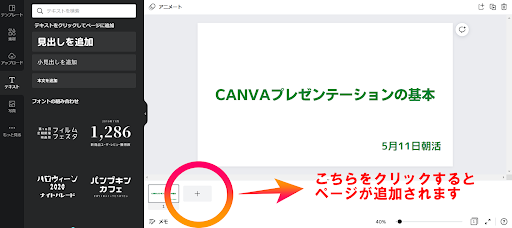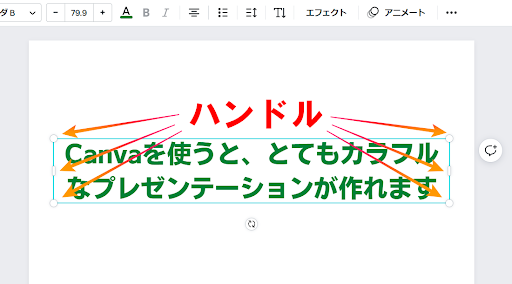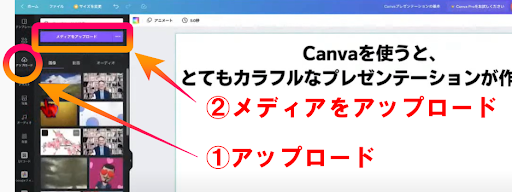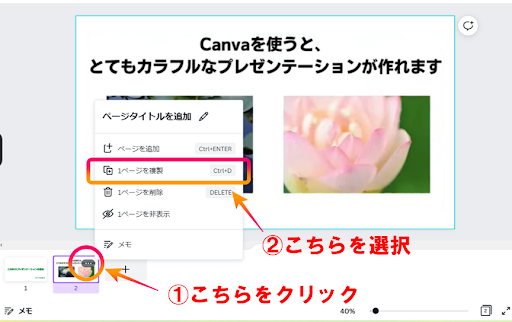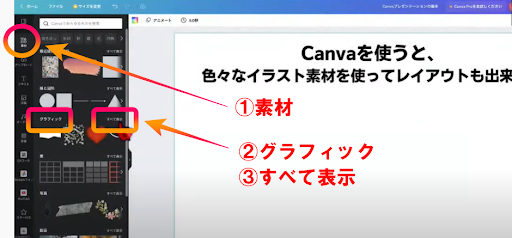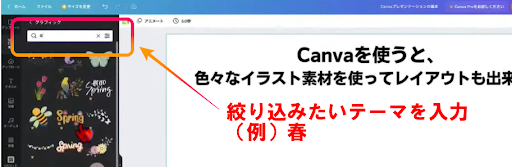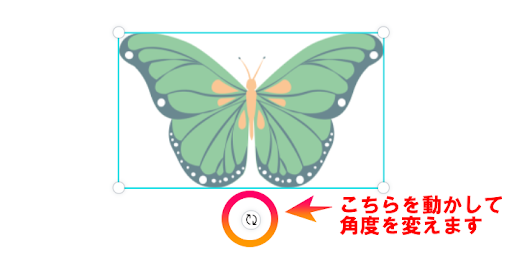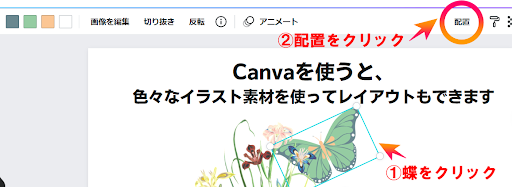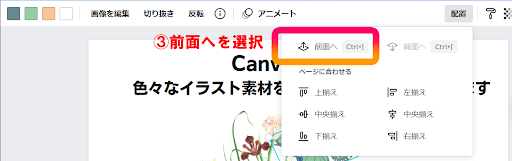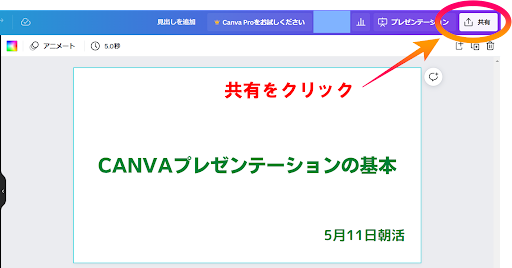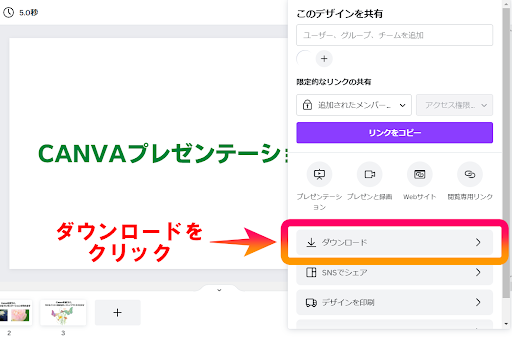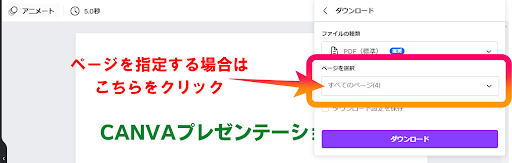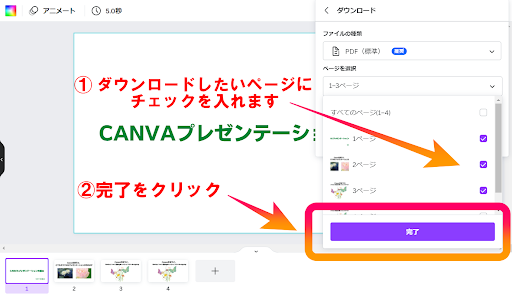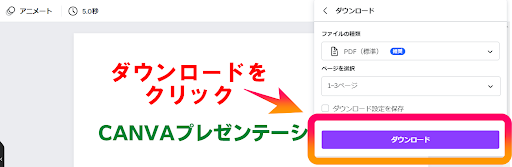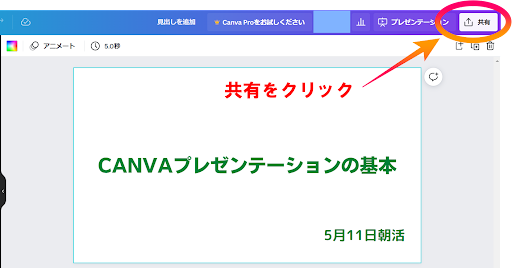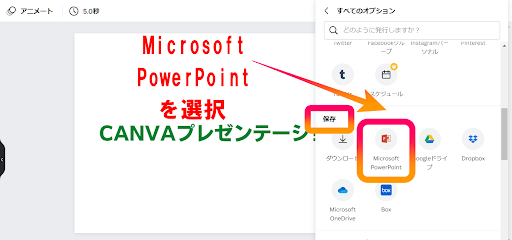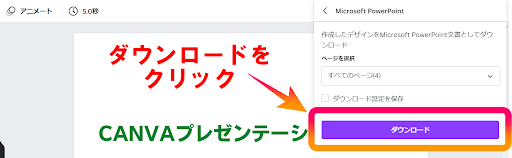「Zoom集客®の学校のやさしいパソコン教室」の高橋先生からCANVA講座の第2弾「プレゼンテーションの作り方」について説明します。
CANVAとは画像を加工するオンラインアプリケーションです。
(インターネットにつないだ状態で使うことができる)
無料版と有料版があり、無料でも色々な素材を使うことができます。
今では人気と需要が高まり、色々な講座など、それを使って活用されている方がとても多くなりました。
オーストラリアで開発されたアプリで、2017年に日本へ入り、日本語で使えるようになりました。
日本ではあまり公開されていなかった機能が少しずつ増え、公開されてくるようになってきました。
※個人差があります。効果を保証するものではありません。
[no_toc]CANVAでプレゼンテーションを作る
プレゼンテーションアプリといえば、下記のアプリが主なものです。
- PowerPoint
パソコンにダウンロード(インストール)して使うアプリケーションです。 - Googleスライド
Googleが開発したアプリ。
オンラインでGooglechromeを使いますが、ブラウザからも使えます。 - CANVA
オンラインで使うアプリケーション。独自のデザインが豊富です。
CANVAを始めます
《 検索 》
CANVAは、検索バーに「CANVA」と入れるとすぐに検索ができます。
《 会員登録 》
会員登録をして使うと便利です。
登録は、Googleアカウント、またはメールアドレスで可能です。
会員登録のメリットは、過去に自分がデザインしたものが保存でき、それをまた使えるのでとても便利です。
《 テンプレートについて 》
CANVAはデザイン性が高く、FacebookやInstagramの投稿などに迷った場合でも、色々な テンプレートが用意されています。
画面左の方にある「テンプレー ト」をクリックします。
色々なサイズのものがあり、プレゼンテーションもテンプレートが豊富です。
テンプレートを自分流にアレンジすれば、すぐに使うことができるのがCANVAの大きな特徴です。
CANVAでプレゼンテーションを作ります
CANVAホーム画面の、「プレゼンテーション」をクリックします。
プレゼンテーションの画像が出ていない場合は、検索の窓の下、左から2番目にある「プレゼンテーション」をクリックします。
《 プレゼンテーションの種類 》
- プレゼンテーション16:9(横比率:縦比率)
一番汎用的に使われる形です。 - トーキングプレゼンテーション
今非常に人気があります。皆さんが実際にプレゼンテーションの中の画面に出てきて、動画に見せることができるというものです。 - モバイルファーストのプレゼンテーション
スマホやタブレット用で、縦画面で見やすいものです。 - プレゼンテーション4:3
過去はこれでしたよね。 - ブレインストーミングのプレゼンテーション
みんなで意見を出し合ったりする時に使用します。 - ゲームプレゼンテーション
ゲーム向きです。
プレゼンテーション16:9を使用します。
マウスポインターを合わせると、「空のデザインを作成」という文字(少し見えにくい)が出てきますので、そこをクリックし16:9のキャンバスを表示します。
メニュータブについて(画面左)
- テンプレート
「テンプレート」
基本が分かっていない状態で初めから使用すると、かえってデザイン性が損なわれる危険性があるので注意が必要です。
「レイアウト」
レイアウトのスタイルも選ぶことができます。 - 素材
色々な素材(無料版・有料版)が用意されています。 - アップロード
パソコンで保存してある画像などを使用する場合に使います。 - テキスト
文字のことです。 - 写真
CANVAの中にある写真を検索して使うことができます。 - オーディオ
- 背景
- QRコードなど。
「もっと見る」をクリックしますと、連携している アプリケーションがたくさん出てきます。
《 表紙(1ページ目)を作る 》
- タイトルを作ります。
メニュータブ(画面左側)から、「テキスト」をクリックします。
すでにデザイン化された文字がとても豊富ですが、今回は基本のものを使用します。
テキスト3種類の大きさ
プレゼンテーションでは、なるべく目立つものを使った方が良いので、一番上の「見出しを追加」をクリックします。
文字が表示された時は、範囲選択されている状態なので、そのまま文字を入力することができます。
” CANVAプレゼンテーションの基本 ”と入力。
- タイトルを中央に移動します
テキストボックスを中央付近に動かしていくと、赤っぽい線が出てきます。
これをスマートガイドといいます。
スマートガイドが、縦も横も表示されてクロスした位置が「上下センター」です。
- テキストのフォント(書体)を変えます。
フォント(書体)を変える方法は2種類あります。
1つ目:テキストボックスの中をクリックし、縦の点滅カーソルが表示されたら、ドラッグで範囲選択をし、画面左上からフォントの種類を選択します。
2つ目:テキストボックスの線のところをクリックします。
テキストボックス自体が選択された状態になりますので、この状態で画面左上からフォントを選択します。
CANVAのフォントは、太めや手書き風など、種類がとても豊富です。
- 文字の色を変えます。
このテキストボックス を選択したままの状態で、画面上部の「テキストの色」をクリックすると、画面左側に色が出てきます。
一見、色がそんなに多くないように見えますが、これは選びやすいように表示されています。
さらに細かく色を選びたい場合は、その上の「+」をクリックします。
これはカラーピッカーといって、無限に色を選ぶことができます。
例えば、色をもう少し濃くしたいときは、丸印を濃い方へ動かします。
- テキストを追加します。(日付と講座名)
「見出しを追加」を選択。
こちらへ” 5月11日朝活 ”と入力します。
フォントは、「最近使用した文字」の中から、先ほどと同じフォントを選択します。
- フォントの大きさ(フォントサイズ)を変更します。
- 画面上部にある「+」をクリックすると大きくなり、「-」をクリックすると小さくなります。
- 数字があるところをクリックして、一気に大きさを変更することもできます。
大きさの単位をポイントといいます。
- 配置の移動
+の矢印が出ている状態で、テキストボックスを配置したい場所へドラッグして動かします。
《 2ページ目を作る 》
画面下部にある「+」をクリックすると2ページ目を入れることができます。
画面左「テキスト」の「見出しを追加」をクリックし、” Canvaを使うと、とてもカラフルなプレゼンテーションが作れます ”と入力。
フォント(書体)は、表紙(1ページ目)と同じにします。
- 文字を小さくします。(表紙の時と別の方法)
テキストボックスのまわりにある白い点(ハンドル)を、ドラッグして動かすと、文字の大きさを変えることができます。
横に動かせば、1行にすることもできます。
それによって、文字が小さくなったら、改行してから文字を大きくします。
テキストボックスを動かして真ん中に配置します。
- 写真を入れます。(自分のパソコンに保存してある写真)
画面左のメニュータブから「アップロード」をクリックし、「メディアをアップロード」を選択し、入れたい写真を選びます。
複数の写真を選びたい時は、
- windows の場合:キーボード 左下のctrl (コントロール)キー
- Mac の方:コマンド(スペースキーの横) キー
これらのキーを押しながら写真をクリックすると、複数の写真を選ぶことができます。
写真を選択し、右下の「開く」をクリックすると、今選んだ3枚の写真がこのギャラリーに入ります。
写真の大きさや配置を調整します。
さらに加えた写真を横に並べる時は、高さを揃えると見やすくなります。
《 3ページ目を作る 》
- 2ページ目のレイアウト(文字のレイアウトや画像の配置)をそのまま使います。
下にある2ページ目のプレゼンテーションのところをクリックします。
そうするとそこに3つの「・・・」が出てきますので、「・・・」をクリックし、「ページを複製」を選択します。
この状態で文字を変更します。
” Canvaを使うと、色々なイラスト素材を使ってレイアウトもできます ”
文字がはみ出したので、その行を範囲選択し大きさを調整します。
写真はいらないので、写真をクリックしDelete(デリート)キーで削除します。
- イラスト素材を使います。
左側メニュータブの「素材」をクリックし、「グラフィック」を選択します。
グラフィックの右側の方にある「すべて表示」をクリックします。
イラストの素材が多く、ここから選ぶのは大変なので、そこで「グラフィックを検索」という検索の窓から、絞り込みます。
例えば「春」と入力すると、春向けのイラスト素材が出てきます。
(注意)王冠のマークにマウスポインターを合わせると、「プロ」という文字が出てきますが、有料素材なのでご注意ください。
- 蝶を選択します。
テキストボックスの下にグルッと回っている矢印があるので、そこをドラッグすると角度を変えることもできます。
- 花をレイアウトします。
グラフィック検索の窓に「花」と入力し、使いたい花を選択します。
日本で生まれたものではないので、欧米っぽい感じのイラストになっています。
- 蝶が花より手前になるよう配置します。
蝶のイラストのテキストボックスをクリックします。
画面右上の「配置」をクリックし、「前面へ」を選択します。
この蝶をもっと飛ばしたい(増やしたい)ときは、蝶をクリックし、コピー&貼り付けします。
(ショートカットキーを使った、コピー&貼り付けの方法)
windows の場合は、ctrl(コントロールキー)を押しながら 「C」 でコピー。
ctrl(コントロールキー)を押しながら 「V」で貼り付けです 。
- 蝶の色を変えます。
蝶の画像をクリックし、画面上部の「画像を編集」をクリックします。
例えば、カラーミックスを選択します。
- 蝶が花より奥になるように配置します。
この素材をクリックします。
画面右上「配置」をクリックし、「背面へ」を選択します。
私の場合は、プレゼンテーションの基本になるレイアウトを予め作っておきます。
その後、ページを複製すれば全く同じページができていきますので、文字を変えたり、写真から文字に変えても良いですね。
ダウンロードします
画面右上にある「共有」をクリックし、「ダウンロード」を選択します。
通常は、ファイルの種類が「PDF」となっています。
ダウンロードするページを選択することもできます。
例えば、1~3ページのみをダウンロードする場合は、そのページ右の四角いチェックボックス(□)にチェックを入れ、「完了」をクリックします。
その後「ダウンロード」をクリックします。
- PDFではなく、PowerPointでダウンロードする場合。
「共有」をクリックし、一番下の「もっと見る」を選択します。
「保存」の中のPowerPointを選択し、ページ数を確認した後「ダウンロード」をクリックします。
(注意):PowerPointとして保存されると、フォントなどレイアウトが崩れたりすることがあるので確認してください。
PDFでダウンロードすると編集ができませんが、PowerPointでダウンロードすることで後から編集ができ、使い方が広がります。
ご紹介したトーキングプレゼンテーションなど、面白い機能も たくさんありますが、それはさきほどご紹介した『Zoom集客®︎の学校』で講座をしております。
そちらの方にご参加いただきますと、今の10倍ぐらい情報がてんこ盛りで授業しておりますので、ぜひそちらの方にもご興味 ありましたらご参加いただければと思い ます。
まとめ
CANVAをPDFや画像形式で保存する方法もあります。
例えばPowerPointとしてダウンロードしておいて、スライドショーにしたりすることもできるわけです。
私の教室でもご紹介しているのはパソコンでいろいろアプリがあり、一つでいろいろやることできるし、1つのアプリで全てやることもいいのですが、組み合わせでするとアイディアも色々盛り込めるしもっと楽しくなったりします。
同じプレゼンテーションアプリということでは、PowerPointで使えるということを、ぜひしていただくと面白い事ができると思います。