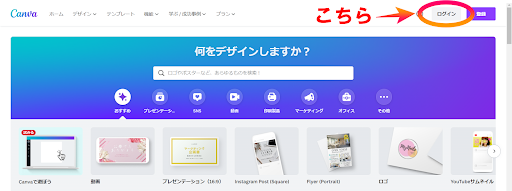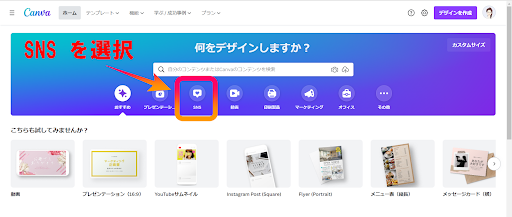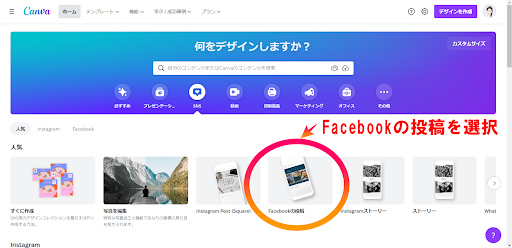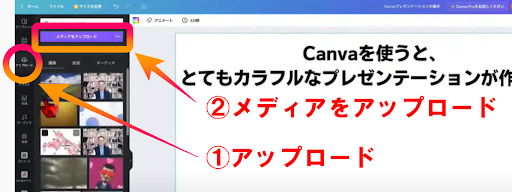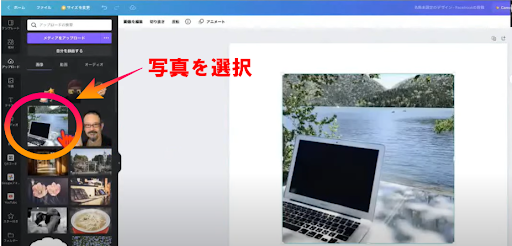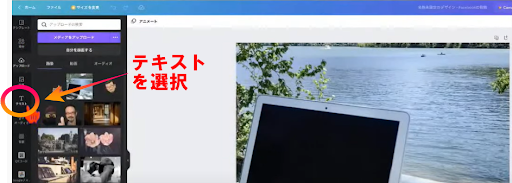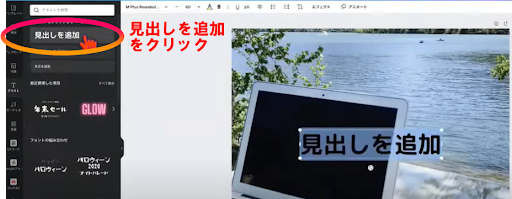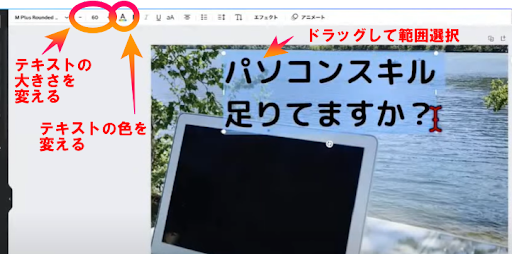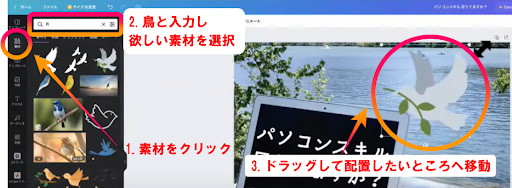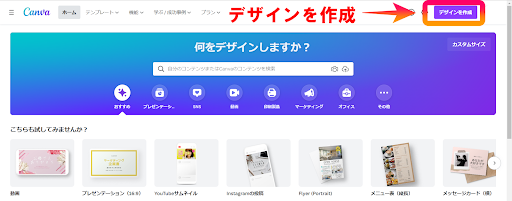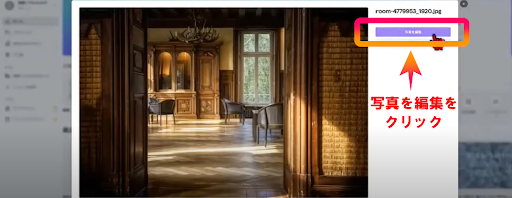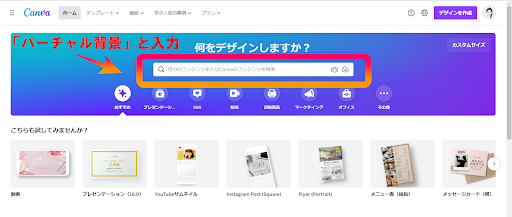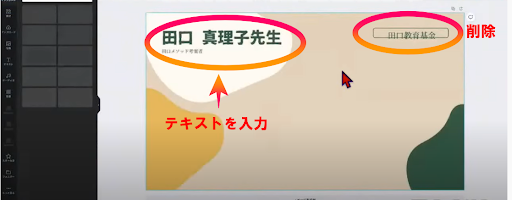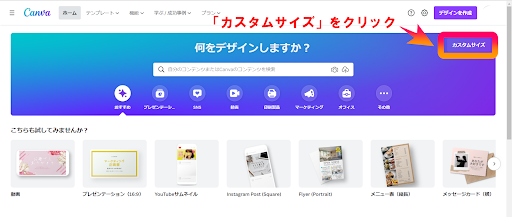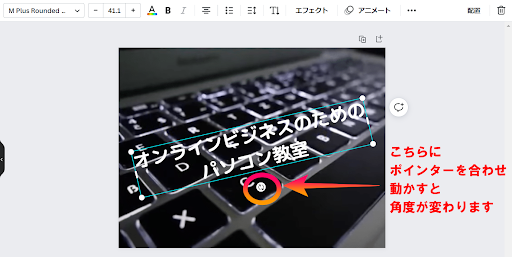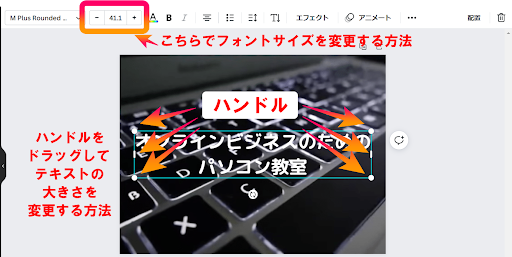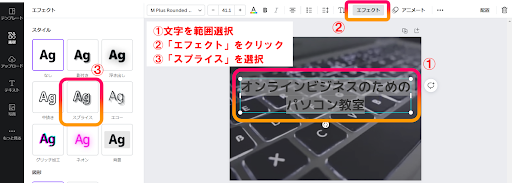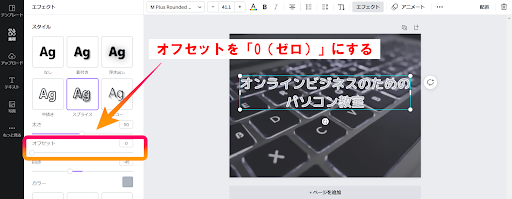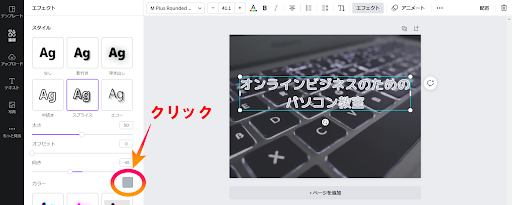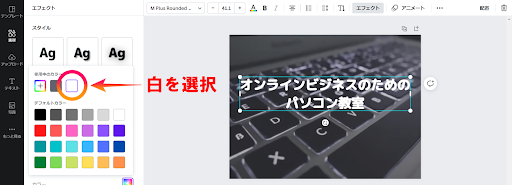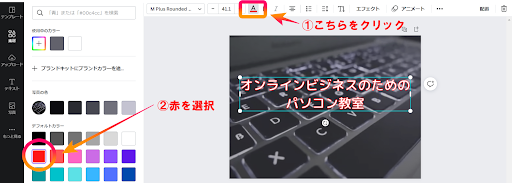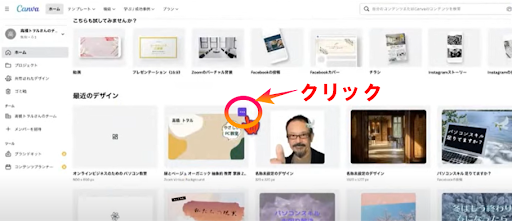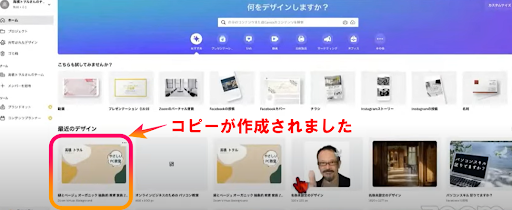Canvaはオンラインで使う画像加工アプリです。
オーストラリアで開発され、2017年に日本語で使えるようになりました。
現在では多くの人が使用しています。
※個人差があります。効果を保証するものではありません。
Canvaについて
Canvaはオンラインで使う画像加工アプリです。
オーストラリアで開発され、2017年に日本語で使えるようになりました。
現在では多くの人が使用しています。
Canvaが出る前は、パソコンで写真を加工する場合ほとんどの人が Photoshop を使っていました。
Photoshop を利用するためには毎月一定料金を支払う必要があります。
Photoshop は料金が少し高めで、ツールバーの操作が初心者にとってハードルが高い印象があり、断念する人もいます。
Photoshop の他にも、パソコンに入っている画像加工アプリもありますが、「帯に短し襷に長し」のような感じで一般の人はなかなかうまく使えませんでした。
しかしこのCanvaは初心者の方でも簡単に使うことができて、テンプレートという雛形が多いのが特徴です。
テンプレートを使えば、初めての人でもデザイナーが作ったような画像を作ることができます。
今回はCanvaの基本的な使い方を紹介、Facebook 投稿に使える「デカ文字投稿」の方法などを紹介します。
Facebookでデカ文字投稿をすると、行数が多い場合背景が切れてしまって元に戻ってしまう場合があります。
Canvaなら自分の好きな背景を使っても、文字をたくさん入れることができます。
オンラインビジネスでは、画像編集は必須です。
簡単にできるので、ぜひCANVAを使ってみてくださいね。
それでは、CANVAの使い方を説明します。
Canvaの基本的な使い方
「Canva」と検索で入力してサイトにアクセスします。
最初にログイン画面が出るので、必ずログインして使いましょう( Google のアカウントでもログインすることができます)。
ログインしておくと制作したデザインを保存できるためです。
Canvaには無料版と有料版があるのですが、無料版でも保存はできます。
作成したデザインを保存しておけば、以前使ったものをアレンジして使えます。
保存の操作は必要なく、作業の途中でCanvaを閉じても、再度ホーム画面の「プロジェクト」をクリックすると出てきます。
Canvaの最初の画面には「何をデザインしますか?」という表示が出ていて、
その下には「おすすめ」「やプレゼンテーション」「 SNS」 などの表示があります。
「SNS」を選択すると、Instagramや Facebook の投稿が表示されます。
使用したいSNSを選択すると、投稿に合わせた比率の白いキャンパスが表示されます。
今回は「 Facebook の投稿」を選択してください。
画面にはFacebook 用のテンプレートがたくさん表示されており、これを加工することもできます。
テンプレートを使用しない方法
画面左に「アップロード」という表示があります。
「アップロード」とは自分が撮った写真や、他のサイトからダウンロードしてパソコンに保存している画像をCanvaに登録する機能です。
①「アップロード」をクリック。
②「メディアをアップロード」をクリック。
③パソコンに保存されている画像を選択します。(例えば「ピクチャー」に入っている写真など)
④画像を選択し「開く」をクリックするとCanvaにアップロードされます。
⑤画像を複数選択する場合。
画像を1枚選択した後、
- Windows の人はキーボード左下の「Ctrl(コントロール) キー」
- Mac の人は「コマンドキー」
押しながら他の画像をクリックし、最後に「開く」をクリックする。
写真でもイラストでも、画像形式になっていればアップロードできます。
アップロードしておくといつでもお気に入りの画像を加工できます。
Facebook のデカ文字投稿
①まずはベースとなる画像を選びます。
②キャンバスに対して画像が小さい場合の調節方法
- キャンバスの左上と選択した画像の左上を合わせる
- 画像の端に矢印を合わせドラッグして広げていく
③画像に文字(テキスト)を入力する。
画面の左側、上から4番目の「テキスト」を選択。
デカ文字投稿の場合、テキスト一番上の「見出しを追加」を選び、文字を入力します。
④上部ツールバーを使って文字を加工する
文字の部分をドラッグで範囲選択し、ツールバーの「テキストの色」「フォントサイズ」で変更します。
「文字の書体(フォント)」は、同じくツールバーの一番左で変更できます。
(王冠のマークがあるものは有料版でしか使用できません。)
⑤「素材」を利用して画像に合成する
- 画面左側、「アップロード」の上に「素材」という表示があります。
- 自分が使用したい素材を、検索窓に入力(例、鳥)して選択します。
- 気に入った画像をクリックするとキャンバス表示されるのでドラッグして配置します。
自分の作った画像を Facebook に投稿する手順
①作成した画像を自分のパソコン上にダウンロードで保存する。
- 画面の右上の「共有」をクリックし、「 ダウンロード」を選択します。
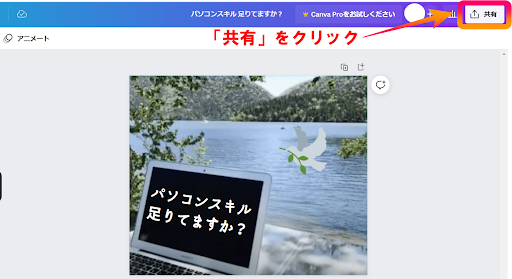

- ファイルの種類は、表示されている「PNG」のままで大丈夫です。
- ダウンロードを選択します。
(有料版の案内が出ますが、無視しても大丈夫です)
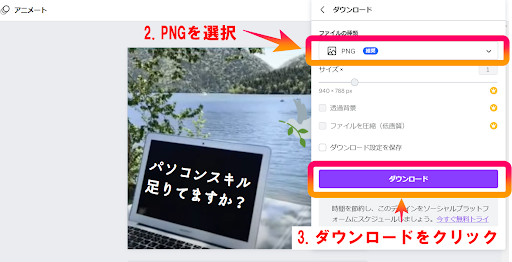
これでパソコンの「ダウンロード」という箇所に入りました。
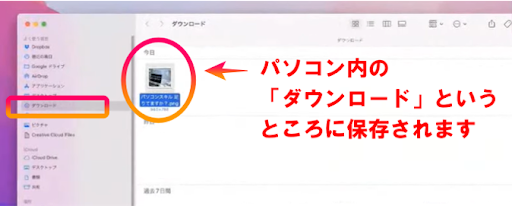
②Facebook に投稿する。
- パソコンで Facebookにログインして投稿作成画面を開きます 。
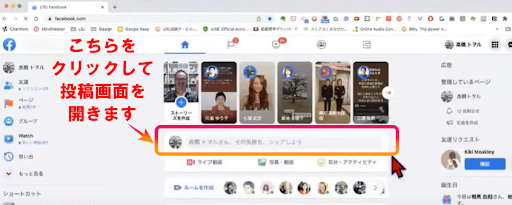
(Facebook 機能でデカ文字投稿をする場合、投稿画面左下の「Aa」を選択すると背景が出てきますが、今回はこの背景を使いません。)
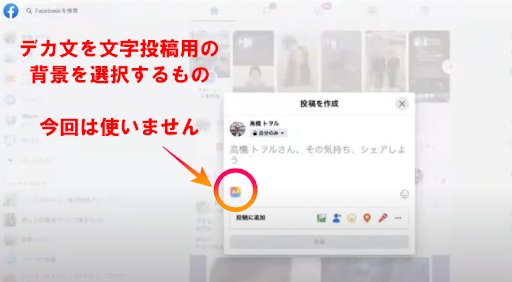
- 「投稿に追加」の中にある「写真/動画」をクリックすると、自分のパソコンの中から写真や動画を選べます。
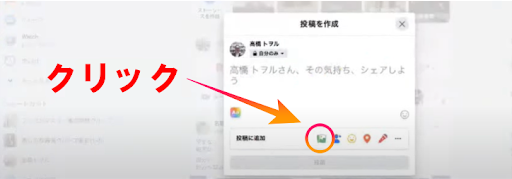
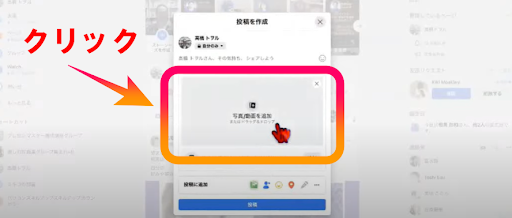
- Canvaで作成した画像を選び「開く」をクリックすると投稿画面に画像が入ります。
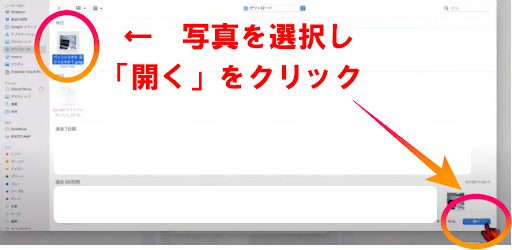
Facebook ではタイムラインに並んだときに、他の投稿との差別化でいかに目立たせるかということがポイントですが、Canvaなら目立つ投稿が作れます。
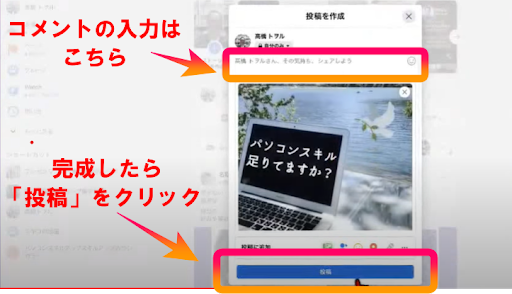
キャンパスを使わずに画像を加工する方法
Canvaではホーム画面で自分の作成したいキャンパス( SNS など)を選ぶのが基本です。
ここではその機能を使わず、自分の持っている写真にそのまま加工する方法をお伝えします。
ホーム画面の右上にある「デザインを作成」をクリックし、「写真を編集」を選択します。
パソコンの中に保存した画像から選び「開く」をクリック、ここでも「写真を編集」を選択します。
ここからはキャンパスで画像を選んだときと同じように、テキストを入れたり素材を上から合成したりできます。
そして加工した画像を再びパソコンにダウンロードできます。
zoomのバーチャル背景の作り方
①Canvaホーム画面の検索窓に「バーチャル背景」と入力します。
②テンプレートから画像を選びます。
③文字などを入れて加工し、元の画像にある不要なデザインを削除します。
④加工したものをダウンロードして、zoomなどでバーチャル背景として選択して使用します。
⑤画面左の「アップロード」から「メディアアップロード」を選ぶと、事前に自分のパソコンに準備しておいた QR コードを入れることもできます。
《完成したものがこちら》
自分でサイズ指定してキャンパスを作る方法
Canvaでは、自分の使いたいサイズのキャンパスを作ることができます。
例えば「ストアカ」というオンライン講座を開くとき、講座用の画像にはサイズ指定があります。
①Canvaホーム画面右上の「カスタムサイズ」をクリックする。
②幅と高さ(通常単位はピクセル「px」を使用)を半角数字で入力し、「新しいデザインを作成」をクリック。
これで指定サイズのキャンバスが作成されます。
便利な文字の加工機能
①文字の角度を変える
文字選択部分の下部にある、マウスポインターの矢印が左右に開かれる箇所で角度を調節できます。
②文字サイズの変更
- ツールバーの「フォントサイズ」で変更する。
- 文字選択範囲の角にある点(ハンドル)をドラッグする。
③文字の色を変えても、背景と重なって見にくい場合
- 画面左の「素材」をクリック。
- 「線と図形」で四角形を選択。
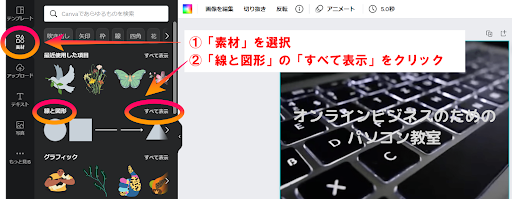
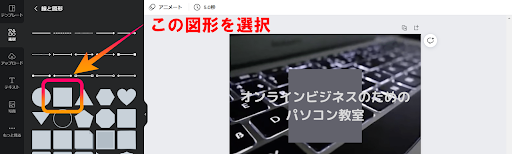
- 四角形を画像の左上と合わせ、ドラッグして全体と大きさを合わせる。
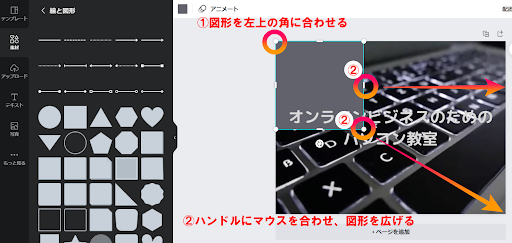
- 上部ツールバーで「透明度」を選択し、見えやすいところへ調節する。(重ねた四角形に色をつけてもよい)
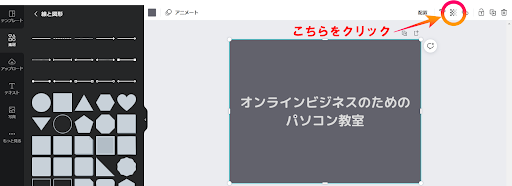
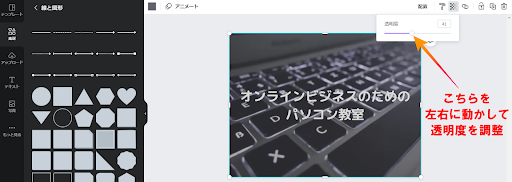
④文字に縁をつける
Canvaではこれまで縁取りの文字はできないと言われていましたが、④の手順で縁取り文字ができます。
質問コーナー

Q.文字加工で、角度を変える他の方法はありますか?
A.湾曲文字のようなものはできますが、Canvaでは文字をひし形のように加工することはできません。
Q.Canvaはスマートフォンでもできますか?
A.スマートフォンにはCanvaのアプリがあり、画像を作成できます。
ただ画面が小さいので注意してください。
スマートフォンでもパソコンでも、同じアカウントでログインするとデザインを共有できて、どちらでも加工できます。
Q.Canvaで文字を入れた背景を作成してzoomで使用すると、文字がひっくり返るのですがなぜですか?
A.zoomの設定で「ミラーリング」をしていると逆さになることがあります。
Q.Canvaで作った画像にLINEのQR コードを入れることもできますか?
A.できます。ただし大きめに入れるようにしてください。
小さいと見ている人が読み取れないことがあります。
Q.Canva内で「メディアアップロード」が見つからないのですが?
A.おそらく画面が小さいのが原因です。「画面を最大化」してみてください。
作業の際、画面を分割していると全体が見えないことがあります。
Q.デザインのコピーはできますか?
A.できます。
Q.Canvaの無料版のままでいいですか?
A.デザインを始めてしばらくの間は無料でも大丈夫です。
無料版でも登録さえすればデザインの保存はできるためです。
「色々な素材を使いたい」「無料では使えないフォントを使いたい」「有料のテンプレートを使いたい」といった場合は有料版にしたほうがいいでしょう。
Q.Canvaに入っている写真を使う際、著作権は大丈夫なのでしょうか?
A.基本的に大丈夫です。
Canvaには「ピクサベイ」という写真サイトのものが多く使用されています。
「ピクサベイ」の写真は基本的に無料で、商用利用のクレジットも不要です。
クレジットを入れる必要がある際は、指示が出てきます。
パソコンを好きになる
私は信念として「パソコンを好きになる」ということを皆さんに伝えたくてやっています。
何か一つでも自分が面白い、好きになれるようなアプリがあると、やはり夢中になってやりますよね。
Canvaも面白くて夢中になれるいいアプリです。
夢中になれると楽しくなって「次はあんなことやりたい、こんなことやりたい」と自分の中で要望が出てくるので調べるようになるし、分からないことは私に聞いてもらうこともできます。
自分の好きなアプリのスキルが上がると、パソコンのスキルも相対的に上がっていきます。
何か一つ自分で得意だな、とか面白いな楽しいなというアプリを見つけるのは、パソコンのスキルを上げる大きなポイントです。
CANVAを好きになって、ぜひあなたのオンラインビジネスにご活用ください。
→ 【パソコン教室高橋先生プチレッスン】CANVAでバッチリ ! プレゼンテーションの作り方