
『やさしいパソコン教室』の高橋先生から動画編集の方法をお伝えします。
動画編集というと、ハードルが高いと思われる方がすごく多いと思います。
動画編集は、自分ではできないと思われている方も多いと思います。
しかし、簡単に動画編集ができるアプリがたくさんあります。
パソコンだけでなく、スマホでも色々な動画編集アプリがあります。
今日はパソコンで簡単に動画編集ができる『Filmora』というアプリをご紹介します。
文字で書くとフィルムオーアールエー、フィルモラと呼ぶ方もいるのですが、Filmora=フィモーラというアプリです。
Filmoraを使うと、簡単に動画編集をすることができます。
動画編集をするために素材を用意する
動画編集をするためには、素材が色々と必要になります。
そのためには、まずは皆さんが事前に撮っておいた動画や静止画を使っていきます。
ご紹介するFilmoraには、あらかじめ色々なサンプルの素材もたくさんありますので、それを使って動画の基本ができます。
今日は、Filmoraに最初から用意されているサンプル動画を使って、簡単に編集してみたいと思います。
その前に皆さんにご紹介しておきたいことあります。
Zoomを使って自撮りの動画を録画する
Zoomを使うと、1人でも録画することができます。
Zoomのレコーディングという機能を使えば、自撮りの動画をそのまま撮ることができます。
Zoomの自撮り動画を撮るメリットは、バーチャル背景で動画を撮ることができます。
例えば雨の日などで、後ろに洗濯物が干してあるといったような部屋を映すのをはばかられるようなときもあります。
そういったときにはバーチャル背景を使うと、大変便利です。
また、PowerPointのプレゼンテーションを画面共有をしながら、Zoomで自撮りを撮ることができます。
スマホで録画するポイント
例えば皆さんがどこかへ出かけたときに、
- ご家族の方と一緒にビデオを撮ったり、
- お散歩に出かけたときに素敵な光景があったりしたときなど、
自分以外を撮るときというのは、今はホームビデオではなくおそらくスマホをお使いの方がほとんどだと思います。
ここでご紹介したいのが、スマホで動画を撮るときの、ちょっとしたコツがあるのです。
それを今日は動画編集をする前に、ご紹介したいと思います。
女性の方などに多いですが、なんとなくおしとやかに、なるべく指を入れないようになど、このような感じで持たれている方が多いと思います。
実は、これだと手ぶれがおきてしまいます。

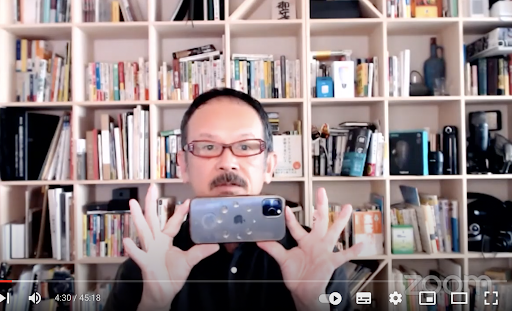
歩きながら撮ることも多いので、そのときに手ぶれをしにくい持ち方というのがあります。
例えば後で動画編集をするという前提ですと、横向きで撮られる方が多いです。
そういうときに、手でがっちり押さえているつもりでも、なかなか固定しないので、がっちりと持たれることです。
カメラの部分をふさがなければ、がっちり持ってもOKなわけです。
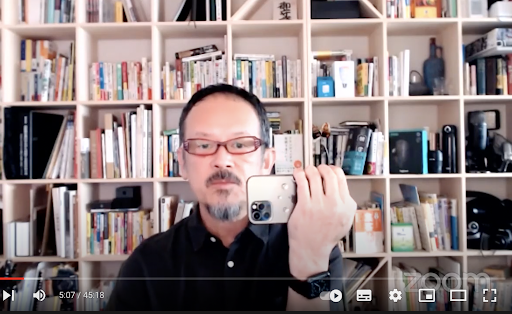
がっちり持つと何がいいかと言うと、まず、脇が締まります。
なおかつ肘が手元に来るので、非常に固定しやすくなるのです。
少し男らしい持ち方なので女性の方は、手の大きさもあったり、カバーやケースを使っていると少しやりづらいかもしれません。
カメラの部分をふさがなければ、非常に安定するのです。
例えばパーンという横に振って撮るときには体をそのまま横に向けていただければできますし、テリトという上下の動きで撮るときも、自分が体を動かせばそのまま動かすことができます。
必ず脇を閉めておいてください。
そうすると片手も開きますし、結構がっちり固定して撮ることができます。
縦型の動画を撮るときは、親指をちょっと脇に添えるような形にしていただきます。
これは普通の写真のときにも使えます。
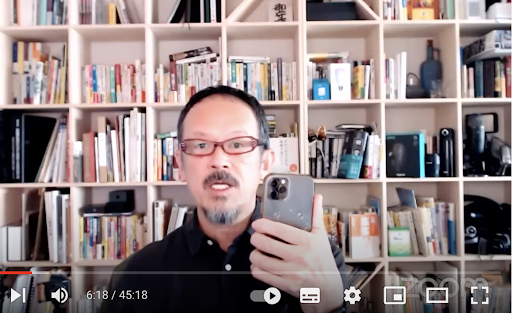
カメラの部分をふさがなければ、がっちりと握っていただいて、動画も写真も安定して撮ることができますので、ぜひ試してみていただければと思います。
Filmoraをダウンロードする
それでは、Filmoraを使った動画編集をご紹介します。
Filmoraですが、カタカナで検索しても大丈夫です。
フィモーラと入力いただきますと、「フィモーラ今すぐ無料ダウンロード」というのがありますので、こちらをクリックをしていただきますと、Filmoraを無料でダウンロードすることができます。
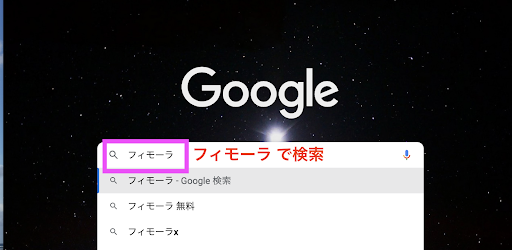
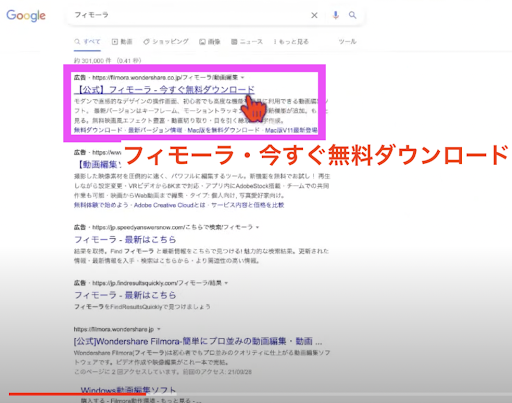
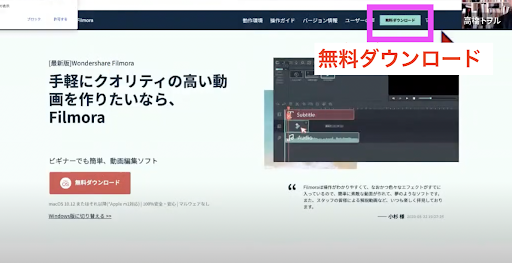
WindowsでもMacでも、どちらでも使うことができます。
無料でほぼ全ての機能を使うことができます。
ダウンロードしたらインストールという作業をしていただければ、すぐ使うことができるわけです。
Filmoraの無料版と有料版の違い
無料版と有料版の違いを一つだけ最初にご紹介しておくと、無料版の場合も全ての機能を使うことができるのですが、最後に編集が終わったら書き出しという作業があります。
その際に透かしが入ってしまうのです。
動画のちょうど真ん中あたりに、ワンダーシェアという透かしが入ってしまいます。
有料にすると、透かしが取れます。
そのぐらいの違いですので、まずは無料版で色々試してみてください。
透かしが入っていても、皆さんの練習動画であれば全く問題ないと思います。
ぜひ使ってみていただければと思います。
Filmoraを起動する
実際にFilmoraを起動してみたいと思います。
Filmoraはこのようなアイコンになっています。

こちらをクリックいたします。
そうするとFilmoraの画面が起動する形になります。
起動には少しだけ時間がかかります。
最初に、下記のような画面が出てきます。
縦横比を設定する
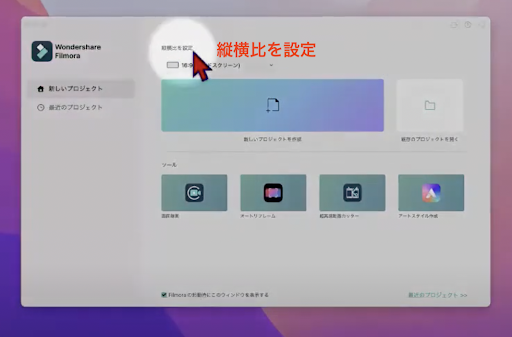
縦横比を設定というのがあり、色々選ぶことができます。
通常ですと、ワイドスクリーンの横長のパソコンのサイズに合った16対9のスクリーンになっていると思います。
1対1のサイズの動画を作ったりすることもできます。
他にも縦画面など色々なサイズがあります。
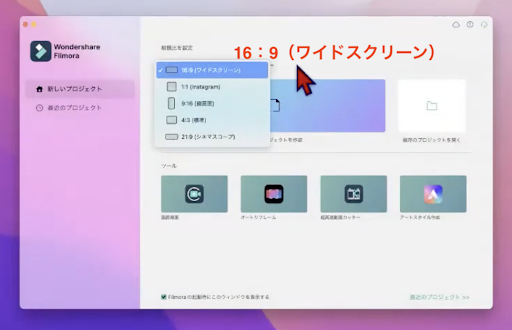
新しいプロジェクトを作る
Filmoraでは一つ一つ作っていく動画のことをプロジェクトといいます。
新しいプロジェクトを作成というところをクリックしていただきます。
それで新しいプロジェクトを作ることができます。
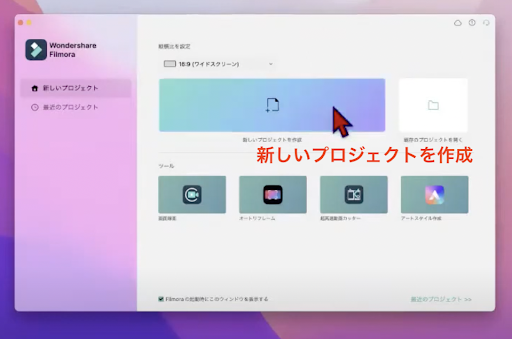
Filmoraの画面
Filmoraの画面を大きく分けると、3つの部分にわかれています。
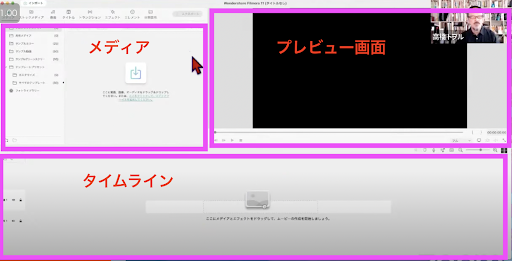
まず1つ目、左上のところは色々な動画や静止画など、全てメディアと呼んでいます。
メディアをストックしておくことができます。
これを使って、実際に編集をするわけです。
2つ目、右側の黒くなっている画面が、通常プレビュー画面と呼ばれていまして、素材を入れたものを確認することができる画面です。
3つ目、一番下の部分はタイムラインです。色々編集をすることができます。
Filmoraのすごく大きな特徴というのは、無料で使える素材がたくさん揃っていることです。
メディア中には、サンプル動画というのがあります。
サンプル動画を見ますと、ここの中にもたくさんのサンプルで使える素材が入っているのです。
一つ一つは短いのですが、例えば日本の海というのがありますので、これを実際にダブルクリックしてみます。
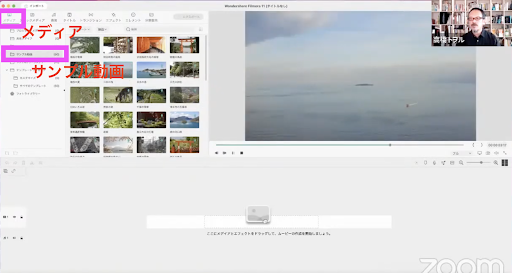
そうすると、先ほどご紹介した右のプレビュー画面のところに出てきます。
かなり高画質の動画がサンプルで用意されているので、まずはサンプルを使って簡単に色々作ってみましょう。
それから音楽というのがあります。
音楽もこの中にはたくさん著作権フリーの曲が入っているのです。
搭載素材237と、すごい量があります。
これも色々聞くことできます。
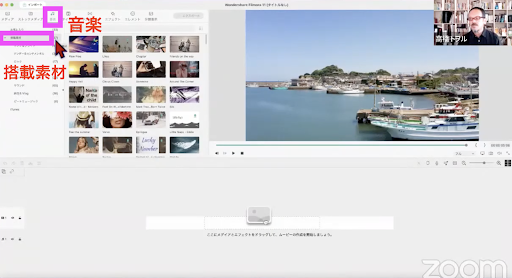
左側にはカテゴリー分けのタイトルがついています。
再生するには、ダブルクリックします。
そうすると右側の画面で、再生することができます。
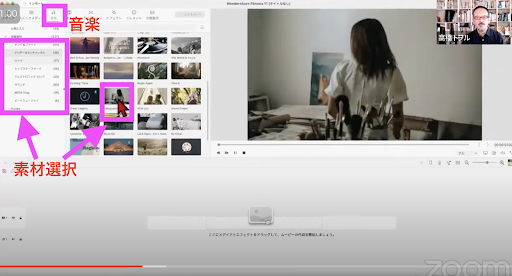
動画の長さもそれほど長くありません。
3分から4分ぐらいのものが多いです。
それでも237もあるので、色々使用できていいですよね。
タイトルをクリックすると、タイトルは動画で色々使うタイトルの他、テロップなどスーパーと呼ばれている動画に入れる文字が入っています。
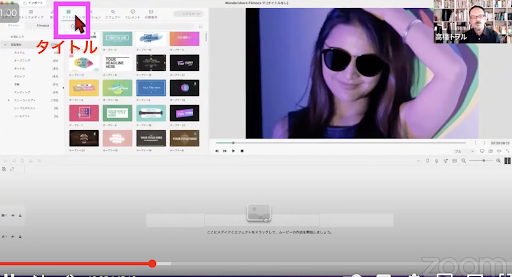

タイトルもダブルクリックすると、右側の画面で確認できます。
色々面白い動きのあるタイトルが出てきます。
またオープニングの中のタイトルを選ぶと、動画を流しておいて動画の上に重なって流れるようなアニメーションのあるものが出てきます。
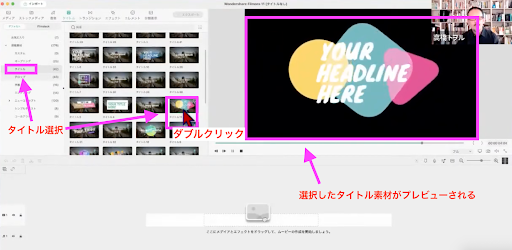
面白いのは、エンディングです。。
エンディングでは、映画の最後のエンドロールなどと言いますが、そのような色々な素材が入っています。
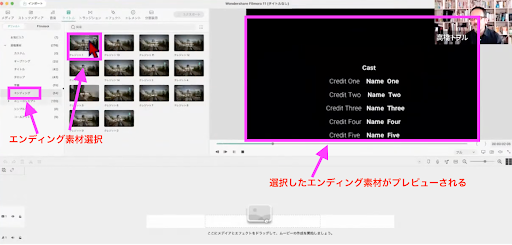
また、トランジションでは、画面切り替え効果を入れることができます。
ダブルクリックすると、サンプルの素材が出てきます。
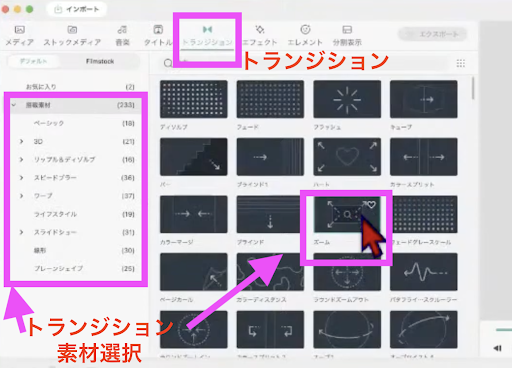
他にエフェクトでは、画像に色をつけたり、画面のトーンを変えるようなものがあったりします。
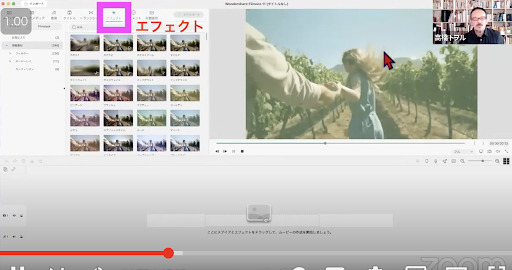
エレメントでは、画面にCGのようなイラストが入れられます。
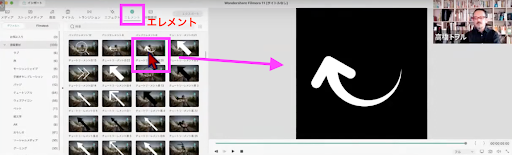
色々な素材がたくさんあり、見ていて楽しいものばかりです。
サンプル動画を使って動画を作る
サンプル動画を使って動画を作ります。
日本の関係のものが色々あるので、伏見稲荷大社の鳥居を使ってみます。
タイムラインへドラッグすると入ります。
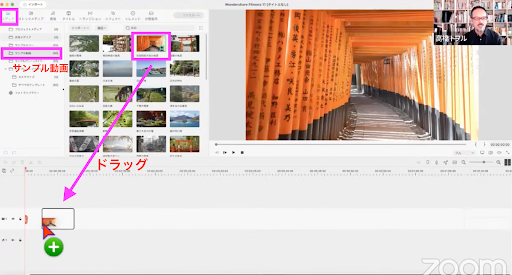
上に出ているのは、経過時間です。
これは大体5秒ぐらいです。
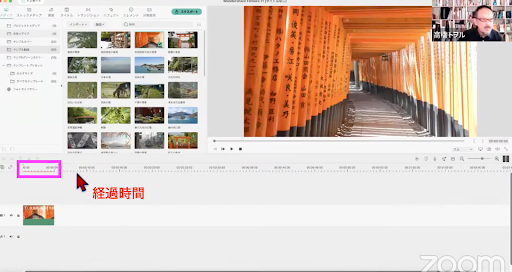
再生ボタンを押すと再生されます。
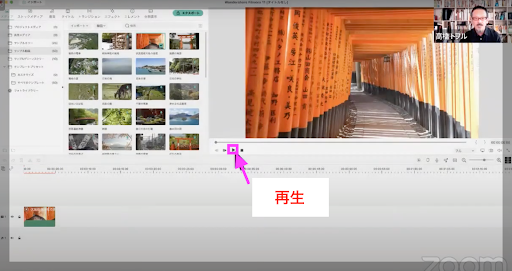
再生するとタイムラインの方では、赤いバーが動いていました。
Playヘッドという名前がついているのですが、このPlayヘッドが動くことにより色々な箇所、例えば先送りにしたりなど、あとは、はさみを使って分割作業をすることができるのです。
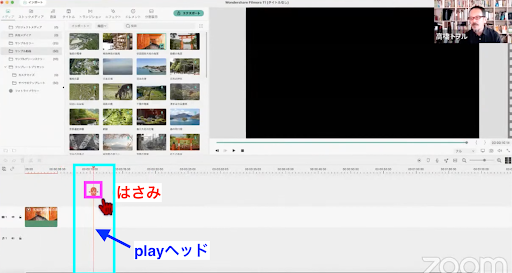
普通のアプリですと、分割するにはメニューバーやキーボードのショートカットから行うケースが多いのです。
FilmoraはPlayヘッドという編集するためのバーがついているので、非常に視覚的にやりやすいです。
このままだと少し使いづらいので、タイムラインに動画を入れると、ビデオクリップというのが出てきます。
このビデオクリップを少し広げます。
脇の方にマウスポインター合わせると、上下の矢印が出てきます。
これを上にドラッグしてあげると、ビデオクリップを広げることができ編集しやすくなります。

次の動画も入れていきましょう。
最初に入れた動画の次にピタッとつけます。
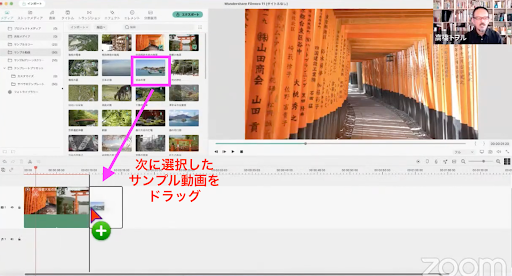
今度は日本の港、それから日本の海、今度は画面を変えて、日光のいろは坂、神社、世界遺産の橋、富士山と並べていきます。
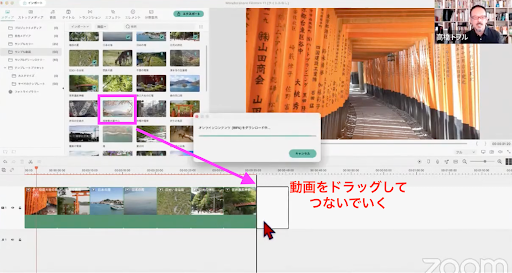
動画を再生する
それぞれ5秒ずつの動画で、全部で40秒の動画が出ています。
動画を再生するには再生ボタンがありますが、キーボードからも再生することができます。
キーボードのスペースキーを押すと、動画を動かすことができ、もう1回押すと一時停止をすることができます。
スペースキーを使うというのは、Filmoraだけではなく、YouTubeやVimeoなどでも使えるので、覚えておいてください。
Filmoraのよく使う機能
その他、よく使う機能をご紹介します。
Filmoraの右端の方にマイナスとプラスになっている箇所があり、スライダーみたいに横に動かせるようになっています。
ここはズームイン、ズームアウトと呼んでいます。
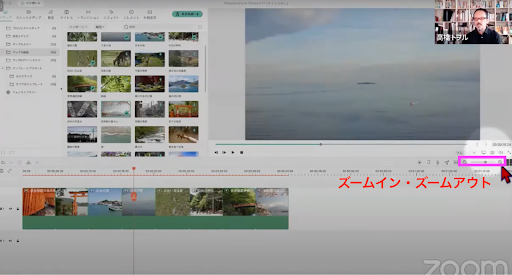
ズームアウトすると、動画がどんどん小さくなっていき時間表示が短くなっていきます。
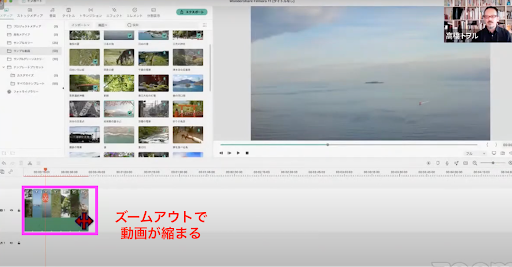
逆にズームインすると、どんどん広がっていき、例えば少し切りたいなというときに、より細かく編集することができます。
よく使いますので、覚えておきましょう。
では実際に動画編集の基本は、カット編集です。
いらないところを切ることを、編集といいます。
例えば少し長いなというときに、カットしたい箇所にplayヘッドを合わせて、クリップをクリックするとグリーンで囲まれます。
この状態で、はさみをクリックすると切れ目がつきます。
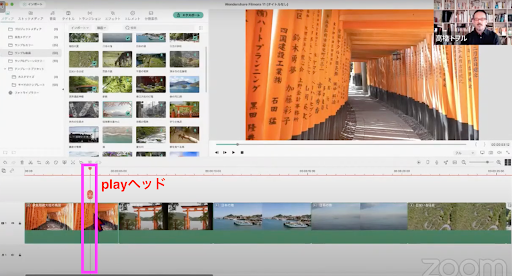

終わりの部分も含めて四角で囲まれるので、いらないところをクリックして、キーボードのDeleteキーで削除します。
Windowsの方はDELと出ていると思います。
それを押すとカットされて、ギュッと縮まります。
これをリップル削除といいます。
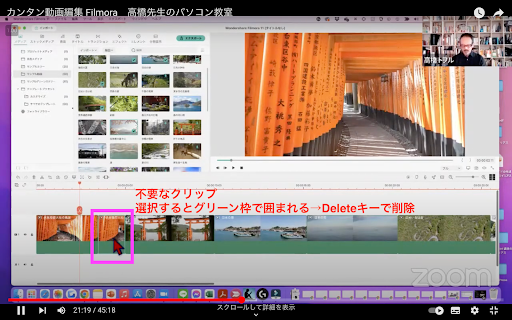
また例えば途中で切りたいときは、playヘッドを合わせてカットして、またplayヘッドを動かしてカットします。
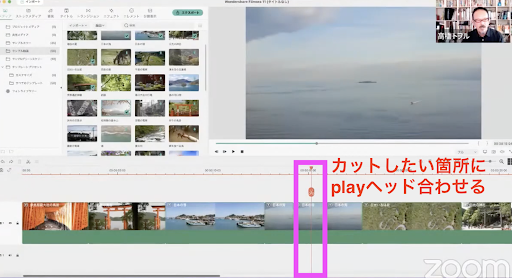
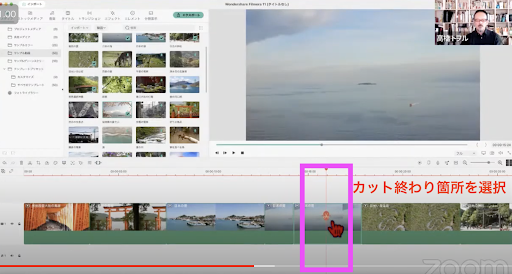
真ん中の要らない部分をクリックして、Deleteキーを押すと自動的にギュッと縮まります。
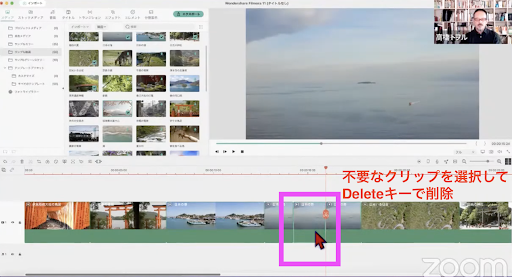
自動的に縮まるリップル削除がFilmoraでは、デフォルトの規定でできるようになっているのです。
使いたくない場合は、ボタンをクリックするとリップル削除を使わない状態にすることもできます。
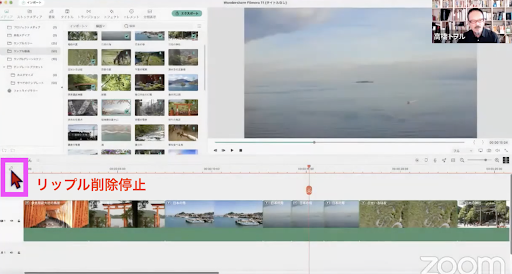
リップル削除をやめてみると、スポッと抜けます。
画像が何も表示されないと、黒い画面になります。

今度はタイトルを入れてみたいと思います。
タイトルというところをクリックして選択したものをダブルクリックしますと、右側のプレビュー画面でどのような感じか確認できます。
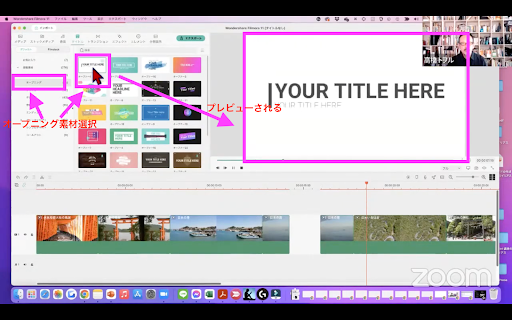
タイトルの場合は、先ほどのタイムラインの動画の上の部分にドラッグして、重ねてあげます。
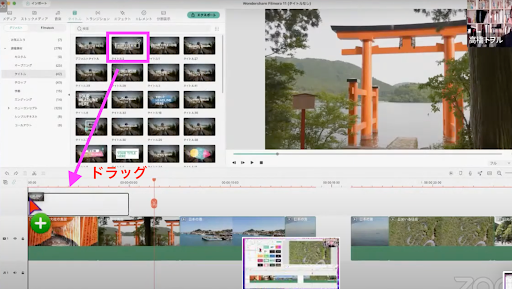
隣の動画のところにも入ってしまっているので、タイトルをもう少し短くしたいときはカットすることもできます。
一番右端の部分にマウスポインターを合わせると、左右の矢印になります。
この状態で左側にドラッグしてあげると、縮めることもできます。
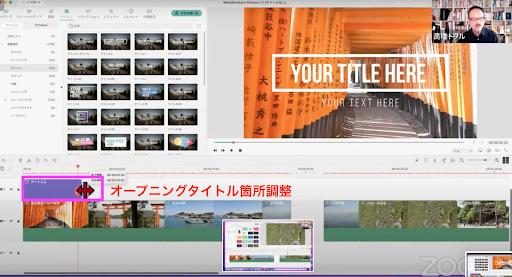
今度はこのタイトルを別の文字に変えるには、紫色の部分をダブルクリックします。
そうすると、左上の部分が編集画面になるので、変えたい部分をクリックして、タイトルを入力しなおしたらOKボタンをクリックします。

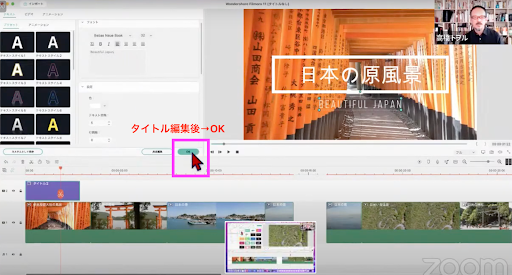
それから先ほどリップル削除により、動画が抜けた黒い部分にテロップを入れてみたいと思います。
この黒い部分の最初にplayヘッドを合わせて、シンプルテキストを選択しタイムラインの動画の上の部分にドラッグします。
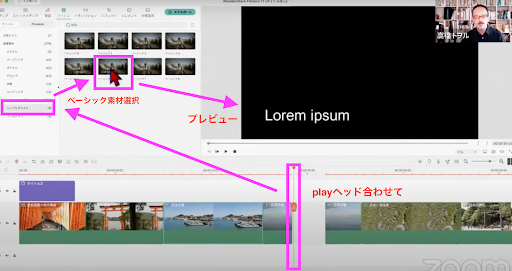

黒い部分に合わせて、前の部分と後の部分もマウスポインターで左右の矢印を使って縮めます。
また編集したいので、ダブルクリックして文字入れ替えていきます。
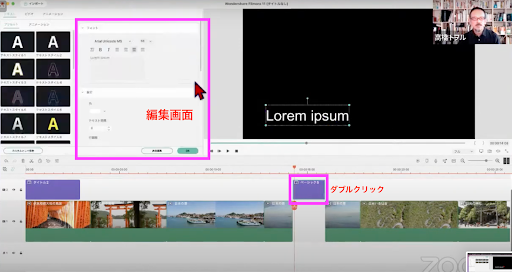
文字の場所もドラッグして好きなところに動かすことができます。

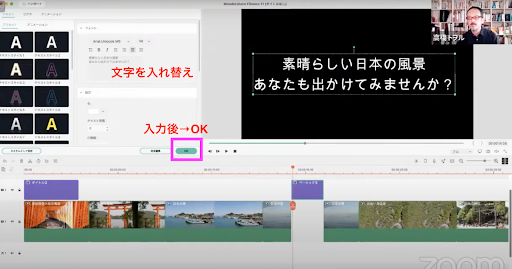
次にトランジションで画面の切り替え効果を入れてみましょう。
フェードというのがあります。
一旦暗転してから次の動画に変わります。
トランジションは動画と動画の間にドラッグして入れていきます。
シーンとシーンの間というイメージです。
その他にもディゾルブなど色々な種類があるので、選択して動画と動画の間にいれていきます。
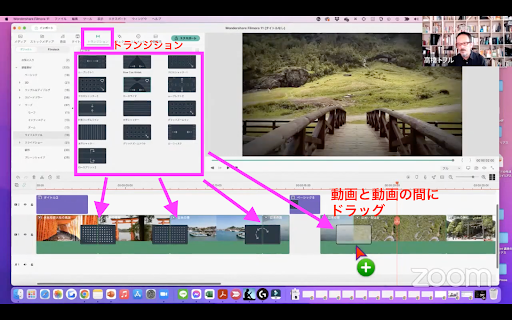
次に音楽も入れてみましょう。
音楽も好きなものを選択したら、音楽、オーディオクリップなどミュージッククリップと言いますが、タイムラインの動画の下にドラッグして入れます。

確認するには、一番始めにplayヘッドを戻します。
音楽を入れると、すごく見やすくなります。
音楽がずっと流れているのは変ですから、最後に音楽を切ります。
playヘッドを切りたい場所に合わせて、オーディオクリップの方をクリックして削除します。
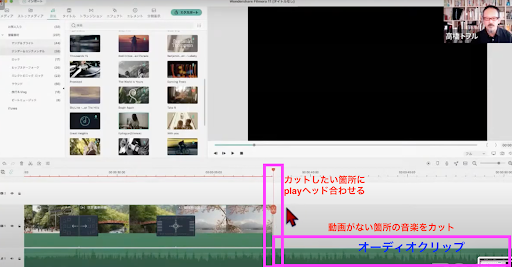
また最後は徐々に音楽が下がっていった方がいいので、フェードアウトと言いますが、フェードアウトも簡単に作ることができます。
オーディオクリップのところで、ダブルクリックします。
左上の画面が変わり、フェードアウトというのがあるので、ポイントを動かして伸ばしてOKを押します。
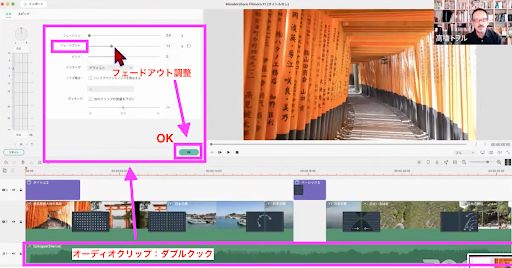
エクスポート・書き出し作業をする
編集が完了したら、最後にエクスポートという作業をしていきます。
これにより、しっかりと書き出すことができるわけです。
エクスポートは最初に言ったように、無料版だと「透かしを入れたまま書き出しますか」などと表示されます。
今回は有料版で行います。
まずフォーマットというところで、通常ですとMP4を選ばれることが多いと思います。
- タイトル(名前)を入れます。
- 保存先はこのまま出力を選ぶと、とてもわかりづらいので、一旦デスクトップに書き出します。
他にもデバイスということでiPhone用やiPad用が選べたり、YouTube用、vimeo用、DVD用と色々選べるのですが、今回はこのまま普通にMP4でエクスポートをクリックし書き出します。
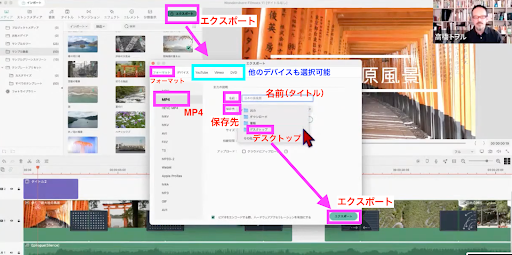
エクスポート・書き出しが始まり、パーセンテージが変わります。
動画が長い場合は少し時間がかかります。
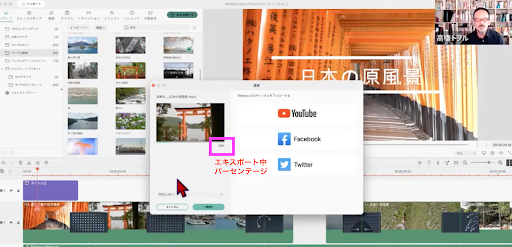
実際に出来上がったもの(デスクトップに書き出したもの)をご覧いただければと思います。
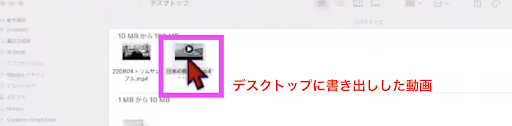
いかがでしたか?このような短時間でも少し慣れてくると作ることができるわけです。
ディゾルブなどをシーンとの間に入れますと、また動きが出てきますし、音楽を入れることにより、すごく見やすくなり、あっという間に時間も過ぎてしまうと思います。
動画だけや静止画だけを並べることもできるのですが、それだけで並べると少し退屈な感じがするので、そこに音楽が流れることによって、すごく見やすくなります。
今日は動画で構成しましたが、皆さんがお持ちの静止画を並べて、それに切り替え効果をつけたり音楽を入れたりするだけで、すごく楽しい動画を作ることができますので、ぜひ皆さんもお試しいただければと思います。
【新時代の集客】チャットGPTを使い!20人~40人を繰り返し集客し、最短で売上を上げる秘密を大公開!
20人~40人を繰り返し集客し、最短で売上を上げるための
『チャットGPTの使い方』
を大公開!
売上が上がる秘密は、
- 売れるキャッチコピー
- 売れる集客文章
が作れて、
20人、30人、40人を繰り返し集客している
「チャットGPTを活用した24時間自動集客法オンラインプログラム」
今だけ! 無料プレゼント中です。
※予告なく無料配布は終了します※
受け取りはこちらから↓



