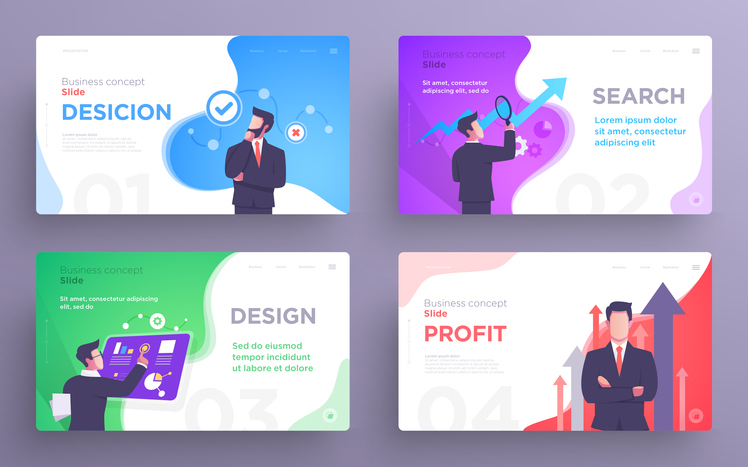
『Zoom集客®の学校のやさしいパソコン教室』の高橋トヲルです。
今日はCANVAで作るプレゼンテーションの方法についてお伝えします。
CANVAは無料で使えるツールです。
簡単に綺麗なプレゼンテーションのスライドを作ることができます。
※個人差があります。効果を保証するものではありません。
[no_toc]プレゼンテーションのスライドを作るには
プレゼンテーションとは、相手の方に説明をしたり、もっと訴えかけるなど、理解を求めるためのスライドです。
プレゼンテーションのアプリケーションの中で一番有名なのは、パワーポイントです。
会社の仕事などでリアルでお使いになる方は、企画書を作るのに、パワーポイントを使っている方も多いと思います。
それが、ここ3、4年ぐらいから結構よく見するのが、パワーポイントではなくGoogleスライドというのがあります。
これはいわゆる、オンラインで無料で使うことのできるアプリなのです。
先ほどご紹介したパワーポイントというのは有料です。
Officeという製品になるのですが、Windowsのパソコンを使っている方だと、最初に入っていたりして使うことができたりします。
Macを使う方だと最初に入っていないので、マイクロソフト365というサブスクリプションを契約して使うことになります。
最近は、また新たな傾向として今日ご紹介します、CANVA(キャンバ)でプレゼンテーションを作られている方がすごく多くなってきています。
私も色々な講座をさせていただいている中で、やはりCANVA講座はすごく人気があります。
CANVAはオンラインのアプリなのですが、無料で使うことができて、なおかつ、おしゃれなデザインを簡単に作ることができます。
デザインが苦手だったり、写真や、かわいいものは好きだけど、なかなかうまくデザインできないという方もCANVAはものすごい数のテンプレート(雛形)があります。
そのテンプレートを使って、ご自身の色々な画像を、おしゃれに変換することができるという利点があるのです。
実際にCANVAを使ってプレゼンテーションをするには、
- どんなアプローチの仕方や
- どんな使い方をしていったらいいのか
をご紹介していきたいと思います。
CANVAを使ってプレゼンテーションするには
CANVAというのは、たくさんテンプレート(雛形)がございますので、まずは自分の好みのプレゼンテーションを見つけて、自分なりにアレンジしていただくというのが基本かと思います。
canva.comということで、このCANVAで検索をしていただきますと、すぐに出てきます。
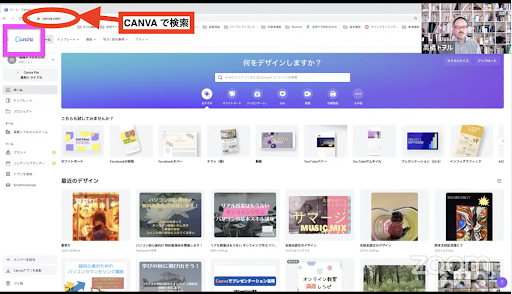
CANVAは会員登録が必ず必要です。
会員登録をして、無料で使うこともできます。
また、CANVAプロという有料版もあります。
会員登録をしておくと何がいいかというと、過去に自分がデザインしたものを全部取っておいてくれるのです。
すごいですよね。
無料でどのぐらいまで登録することができるのかは分かりませんが、たくさんの量の画像を取っておいてくれます。
ぜひ、皆さんも会員登録をして使っていただければと思います。
ここの中には色々「こちらも試してみませんか?」というのが出ています。
プレゼンテーションが出ています。
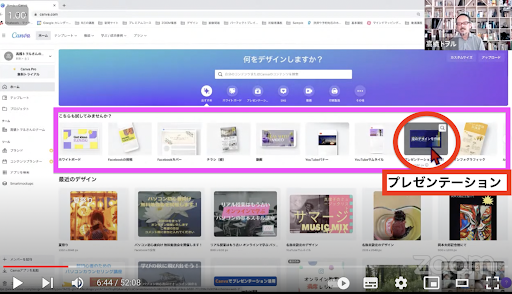
おすすめというのは、私の使用履歴やCANVAの方で今おすすめしているものが出てきます。
人によって出てくるものが違ったりすることもあります。
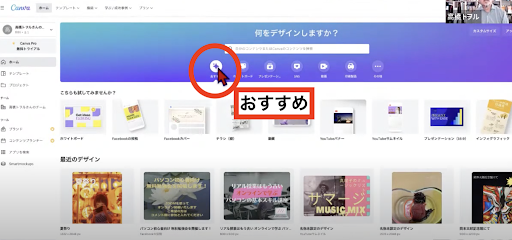
そういうときには、プレゼンテーションと書いてあるところがありますので、こちらをクリックしてください。
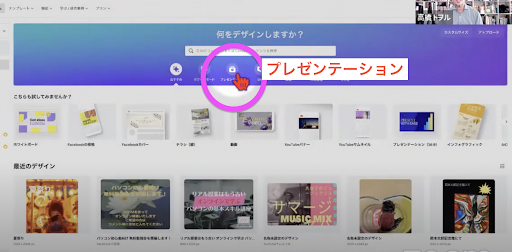
色々出てきます。
普通によく使うのが16対9の比率のプレゼンテーションです。
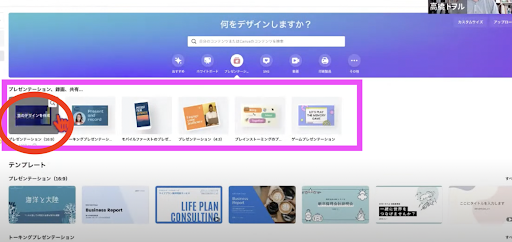
他にtalkingプレゼンテーションという、プレゼンテーションの中に皆さんが入ってプレゼンテーションできるものなど色々あります。
今日は、オーソドックスに16対9のプレゼンテーションで作っていこうと思います。
下を見ますと、色々なプレゼンテーションが表示されていますが、先ほどのプレゼンテーションというところからクリックするのが基本のやり方です。
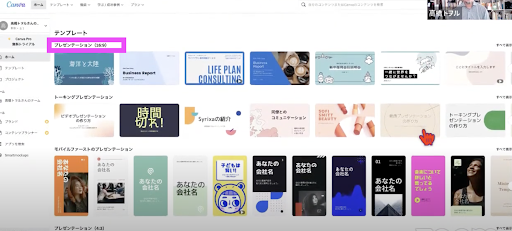
プレゼンテーションをクリックしますと、新しいタブで開かれ、16対9の比率のものが出てきます。
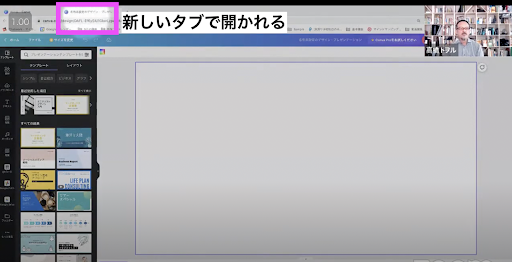
最初にお話した通り、CANVAはものすごいたくさんテンプレートがあり、色々出てくるのですが、見ていてよさそうだなというプレゼンテーションがありましたら、ポイントをあてていただきますと動きます。
このプレゼンテーションというのは、こんな感じのプレゼンテーションで構成されているというのが確認できます。
1枚1枚をスライドといいます。
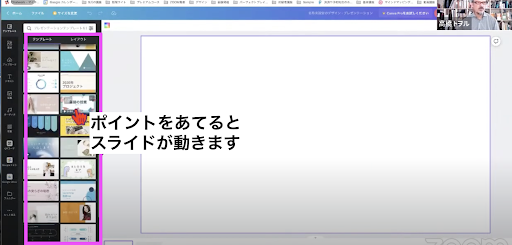
なおかつ左下に数字が出ているのです。私が今見ているものは、1スラッシュ31で母数が31になっているので、これは31枚のプレゼンテーションであるということを示しています。
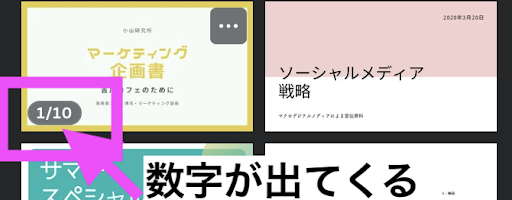
プレゼンテーションは入れ替わったり増えたりもしているようなので、いつも必ず同じものがあるということでもないようです。
今日は使いやすそうなシンプルなプレゼンテーションを使ってみたいと思います。
使ってみたいプレゼンテーションにマウスポインターを合わせてクリックします。
選んだプレゼンテーションの全容が出てきます。
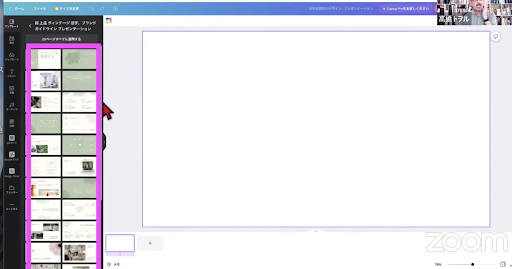
全体を眺めて、ここから全てのページを適用するのか、それとも自分が使いたいものだけ使うこともできます。
ちょっと使いづらそうだなと思ったら、タイトルの左側に左引きの矢印がありますので、ここをクリックすると戻ることもできます。
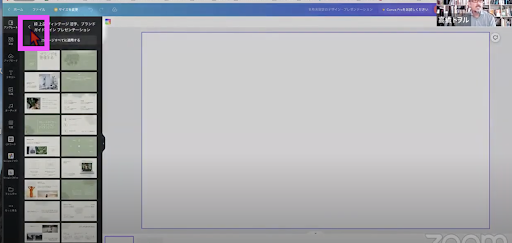
今日は使い方をご紹介していきたいので、25ページ全てに適用するというところをクリックします。
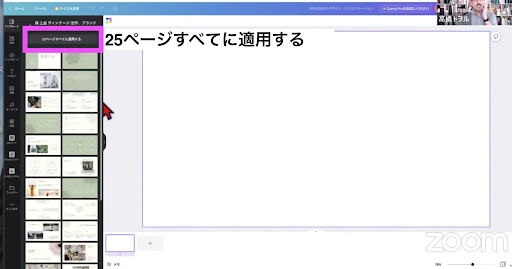
そうすると下の方に今のスライドの一覧が出てきます。
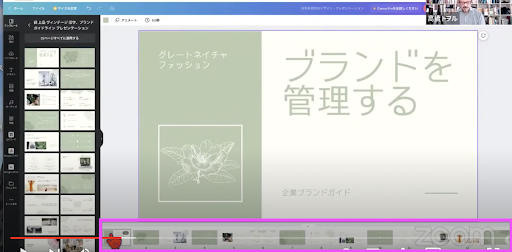
例えばパワーポイントやGoogleスライドの場合、左側の方にスライドの一覧というのが出てきますが、CANVAでは下の方に出てきます。
クリックすると1枚目、2枚目、3枚目と確認できます。
一つご注意いただきたいのが、この中に素敵な写真が入っていますが、透かしでCANVAと入っているものがあります。
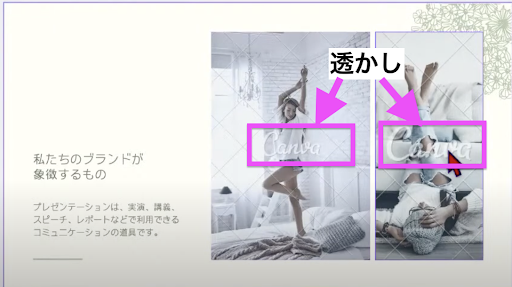
実はこれは有料素材なのです。
この有料素材を使ってそのまま出来上がったものを、後でご紹介しますダウンロードでパソコンに保存して使おうとすると、「1枚いくらですよ」という形で金額が出てくるのです。
ざっと見ていただいて、もし無料でそのまま使いたいという場合であれば、透かしが入っているものは全て差し替えていただかないと最終的に有料になったりしますので、気をつけてください。
例えばこの中では、3枚は無料ですが、1枚は有料になります。
実際に文字を書き換えていきます。
今ここでは「ブランドを管理する」というようなプレゼンテーションになっていますが、私はパソコン教室やっていますので、例えば、「初心者のためのオンラインパソコン講座」と文字を打ち変えました。
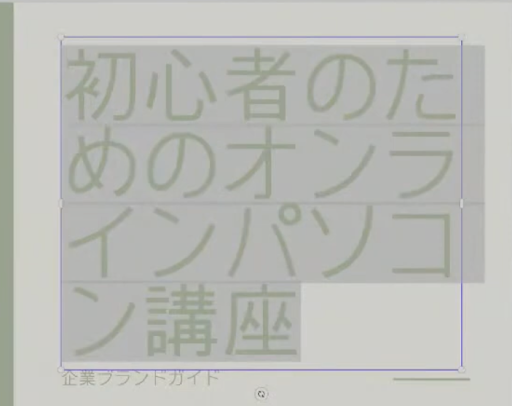
これだと文字が大きすぎるといいますか文字が多いので、文字を小さくしていきます。
通常文字小さくするときは、範囲選択をして、右上のところにサイズが出ていますので、ここで文字を小さくしたりしますが、CANVAには便利なやり方があります。
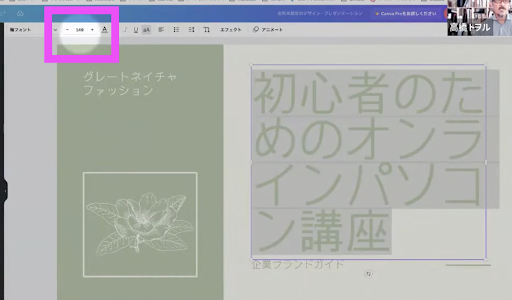
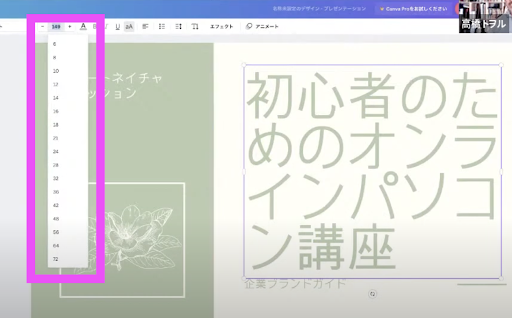
今、文字が入っているのを普通テキストボックスと呼んだりしますが、こちらをクリックいたします。
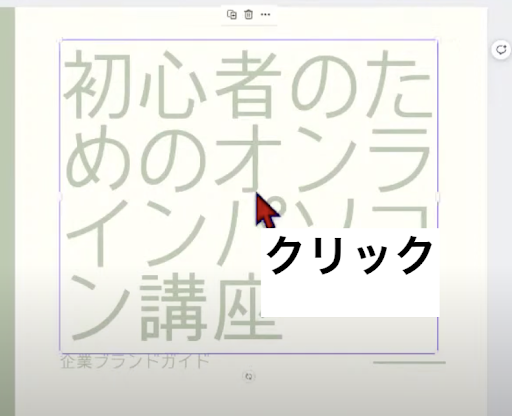
周りに点みたいなものがあります。
これをハンドルと言います。
ハンドルのところにマウスポインターを合わせると、マウスポインターの形が変わります。
右下のところにマウスポイント合わせて動かすとこれだけでも小さくなるのです。
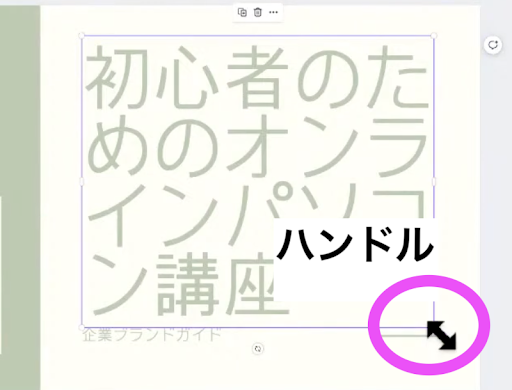
文字詰めを変えたいので、横に広げたり、改行をしてあげます。
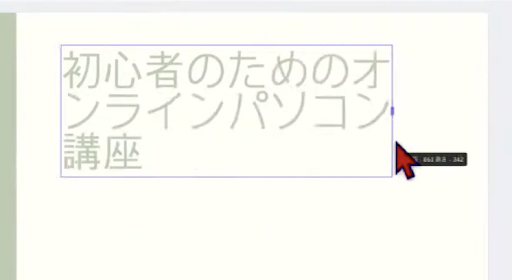
このように簡単に文字の大きさを変えることができます。
視覚的に、いわゆる見た目で文字の大きさを変えていくことができるということです。
クリックで変更でもいいのですが、クリックの回数が果てしなくなったり、いきなり小さくなりすぎてしまったりがあると思うのですが、CANVAの場合はハンドルを使って文字の大きさを変えていくことができるのですごく便利ですよね。
それから色々なところに文字がありますが、例えば私の場合であれば、屋号といいますかブランド名を入れてあげたり、他にはロゴみたいなものを入れたり簡単に変えることができます。
削除もできますが、左上もポイントでやはり文字がある方がいいので入れてみます。
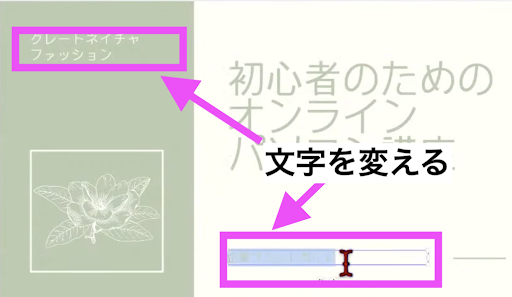
花のイラストが入っていますが、私の場合パソコン講座ということで、CANVAの基本的な使い方になるかと思いますが、左側の素材というところをクリックします。
そうするとね色々な素材がここにあります。
上に検索窓がありますので、例えばここでパソコンなどと入れてあげると、パソコンのイラストなど写真が色々出てきます。
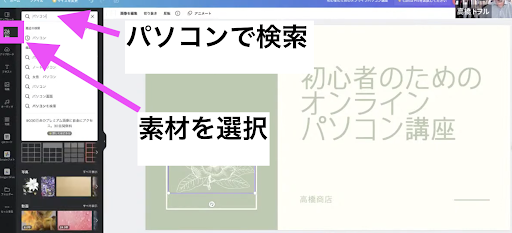
写真に王冠みたいなマークがついてるものがあります。これはプロということで有料になります。
CANVAプロ(有料)の登録をすると全て使えるようになるのですが、基本的に無料で使う場合は、こちらを使うと一ついくらみたいな形になりますのでお気をつけください。
元の素材は削除(選択してDelete)して、使いたい素材をクリックし、この枠に収まるような感じでサイズ変更して、枠の中にドラッグしてあげましょう。
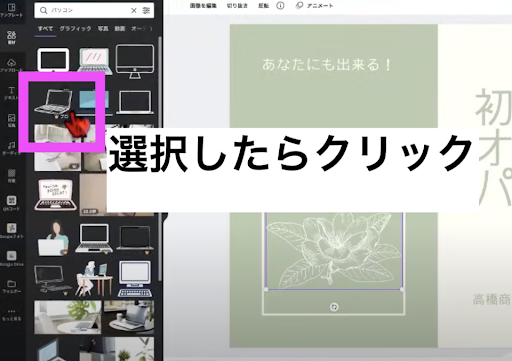

見た目にこだわると、紺色の線がちょっときついですよね。
そういった場合は画像を編集で明るさなどの調整が可能です。
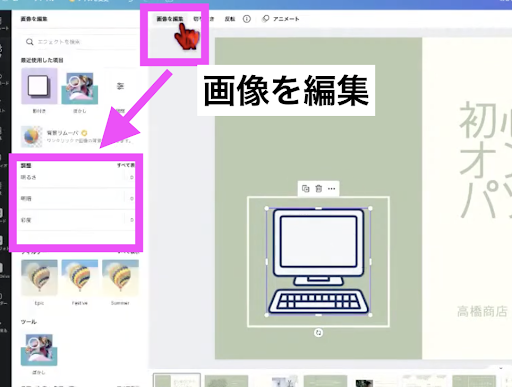
これはもう出来上がっているイラストなので、あまり大きな違いは出てこないですが、また例えばフォトジェニックというので変えてあげることもできます。
モノクロのものに変えてみました。このように少し調整をすることもできます。
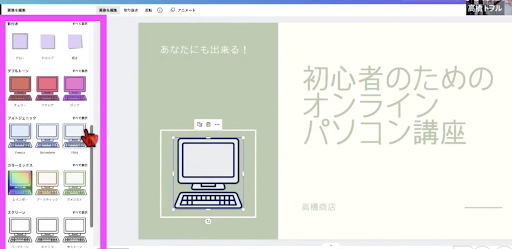
それから、基本的な使い方になりますが、行間がちょっと狭い感じするときには、クリックしてテキストボックス全体を選び、文字間隔と行間隔というところを操作します。
そうするとこれで行間をちょっと広げることができます。
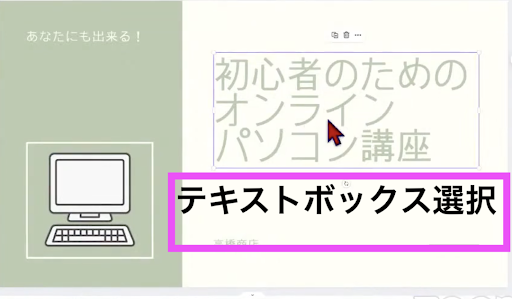
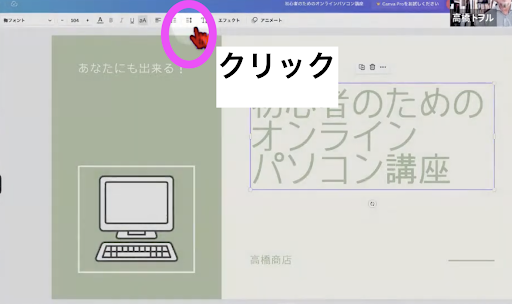
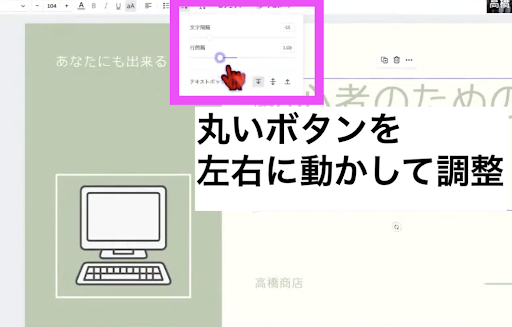
二つ目以降のスライドも出して、文字を打ち変えていきます。
このように作っていくのが基本になります。
それから使わない写真や有料のものは選択して削除します。
写真のレイアウトはいいのだけど、写真を変えたいときには、左側にアップロードという箇所があります。
ここには皆さんのパソコンにある写真をストックしておくことができるのです。
ファイルアップロードをクリックします。
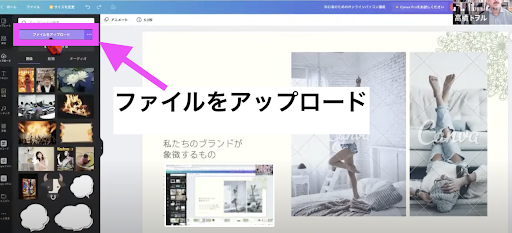
ここで皆さんのパソコンの中が出てくるので、写真を選んでアップロードすることもできます。
写真を入れてみたいと思います。
これでサイズを合わせるとしたらどうするかというと、角のとこにピタッと合わせて、広げていくとピタッと合いました。
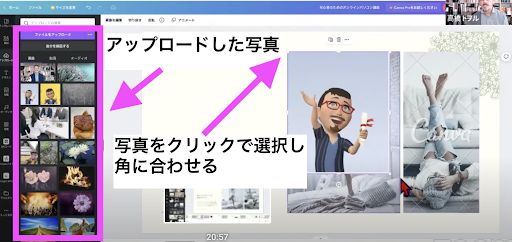
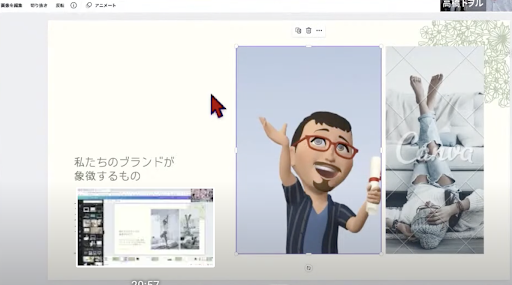
そしたら、前の写真は隠れているだけで、おそらくダウンロードするときには、いくらですよと出てくると思うんですよね。
なので、入れた写真をクリックすると右上に配置というのが出てきます。
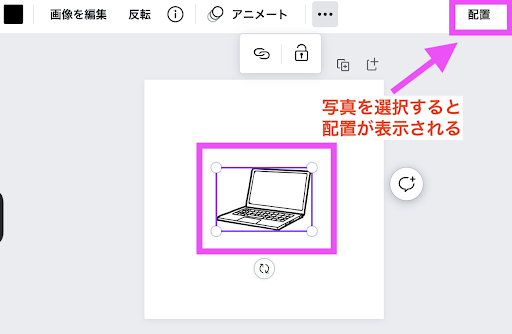
配置をクリックして、「背面へ」をクリックすると写真が入れ替わります。
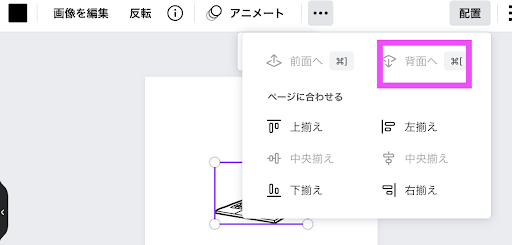
それで上に出てきた先ほどの写真を削除すると、先ほどの写真と同じ大きさで写真を入れ替えることができるのです。
自分が好きな大きさに入れられるのですが、CANVAは、せっかくデザイナーが写真の比率なども考えて作ってくれているので、その辺を生かそうと思ったら、このような形で写真を入れ替えてあげるといいです。
もう1回やってみましょう。
よくあるのですが、例えば右側がはみ出してしまって編集できないですよね。
そういうときは、下のところにパーセンテージが出ています。
今78%になっていますが、これを下げると右の端が出てくるので、それで左側を入れてあげます。
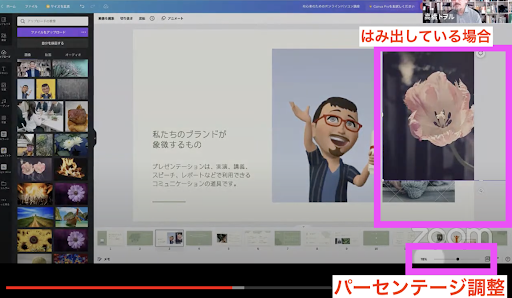
花の箇所をずらしたいときは、写真のところでダブルクリックします。
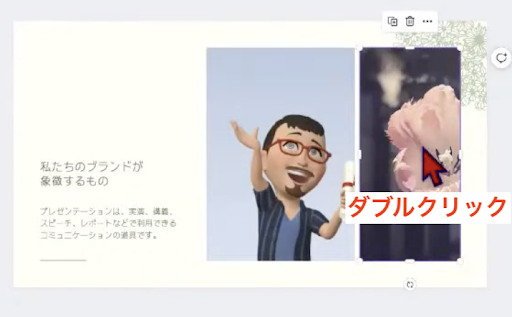
そうすると、後ろの方に今の写真の全容が出てきますので、これで写真をドラッグして、位置が決まったら何もないところをクリックします。
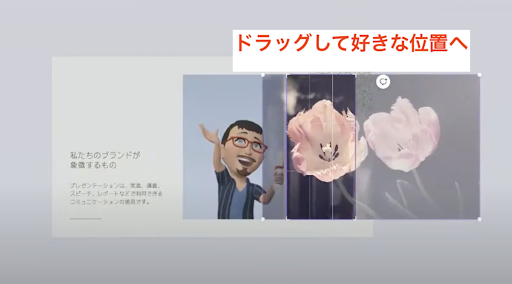
そうすると写真を自分の好きな位置で入れることができます。
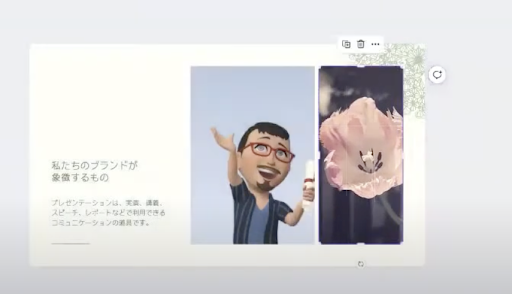
例えばこの写真はグリッドという手法を使っています。
写真をクリックして削除(Delete)します。
そうするとフレームが出てくるのです。
CANVAにはフレームというやり方があって、写真を切り抜いてくれるやり方があるのです。
写真を変更したい場合、変更したい写真をクリックして削除(Delete)し、下記のようなマークが出てきたらフレームなんだなと思っていただければと思います。
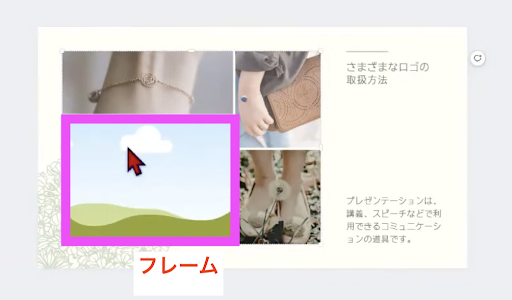
ここに違う写真を入れてみましょう。
写真をマウスポインターで引っ張って、フレームにぱっと合わせます。そうすると写真が入ります。
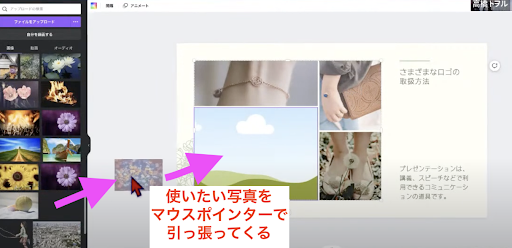
写真の構図を変えたいときには、入れた写真をダブルクリックすると、写真の全体が出てくるのでドラッグして好きな位置に合わせます。

CANVAは自動保存されます。
自動保存というのはどういうことかというと、普通は名前を付けて保存などをしますが、CANVAはオンラインで使っていますので自動保存されるのです。
今一旦閉じたとします。そうすると、ここにないのではないかと慌てる方もいますが、左にプロジェクトというのをクリックしますと出てきます。
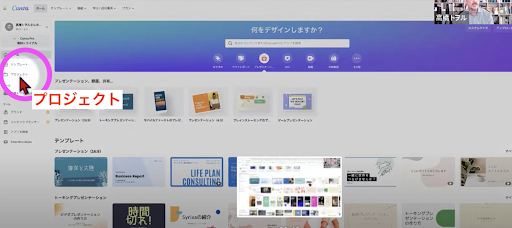
まだサムネイルが生成されていないのですがクリックすると、先ほどのものがそのまま出てきます。
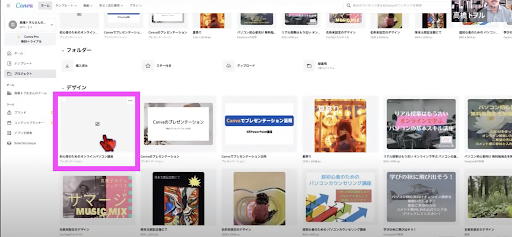
タブを閉じていただくだけで保存されているということです。
先ほどのもので例えば、Behanceではなくて違うものにしたいときには、素材のところで、例えばインスタグラムで検索をします。
Instagramで同じような丸で囲まれているものを選びます。
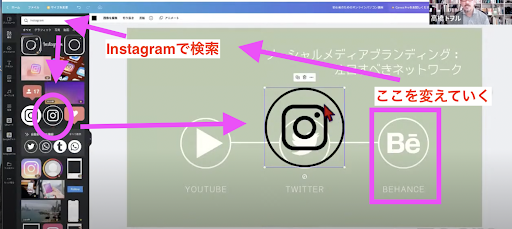
色が黒なので、左上をクリックして色を変更します。
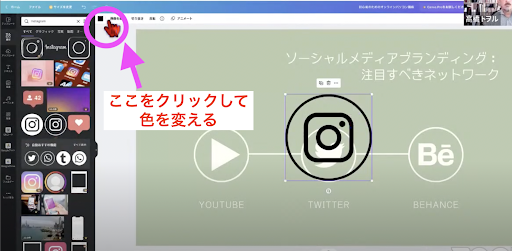
先ほどと同じようにサイズを合わせていきます。
写真を重ねたら、上の「配置」で「背面へ」をクリックします。
上に出てきた元々の写真はいらないので削除(Delete)します。
白い台紙の上に写真が載っていたので、白い台紙を背景のグリーンに変更してから写真を合わせます。
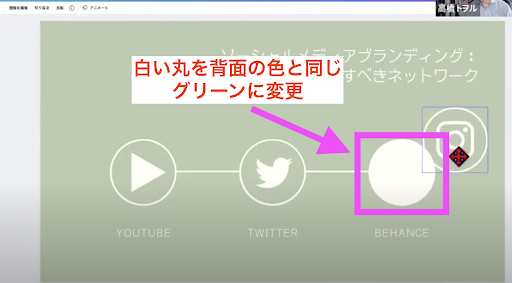
新しい写真に合わせて文字も変えていきます。
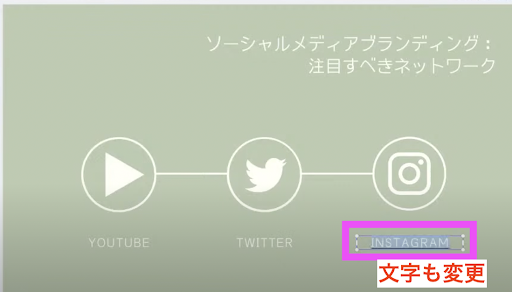
いらないスライドがあった場合は、下のスライドのところでクリックして、スライドに点が三つ出てくるので、そこをクリックして、「1ページを削除」をクリックすると削除ができます。
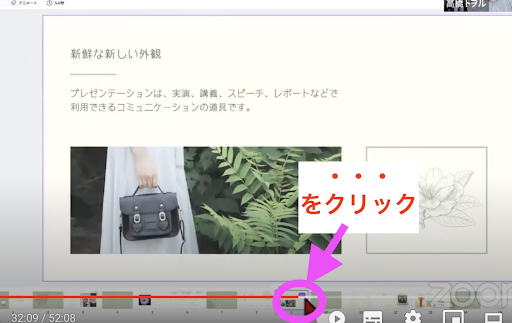
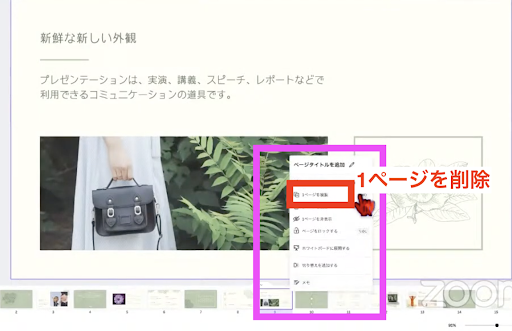
もっと簡単にやる方法は、写真をクリックしておいて、キーボードのデリート(Delete)キーで削除ができます。
Windowsの方はDELと書いてあります。Macの方は右上にデリートキーがあります。
このような感じで
- いらないものを削除したり
- 写真などを入れ替えたり
- 文字を打ち変えて
作っていくことができます。
これで出来上がりました。
実際に皆さんがこれを使ってプレゼンテーションをするときに、CANVAにはいくつかの選択肢があります。
このままで使うやり方もあるのですが、他に選択肢がありますので、それをお話します。
オーソドックスなのは、皆さんのパソコンにダウンロードして使うやり方があります。
右上の共有と書いてあるところをクリックします。
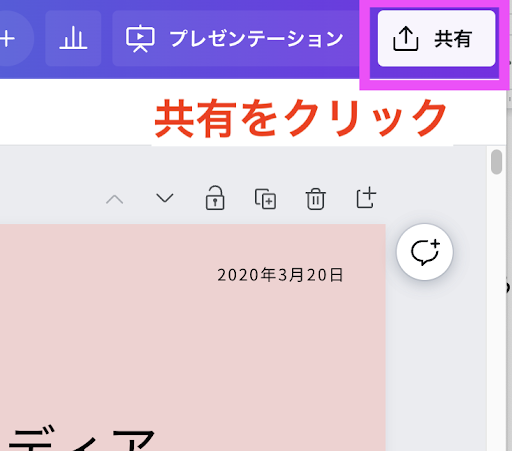
そうするとこの中にダウンロードがあります。
例えばPDFというのを選んでみましょう。
そしたらそのままダウンロードをクリックします。
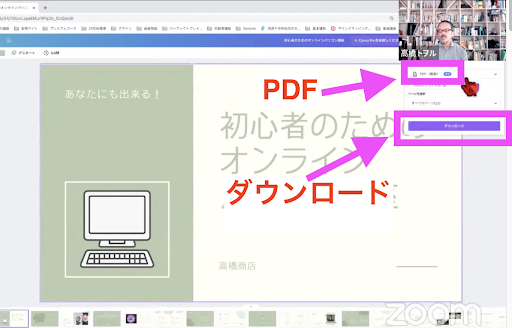
もう一つは、もっと見るというのがあって、ここの中にパワーポイントというのが実はあるのです。
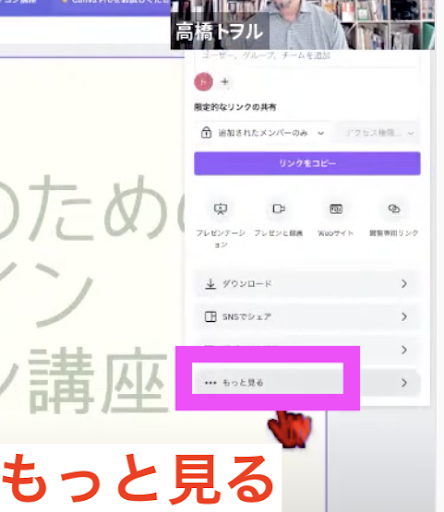
パワーポイントをお使いの場合であれば、パワーポイントの形式で、パワーポイントとしてダウンロードすることもできます。
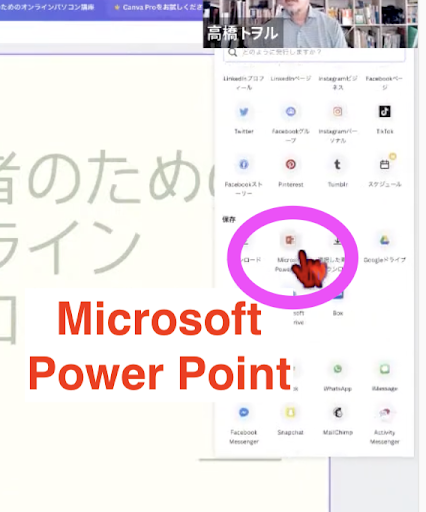
ただ、ここで一つ注意していただきたいのが、パワーポイントでダウンロードして、プレゼンテーションすることができるのですが、フォントがパワーポイントになかったりすることがあります。
そうするとこだわっている文字詰めなどが変わるケースがあるのです。
パワーポイントでダウンロードはすごく便利なのですが、実際は文字の配置が変わってしまったり、レイアウトが崩れることがあるので、それだけお気をつけください。
最近よく見るすごく便利なのが、このままここでプレゼンテーションできるというやり方です。
さきほどの右上の共有にプレゼンテーションというのがあります。
そちらをクリックすると、この画面でこのままプレゼンテーションすることができるのです。
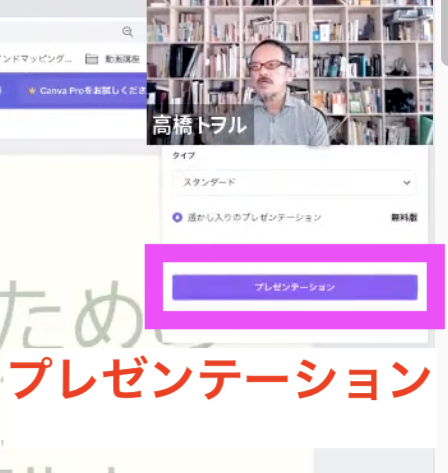
これはすごく便利ですね。
もちろんオンラインなので、皆さんのプレゼンテーションをやる状態のときにネットに繋がっていなければいけません。
例えばここでプレゼンテーションすると、プレゼンテーションをしている途中に、画面右下にあるマジックショートカットをクリックし、紙吹雪を出したり、泡を出したりなんてこともできる機能もあります。
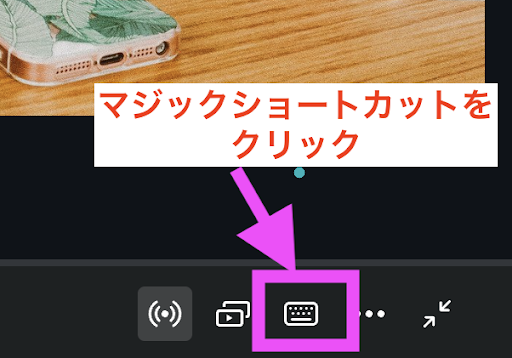
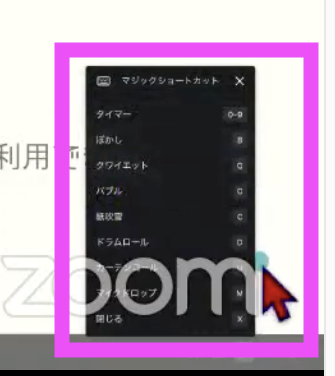
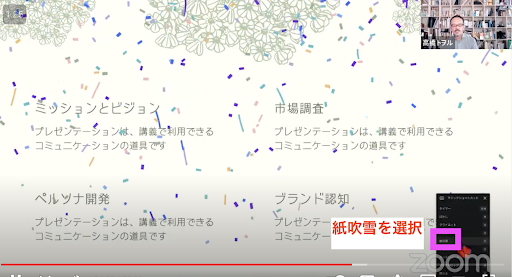
止めるときにはキーボードのESCという、Escapeキーがありますので、これを押すといつでもやめることができます。
まとめますと、
- 右上の共有から、まずはPDFでダウンロードする
- もしくは、共有から「もっと見る」でパワーポイントとして保存する
- もう一つはこのままこの画面でプレゼンテーションをする
このような使い方があります。
ぜひプレゼンテーションも色々な選択肢が出てきていますので、覚えていただくとよろしいのではないかなと思います。
最後にもう一つ皆さんにご紹介します。
例えばテンプレートにも色々ありますが、これを今みたいな形で入れ替えるのではなく、ある程度、自分で作っていきたいというようなとき、最初に出したプレゼンテーションをクリックすると、白紙のものから作ることができます。
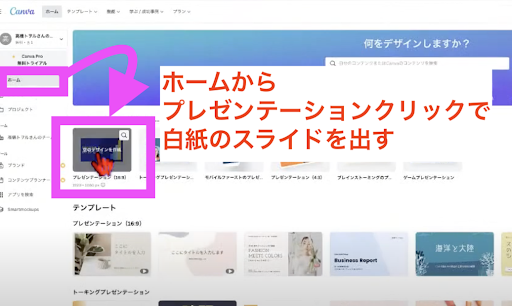
「テキスト」をクリックで、「見出しを追加」し、タイトルを入れて1から作ることもできます。
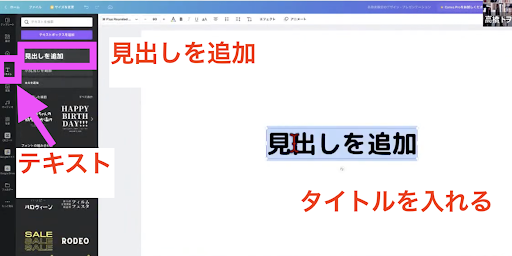
もしくは、メニュータブの一番上のテンプレートの左に「レイアウト」というのがあります。
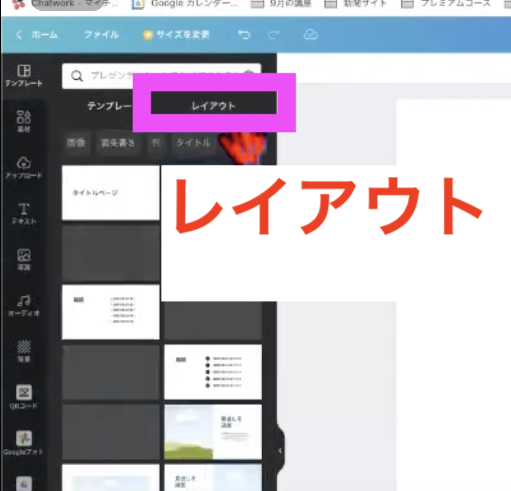
このレイアウトを選ぶと、この中に色々なレイアウトがあります。
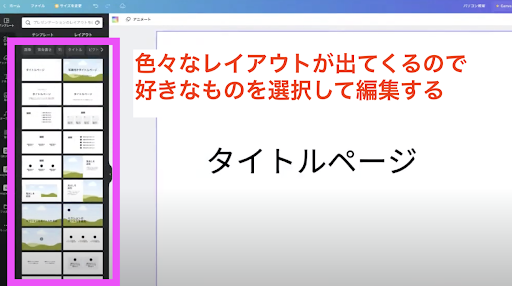
テンプレートの場合、例えば何かのプレゼンテーションを想定して作られているので、文字などが入っていて分かりづらいのであれば、
レイアウトで、
- タイトルはシンプルなものを選択したり、
- 次のページには、何か概要みたいなものを入れたり、
- 3ページ目には、概要の補足みたいなものを入れたり、
- 空(から)のフレームが入っているので、写真を入れることができるわけです
どのようなことを書くか説明が入っていますので、これを応用していくことができます。
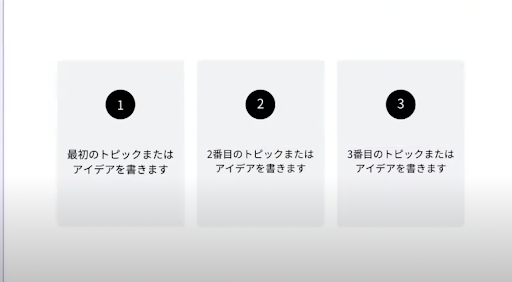
下でプラスをクリックすると、ページを追加していくことができます。
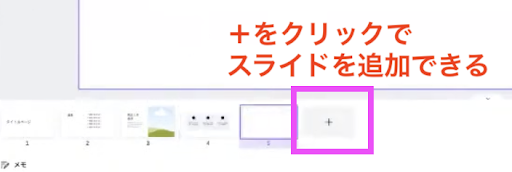
このように1から皆さんが考えたものを入れていくことができます。
CANVAでプレゼンテーションを作成するには、まずは色々なテンプレートが豊富にありますから、ぜひ色々見ていただいて綺麗で使いやすいものがありましたら、アレンジして作っていただくといいと思います。
注意点は、透かしが入っているものは有料になります。
イラストでも有料なものが結構入っていたりするので、削除したりして無料のものに入れ替えてください。
皆さんの眠っている写真など素材に入れ替えてあげればと思います。
【新時代の集客】チャットGPTを使い!20人~40人を繰り返し集客し、最短で売上を上げる秘密を大公開!
20人~40人を繰り返し集客し、最短で売上を上げるための
『チャットGPTの使い方』
を大公開!
売上が上がる秘密は、
- 売れるキャッチコピー
- 売れる集客文章
が作れて、
20人、30人、40人を繰り返し集客している
「チャットGPTを活用した24時間自動集客法オンラインプログラム」
今だけ! 無料プレゼント中です。
※予告なく無料配布は終了します※
受け取りはこちらから↓



