
Googleスライドの効率的な使い方について説明します。
Googleスライドはプレゼンテーションアプリと呼ばれています。
プレゼンテーションは皆さんもよくご存知だと思います。
例えば何か伝えたいこと、説明したいことを伝えるのがプレゼンテーションです。
Zoomセミナーでも、Googleスライドを画面共有して活用することができます。
プレゼンテーションアプリとは?
プレゼンテーションの際に、皆さんがトークでプレゼンテーションをするだけではなく、要点などをプレゼンテーションのアプリを使って説明すると、より効率よく相手に伝わります。
プレゼンテーションアプリの代表的なものはパワーポイントです。
しかし、最近はGoogleスライドを使ってプレゼンテーションをされているケースがとても多くなっています。
パワーポイントとGoogleスライドの違いは何か。
まずパワーポイントは有料のアプリです。
Windowsのパソコンをお使いの方だと、購入するときにOfficeプリインストールなどと書いてあったりします。
Officeというのは製品群で、有名なところでは
- Word
- Excel
- PowerPoint
- Outlook(メールを使うアプリ)
などが一つのパッケージになっています。
Windowsのパソコンには、プリインストールが最初から入っているものと、入っていないバージョンを選ぶことができます。
Macをお使いの方はプリインストールはないので、自分でOfficeを購入します。
最近はサブスクリプションで契約する形になっています。
そうするとMacでもPowerPointやWordやExcelも使えるようになります。
パワーポイントは基本的に有料なのです。
無料で使えるGoogleスライド
Googleスライドは無料で使うことができます。
使う条件はGoogleのアカウントを持っていることです。
Googleのメールアドレスも無料で取ることができます。
メールアドレスを作成することによりGoogleスライドが使えるのです。
他にもGoogleのアプリで代表的なもの
- Googleドキュメント
- Googleスプレッドシート
- Googleフォーム
なども使うことができるのです。
無料で使うことができるプレゼンテーションアプリがGoogleスライドなのです。
Windowsのパソコンの方でもOfficeがプリインストールされていないものを購入された場合、Googleスライドを使ってプレゼンテーションを作成することができます。
また、Macの場合はGoogleスライドの他に、Keynoteというプレゼンテーションアプリがあります。
しかしGoogleスライドの方が、一般的に広く使われていますので、今日はそのGoogleスライドを使っていきたいと思います。
パワーポイントやGoogleスライドなどプレゼンテーションアプリを使うときによく言われるのが、いきなり作業を始めないことです。
どういうことかというと、全体の統一感がなくなってしまうことがよくあるからです。
それぞれのページで自分が入れたいことをどんどん入れていくと、見ている方はいったいどういうプレゼンテーションなのか、疑問符が付いてしまうケースが多いのです。
だから、まず全体のシナリオのようなものを作っておいた方がいいのです。
そして作業を効率化することはとても大切です。
今日は、そのような観点でGoogleスライドの使い方を紹介します。
Googleスライドの使い方
GoogleChromeというブラウザと呼ばれるアプリの画面です。
ブラウザというのはインターネットに繋ぐときに使うアプリです。
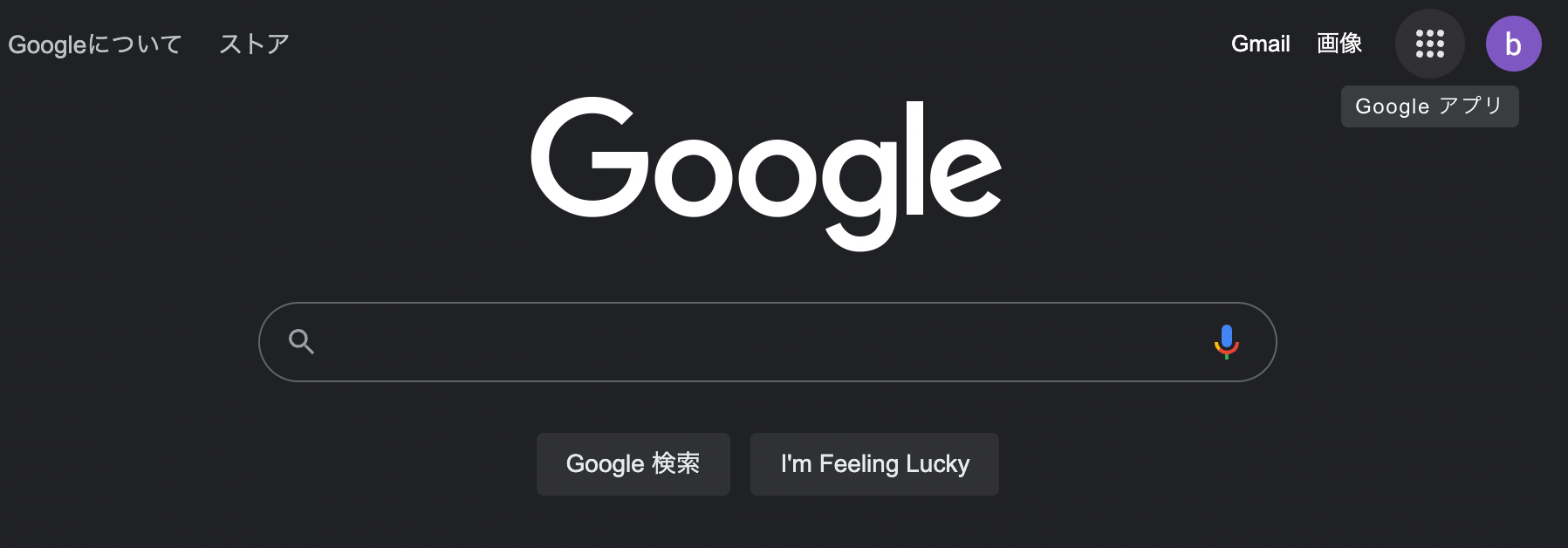
Chromeのホーム画面には右上に九つの点の箇所があります。
Googleアプリと呼ばれている箇所になります。
こちらをクリックします。
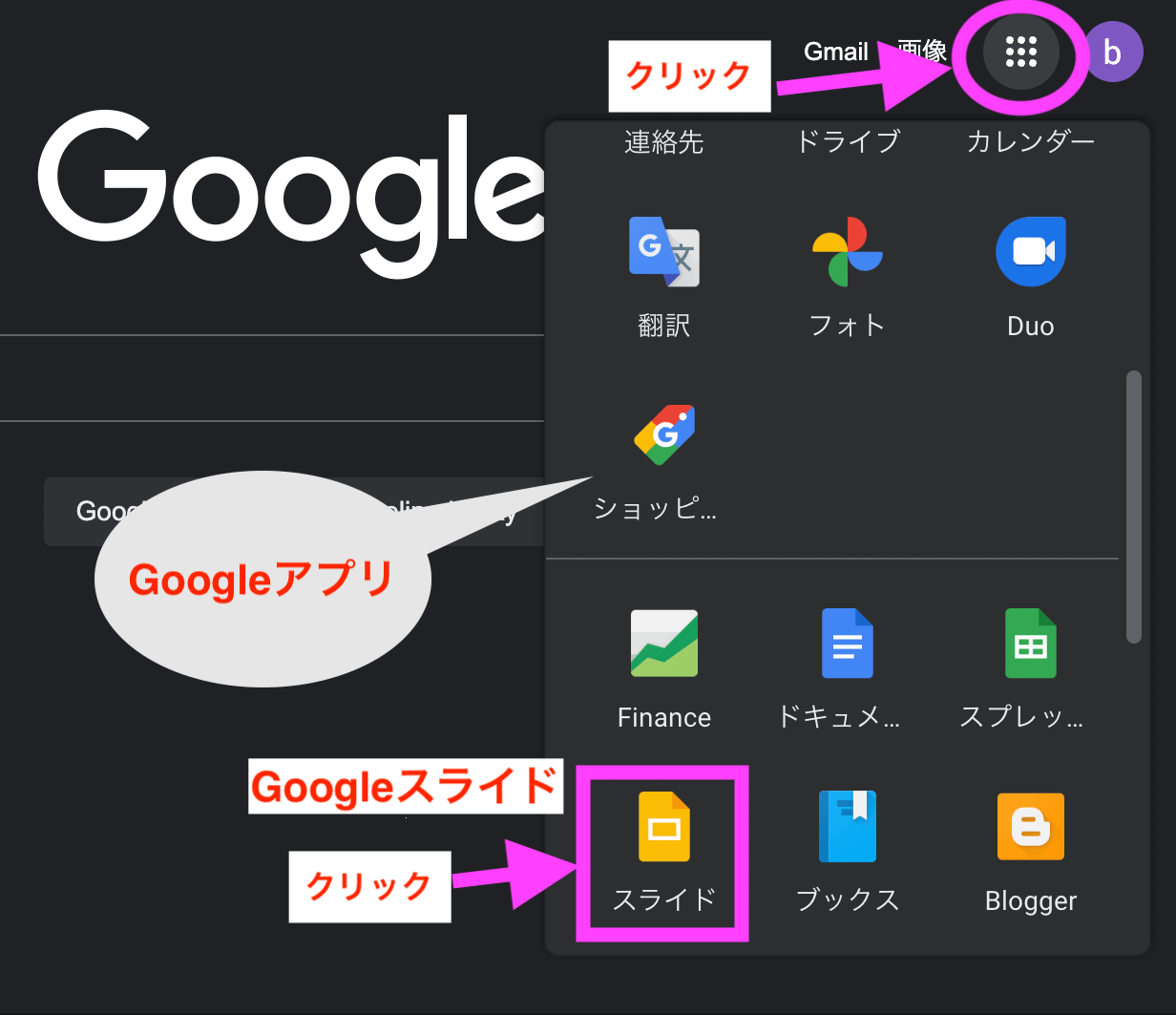
この中に色々なGoogle関連のアプリがたくさん入っているのです。
下の方に、Googleスライドがあります。
こちらをクリックします。
そうすると、Googleスライドが出てきます。
今まで作ったものが保存されていたり、上の方には新しいプレゼンテーションを作るための空白やテンプレートも色々用意されています。
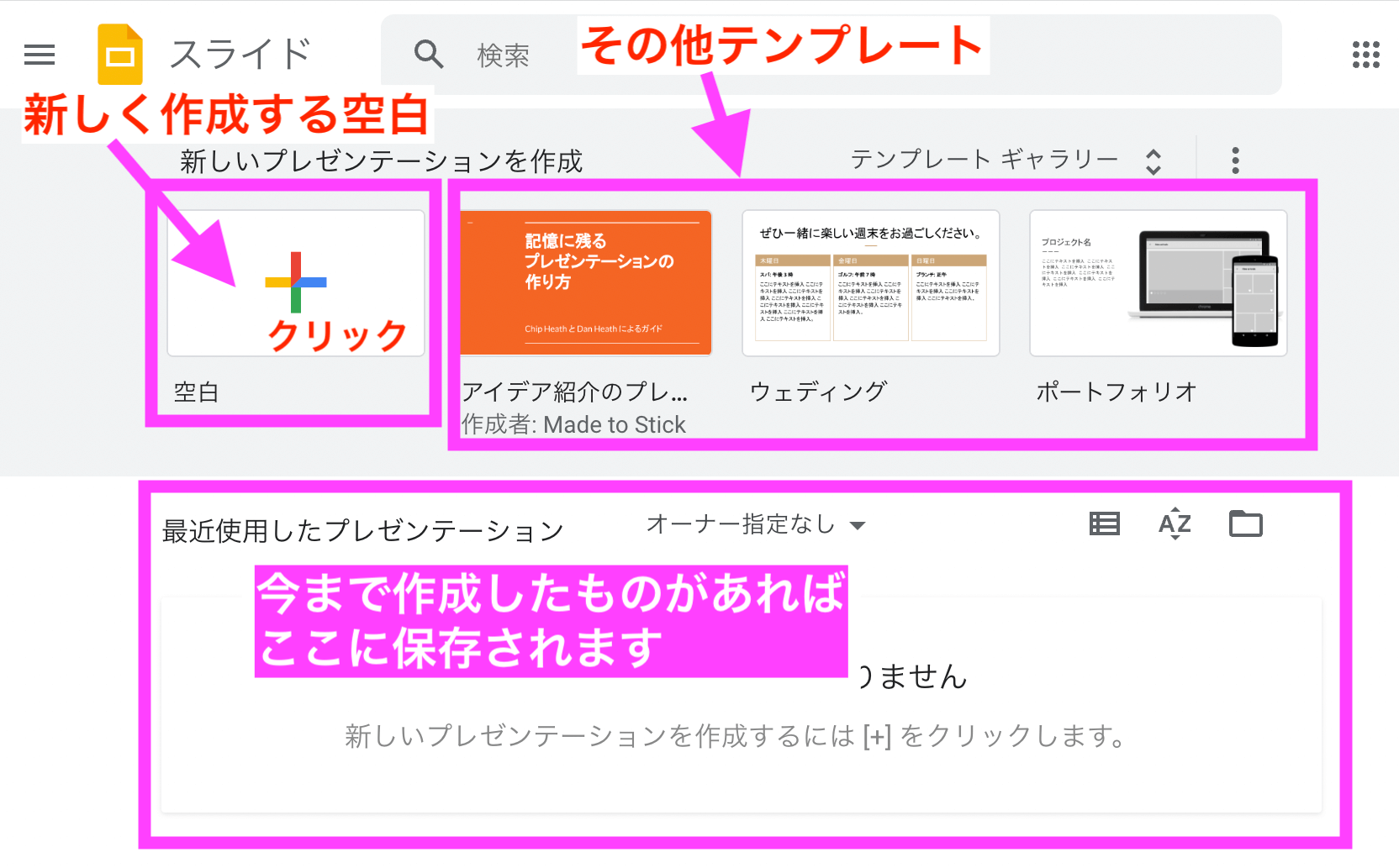
今回は空白を使います。
最初に右側にテーマというのが出てきます。
後で使いますが、今は一旦×(ばつ)の閉じるボタンで閉じます。
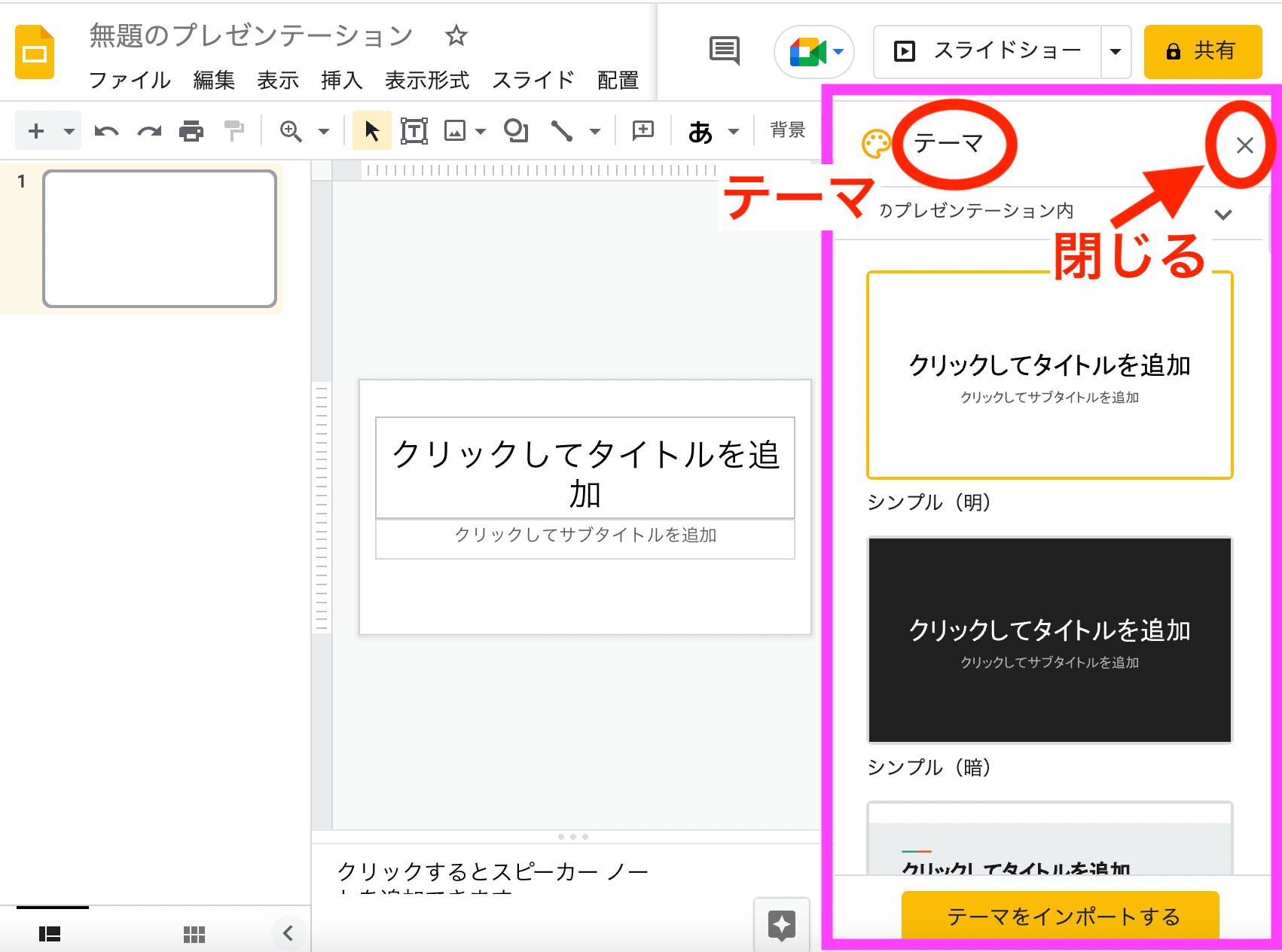
それでは作っていきます。
クリックしてタイトルを入力していきます。
今回は例えば「朝活ライブGoogleスライドの使い方」と入れます。
入力できたらEnterキーを押します。
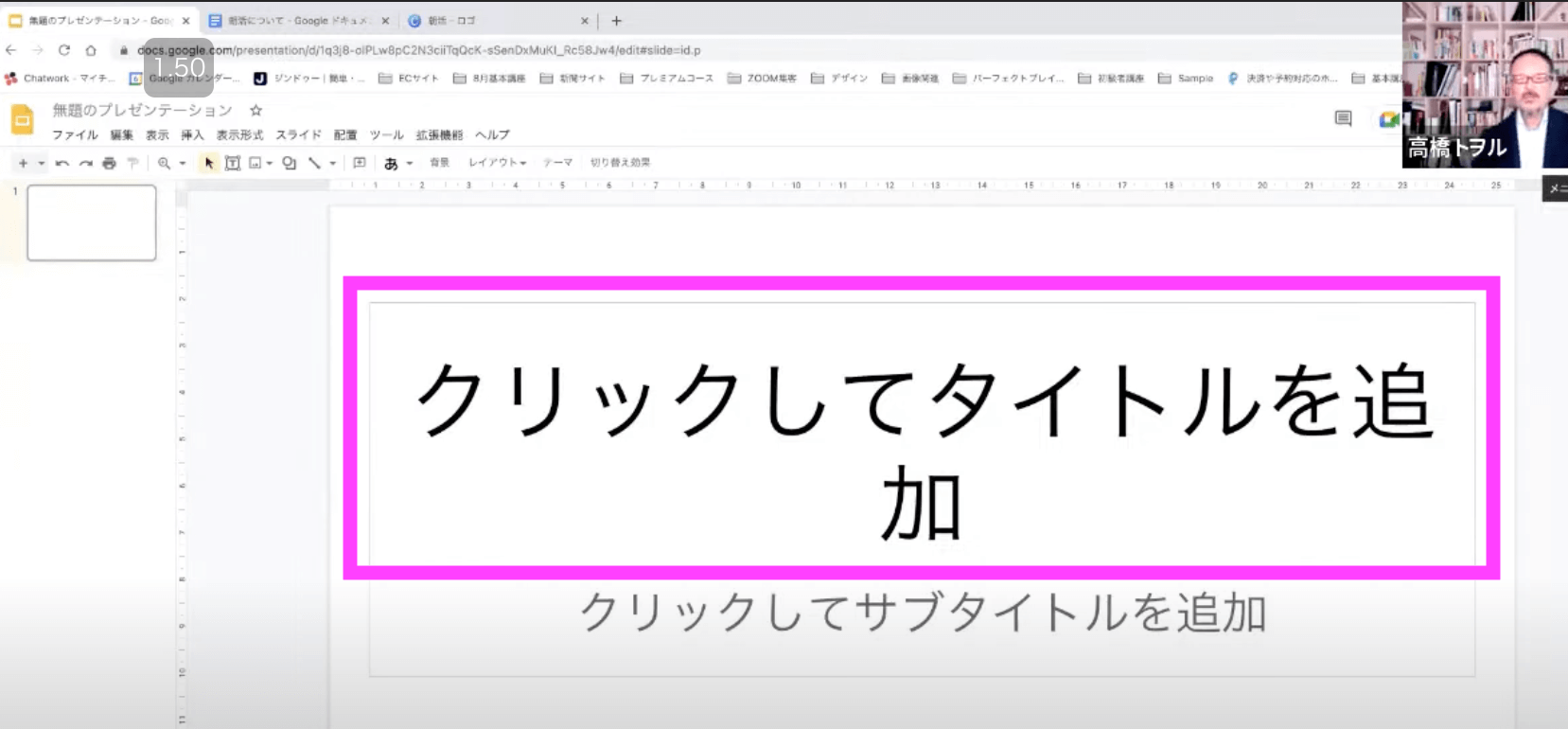
タイトルが入りました。
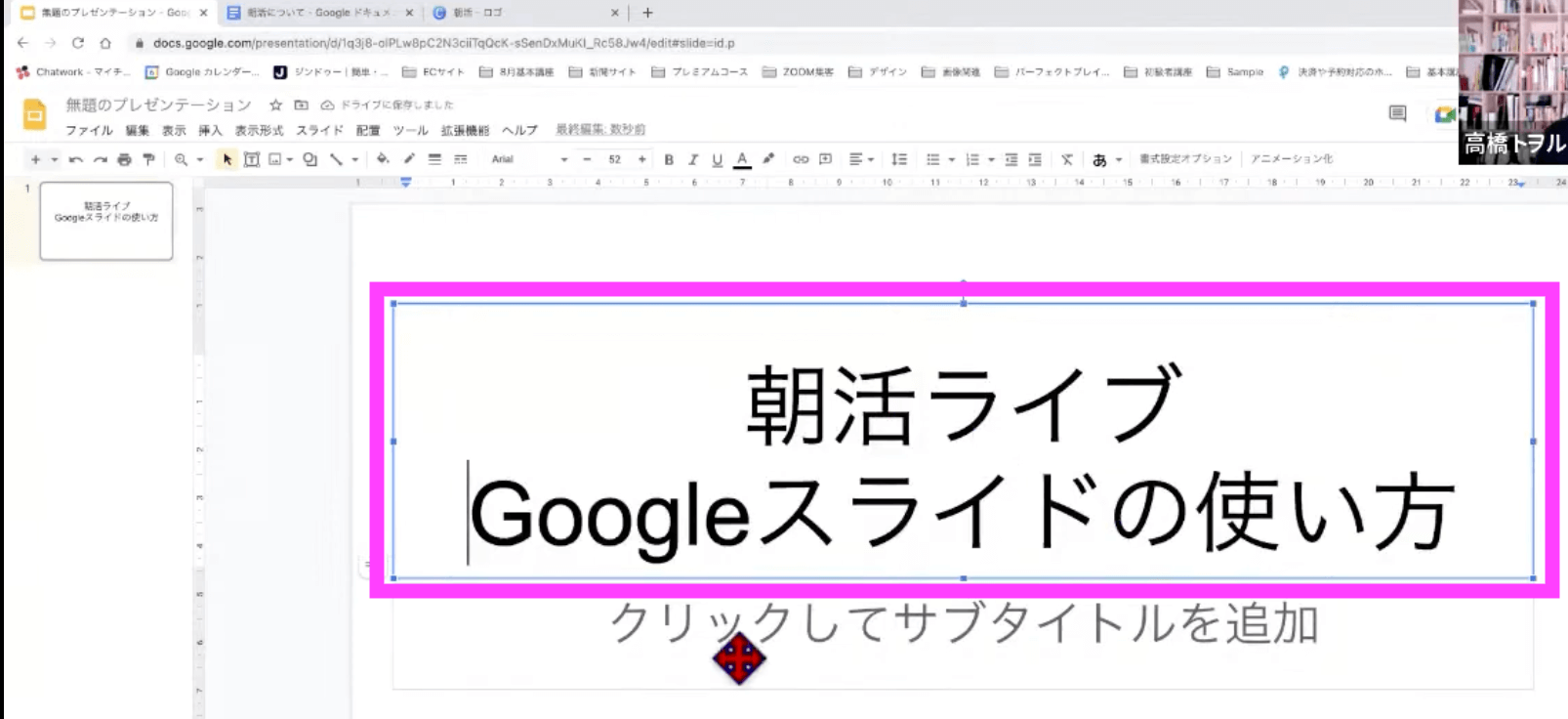
サブタイトルには日付を入れたりします。
 皆さんご存知のように、この状態で文字を範囲選択できます。
皆さんご存知のように、この状態で文字を範囲選択できます。
例えば太字にしたい場合は、範囲選択して「B」をクリックすると太字になります。
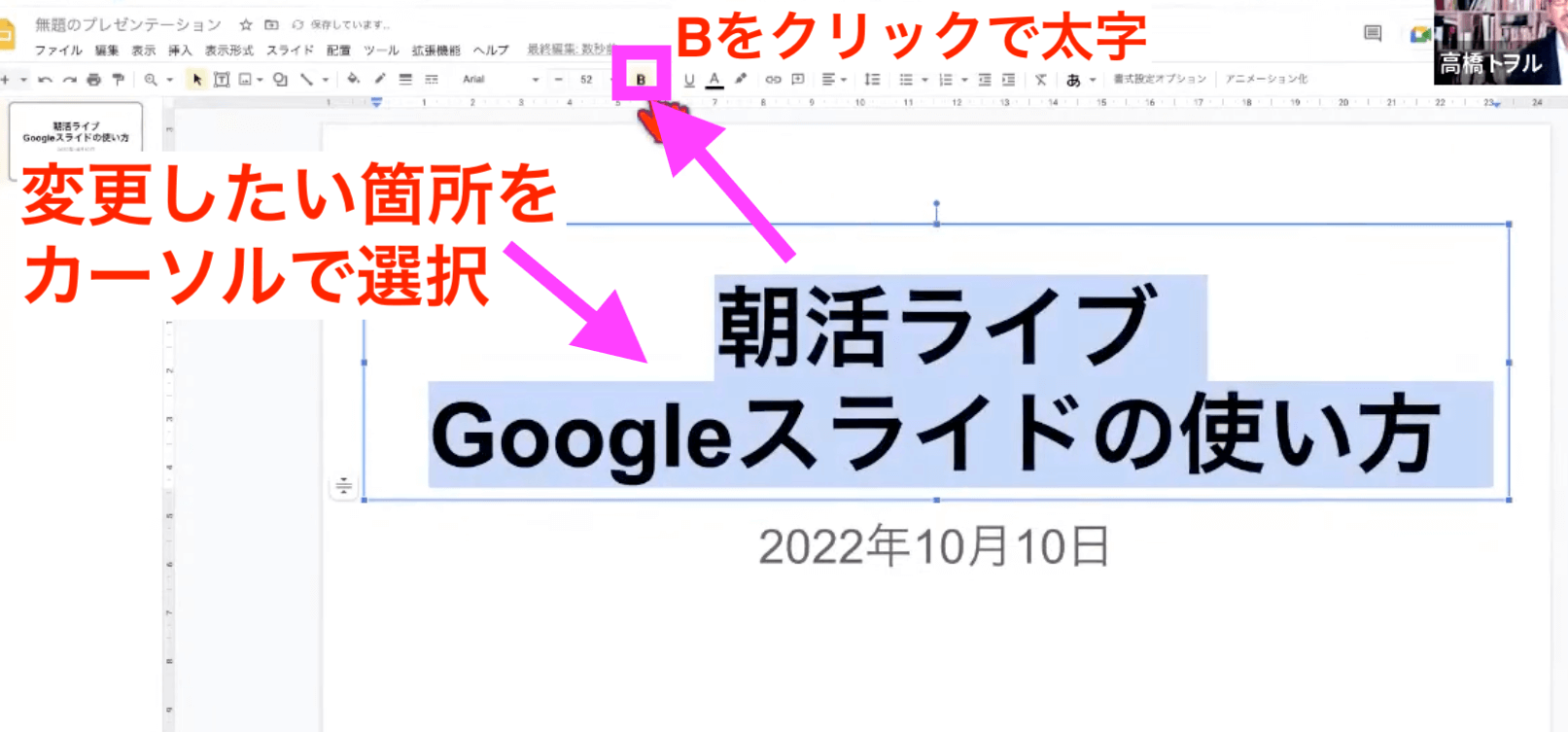
文字の入っている部分をクリックすると周りに青い枠が出てきます。
これをプレースホルダと言います。
覚えなくても大丈夫です。
テキストボックスと言ったりもします。
動かすときは枠の辺りにマウスポインターを持っていくとプラス矢印になります。
その状態でドラッグして、好きな位置に動かすことができます。
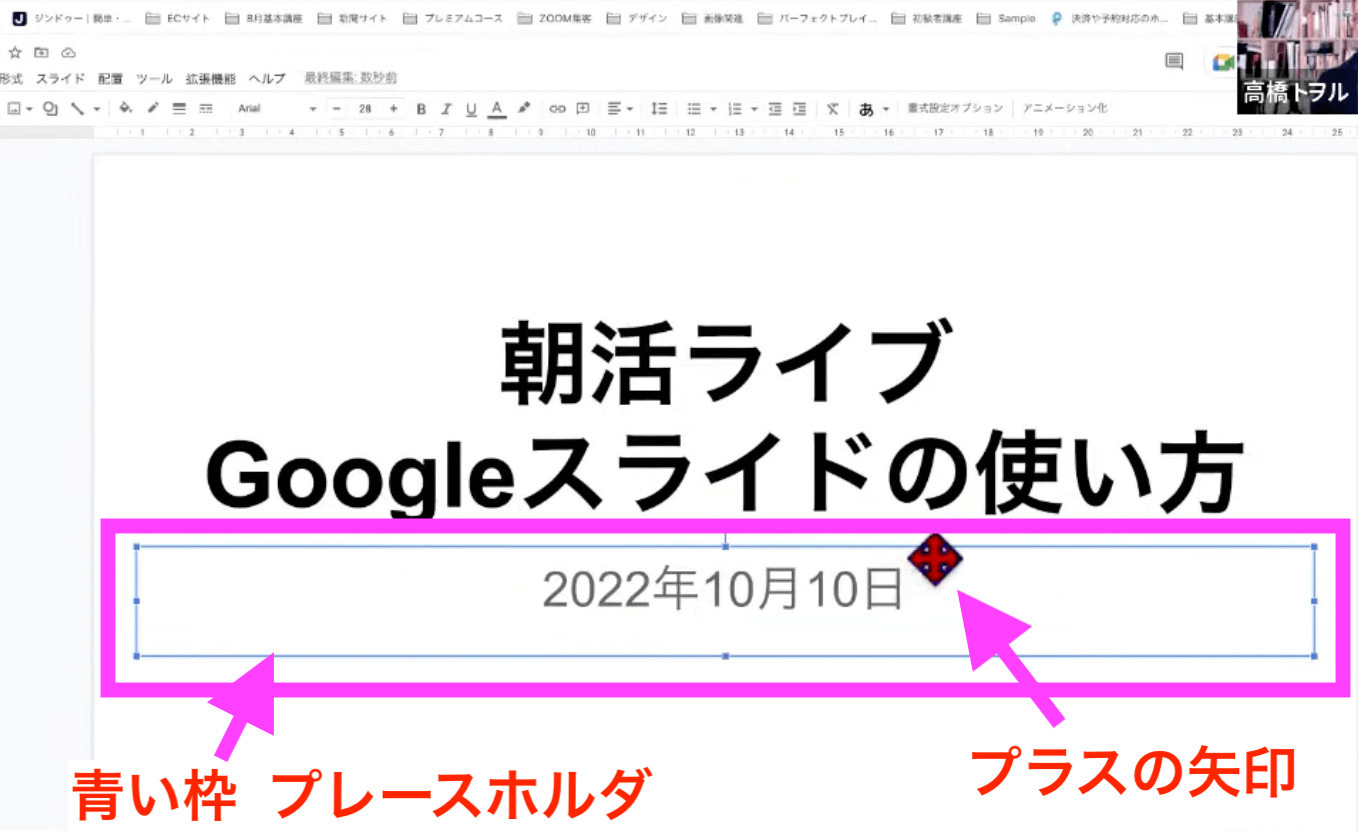
動かすと真ん中に線が出てきます。
これはスマートガイドと言って「ちょうど中心にありますよ」という、しるしです。
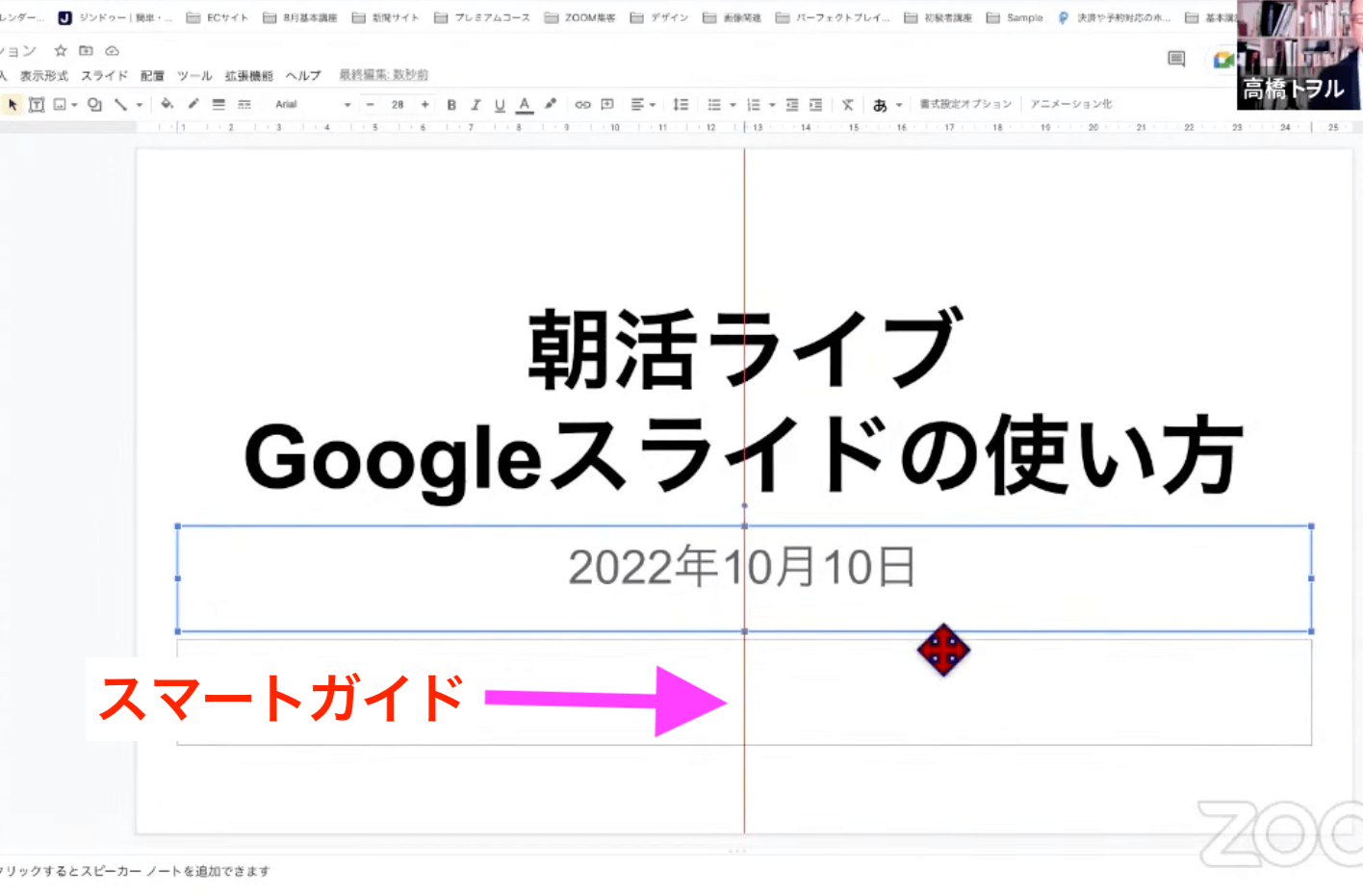
動かすことができました。
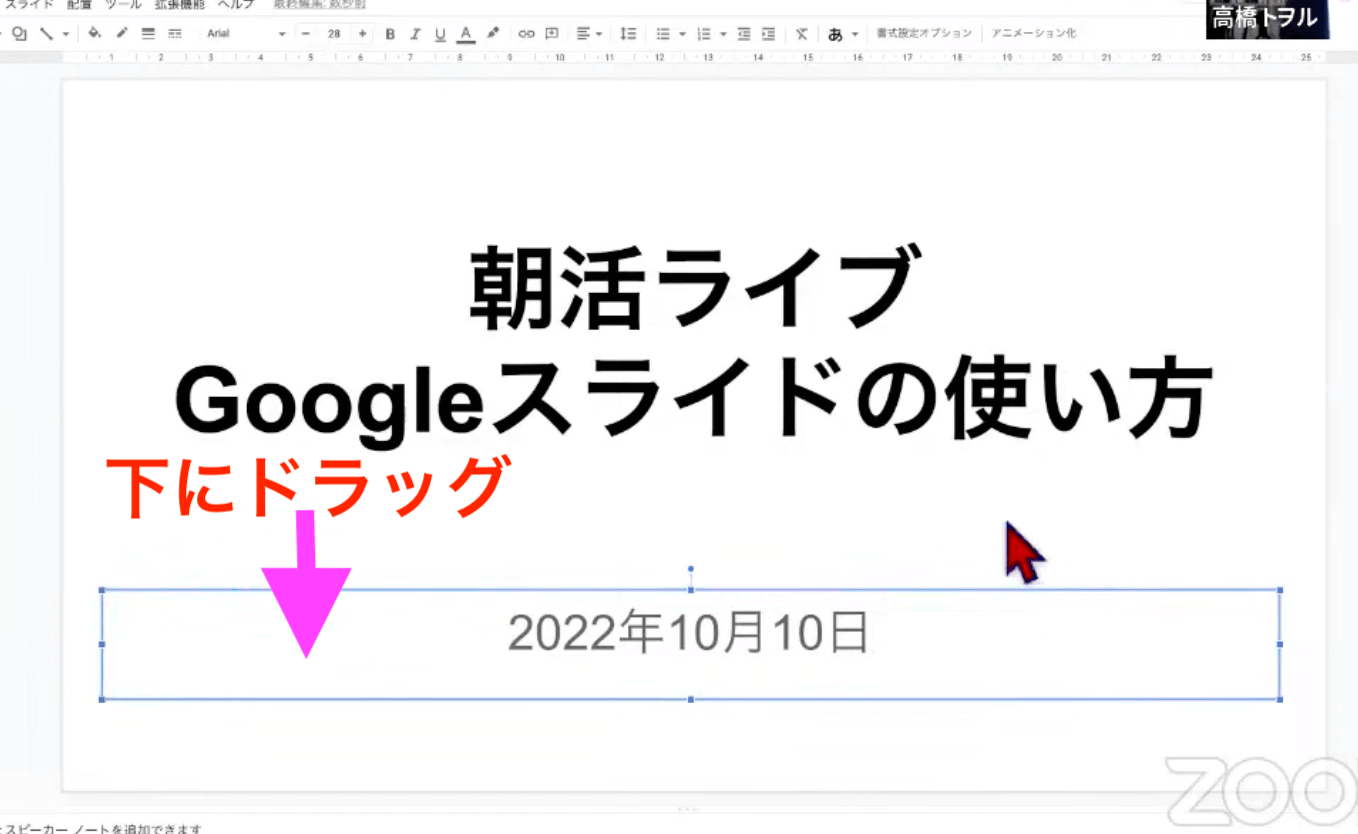
今度は1ページ目を出していきます。
ページを出すには、左上の+(プラス)をクリックします。
新しいスライドを出すことができます。
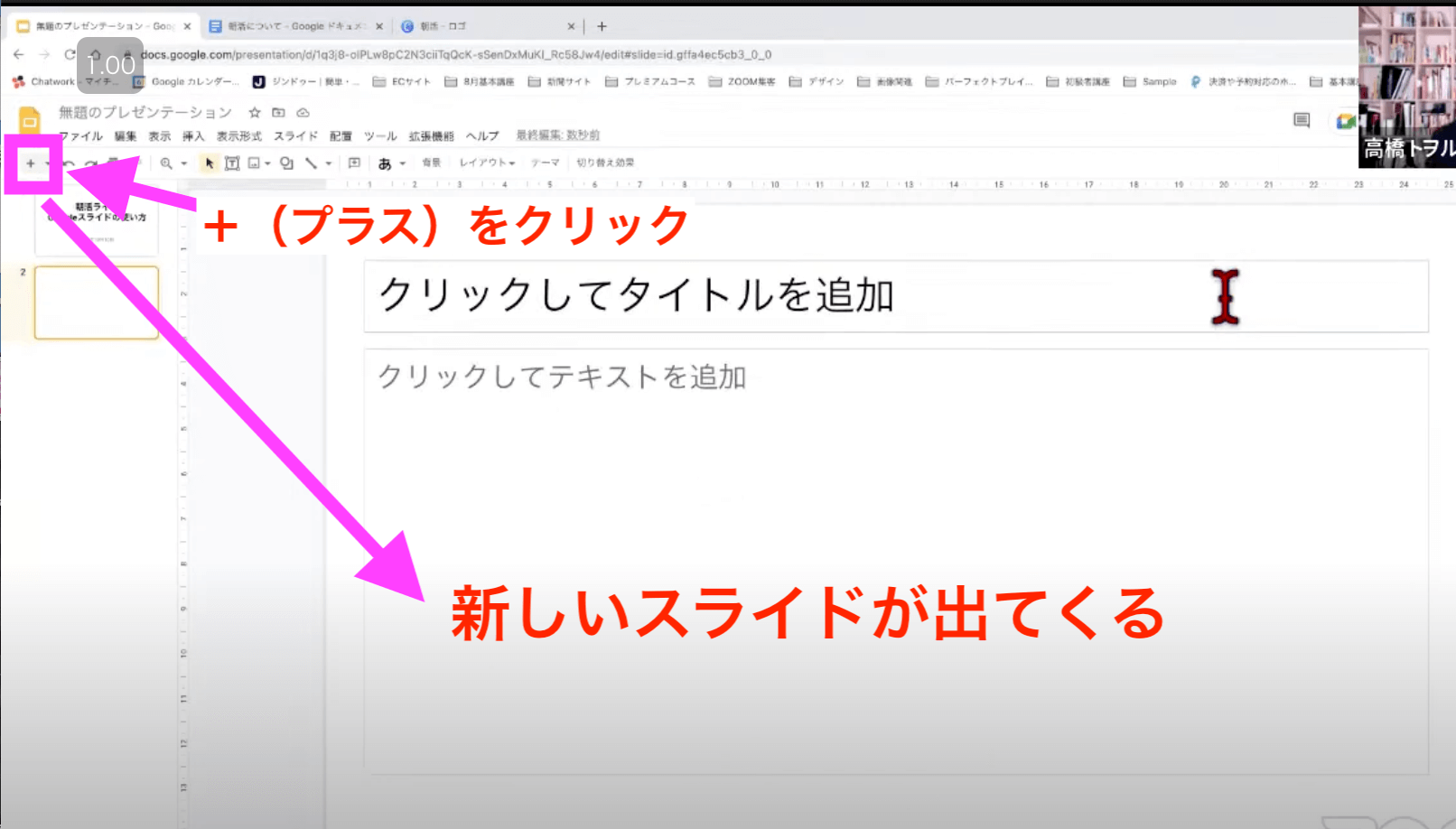
1枚1枚をスライドと呼びます。
全体のことをプレゼンテーションと呼びます。
プレゼンテーションに名前をつけよう
1枚目のところの左上を見ると、「無題のプレゼンテーション」と書いてあります。
ここはタイトルが入る箇所なのです。
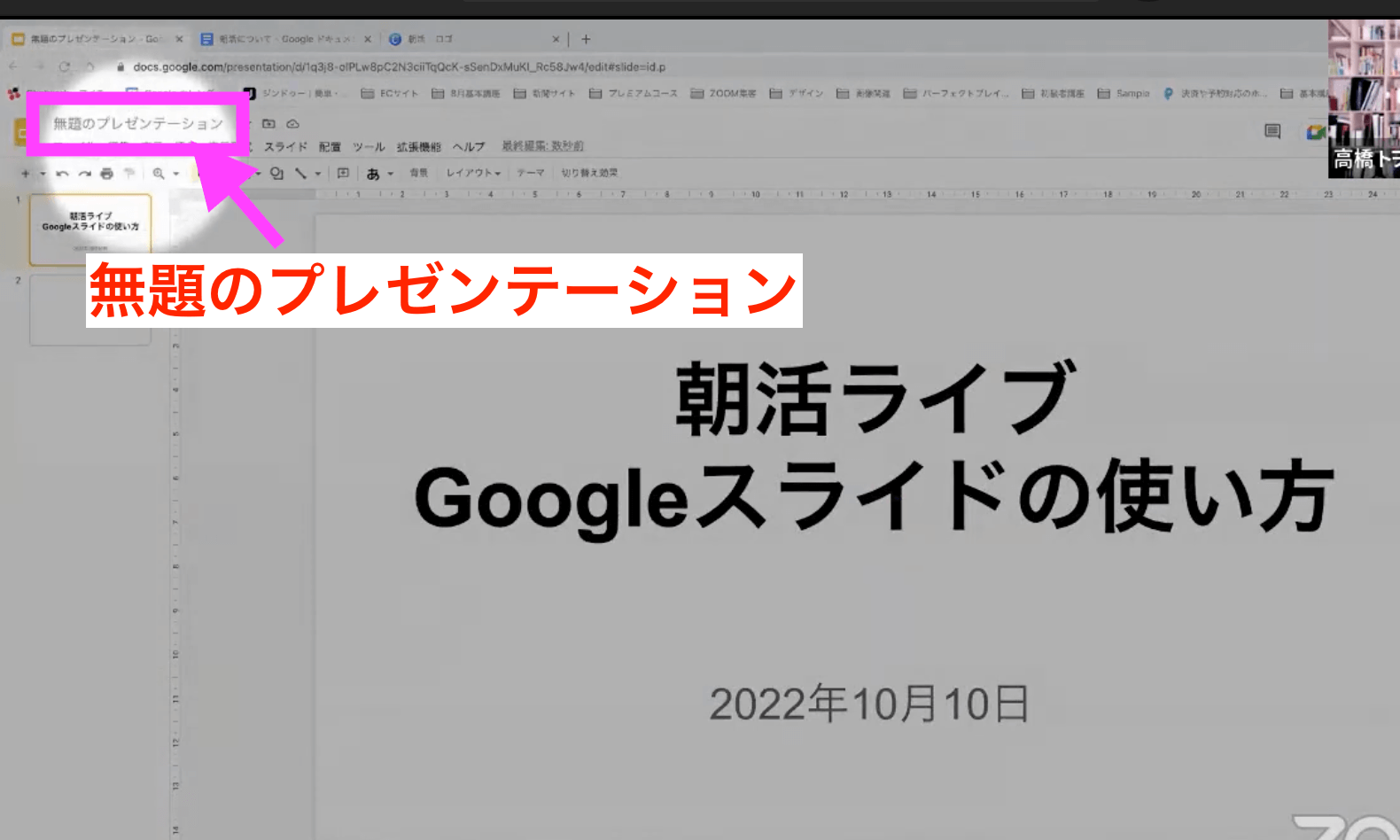
実は、Googleスライドや他のGoogle関連のアプリ、またオンラインで使うアプリは、都度保存をしなくても自動保存されるという特徴があります。
このままにしておくと、「無題のプレゼンテーション」という名前のまま保存されてしまいます。
私がおすすめしているのは、まずタイトルを入れたら、左上の「無題のプレゼンテーション」のところをクリックします。
そうすると、タイトルで入れた文字がそのままこのスライドのプレゼンテーションの名前として入ります。
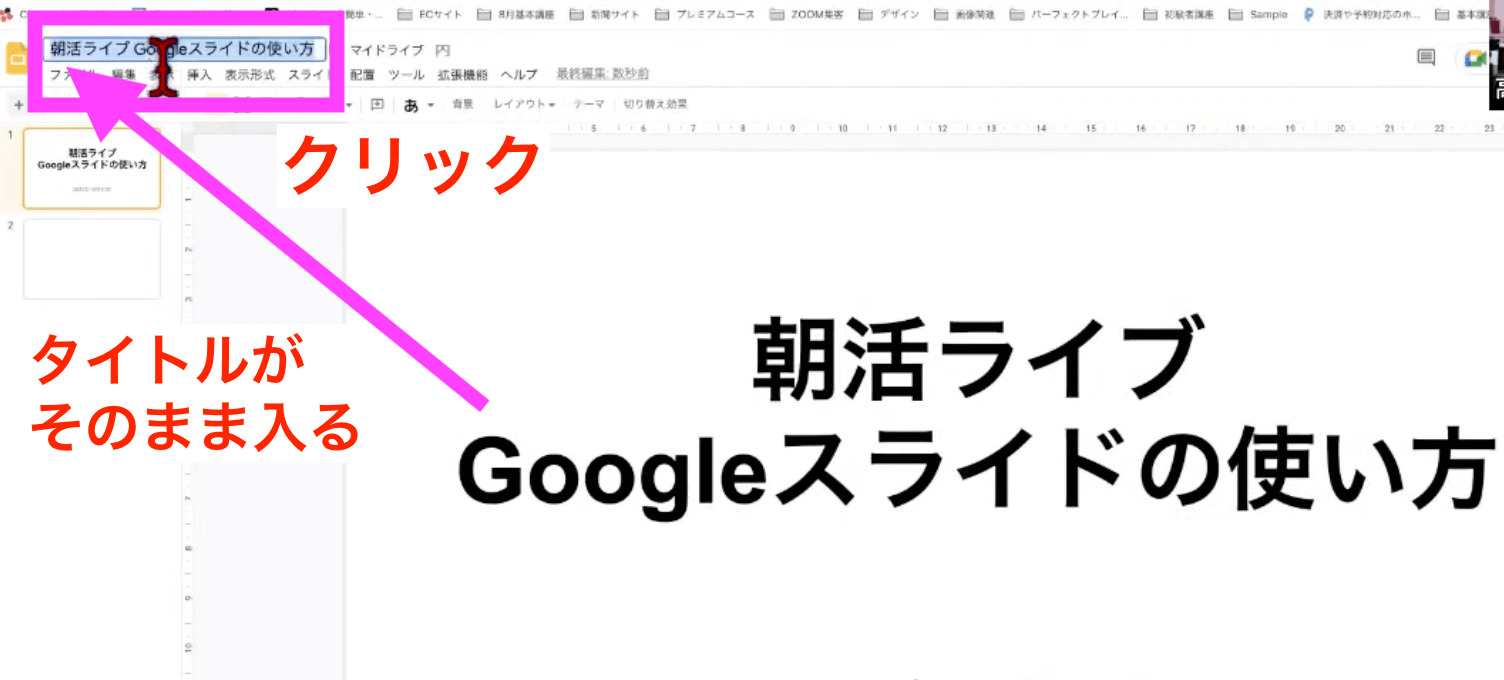
習慣としてタイトルを入れたら、こちらをクリックするのがおすすめです。
もちろん名前を変えることもできます。
ここから色々な作業をしていきたいと思います。
Googleのアプリの中にあるGoogleドキュメントでは、文章を編集したりすることができます。
今回はそのGoogleドキュメントで事前に概要のようなものを用意してあります。
今日はこれをベースにしてGoogleスライドを作っていきたいと思います。
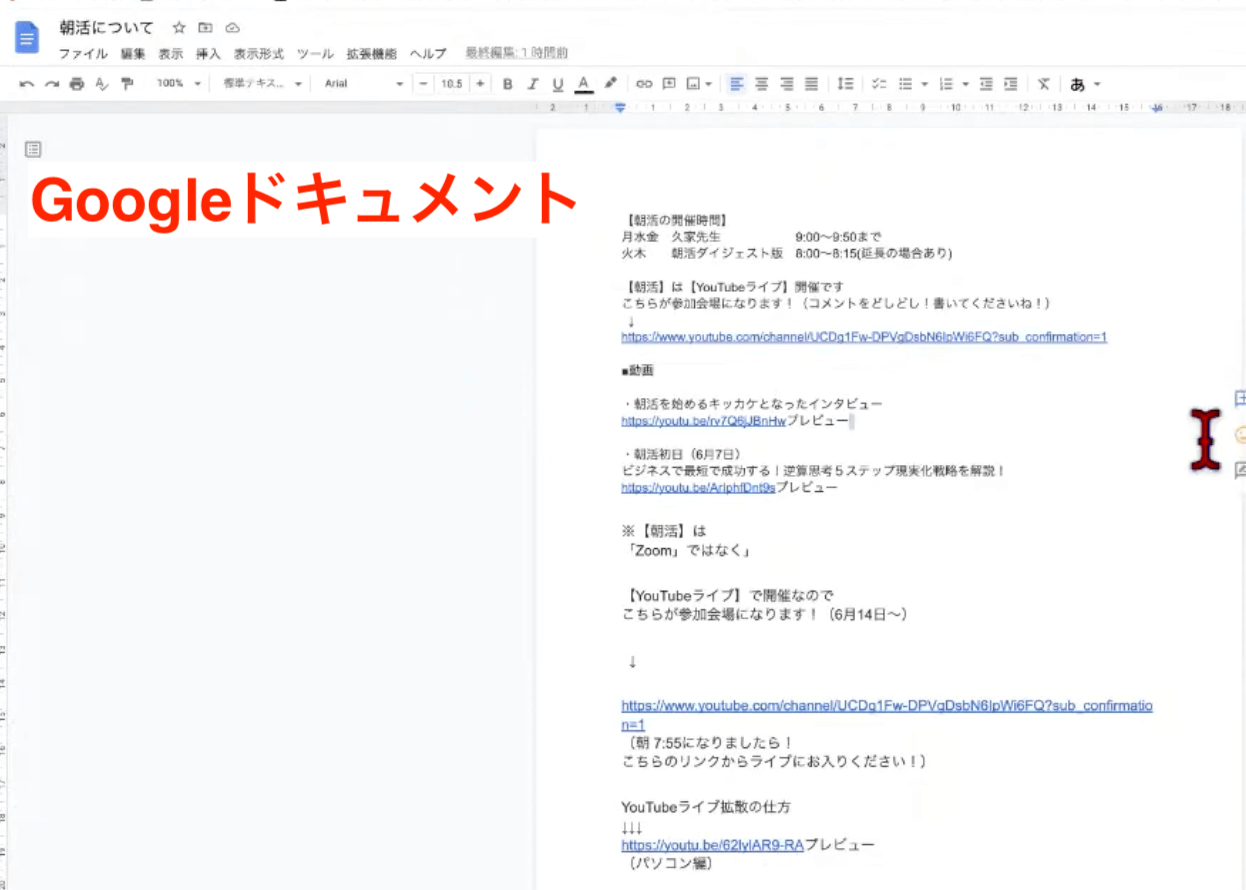
このように概要があることで全体がどのような感じになるのかを確認できます。
このままクリックしてタイトルを入れていってもいいのですが、できれば、上の方に枠を作ってタイトルを入れていきたいと思います。
プレゼンテーションの効率のいい作り方と全体の統一感の持たせ方
ここで、とても大切な効率のいい作り方と全体に統一感を持たせる方法について触れていきます。
メニューバーのメニュータブの中にスライドがあります。
この中の「テーマを編集」をクリックします。
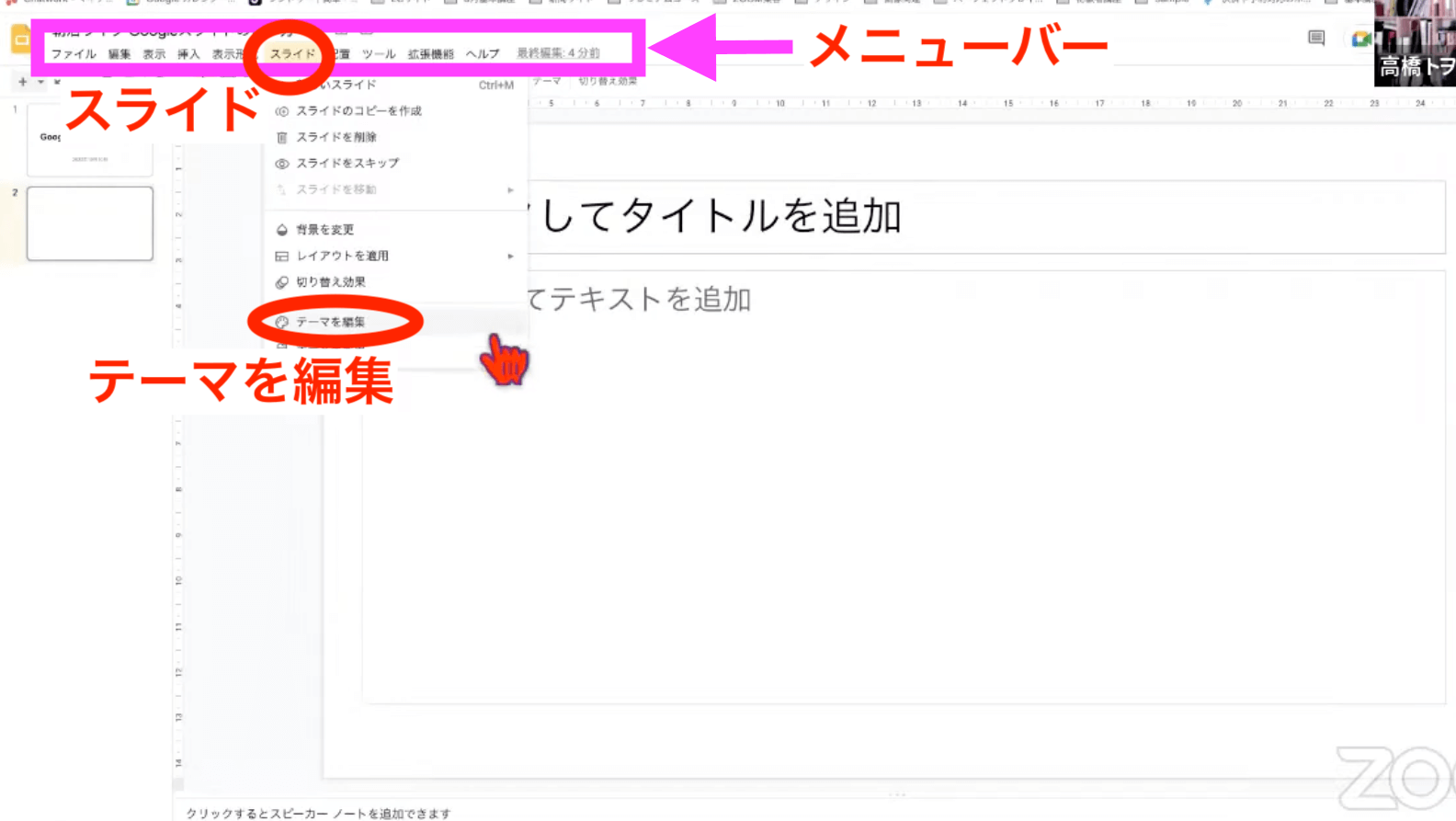
そうすると、色々なものが出てきます。
今はレイアウトマスターというテーマを使っています。
一番上を見ると、テーマのマスターという形でこれが全体の元となる部分です。
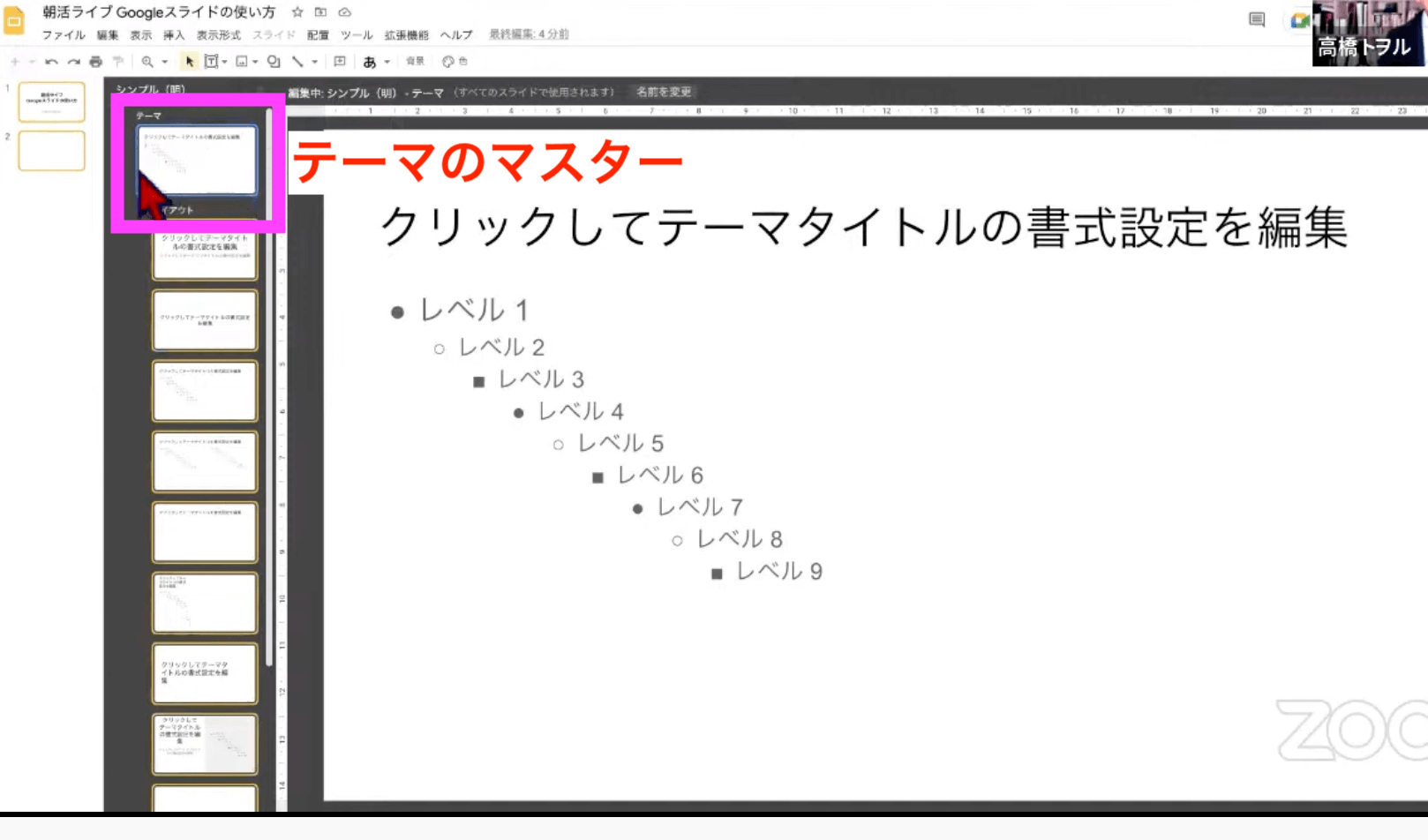
その下にはレイアウトがあります。
こちらはタイトルスライドです。
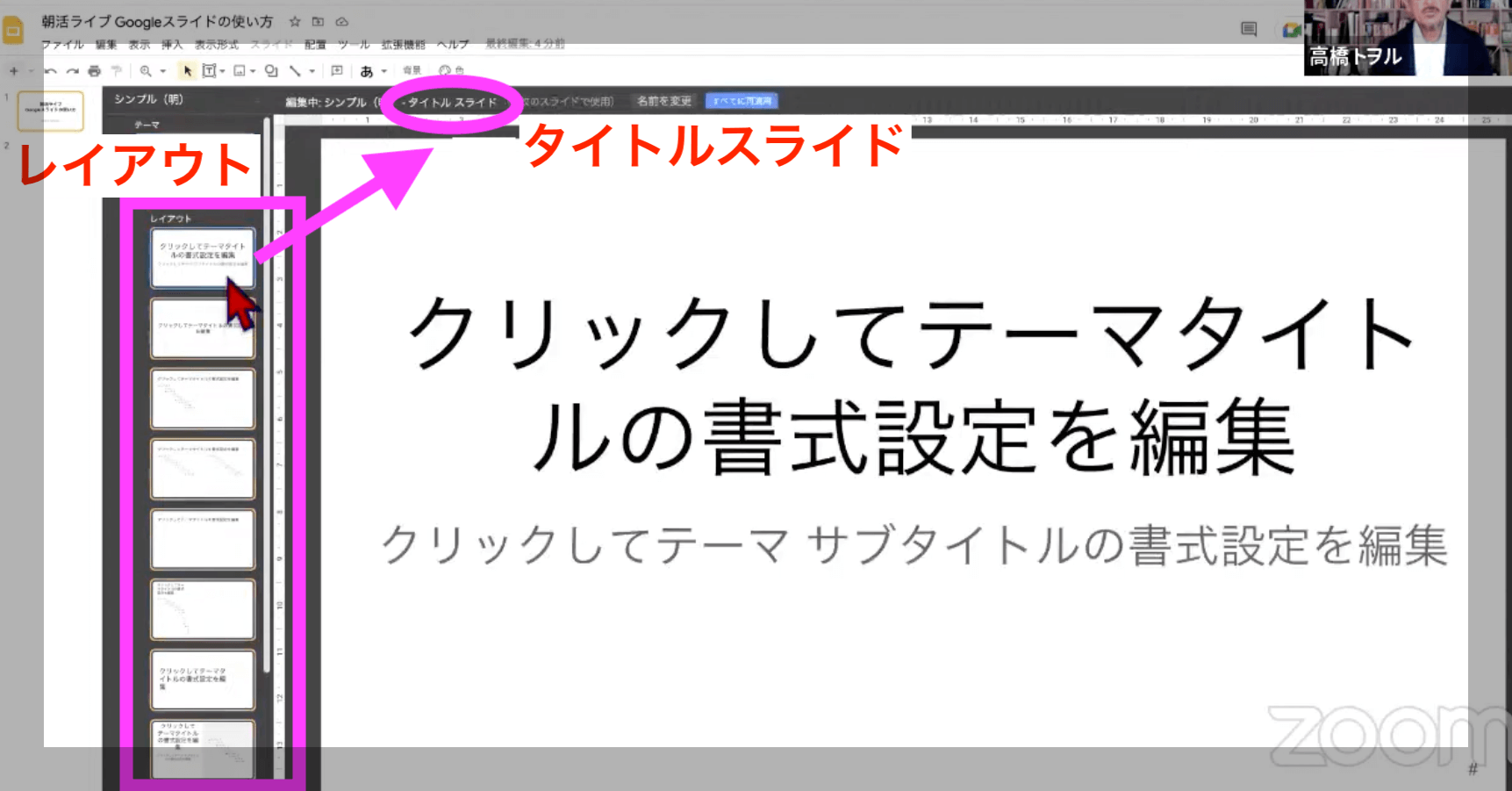
こちらはセクションヘッダーです。
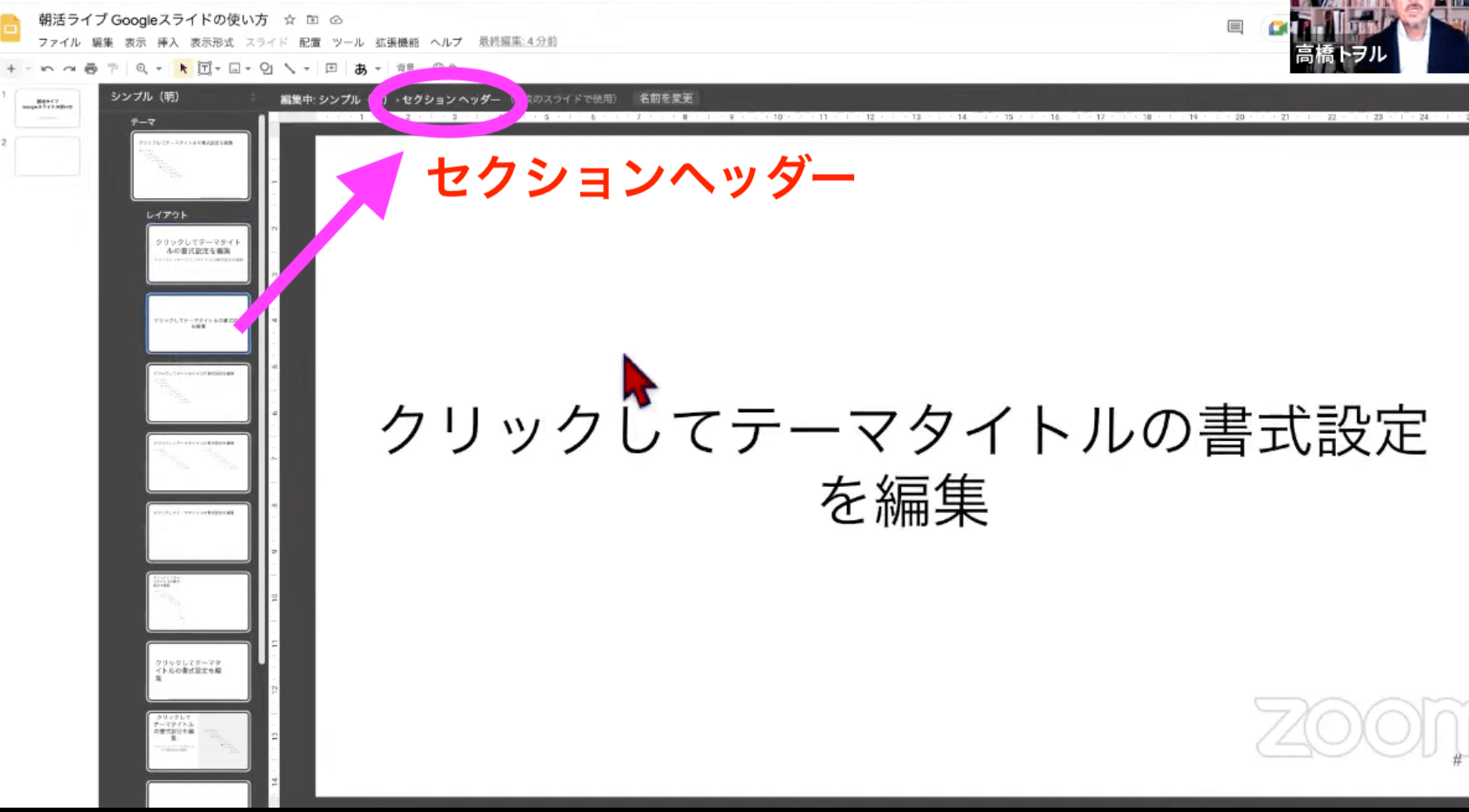
こちらはタイトルと本文で、一番よく使うものになります。
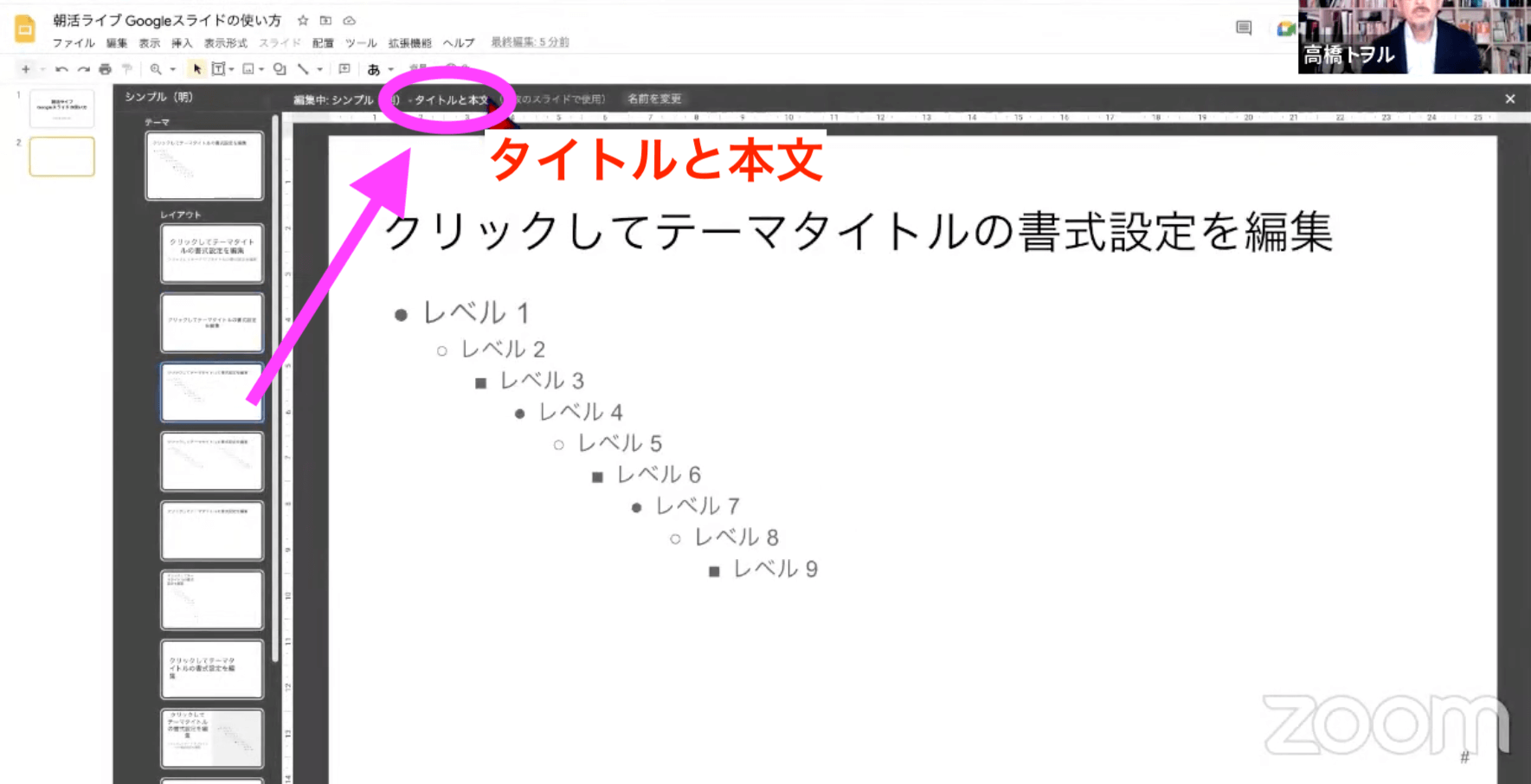
タイトルと本文は、左上の+(プラス)をクリックすると追加していくことができます。
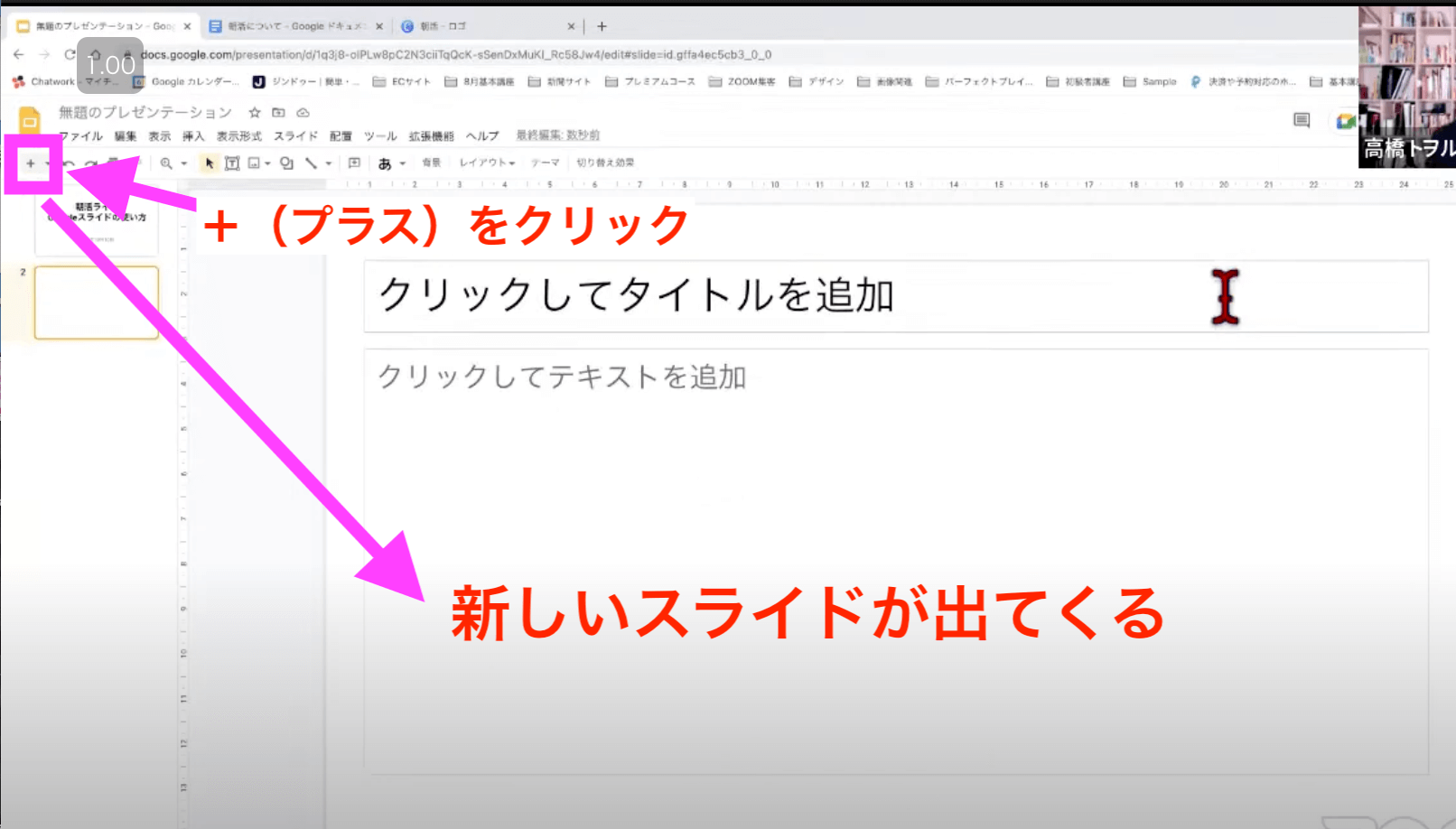
次はレイアウトを作ってみたいと思います。
まず上の方に帯を入れていきます。
図形のマークをクリックして、四角形◻️を選びます。
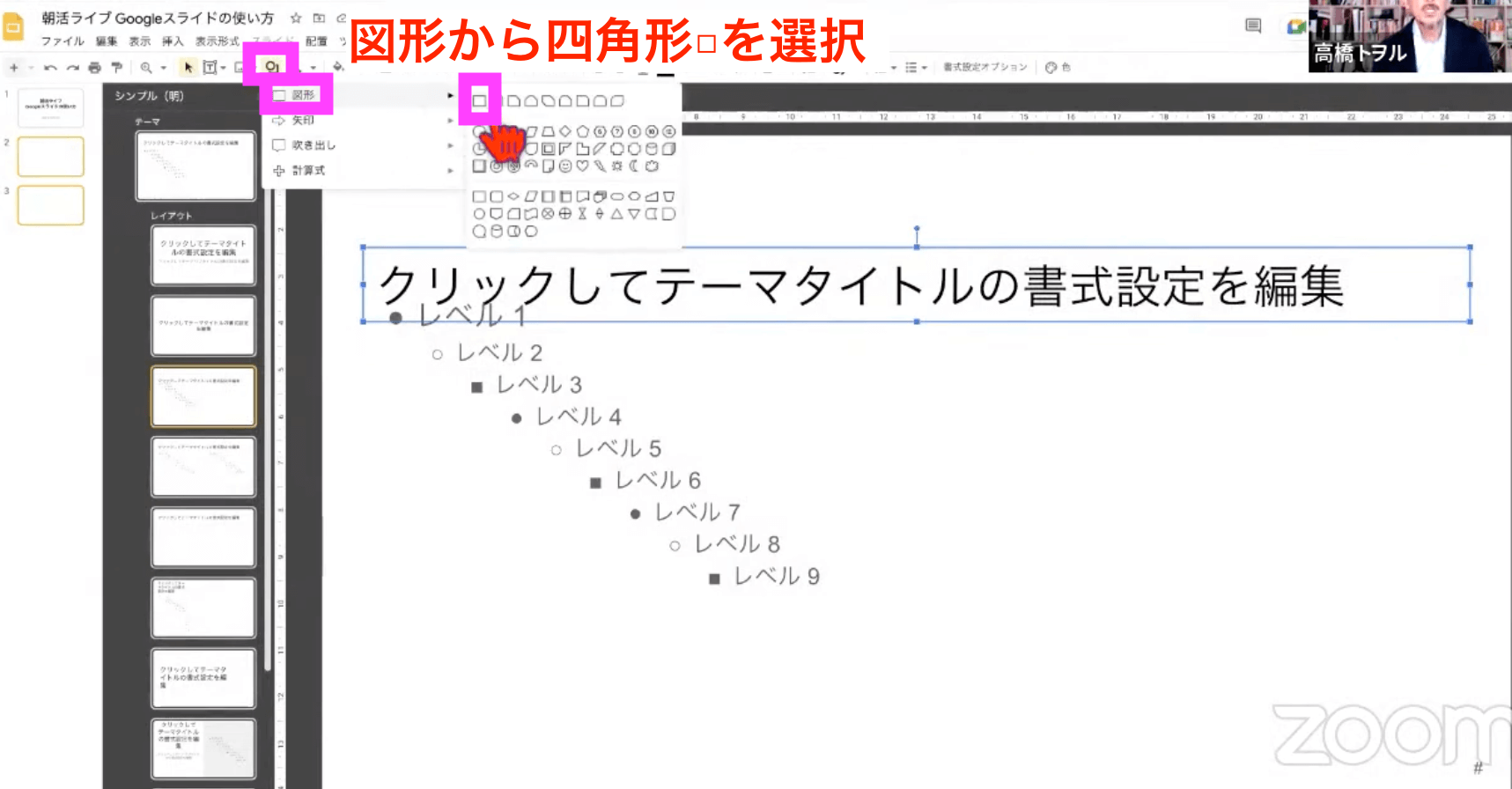
マウスポインターを上の方にピタッと合わせて、ドラッグして四角形を描いていきます。
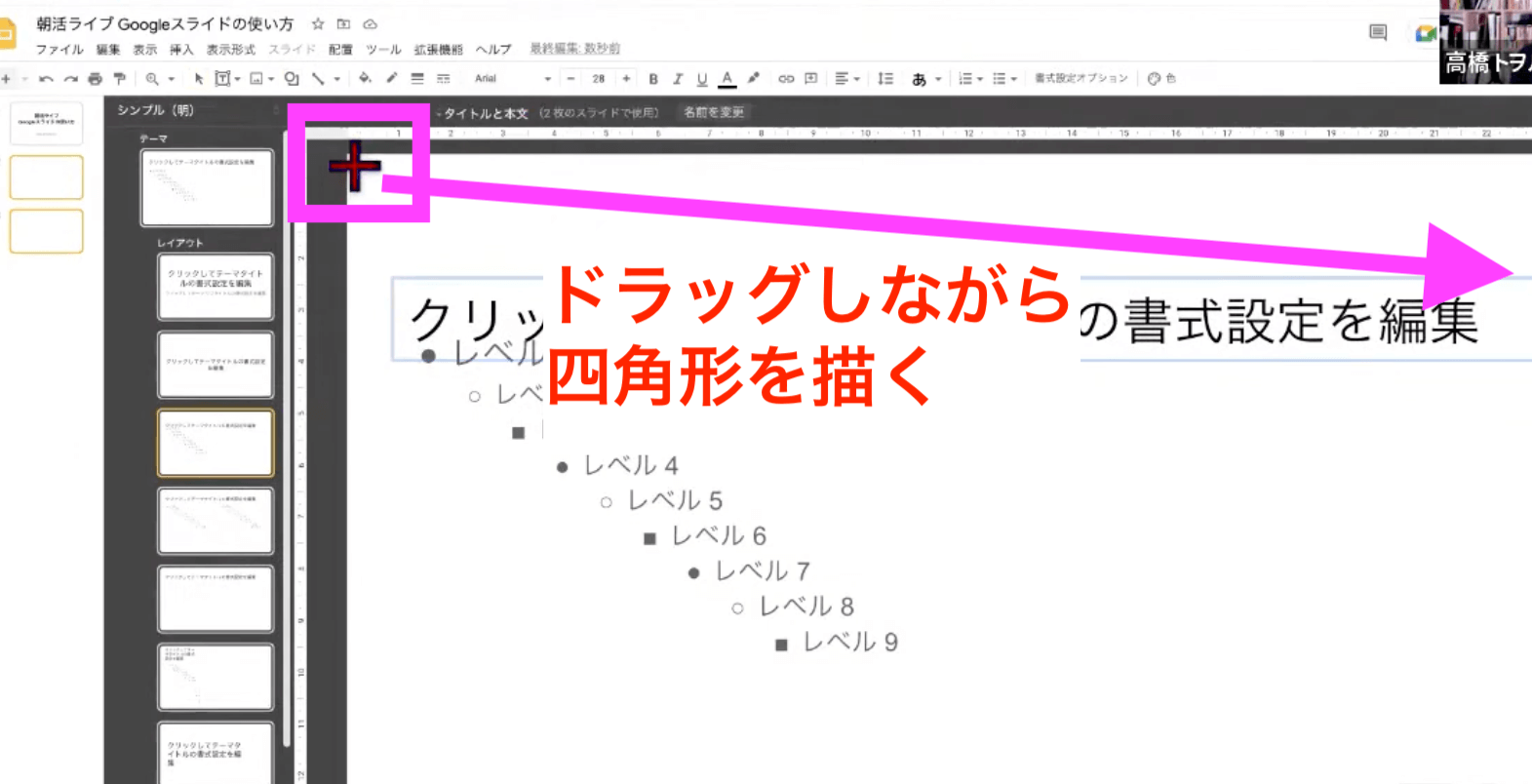
一旦何もないところをクリックします。
そうすると四角形が入りました。
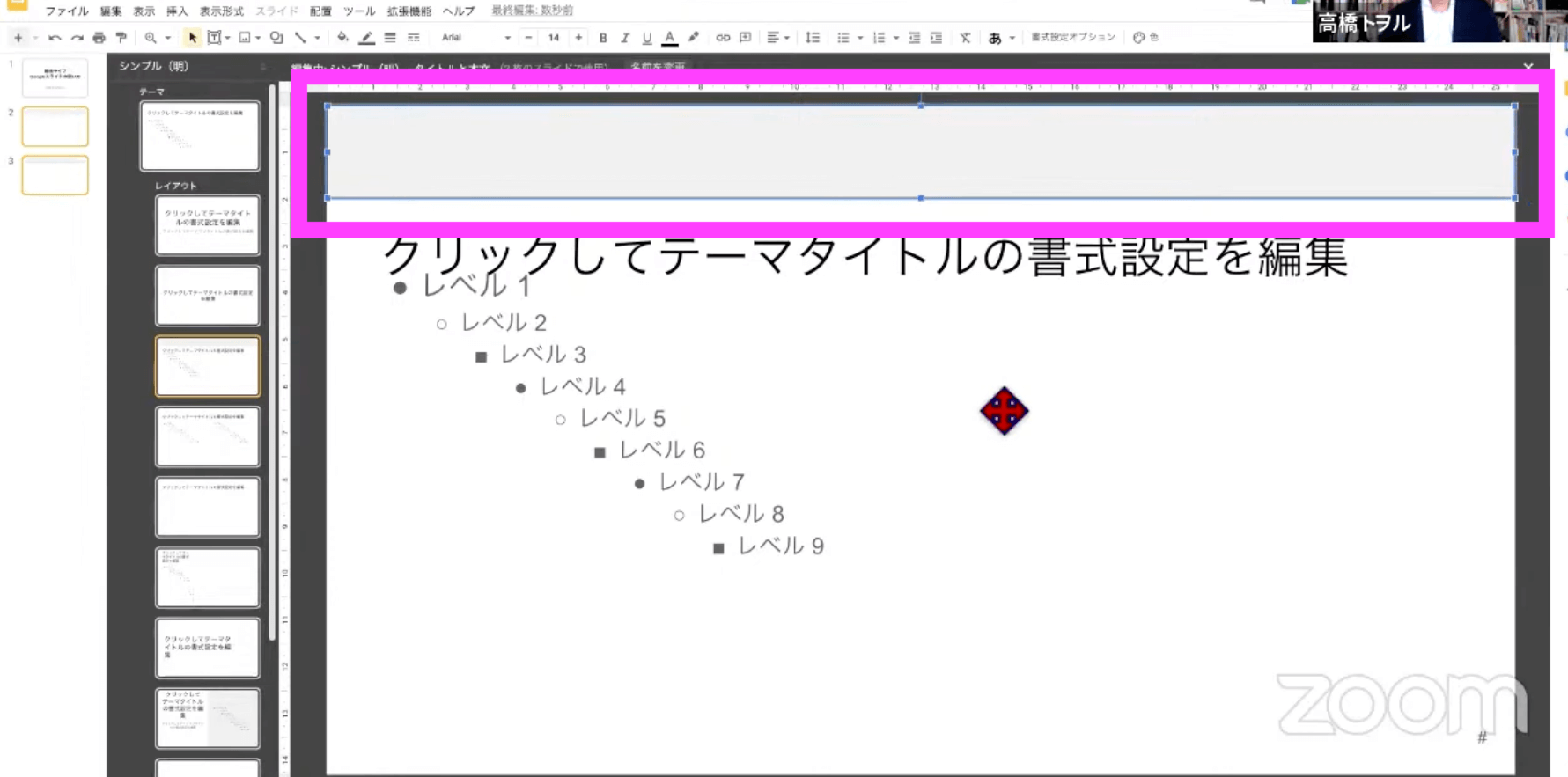
少し濃いめの色で塗りつぶしたいと思います。
バケツのようなマークをクリックして色を選択します。
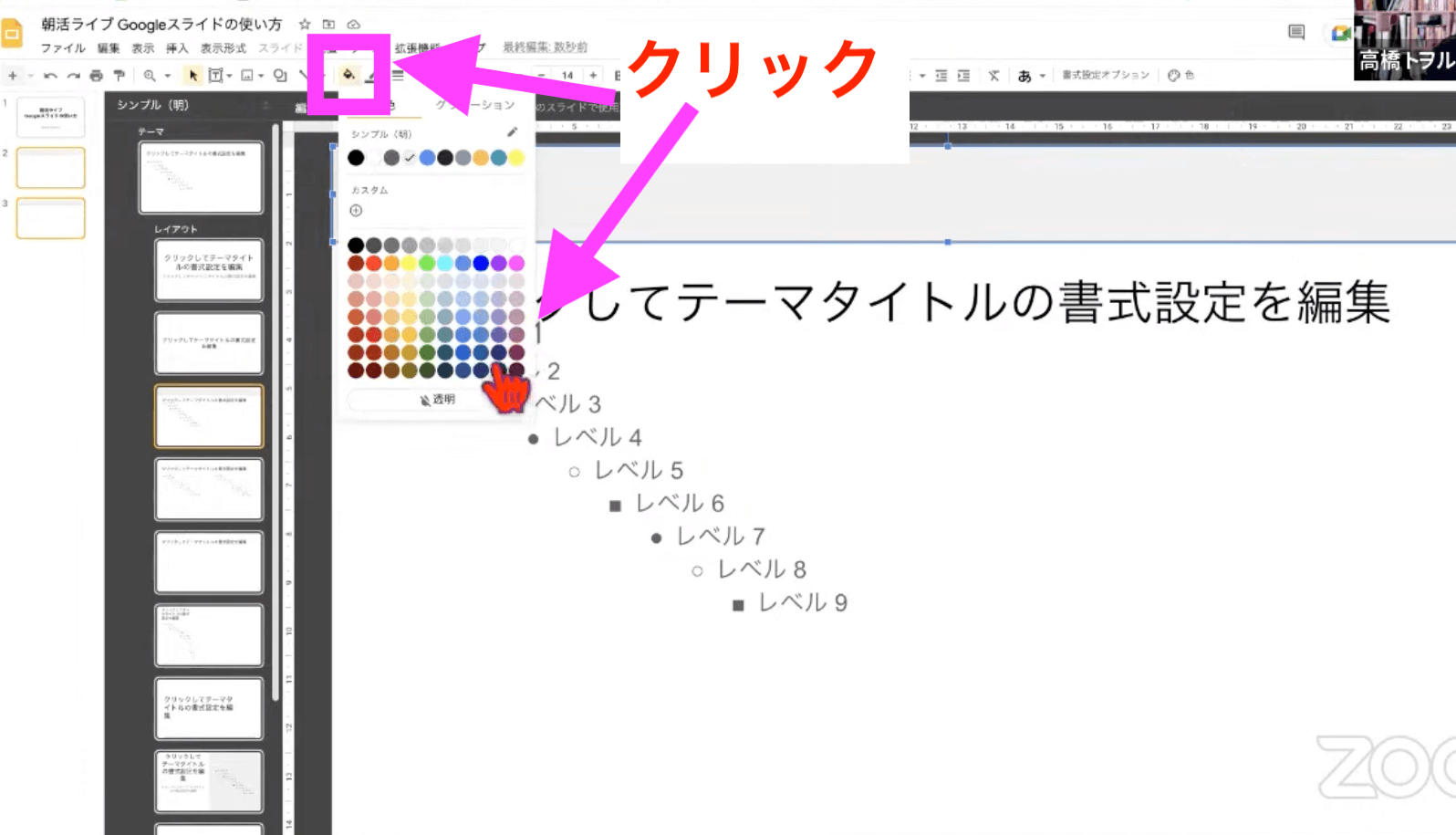
四角形の中にタイトルを入れてみます。
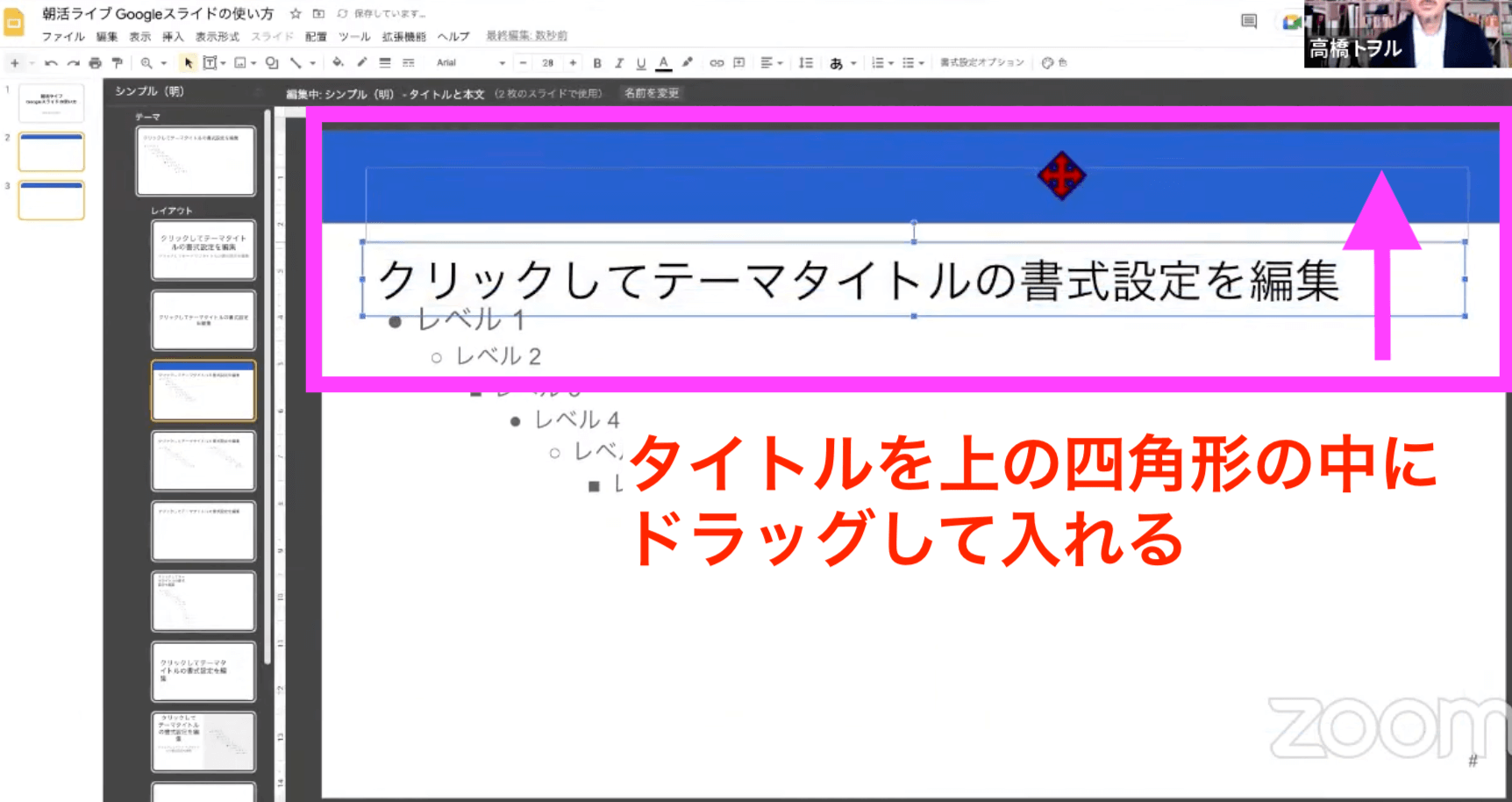
タイトルを入れたのですが見えないので、文字の色を変更したいと思います。
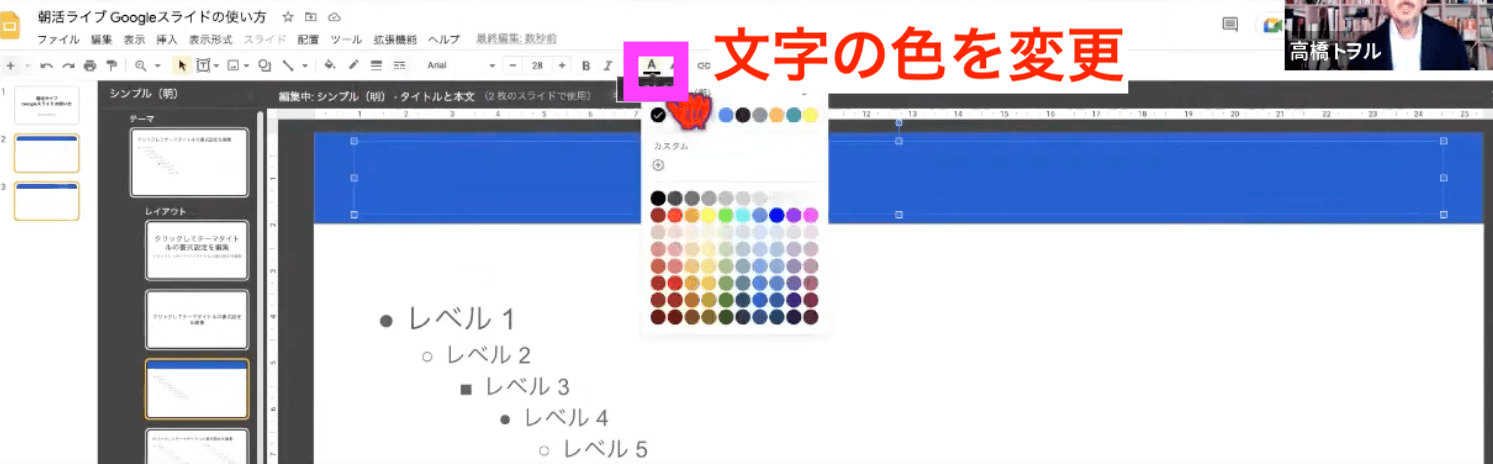
文字を変更してもタイトルが見えない場合は、文字の部分が四角形の下に重なっている状態です。
これをレイヤー構造といいます。
重なりを変更するには、この状態で上の配置から順序の中の最背面へをクリックします。
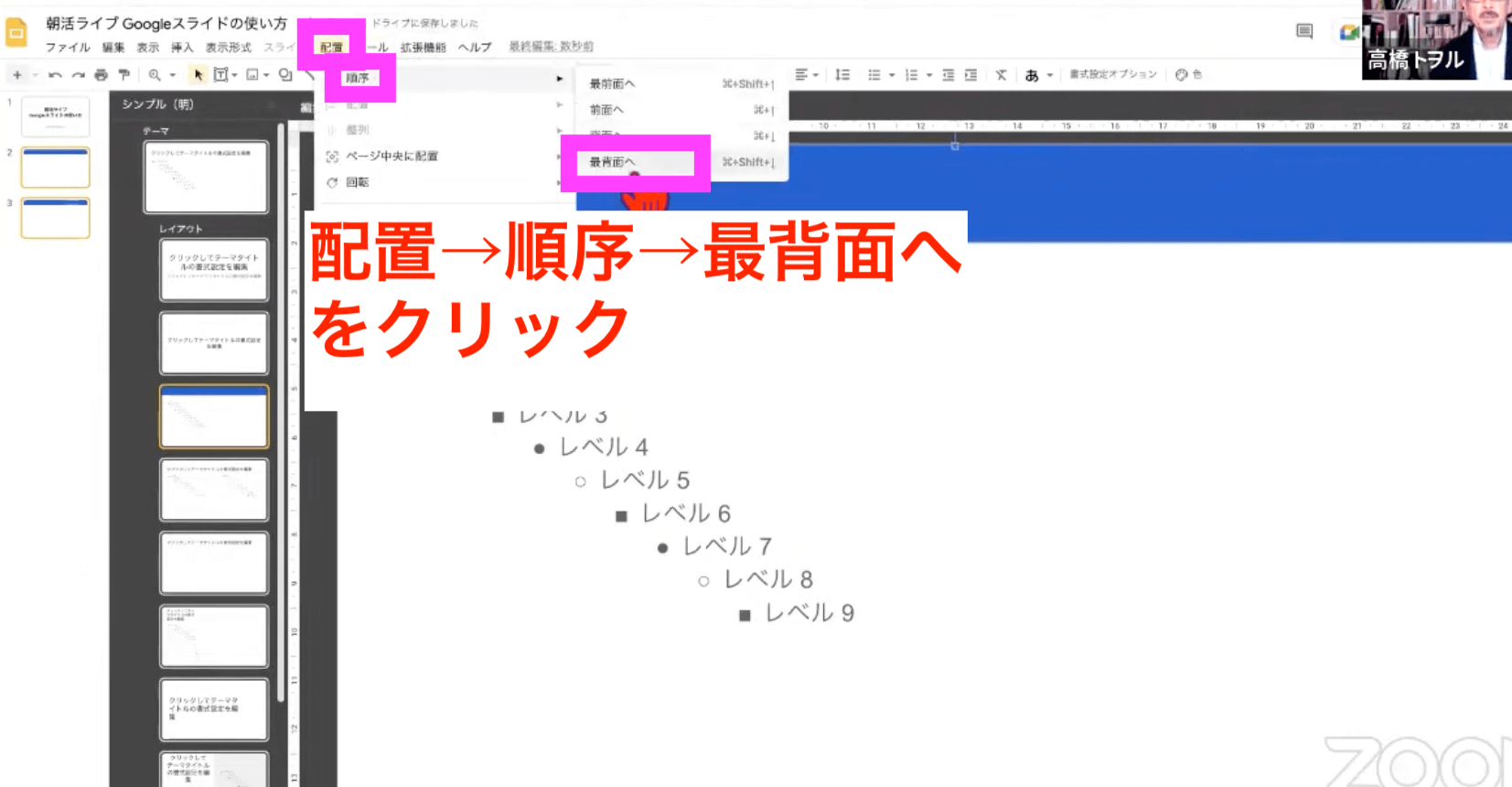
白くした文字が出てきました。
太字にしたいので「B」をクリックします。
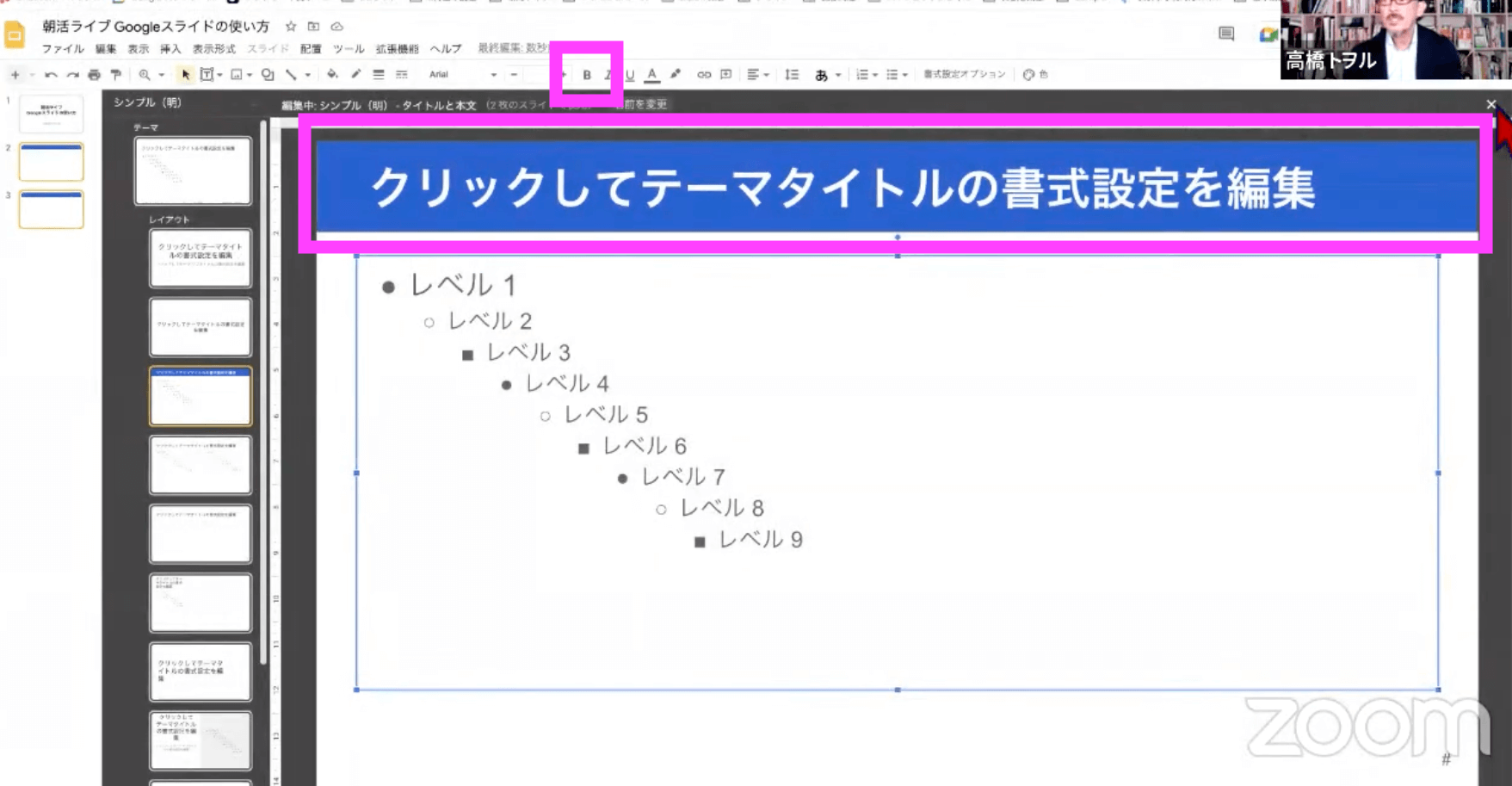
このようにレイアウトを作ってみました。
下の文字の位置も好きな位置に調整してください。
レイアウトの中のタイトルと本文というのを変えました。
一旦これで右上の閉じるボタンで閉じます。
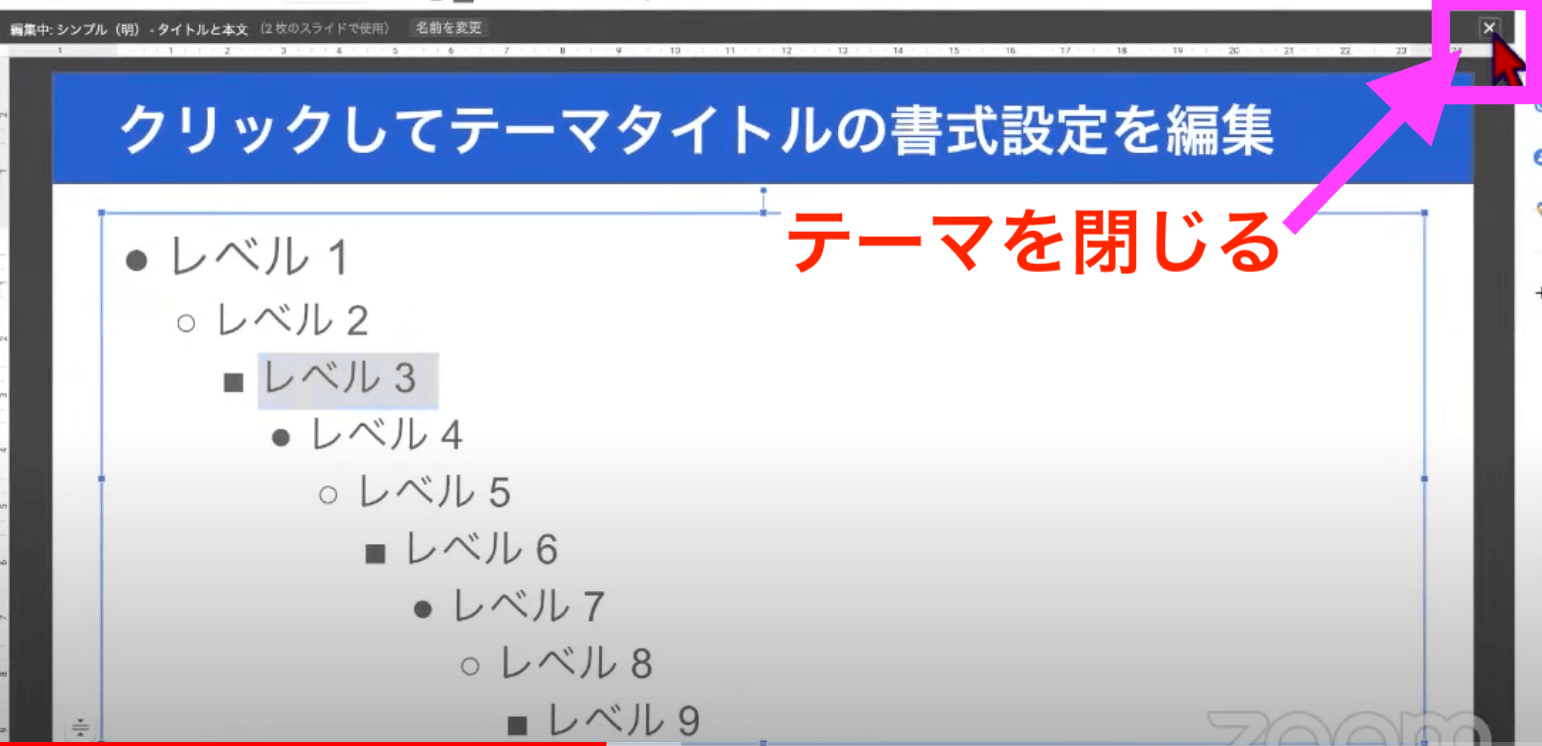
そうすると今適用したレイアウトが、先ほど作っていた全てのスライドに反映されます。
同じようにブルーの枠で白い文字になっています。
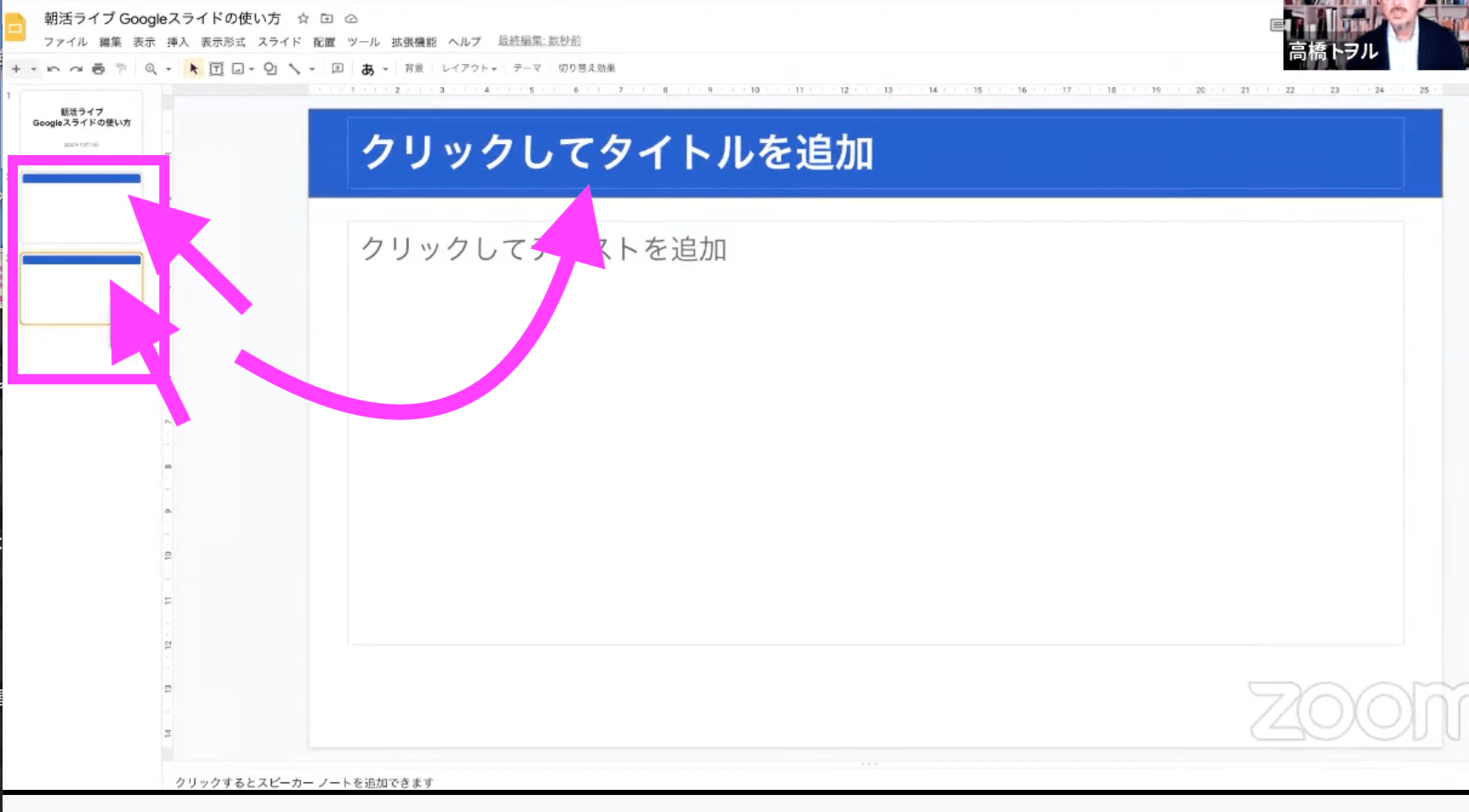
テーマを編集することによって、このように新しく作っていたスライド全てを同じ書式にすることができるのです。
ここから、事前に用意していた概要を使っていきます。
まず「朝活の開催時間」を範囲選択してコピーします。
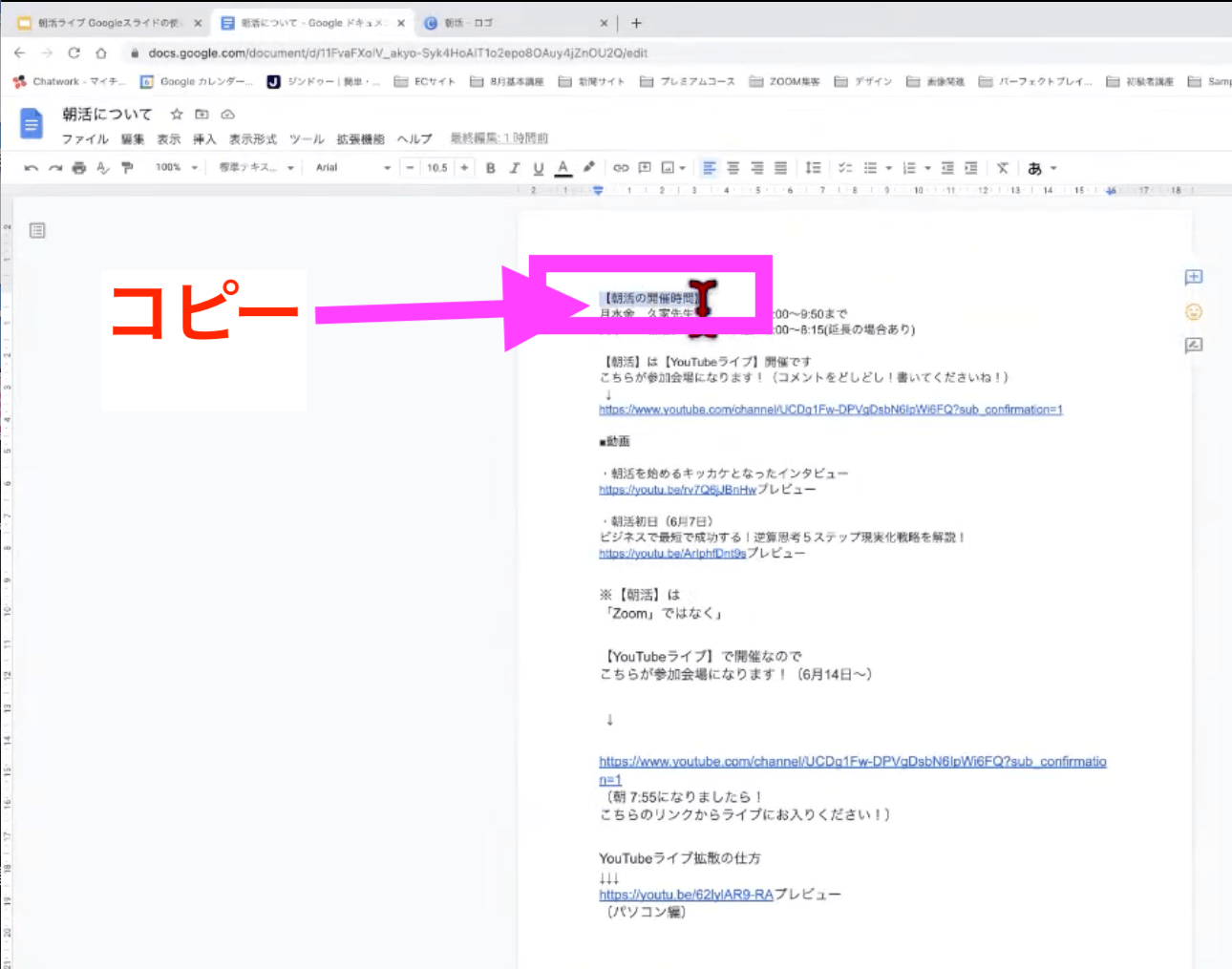
コピーはよく右クリックでされる方もいますが、私はキーボードのショートカットを使うことをおすすめしています。
キーボードのショートカットは、Windowsをお使いの方はキーボードの左下のところにCtrlと書いてあるところがあります。
これをコントロールキーと言います。
Ctrlキーを押しながらCでコピーできます。
Macの方は、Commandと書いてあるところがあります。
これをコマンドキーと言います。
Commandキーを押しながらCでコピーできます。
タブで切り替えてスライドを出し、コピーした文字を貼り付けます。
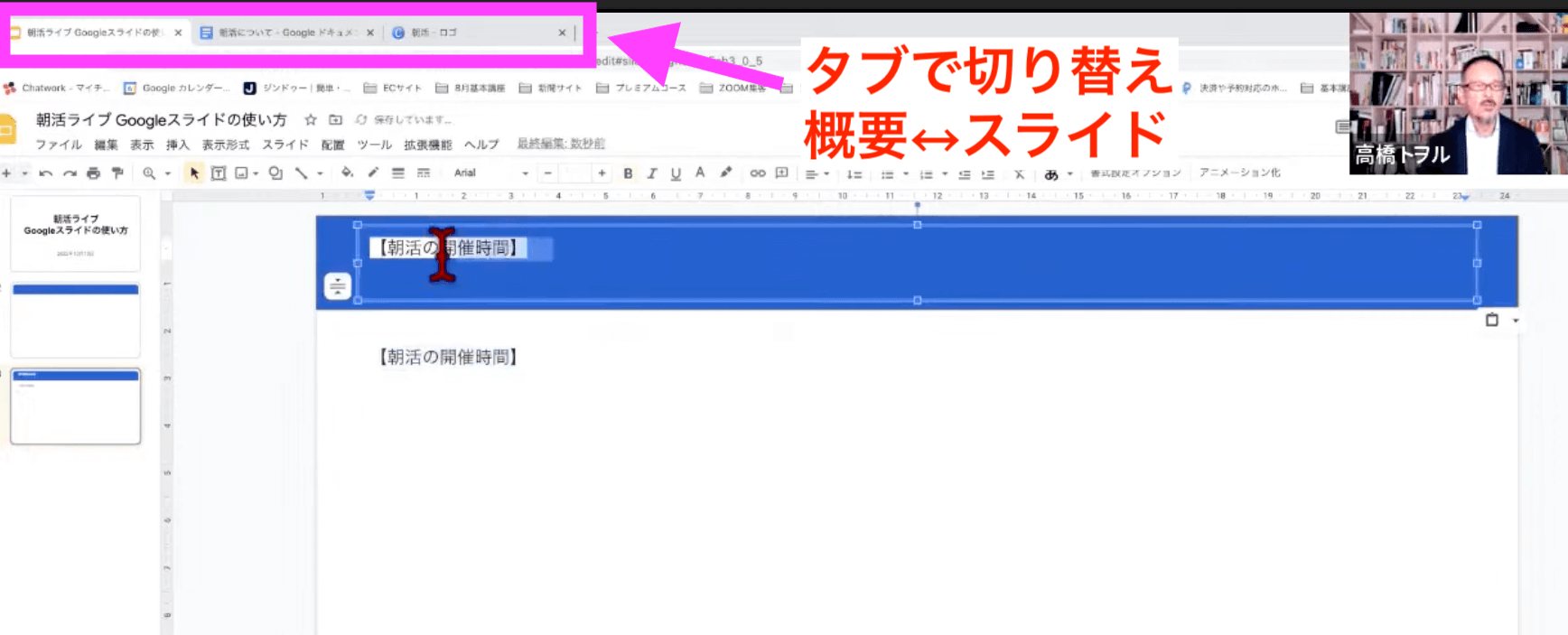
書式が違っていて、書式なしで貼り付けてもうまくいかない場合は直接入力していきます。
テキストの部分もコピーして貼り付けます。
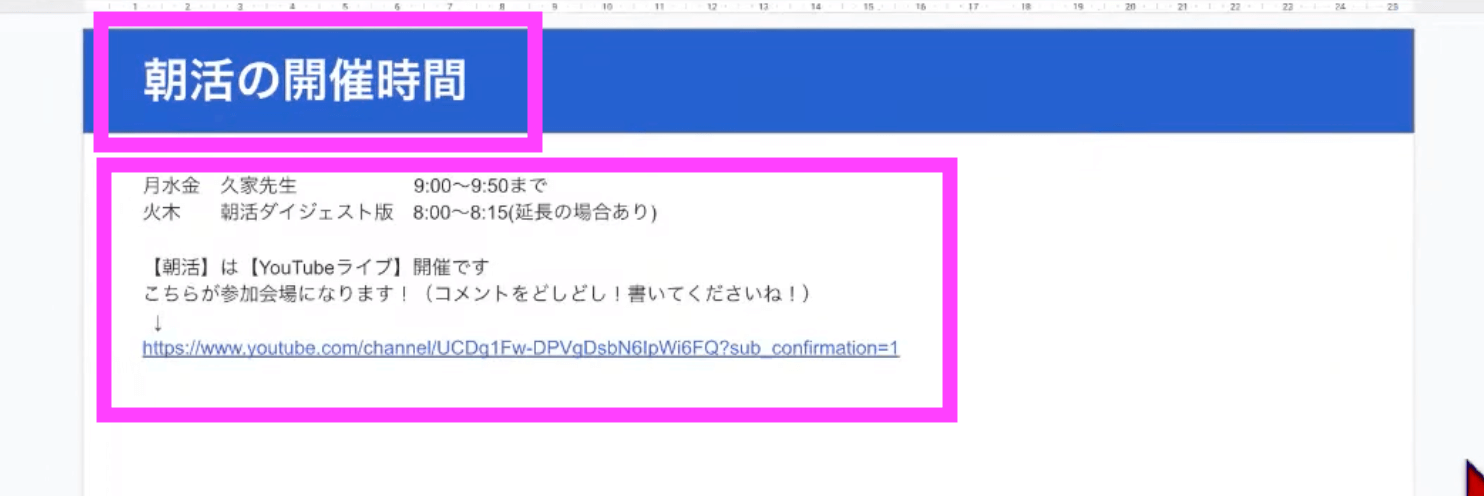
このように事前に用意しておくと簡単です。
少し小さいので、全体の文字を大きくします。
ここで操作してもいいのですが、スライドのテーマを編集から変更すると、他のスライドも同じ大きさにすることができます。
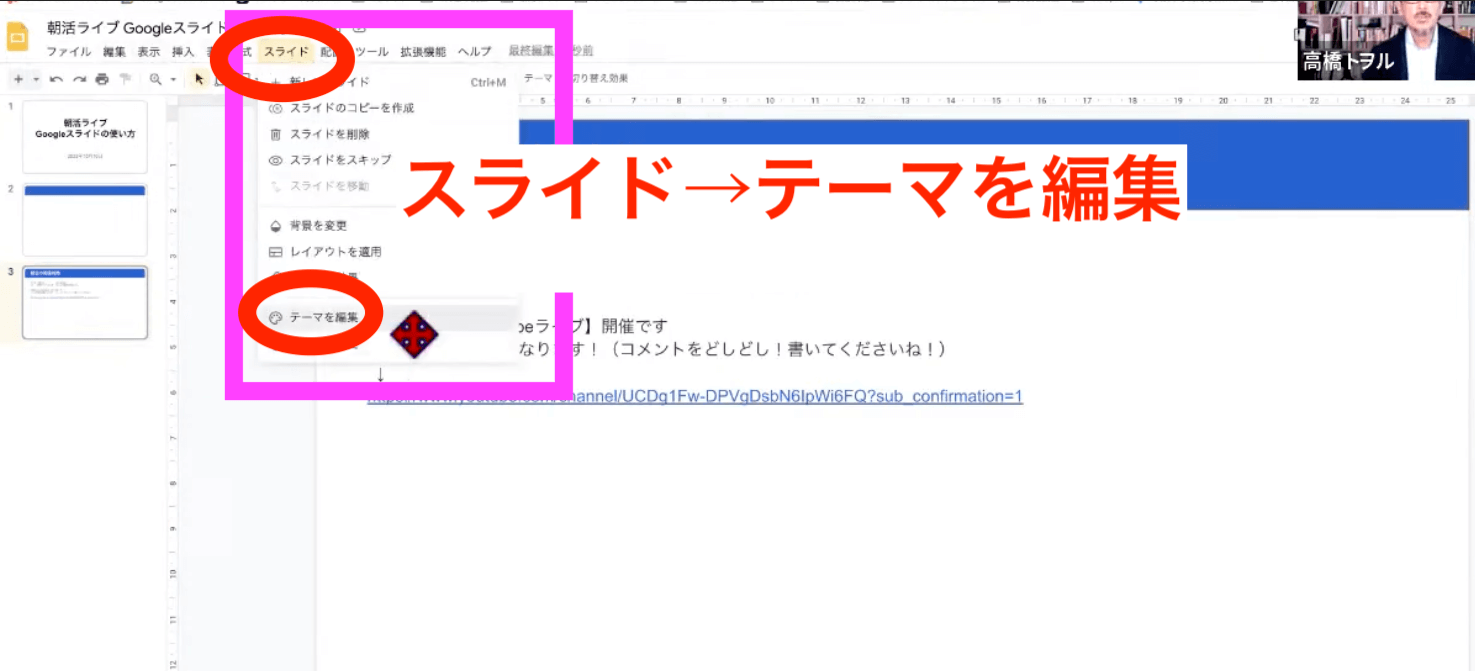
レベルと出ているところを範囲選択して、+(プラス)を押すと大きくなります。
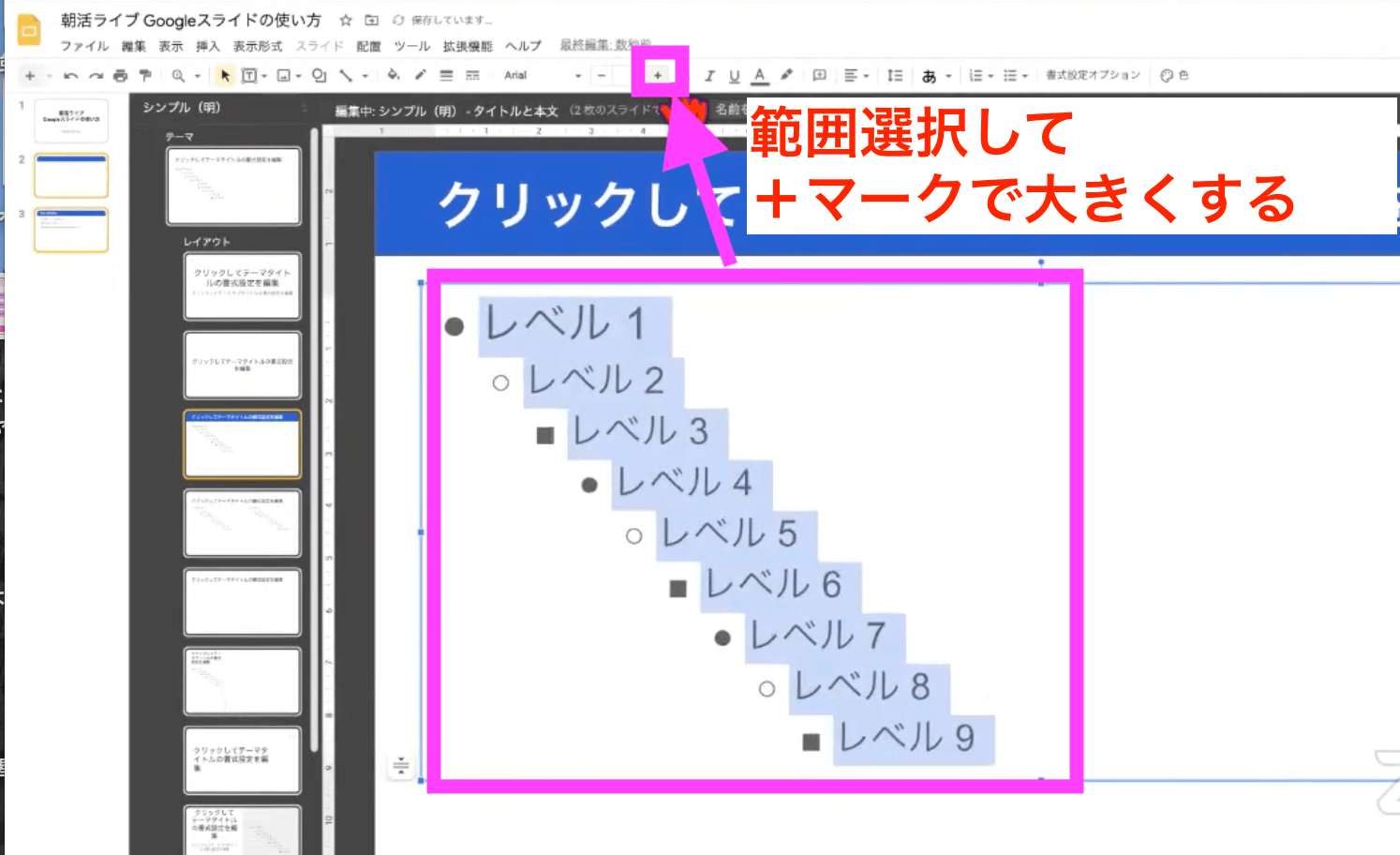
テーマを閉じます。
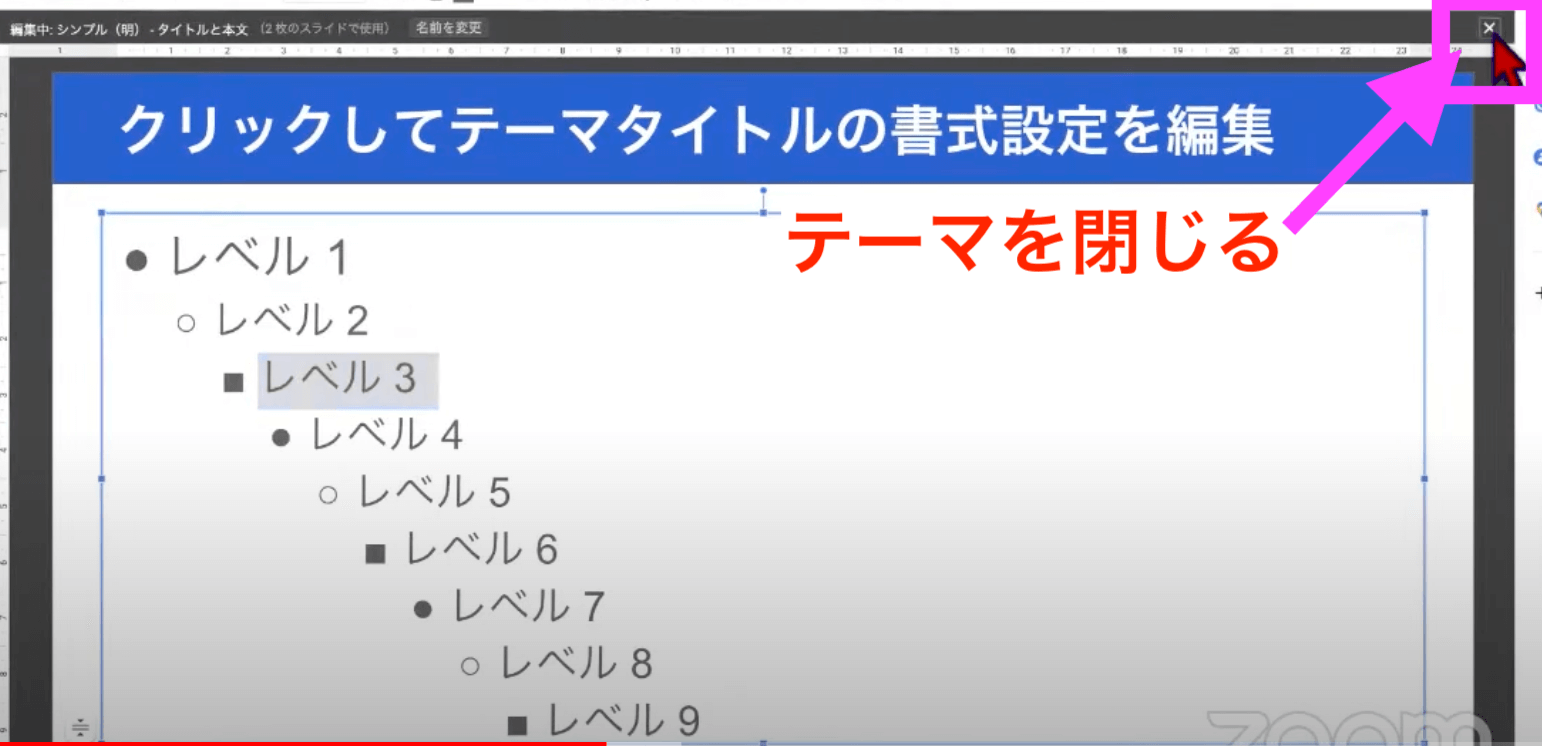
今度は次のページですが、本当は2ページ目に入れるはずのものが3ページ目に入ってしまったときは、ドラッグして簡単に入れ替えることができます。
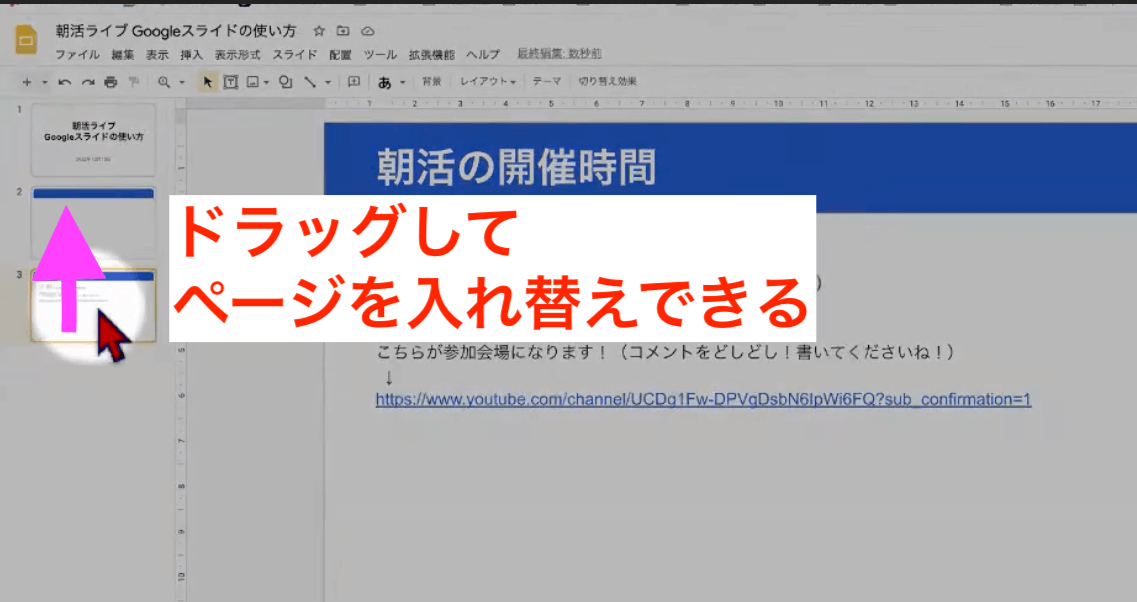
3ページ目も同じく概要を元に、タイトルと本文を入れていきます。
また左上の+(プラス)を押せば、どんどんテーマで設定した書式のまま使うことができるのです。
そうすると全体に統一感が出るので、スライドがたくさんになったとしても、見ている方も見やすいです。
見やすいというのは統一感があって、とてもわかりやすいと思うのです。
続いて今回使っているテーマの編集で、さらに活かせるやり方を紹介します。
例えば、スライドを皆さんがご覧になるときに、右下の辺りなどにロゴが入っていることがよくあります。
そのようなロゴを入れていきましょう。
ロゴも全体のページに入れていきたいですよね。
そのようなときにも、テーマの編集を使うと非常に簡単に入れていくことができるのです。
今回私は、皆さんご存知のCANVAで簡単にロゴを作ってみました。
「朝活LIVE!」というロゴを作ったので、これを使ってみたいと思います。
CANVAでロゴで検索して簡単に作ることができます。
右上の共有からダウンロードを選びます。
ファイルの種類はPNGでダウンロードして、デスクトップなどに保存しておきます。
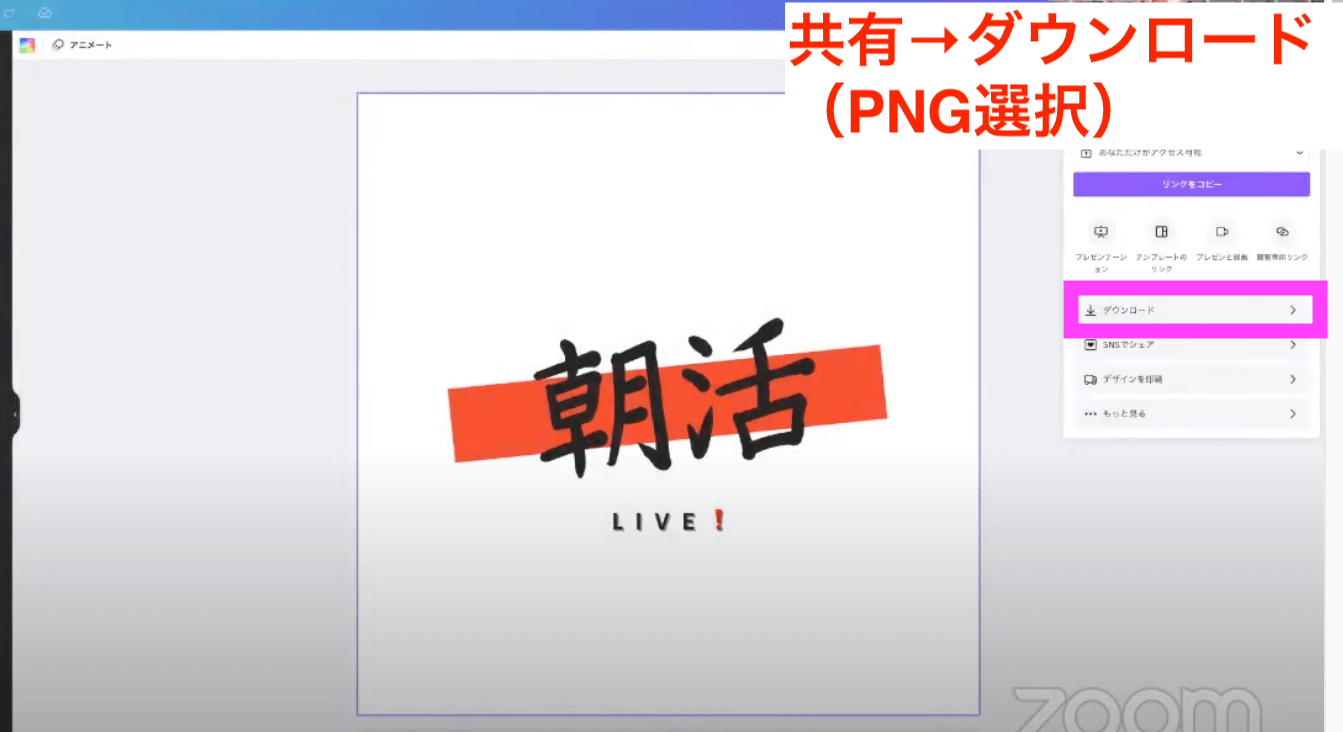
Googleスライドに戻ります。
ロゴを入れていきます。
スライドの「テーマを編集」を選びます。
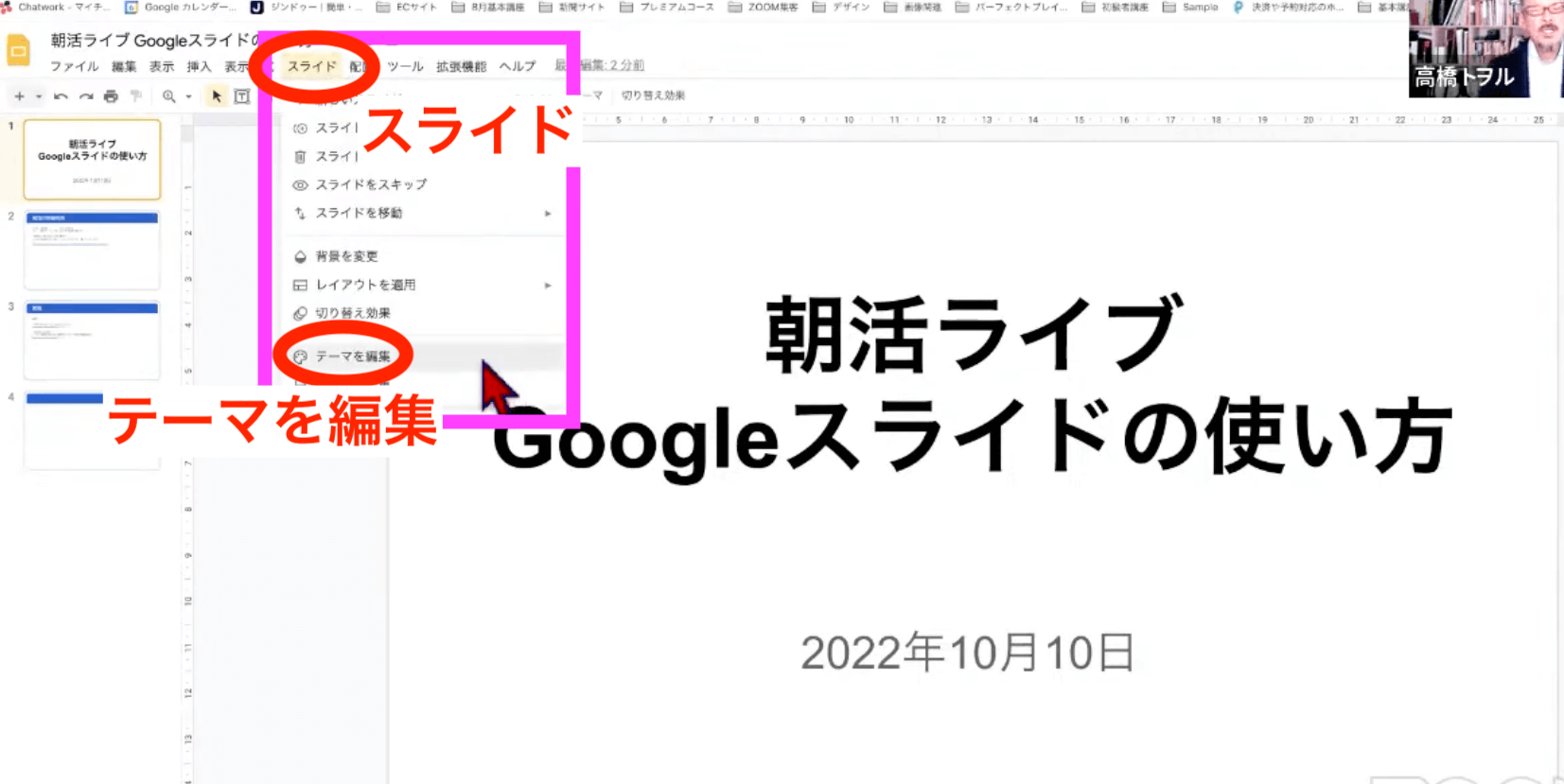
今回は全てのスライドに入れたいので、その場合は左側の一番上のテーマを選択します。
全体の統一の大もとになる部分のスライドになります。
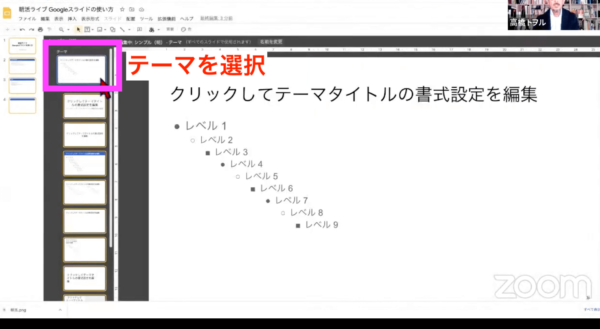
挿入→画像をクリックします。
画像はデスクトップに保存しましたので、パソコンからアップロードで画像を選択して開くをクリックします。
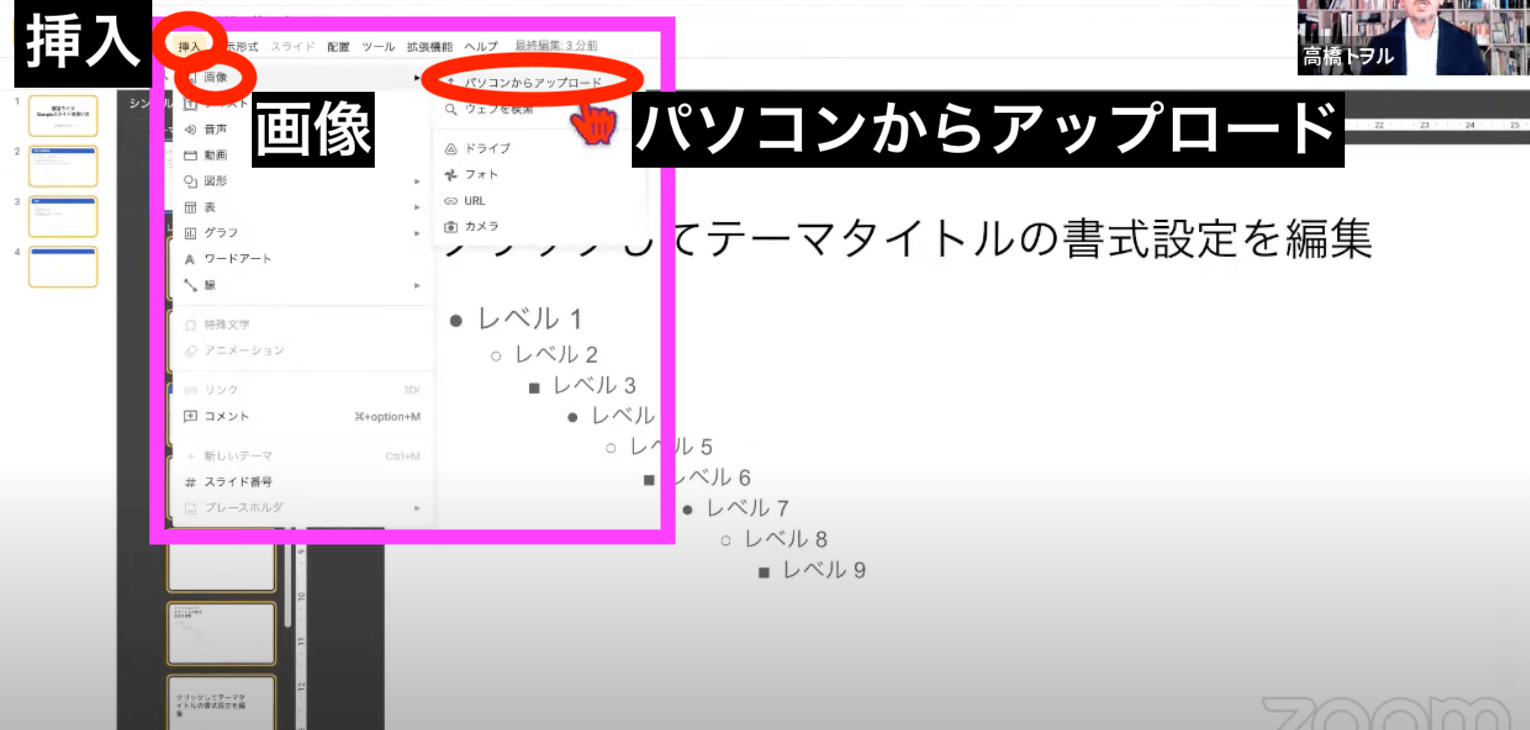
挿入されたロゴの画像のサイズを調整してドラッグして右下へ配置します。
閉じるボタンで閉じます。
そうするとタイトルスライドのところに朝活ライブと入ります。
他の全てのページにも同じように入っています。
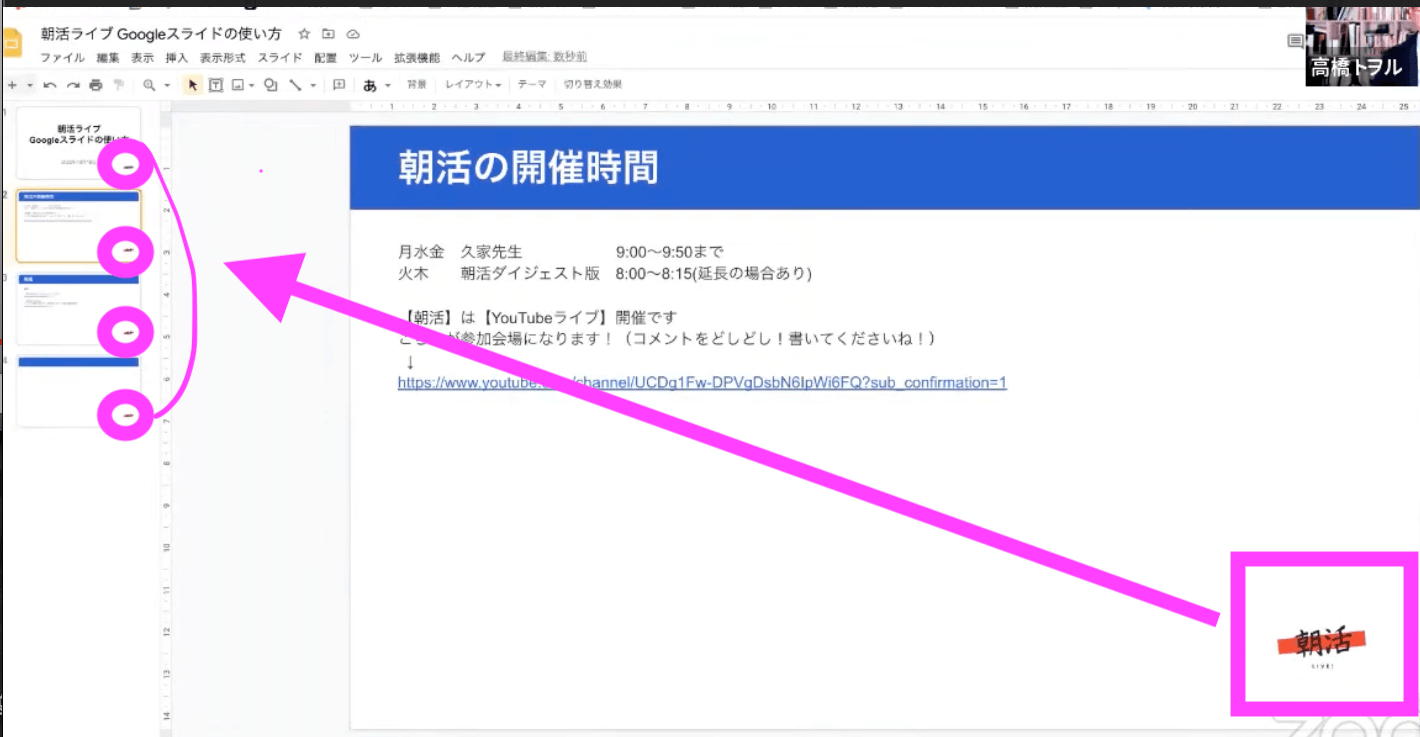
1ページずつ入れてくのは大変ですが、テーマの編集を使うことで一気に入れることができるのです。
このようにテーマの編集の仕方をご理解いただくと、統一感のあるGoogleスライドをすぐに作ることができます。
なおかつ今回のように、Googleドキュメントなどで事前に原稿を作っておき、コピーして貼り付けをしていくと、時短で作ることができます。
例えば今回は青い帯にしましたが、もう少し締まる感じで黒にしたい場合も簡単に変更ができます。
同じように左上のスライドから「テーマを編集」をクリックします。
変更したい部分をクリックし、バケツのようなボタンで色を選択します。
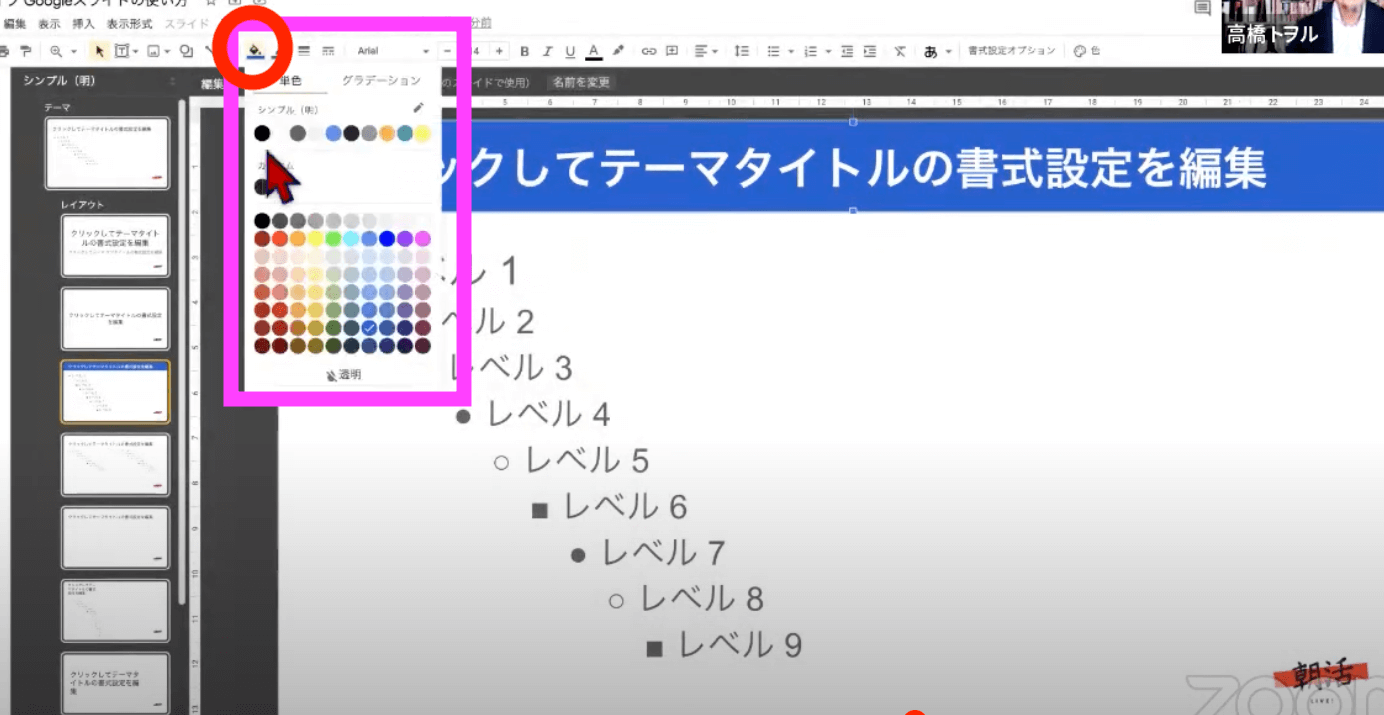
右上の閉じるボタンを押します。
黒に変更になりました。
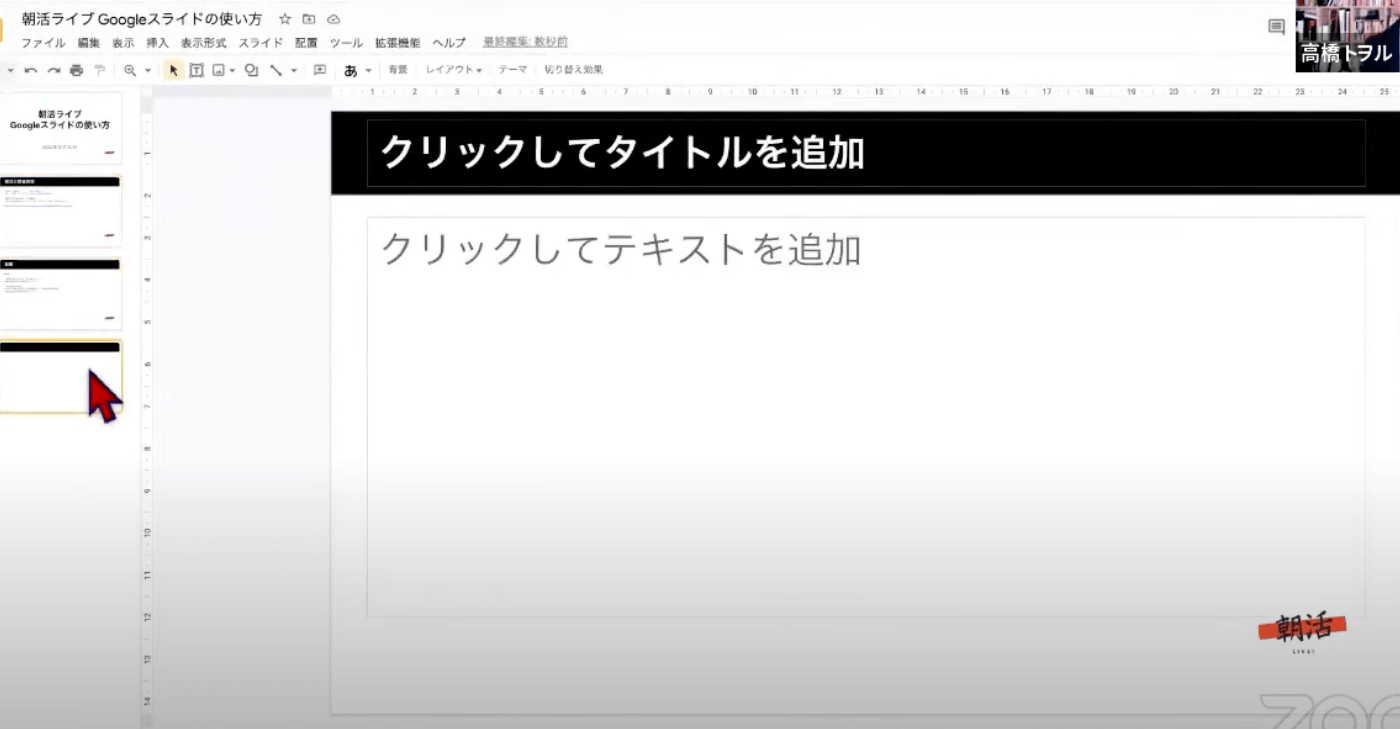
これを1ページずつ帯を作って、そこに文字を入れて白抜きにして文字の大きさも変えてとやっていったら非常に時間がかかります。
だけどこのように「テーマを編集」のやり方を理解いただくと、好きなように全体の統一感を持たせたまま変えることができます。
ロゴなども簡単に入れることができるのです。
例えば右下ではなく左下の方がいいなというときも、またスライドから「テーマを編集」で一番上のテーマをクリックします。
好きな場所にドラッグしてロゴを動かしたら、閉じるボタンをクリックします。
そうすると、全てのスライドでロゴの位置が変わりました。
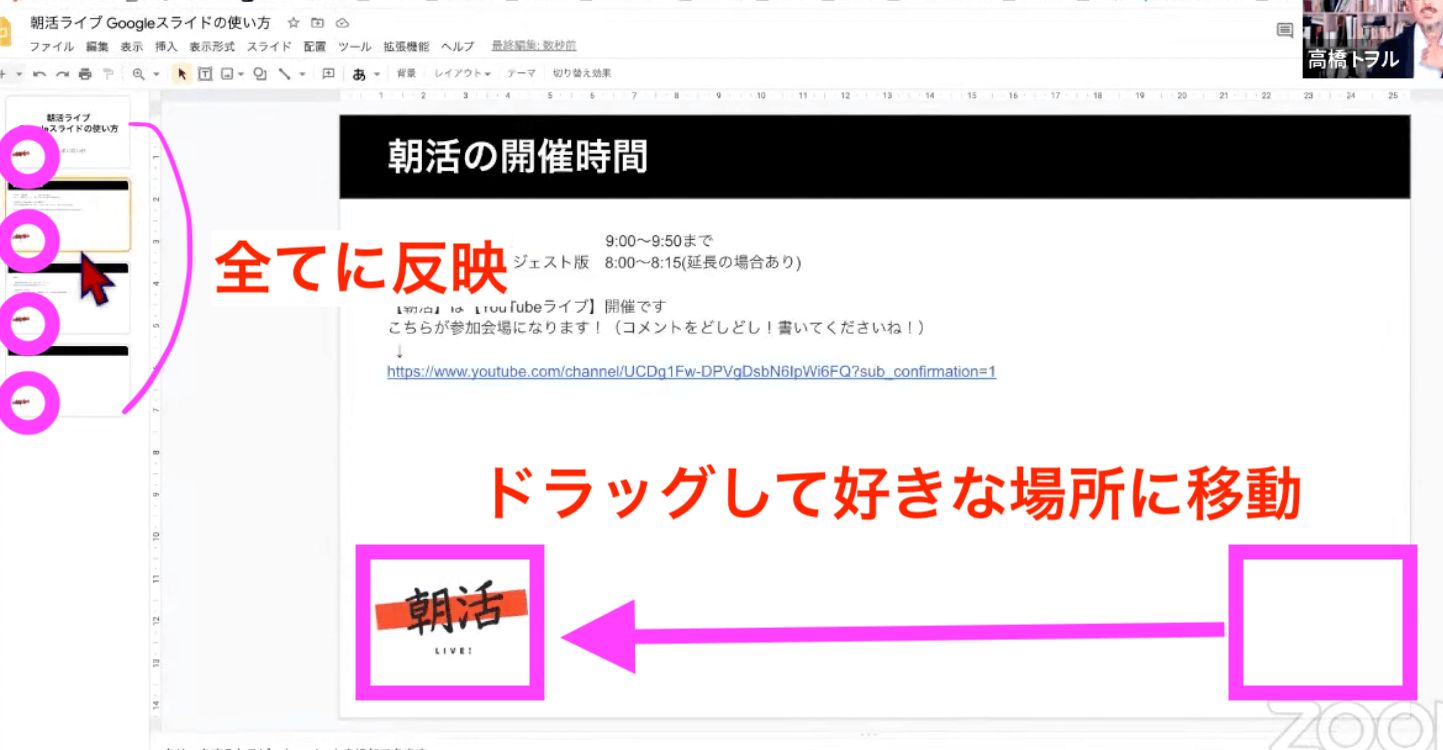
大元になるのは「テーマ」ですが、「タイトルと本文」は、おそらく一番よく使うと思います。
パワーポイントでは、スライドマスターというのを使います。
スライドマスターが、Googleスライドの場合「テーマを編集」になります。
このように使ってみていただくと、全体に統一感を持たせたものを、効率よく作ることができますので、ぜひ参考にしていただければと思います。
まとめ
オンラインでZoomを使ってプレゼンテーションをする際は、今回のような小さい文字ではなく、1ページずつ大きな文字で説明する方がわかりやすいです。
今日は題材として朝活の概要欄を使用したので、説明的な文章を入れさせていただきました。
通常では説明する内容の代表的なものを大きな文字で入れていくので、当然スライドの枚数が多くなります。
Googleスライドの場合、テーマの編集を理解いただくと、全体に統一感を持たせて、なおかつ短時間で作ることができます。
皆さんも応用して使っていただくと素敵なプレゼンテーションを作ることができるのではないかと思います。
ぜひ、トライしてみてください。
今日はどうもありがとうございました。
→ Zoomセミナーのパワポ資料と講師の顔を同時にカッコよく見せる設定方法の続きはこちらから
【新時代の集客】チャットGPTを使い!20人~40人を繰り返し集客し、最短で売上を上げる秘密を大公開!
20人~40人を繰り返し集客し、最短で売上を上げるための
『チャットGPTの使い方』
を大公開!
売上が上がる秘密は、
- 売れるキャッチコピー
- 売れる集客文章
が作れて、
20人、30人、40人を繰り返し集客している
「チャットGPTを活用した24時間自動集客法オンラインプログラム」
今だけ! 無料プレゼント中です。
※予告なく無料配布は終了します※
受け取りはこちらから↓



