 家でパソコンを使ってZoomをする時は、家のルーターからWi-FiやLANケーブルを使ってインターネットにつないでZoomされていると思います。
家でパソコンを使ってZoomをする時は、家のルーターからWi-FiやLANケーブルを使ってインターネットにつないでZoomされていると思います。
外出の時、Zoomをパソコンでしないといけない時、どうされてますか?
・フリーWi-Fiスポットを探す。
・ホテルのWi-Fiを使う。
・ポケットWi-Fiを持っている。
などの方法がありますが、
今回お伝えしたいのは、スマホのテザリング機能です。
テザリングとは
スマホのデータ通信を使って、パソコンをインターネット接続する方法のことを言います。
スマホのデータ通信を使うので、スマホの請求が高くなったり、
プランによっては通信速度が遅くなったりしますので注意しましょう。
Zoomをビデオオンにしている場合、だいたい1時間で0.5ギガ消費するようです。
そのため節約したい人は、ビデオOFFで参加しましょう。
また契約している会社によってテザリングの契約が必要だったり、
プランによって有料・無料があるなど調べてみましょう。
契約している会社の名前とテザリングと入力して検索してみましょう。
例> 「ドコモ テザリング」
契約ができていれば、後は設定ですね。
Zoomマニュアルプレゼント
Zoomの基本機能を身に着けるためのマニュアルをご用意しております。
また、Zoomを使ったビジネスを考えている方にも、きっとお役に立てると思います。
ぜひこちらから手に入れてください。
↓↓↓
パソコンとスマホをテザリングする方法
どのタイプの方法でパソコンとスマホをテザリングさせるかという設定(スマホ側)と、
実際テザリングさせるための設定(パソコン側)の
2つ設定が必要です。
どのタイプでテザリングさせるか?
パソコンとスマホをつなぐ方法は3つあります。
①Wi-Fi
②Bluetooth
③ケーブル
それぞれの特徴は、
①Wi-Fi ・・・ 対応機種が豊富。
②Bluetooth ・・・ Wi-Fiより電池の持ちがいい。
③USBケーブル ・・・ 給電しながらなので電池の持ちがいい。直接接続なので、接続が安定する
この3つのタイプから方法を選択してください。
私は「安定」というところから 「USBケーブル」の方法を選択することが多いです。
ただ天気のいい日に車の中でUSBケーブルでテザリングしていると、
充電しながらなので、スマホも熱くなります。
送風口の近くで冷やしながらしないと、
せっかく「安定」するUSBケーブルも時間とともに安定しなくなるので注意です。
Zoomマニュアルプレゼント
Zoomの基本機能を身に着けるためのマニュアルをご用意しております。
また、Zoomを使ったビジネスを考えている方にも、きっとお役に立てると思います。
ぜひこちらから手に入れてください。
↓↓↓
スマホ設定方法(Wi-Fiの場合)
iPhoneの場合
ホーム画面から「設定」をタップ
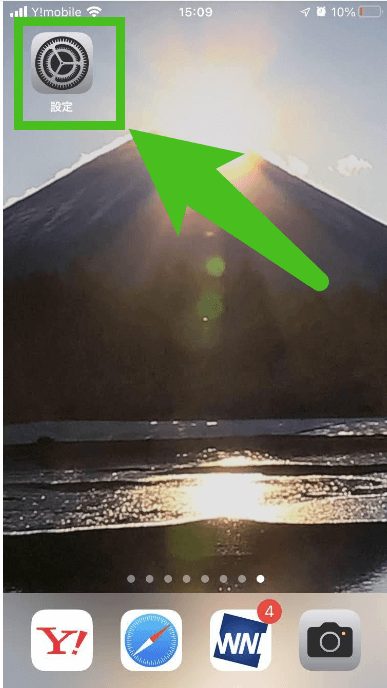
「インターネット共有」をタップ
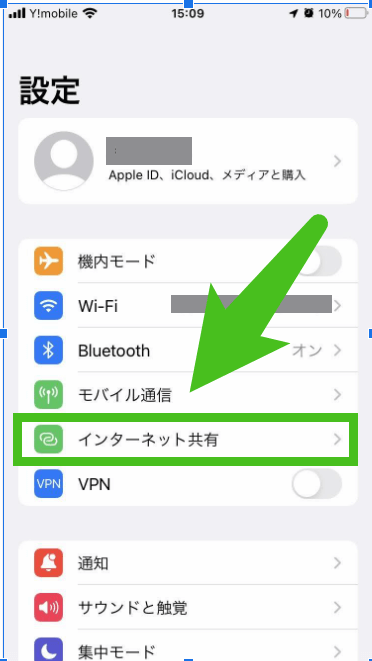
Wi-FiがONになっていない場合は下記のようなメッセージでてきますので、「Wi-FiをONにする」をタップ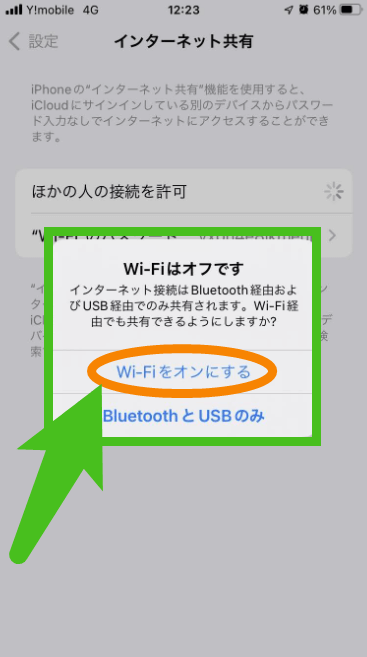
「他の人の接続を許可」をタップ
(緑がONです)
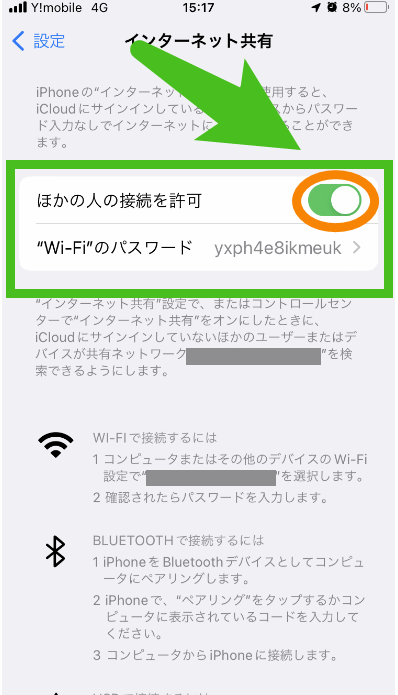
パソコンのWi-Fi選択肢に以下の写真に表示されている、
「○○を検索できるようにします」の○○がネットワーク名になります。
ネットワーク名とパスワードが必要になります。
この画面を開いたままで、次のパソコンの設定をしていきます。
※Wi-Fiのパスワードをタップするとパスワード変更できます。
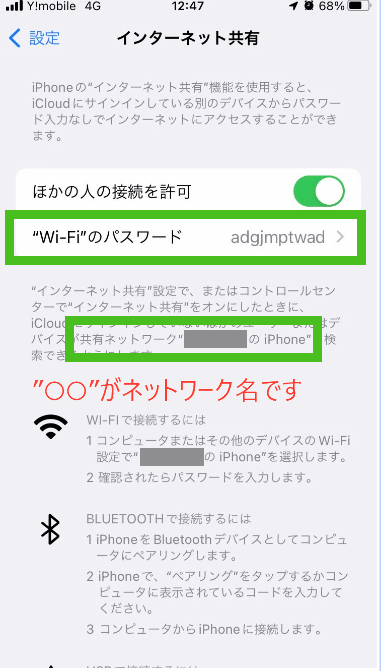
android(Galaxyの場合)
ホーム画面右上の「⚙」マークをタップ
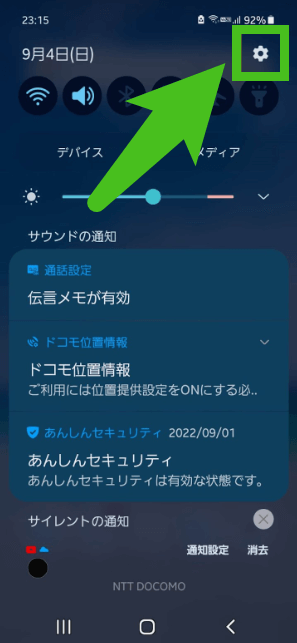
「接続」をタップ
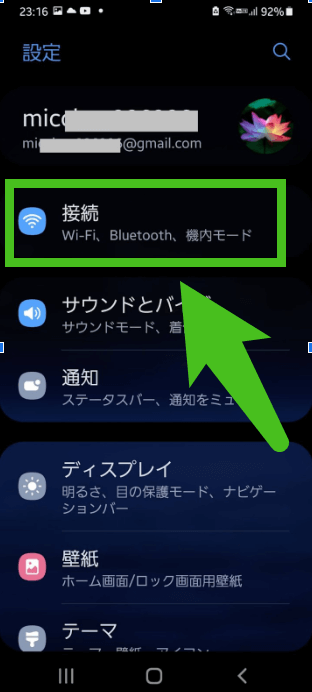
「テザリング」をタップ
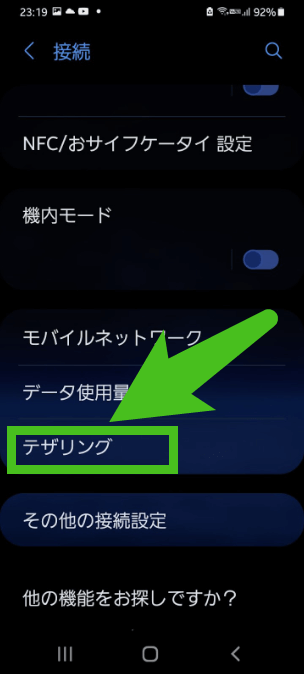
どのタイプでテザリングするかを選択してタップ(ここではWi-Fiを選択します)
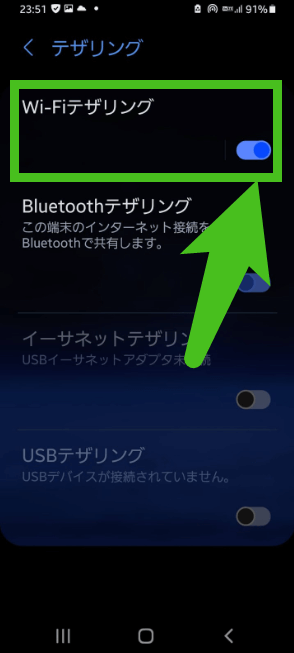
Wi-Fiを選択した場合
パソコンのWi-Fi選択肢に以下の写真に表示されている、
ネットワーク名とパスワードが必要になります。
この画面を開いたままで、次のパソコンの設定をしていきます。
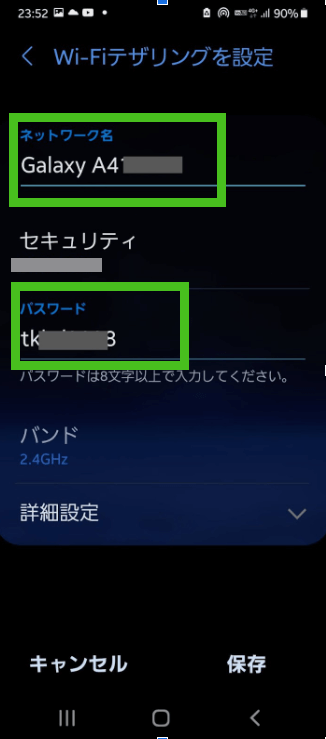
パソコンの設定
スマホの設定が終わったら、続いてパソコンの設定です。
Windows11の場合、
画面右下の電池マークの辺りをクリック
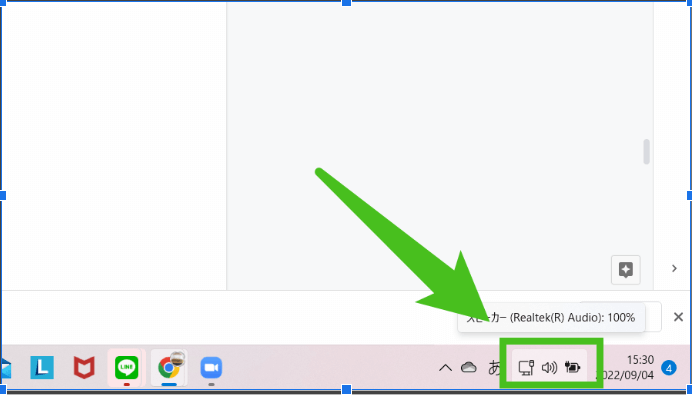
クリックすると小さなウィドウが出てきます。
左上のWi-Fiマークの右の「 > 」マークをクリックします。
ここで先ほどのスマホで確認した、ネットワーク名とパスワードが必要になります。
iPhoneですと「○○を検索できるようにします」の○○が、
Androidの場合「ネットワーク名」が、
表示されますので「パスワード」を入力して「接続」をクリックします。
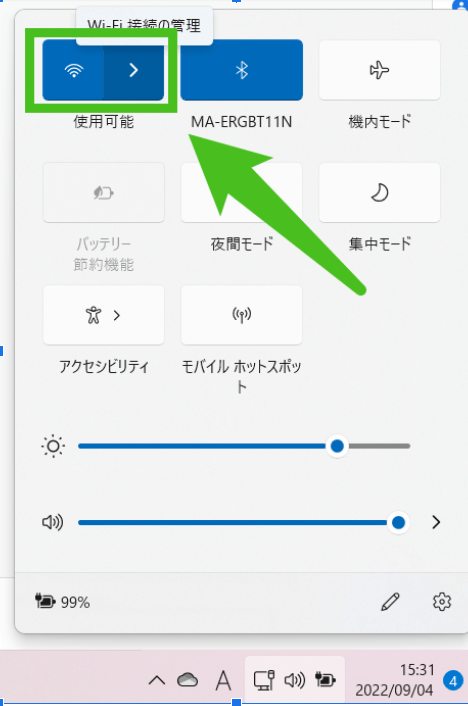
テザリング機能が出来ているかの確認
iPhoneの場合
画面上部が緑になれば、テザリング出来ているので、
パソコンでインターネット環境が整いました。

Androidの場合
テザリング出来ていると、画面上部の電池マークの横にテザリングマークが出ます。
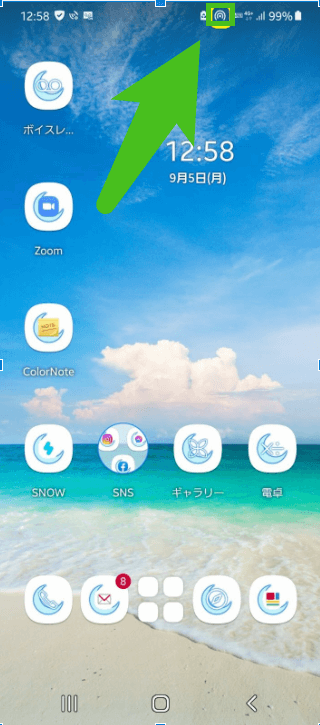
まとめ
いかかだったでしょうか?
私もモバイルWi-Fを使っていましたが、電波状況がスマホのほうが安定していることが、
多い地域だったためテザリングを使うようになりました。
都市部で電波が安定すれば、また違ったでしょう。
モバイルWi-Fiもケーブルでパソコンとつなげるものもあるので、
そちらの方が安定しそうですね。
またホテルなどに無料Wi-Fiがありますが、安定しないことが多いです。
そんな時スマホのテザリングのほうが安定した、
という事もありました。
テザリングはスマホのデータを使うので、
そこの確認は必ずしておきましょう。
急に外出先でパソコンを使ってZoomをしないといけなくなった場合、
スマホとでテザリングという方法を覚えておいてくださいね。




