 のぞみん
のぞみんZoom集客ナンバー1!Zoomサポートの「のぞみん」です。
Zoomを1から始める手順について、教えてください。
 うっちー校長
うっちー校長在宅ワークで、今すぐにZoomを始めたい方が多いと思います。
そこで、アカウントの作成方法から、アイコンそれぞれに、どんな役割があるかなど、「Zoomの始め方」手順についてお伝えします。
手順通りに進めると、すぐにZoomを始められます。楽しみにしてください。

Zoomアカウント作成し、ミーティングに招待する
Zoomマニュアルプレゼント
Zoomの基本機能を身に着けるためのマニュアルをご用意しております。
また、Zoomを使ったビジネスを考えている方にも、きっとお役に立てると思います。
ぜひこちらから手に入れてください。
↓↓↓
Zoomアカウントの取得方法(ステップ①)
Zoomは、最初に自分のアカウントを取得する必要があります。
アカウントの作成は、無料です。

- 最初にZoomの公式サイト「https://zoom.us/jp-jp/meetings.html」にアクセスします。
最近、Zoomの詐欺サイトも出てきています。
間違いのないようにアドレスが「https://zoom.us/jp-jp/meetings.html」となっているかを確認してください。 - Zoom社のサイトにいくと、「サインアップは無料です」とあるのでクリックします。
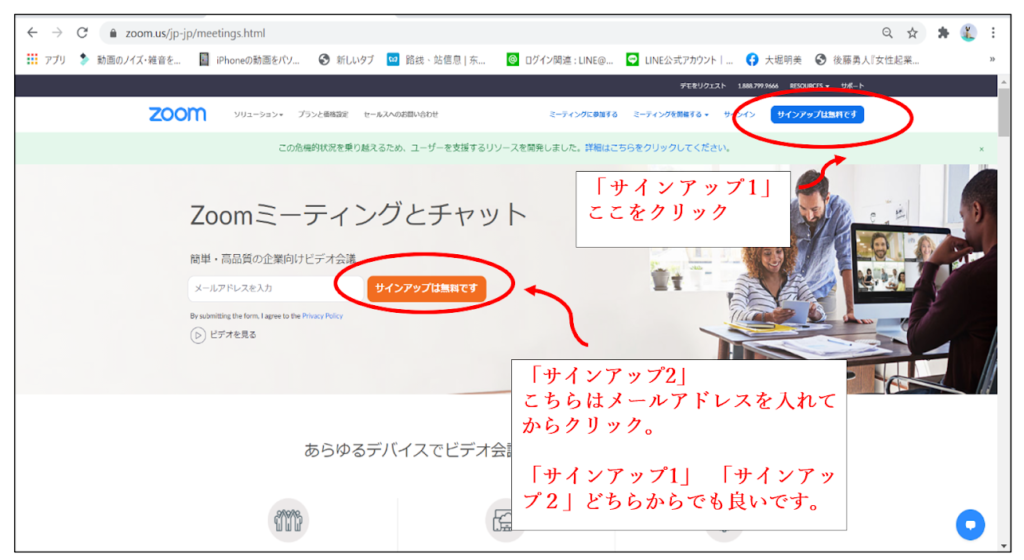
- サインアップすると検証作業が入ります。
こちらのデータは保存されないので、心配することはありません。
誕生日を入力し、「続ける」をクリックします。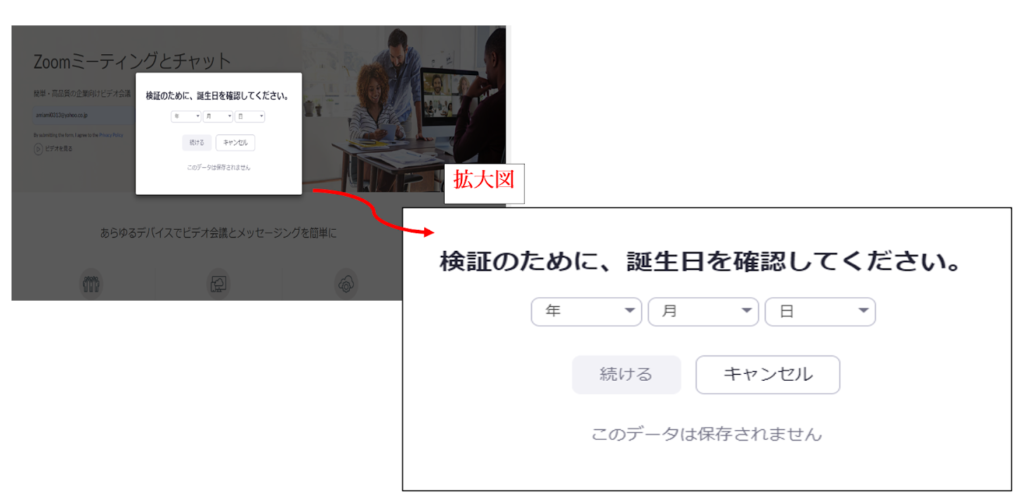
- メール確認画面で、「メールアドレスの確認」「画像認証(文字の打ち込み)」をおこないます。
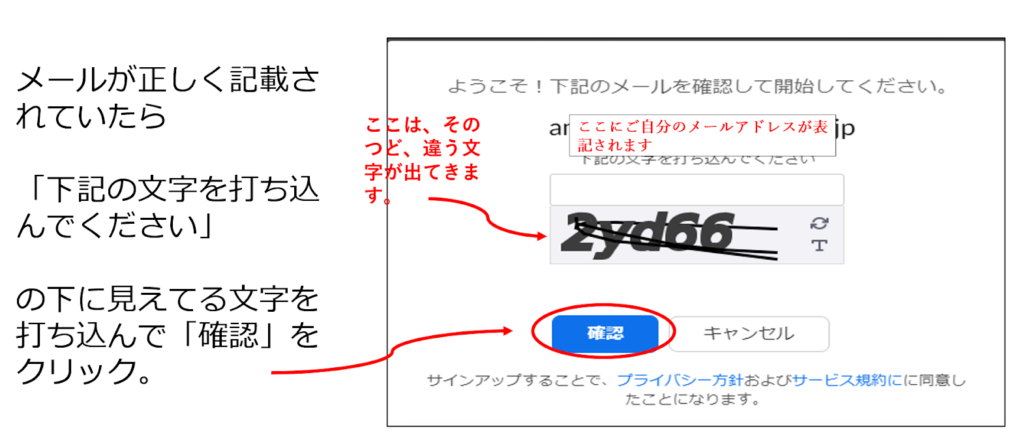
- 入力したメールアドレスに、メールが送信されます。
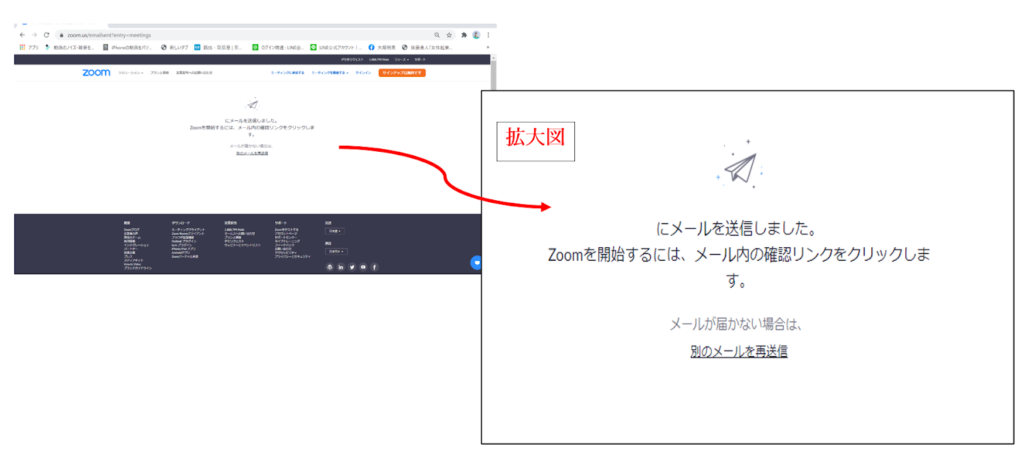
- メールが届いたら、「アカウントをアクティベート」をクリック
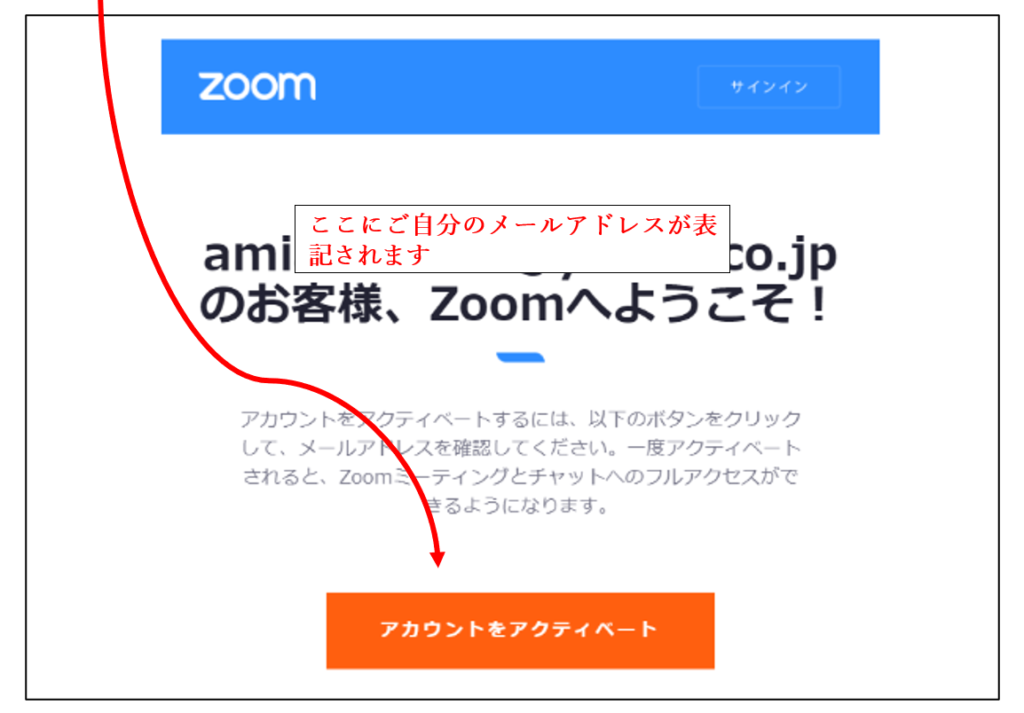
- 次に「Zoomへようこそ」の画面が開きます。「名」「姓」「パスワード」および「パスワードを確認する」に記入
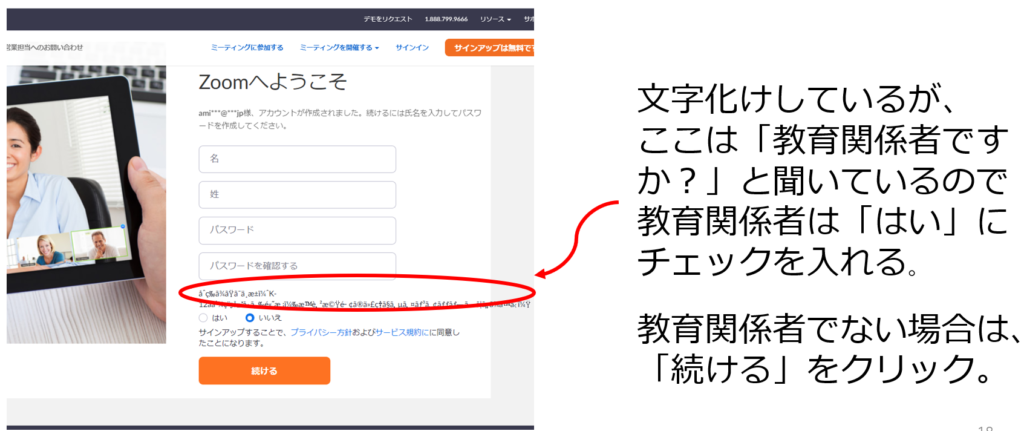
- メールアドレスを入力して「サインアップ」をクリックします。
メールアドレスに、Zoomからメールが届きます。
- このとき、Facebookと連携できる設定がありますが、連携はお勧めしません。
理由は、連携するとFacebookを使用しているブラウザが基本になるので、そのブラウザ以外でログインしようとすると入れないなどのトラブルになったりします。
また、一度Facebookと連携してしまうと、なかなか連携が断ち切ることができません。
有料版の場合、Facebookのアカウントが乗っ取られると、Zoomアカウントも乗っ取られてしまうこともあります。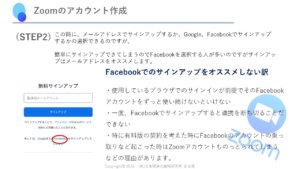
- Facebookに連携せずに、メールアドレスで登録するようにしましょう。
- メールアドレスに届いたZoom社のからのリンクを開くと「あなたは学校でサインアップしていますか?」という質問が出てきます。
学校の先生は子どもたちを守るために別の作業が必要になるため、この画面が出ます。
個人の場合は「いいえ」を選び「続ける」を押しましょう。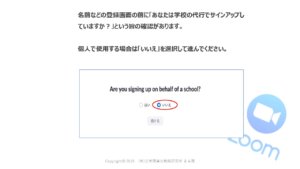
- アカウント作成に入ります。名前、パスワードを入力してクリックします。
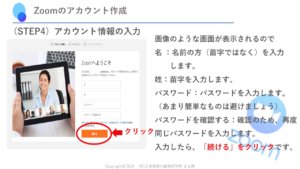
- 「仲間を増やしましょう」と出ますが、無視します。
- 「私はロボットではありません」にチェックを入れます。
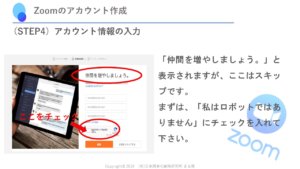
- 「手順をスキップする」をクリックすれば、アカウントの作成は完了です。
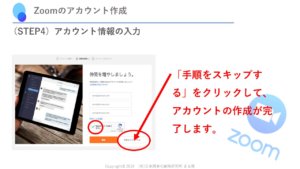
「テストミーティング」が表示されます。「Zoomミーティングを今すぐ開始」をクリックすると、テストミーティングが開始されます。
「マイアカウント」へいくと、プロフィールなど、詳細設定ができる画面にいくことができます。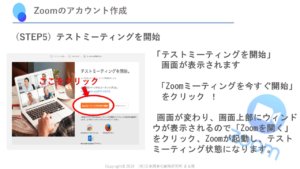
こちらでも、新規アカウントの作成方法を詳しく説明しています。
→Zoomに新規で無料アカウントを作成する方法・サインアップの手順
Zoomミーティングに参加者を招待する(ステップ②)
Zoomのアカウントが作成できましたら、Zoomミーティングに参加者を招待しましょう。
- 参加者のところに「招待」があります。
- 左下に「URLのコピー」があるのでコピーします。
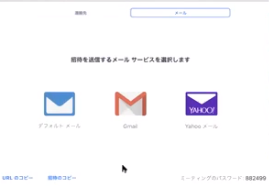
- 入室して欲しい方(参加者)の連絡先のメッセンジャーやメール、LINEなどに、コピーした招待URLを貼り付けましょう。
- メールはgmail、yahooメールなどが選べます。
これはデフォルトメールなので、自分の使いやすいメールを設定できます。
※デフォルトメールアドレスとは、指定がない時に優先されるメールアドレスのことです。 - 入室して欲しい方(参加者)に、ワンクリックでミーティングルームに入室できる招待URLを送信できます。
 うっちー校長
うっちー校長これで、Zoomに招待することが出来ます。まずは、Zoom飲み会など、気楽に使ってみてください。
Zoomマニュアルプレゼント
Zoomの基本機能を身に着けるためのマニュアルをご用意しております。
また、Zoomを使ったビジネスを考えている方にも、きっとお役に立てると思います。
ぜひこちらから手に入れてください。
↓↓↓
Zoomの基本操作・アイコンについて
Zoomには、さまざまな機能があります。
アイコンの機能がわかれば、すぐにZoomミーティングを始められます。
「ミュート」アイコン(ステップ③)
- ミュートは、音のオンオフの切り替えができます。
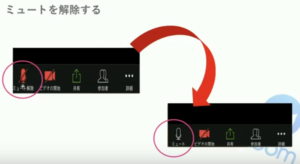
- マイクの隣にある山型アイコンをクリックします。
オーディオを押すと、スピーカーやマイクの設定ができます。
詳しくはこちらをご覧ください。
→Zoomで「ミュート(マイクオフ)にする」「ミュート解除する」方法
「ビデオ」アイコン(ステップ④)
ビデオをオフにすると、映像が設定写真になります。
プロフィール写真を設定しないと、名前が出ます。
ビデオをオンにすると、また自分の姿が映るようになります。 ![]()
ビデオの隣にある山型アイコンをクリックします。
カメラの切り替えやビデオの設定ではより細かい設定ができます。
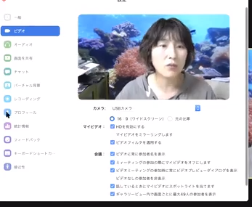
詳しくはこちらをご覧ください。
→Zoomの基本操作(マイク・ビデオ・チャット)が4分で分かる
「仮装背景」アイコン(ステップ⑤)
仮装(バーチャル背景)は、いろんな画像を背景に置くことができます。
ビデオの隣にある山型アイコンをクリックします。
「仮装背景を選択してください」を押すと、保存してある仮装背景の画像が出てきます。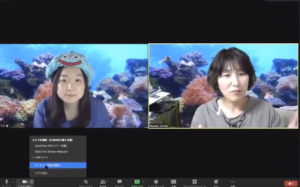
好きな仮装背景の画像を選択しして押すと、背景が切り替わります。

詳しくはこちらをご覧ください。
→Zoomミーティング、バーチャル背景設定(仮想背景設定)の使い方、必要な3つのモノ
 のぞみん
のぞみん初めてでも、簡単にバーチャル背景で楽しめるので、ぜひチャレンジしてみてください。
「セキュリティ」アイコン(ステップ⑥)
「セキュリティ」アイコンは、参加者には出ません。
ホストと共同ホストに出ます。
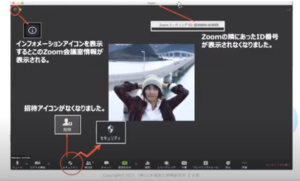
どんなことができるかというと、
- これ以上、入室して欲しくない時に、ミーティングのロックができます。
- 入室する前に、待機室で事前に誰なのかを確認することができます。
- 万が一にも参加者以外の知らない人が入ってきた場合、退室させることが可能です。
- 「自分自身の名前の変更」にチェックを入れると、参加者は自分の名前の変更が出来なくなりました。
- Zoom会議中に、チャットを参加者もできるようにしたり、ホストのみにしたりすることができます。
- Zoom会議中に、画面共有を参加者もできるようにしたり、ホストのみにしたりすることができます。
詳しくはこちらご覧ください。
「参加者の管理」アイコン(ステップ⑦)
参加者の管理のアイコンをクリックすると、参加者一覧が出ます。
参加者一覧では、以下の内容が確認できます。
- 誰が参加しているのか
- 音をオン・オフにしているかミュートの確認
- ビデオのオンオフにしているか確認
- 氏名の確認
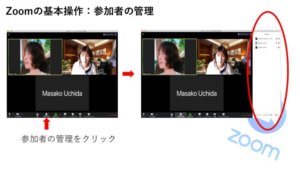
「チャット機能」アイコン(ステップ⑧)
チャットでは、短い文章のやり取りができます。
文字を入力して参加者にメッセージを送信したい場合は、画面下にチャットのアイコンをクリックしてください。
チャットは、コメントが書けます。
参加者の方が、コメントを入れることができます。
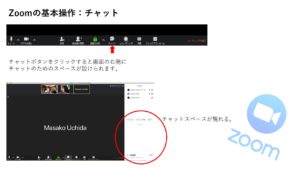
詳しくはこちらご覧ください。
→Zoomの使い方 「チャットの便利な使い方」について
「レコーディング」アイコン(ステップ⑨)
レコーディングは、会議などでメモをとらなくても記事録ができます。
レコーディングのアイコンをクリックすると「このコンピュータにレコーディング」と出るので、クリックすると自分のパソコンにレコーディングできます。
有料版ではZoomクラウドといって、クラウドに保存ができるようになります。
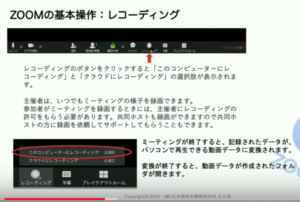
詳しくはこちらご覧ください。
→Zoom使い方『Zoomのレコーディング(録画)機能の使い方』
「ブレイクアウトルーム」アイコン(ステップ⑩)
ブレイクアウトルームとは、Zoomの小部屋機能のことです。
例えば10人の参加者を3~4つのグループに分けてミーティングができたり、ワークショップできたりと、すごく便利な機能になります。
ワークが終わったあとは、また元の1つの部屋に戻ってくることもできます。
詳しくはこちらご覧ください。
→Zoomブレイクアウトルーム(グループ分け)機能の管理・使い方まとめ(最新版)
「反応機能」アイコン(ステップ⑪)
反応は「いいね」「パチパチ」といったリアクションができます。
「画面を共有」アイコン(ステップ⑫)
Zoomは画面共有が出来るので、デスクトップやパワーポイントなど、見せたいものだけを選んで相手に見せることができます。
詳しくはこちらをご覧ください。
→Zoomで「スマートフォンやタブレット端末の画面共有を行う方法」
これで、一通りZoomが使えるようになりました。
あとは「終了」を押せばZoomを終わらせることができます。
さらに、終了もミーティング自体を終了したり、自分だけが部屋から出ることもできます。
完全に終わりにする場合は「ミーティングを終了」で終わりにしましょう。
 うっちー校長
うっちー校長アイコンそれぞれの役割が分かれば、今日から簡単にZoomを使うことができますね。
 のぞみん
のぞみんぜひ、Zoomを使ってみてください!




