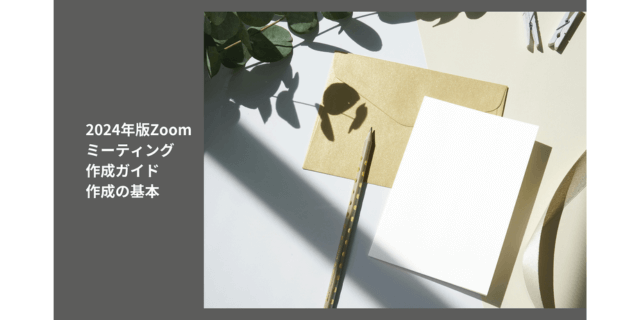
2024年、私たちの日常に欠かせないツールとなったZoom。
ビジネスミーティングから友人との集まりまで、さまざまな場面で活用されています。
しかし、ホストとしてZoomを使いこなすには、いくつかのコツがあります。
特に、ミーティングの作成方法を正しく理解することが重要です。
今回は、2024年4月のアップデートを踏まえた、最新のZoomミーティング作成方法をご紹介します。
初心者の方はもちろん、すでにZoomを使い慣れている方にも役立つ情報が満載です。
今回のブログでは
|
をお伝えします。
このガイドを参考に、スムーズなZoomミーティングの開催を目指しましょう。
その他の2024年度版Zoomの使い方はこちらご覧ください。
2024年版Zoomミーティング作成方法
Zoomでセミナーを開催する時、ホストはミーティングを作成しないといけないですが、作成画面の入り口が何箇所かあります。
私が一番よく使うのが、アプリの画面の「スケジュール作成」という書いてあるところです。
次にアプリ画面上部の「カレンダー」や「スケジュール」と書かれているところです。
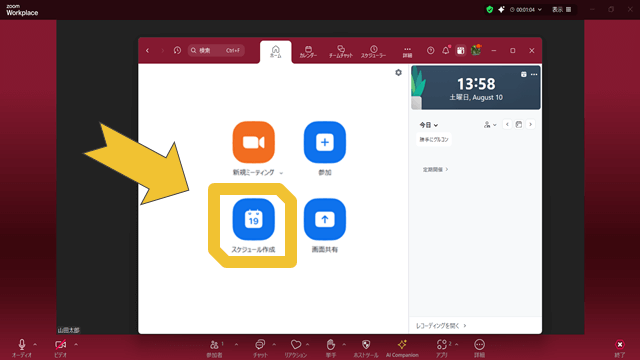
時々ZoomのWEBサイトの、ミーティングの「ミーティングをスケジュール」というところから作成します。
事前登録機能はWEBサイトから出ないと作れないですね。
→Zoomミーティング参加者を事前登録する方法|徹底解説!登録~参加まで全公開!
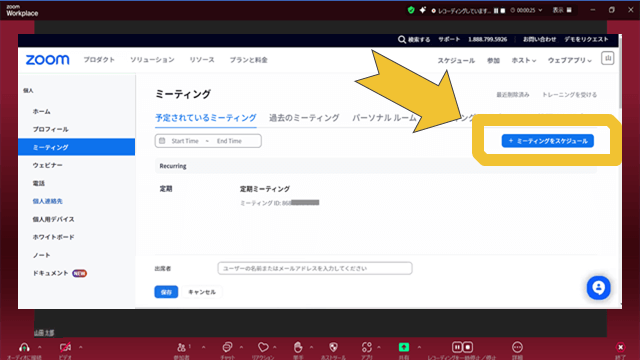
Zoomアプリを使ってZoomミーティング作成
アプリ画面には「新規ミーティング」・「参加」・「画面共有」・「スケジュール作成」と、4つのことが表示されています。
すぐミーティングを始める場合は、「新規ミーティング」をクリックしても始めることが出来ます。
しかし、Zoomのホスト初心者の方で「新規ミーティング」をクリックしてミーティングを始めると、相手の方と同じミーティングに入れないということがよくあります。
そのため「スケジュール作成」でミーティングを作成してミーティングを開始するようにしてください。
アプリ画面の右側に「定期開催」をクリックすると、定期開催で作成したミーティングが表示されます。
「レコーディングを開く」をクリックすると、レコーディングされた情報が表示されます。
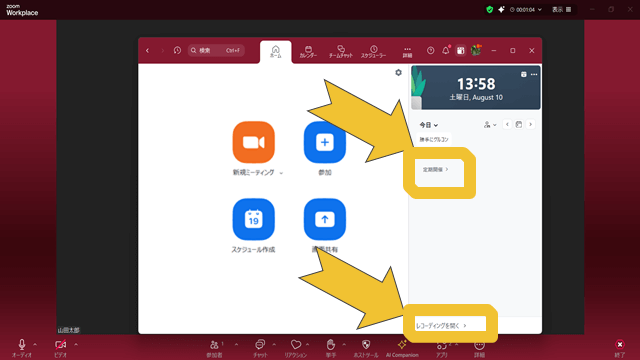
新バージョンを試す
今回は「スケジュール作成」からZoomミーティングの作成方法を説明していきます。
「スケジュール作成」をクリックすると、ミーティング作成画面が表示されます。
2024年4月15日にアップデートがあって、少し表示が変わりました。
「新バージョンを試す」というところをクリックします。
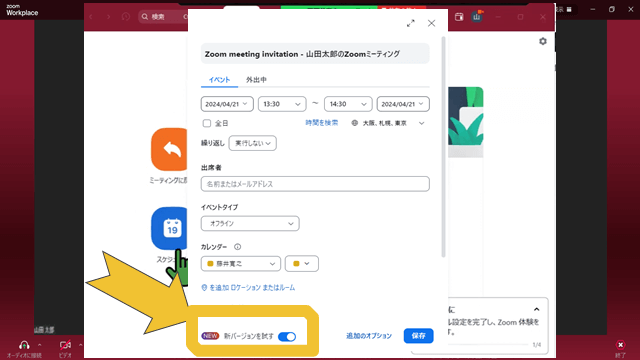
そうすると、今までミーティングを作成された方には馴染みのある画面になってきます。
「新バージョンを試す」というとこにまたチェックを入れると、新しい表示が出てきます。
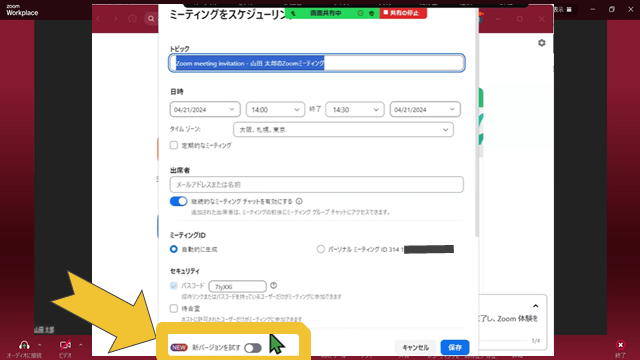
トピック(ミーティング名)
1番上の青い枠の中に、日付や内容などしっかりミーティング名を入れましょう。
これにわかりやすい表示することによって、
- レコーディングを探しやすくなる
- 待機室に表示される
という利点があります。
参加者の方がミーティングに参加する時「間違っていない」と安心にもつながります。
日時
次にミーティング開始時間を入れます。
一応時間は決めますが、ここで設定した時間からでないと始められないということはありません。
30分前にも始められますし、1日前にも始めることは可能です。
終了時間に関しても同様です。
ミーティングIDはレンタルルームようなものなので、zoomという大きな建物の中の1部屋を押さえている感じです。
ミーティングIDを作って予約入れるといつでも使えます。
それでは次に「ミーティング設定」をクリックします。
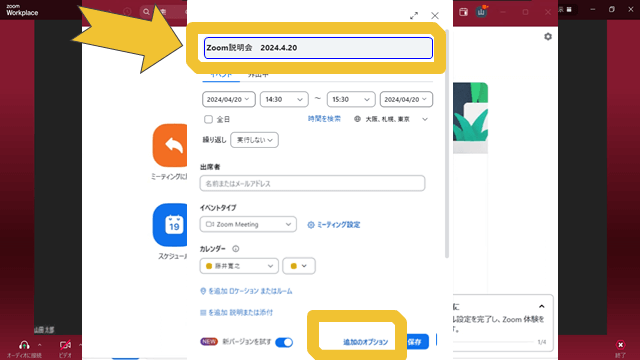
ミーティングID
ミーティングIDに何を使うかや、セキュリティをどうするかなどが出てきます。
慣れないうちは、ミーティングIDは「自動的に生成」の方がいいですね。
パーソナルミーティングIDは変わらないので、ミーティングに入ったことある人は、いつでも入って来れることになってしまいます。
セキュリティ
セキュリティは無料アカウントの場合「パスコード」と「待合室」の2つです。
有料アカウントになるともう1つ「認証されれたユーザーのみ参加可能」も選べるようになります。
アップデートなどでここに自然にチェックが入ってしまい、参加者の方が入れないという事が時々あります。
アップデートあった後は、ミーティング作成する時にセキュリティは、どれにチェックが入っているか確認しましょう。
ビデオ
ビデオの項目ではミーティングが始まる時、ビデオをオンにするかオフにするかを選ぶことができます。
オーディオ
オーディオのところでは「電話」「電話とコンピュータオーディオ」「コンピュータオーディオ」の3つがあります。
ここか「コンピュータオーディオ」にしましょう。
設定やアカウント作成した時期によっては「コンピュータオーディオ」しか表示されない人もいらっしゃいます。
ここは「コンピュータオーディオ」にチェックが入っていることを確認しましょう。
詳細
オーディオの下に「詳細」というのがありますので、これをクリックするとさらに詳細な設定ができます。
「【2024年版】ZoomWEB設定パソコンガイド:知っておくべき基本」で説明するWEB設定を変更すると、ここで表示される項目が増えたり減ったりします。
最初はこのまま始めていただいて、慣れてきたらウェブ設定を変更してご自分のやりやすいミーティングにカスタマイズしてください。
内容がよければ、「保存」をクリック。
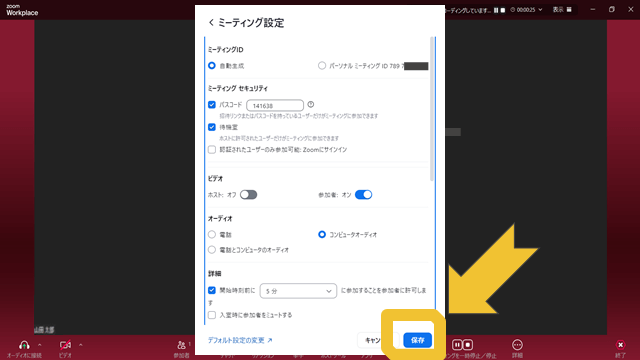
最初の画面に戻るので、よければ「保存」をクリック。
これでミーティング作成が出来ました。
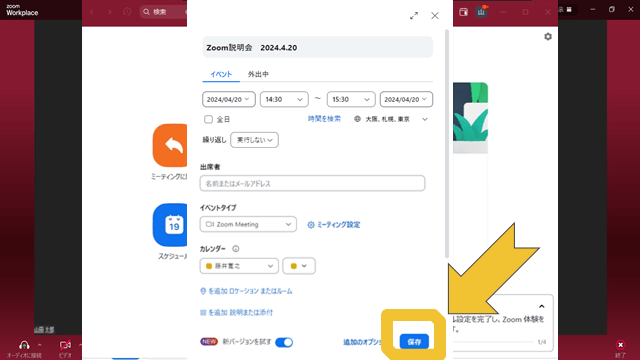
ミーティング確認・編集方法
確認方法
ミーティング当日の場合は、このように表示されます。
「開始」というところが青くなりますので、ここをクリックして始めるようにしましょう。
「開始」が無く、ミーティングだけ表示されている場合は、表示されているミーティングの上で左クリックすると「開始」が表示されます。
また、ホームの横の「カレンダー」または「ミーティング」の中からも「開始」を選べます。
「カレンダー」または「ミーティング」をクリックします。
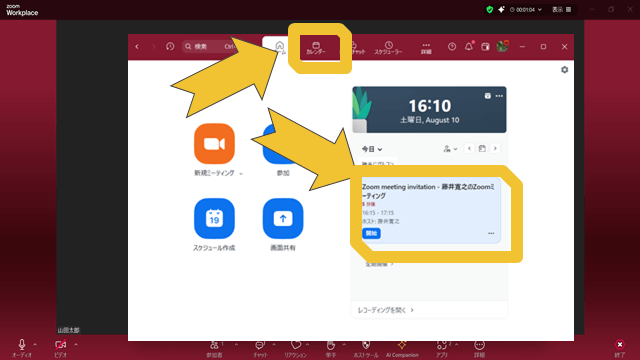
そうすると、作成したミーティングがカレンダー上に表示されています。
左クリックしたままカーソル動かすと、違う日時に移動させる事も出来ます。
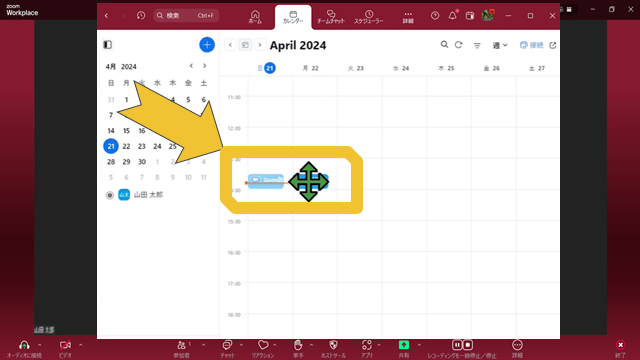
移動させたミーティングを、左クリックすると日付が変わっています。
時間とか日付が変わっても、ミーティングIDやURLは変わりません。
ここに表示されるミーティング情報をコピーして、参加者の方に送りましょう。
ここにも「開始」というのがあるので、「開始」からミーティングを始めるようにしてみてください。
「詳細全体を開く」をクリックすると、新しいウィンドウが開きます。
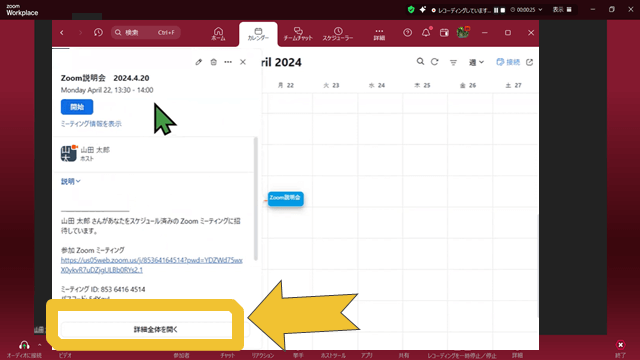
編集方法
編集したい場合は、この「鉛筆マーク」をクリックすると、先ほどと同じ画面が出てきます。
また「鉛筆マーク」の右の「・・・」の中に「複製」や「削除」などがあります。
ミーティングは基本的には、この青い「開始」から始めるようにしてみてください。
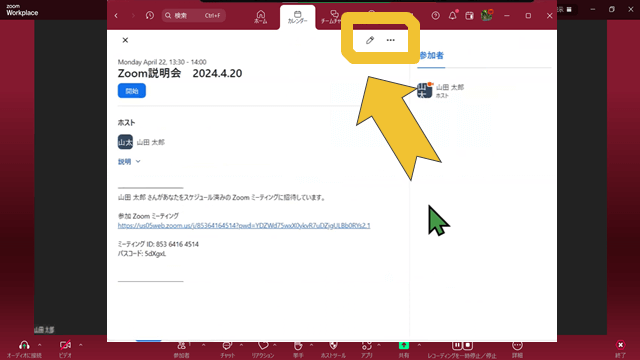
ミーティング作成のQ&A
Q:同じIDでミーティングを開催したいです
パーソナルミーティングIDを使うという方法もありますが、定期ミーティングという設定があります。
詳しくは、こちらのブログご覧ください。
→Zoomの定期的なミーティング|同じURLを繰り返し使う方法
Q:参加者の画面に「商用zoomアカウントでログインしてください」と表示されます。どうしたらいいですか?
途中で説明したセキュリティ「認証されれたユーザーのみ参加可能」にチェックが入っていると参加者の方に表示されるものです。
商用と書いてありますが、アカウント持っていらっしゃる方は、通常のサインインをしていただけると参加できます。
「認証されれたユーザーのみ参加可能」にチェックが入っていると、アカウント持っていない方は、参加できないです。
ミーティングの編集画面で、セキュリティ「認証されれたユーザーのみ参加可能」のチェックを外してください。
まとめ
「2024年版Zoomミーティング作成ガイド:作成の基本」はいかがだったでしょうか。
Zoomミーティング作成の重要ポイントをまとめました。
- 「スケジュール作成」機能を活用し、事前にミーティングを設定しましょう。
- ミーティング名は分かりやすく具体的に設定し、参加者の安心感を高めます。
- セキュリティ設定に注意を払い、特にアップデート後は設定を確認しましょう。
- ミーティングの開始は、「開始」ボタンから行い、スムーズな進行を心がけます。
これらのポイントを押さえることで、初心者の方でも安心してZoomミーティングを主催できるようになります。
慣れてきたら、さらに詳細な設定にも挑戦してみましょう。
さらに詳細なミーティング作成はこちらの記事ご覧ください。






