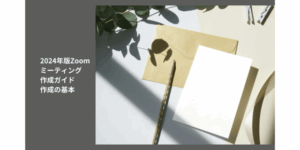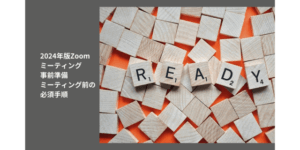2024年、Zoomの機能はさらに進化し、ビジネスや教育の現場で欠かせないツールとなりました。
ホストをされる方は画面共有機能はよく使われると思います。
画面共有の機能を使えば、いろいろなものを画面共有して、参加者の方に見せることが出来ます。。
その多彩な機能を操作するには、正しい知識と実践が不可欠です。
今回のブログでは、
|
など知っておくべきポイントを解説しています。
また、よくある失敗例や注意点、参加者との画面の違いなど、実践的なアドバイスも盛り込みました。
2024年の最新アップデートにも触れながら、初心者から上級者まで、それぞれのレベルに合わせた情報をお伝えします。
より効果的なプレゼンテーションや円滑なコラボレーションを実現するため、一緒にZoomの画面共有マスターを目指しましょう。
2024年度版Zoomの使い方はこちらご覧ください。
2024年版画面共有の操作
Zoomでよく使う機能「画面共有」についてパソコンを使って説明しますね。
スマホ・タブレットの方はこちらのブログご覧ください。
→スマホでZoomホスト入門~画面共有ができない人でもできるようになる~
この画面共有というのは、みんなで同じ画面をみたり、音楽を聞いたりする機能です 。
1つの会場で、プロジェクターの大きな画面を見る感じでしょうか。
まずミーティング内ツールバーの中にある、緑の「共有」をクリックします。
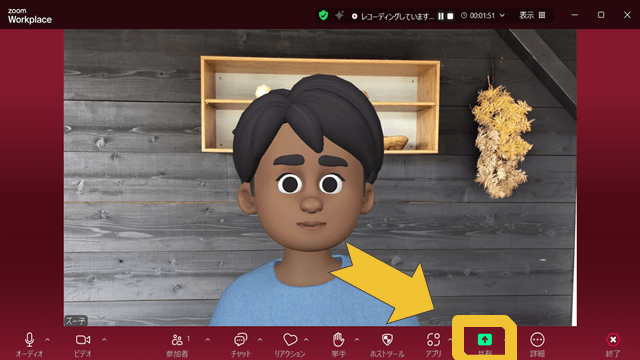
画面共有の画面
画面の「画面全体」の「画面」を選択して、画面共有の基本について説明しますね。
画面全体
画面共有設定のウィンドウが開きます。
ここで、どの画面共有の機能を使うか選択します。
画面・ドキュメント・詳細と分かれています。
最初は画面全体の画面の周りが青くなっています。
このように選択したものが、青く変わると選択出来ているということです。
この「画面」を選択すると、ご自身のデスクトップ全部を参加者が見れるようになります。
自分のパソコン操作を、参加者の方に見てもらえるという利点もあります。
しかし、その反面見られたく無いものも共有されてしまうので、注意が必要です。
緑の四角で示した、「レイアウト」のところでもある程度、参加者にはどのように見えるか確認できますね。
でもここは正確ではないので、この後説明する画面共有始めた時のプレビュー画面で確認しましょう。
その下のオプションのところに「サウンドを共有」と「ビデオクリップに最適化」があります。
YouTubeなどの動画を流す時、この「サウンドを共有」を選択していないと音が流れないので注意してください。
「ビデオクリップに最適化」は共有中の映像がカクカクするようなら、チェックを入れたほうがいいです。
ここにチェック入れると、ツールバーなどが黒くなって表示される時もあるので、基本チェックは入れなくても大丈夫です。
下の青の「共有」をクリックすると、画面共有が始まります。
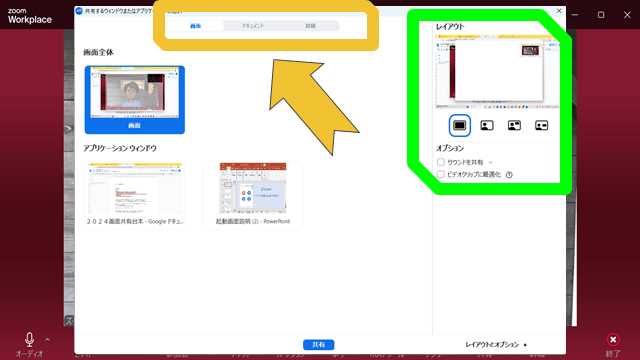
画面共有が始まると、ご自身のウィンドウの大きさによっては、このようにデスクトップが映ってしまいます。
後ろにデスクトップのZoomのアイコンなどが映ってますよね。
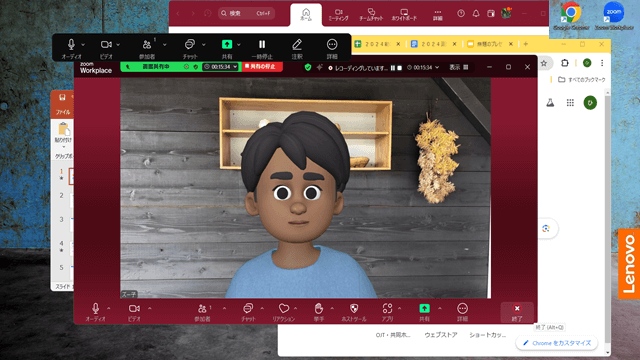
Zoomのウィンドウを大きくするとこのように全部隠れます。
画面共有が始まると画面にミーティング内ツールバーが、別でもう一つ出てきます。
これをフローティングミーティングコントロールといいます。
画面共有の「画面」を選択した時は、このように2つ表示されます。
どちらでも操作できますが、Zoomウィンドウを最小化した時は、フローティングミーティングコントロールで操作します。
ツールバーの上で左クリックしたままマウスを動かすと、ツールバーを自由に動かすことができます。
ツールバーの下に緑の「画面共有中」赤の「共有の停止」が表示されます。
言い換えると画面共有出来ているかどうかの目印にもなります。
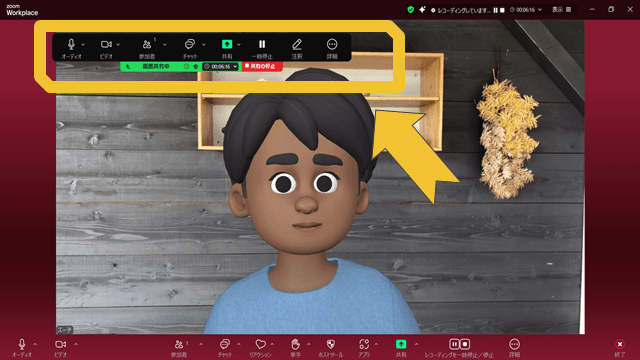
もう一つ画面共有しているかの確認方法は、ミーティング内ツールバーの「参加者」をクリックして開くと、名前の横に緑のマークが出ています。
これは緑のマークがついている人が、画面共有をしていることを表しています。
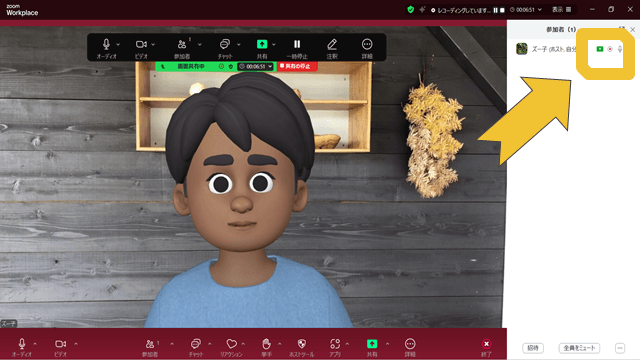
画面共有を終了する時は、赤い「共有の停止」をクリックします。
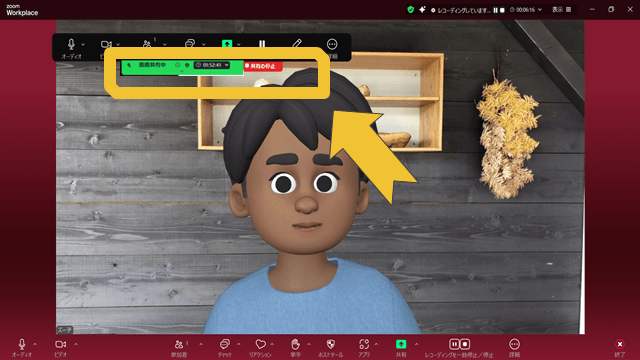
「画面共有中」の下にある、下の矢印をクリックすると、小さなプレビュー画面が出てきます。
参加者に実際にどのように映っているかを確認できます。
画面共有は、自分が見ている画面と参加者が見ている画面が違う事があります。
最初はココをしっかり見ながら、同じものを見れているか、確認しましょう。
プレビュー画面の下にある、上矢印で元に戻ります。
参加者が見ている画面を確認するもう一つの方法は、スマホでパソコンと同じミーティングに入ることです。
画面共有がどんな風に参加者に見えているかを確認できます。
こちらのブログご覧ください。
→Zoomで画面共有した時、相手にどんな風な見え方しているか確認する方法
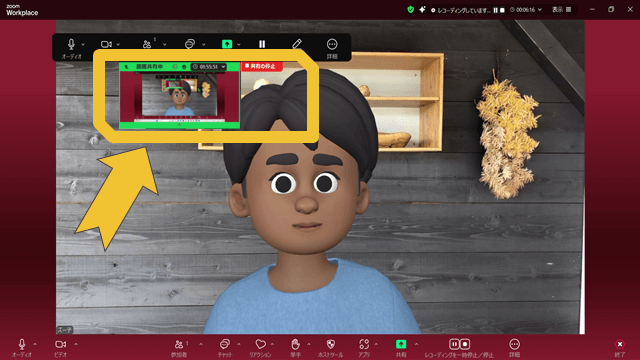
アプリケーション・ウィンドウ
そのほか画面共有で、出来ることお伝えします。
画面全体の下の「アプリケーション・ウィンドウ」にはデスクトップに出しているアプリ、GoogleChromeやPowerPointが表示されます。
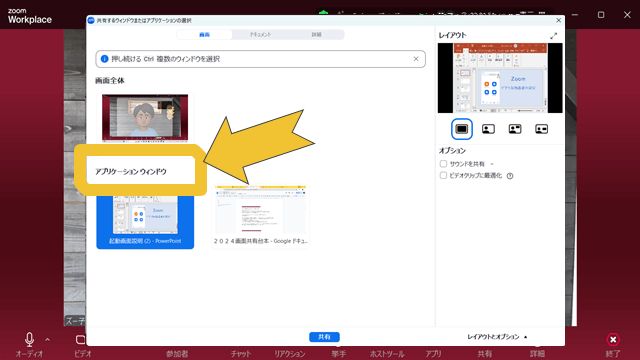
「デスクトップに出している」とはどのような状態かというと、デスクトップに表示されている、という事です。
「【2024年版】Zoomデビューの方へ:初心者の方の使い方ガイドとPC操作のコツ」のところでもお伝えした様に不要なアプリは消して、ホストをする時はZoomが始まる前に、その日に使う資料だけ準備しておきましょう。
今デスクトップにはZoom以外はPowerPointとGoogleChromeを出している状態です。
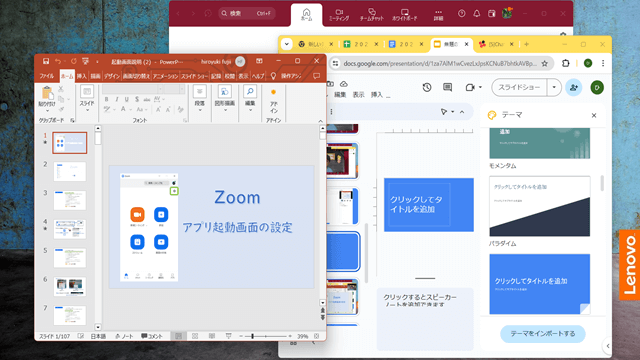
このようにデスクトップに出ているアプリケーションは画面共有の設定ウィンドウに表示されます。
今回はPowerPointを選択します。
レイアウトのところもPowerPointだけ表示されていますね。
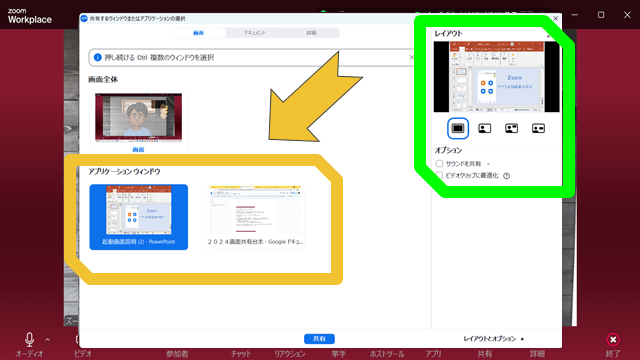
そうすると先ほどの「画面」とは違って、そのアプリケーションだけ表示されるようになります。
ホストの画面にはいろいろ映っていますが、PowerPointのウィンドウの周りに緑の線が表示されます。
「ここだけ表示していますよ」というサインです。
プレビューの小窓で、参加者が見えている画面を確認しても、PowerPoint以外は何も表示されていないですね。
「PowerPointだけ共有したい」と画面共有するものが決まっていれば、これを選んだらいいですね。
先ほどの「画面」を選んだ時と違って、ホストや参加者の方が右上に表示されます。
表示されている中の「-」などを選ぶと表示の仕方が変わるので、お好みで変更してください。
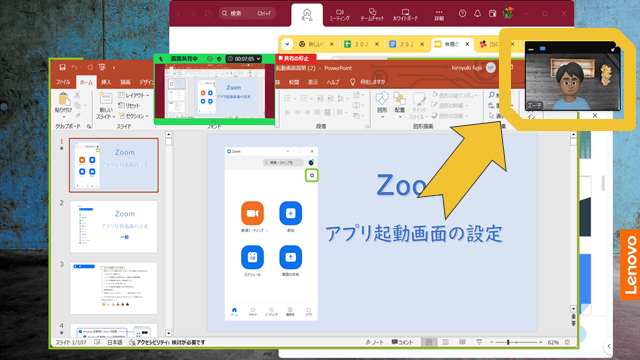
またアプリケーション・ウィンドウを1つ選択すると、ウィンドウ内に「押し続ける Ctrl 複数のウィンドウを選択」と表示が出てきます。
一度✖で消した方は出てこないと思います。
「Ctrl」キーを押したまま左クリックすると、複数のアプリケーションを同時に画面共有できます。
GoogleChromeとPowerPointの2つ選択してみます。
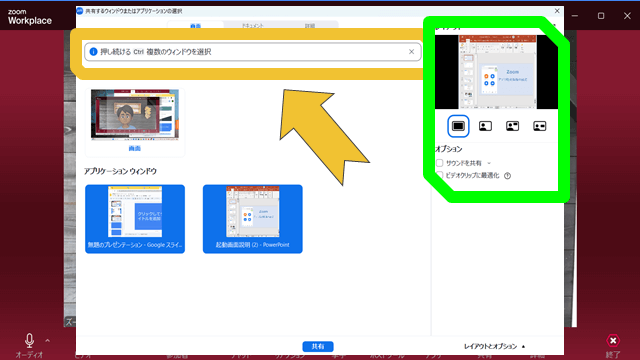
レイアウトには1つしか表示されませんが、実際「共有」をクリックして画面共有始めて、こちらの小窓で確認しましょう。
そうすると、GoogleChromeとPowerPointだけが表示されますね。
このレイアウトの表示の不具合は、Zoomさんが修正してくれるでしょう。
ホストの画面にはアプリケーション1つ表示した時と、同様に選択したアプリケーションの周りに緑の枠が出ていると思います。
このようにアプリケーションのところを選択すれば、それ以外のデスクトップは参加者には表示されないので、安心ですね。
アプリケーション・ウィンドウのアプリは2つ以上選択できますが、それ以外の画面共有の機能は1つしか選択できません。
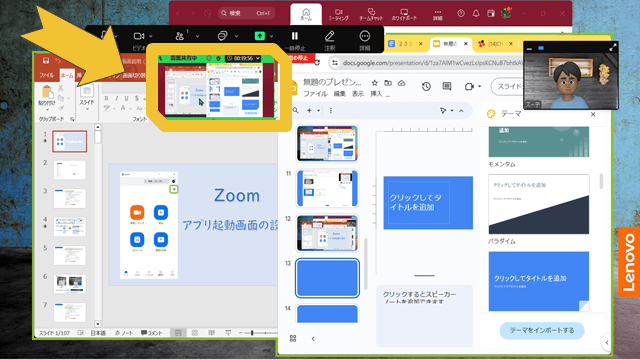
例えば「アプリケーションウィンドウ」と「コンピュータオーディオ」は一緒に共有は出来ません。
しかし写真をフォトなどのアプリで見せながら、音楽流す方法はあります。
「アプリケーション・ウィンドウ」でフォトアプリと音楽アプリを2つ選択して「サウンドの共有」にチェックしましょう。
フォトの後ろに音楽アプリを隠しておけば、フォトの写真を音楽付きで共有できますよ。
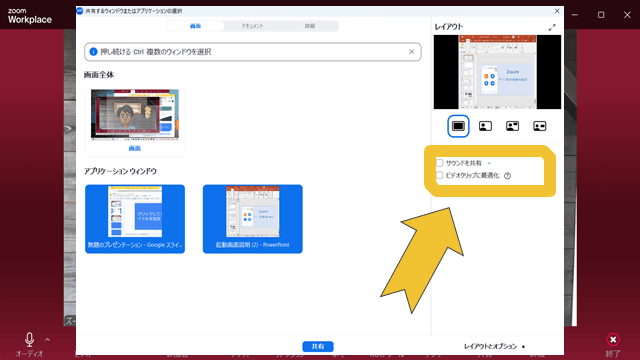
デスクトップ上に出しているかどうかは、「画面」の「アプリケーションウィンドウ」で確認できます。
ここに表示されていれば、準備できていますね。
いくつかデスクトップにアプリケーションを出していると重なりますよね。
アプリケーションウィンドの、左のアプリ方が重なったアプリの中で、前面に表示されていることを表しています。
ここではGoogleChromeが一番左にあるので、PowerPointのより前面に表示されているという事になります。
最小化していてタスクバーにアプリが収納されていても「アプリケーションウィンドウ」表示されます。
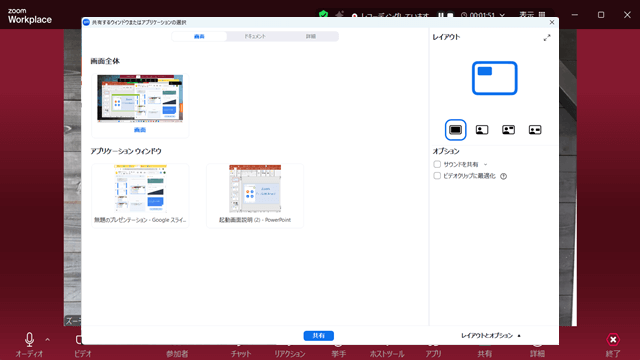 画面共有のドキュメント
画面共有のドキュメント
画面共有の「ドキュメント」の説明していきます。
ホワイトボード
上段の「Zoom」と書いてあるところに「ホワイトボード」と「ドキュメント」と「ノート」があります。
ここはZoomのWEB機能を使います、という感じになります。
ホワイトボードは、Zoom使用中以外でも編集できる新しいホワイトボードになっています。
以前は、Zoomの画面共有中にしか使えない、ホワイトボード(クラシック)と呼ばれるものでした。
ホワイトボード(クラシック)に設定を変更すると、ホワイトボードの後に(クラシック)と表示されます。
ここも2024年のアップデートで仕様が変わってしまいました。
以前のホワイトボード(クラシック)が使いたい方は、WEB設定で変更しましょう。
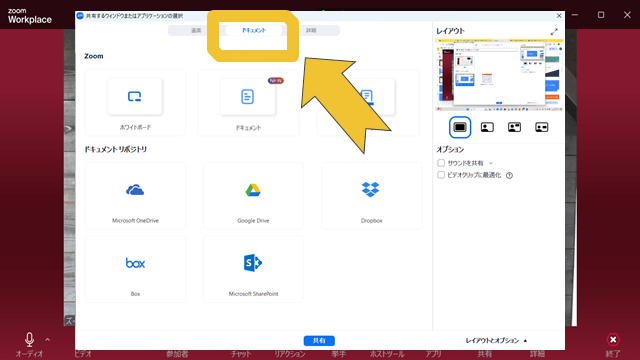
WEB設定のコチラですね。
- ホワイトボード(クラシック)をオンにする。
- 次にその下の3つの項目の一番上「ホワイトボードをデフォルトで使用する」というところにチェックが入ってない。
この2つが確認できれば、ホワイトボードクラシックが画面の中で使えることになります。
新しく始めた方は、新しいホワイトボードに慣れていってもらったらいいと思います。
新しいホワイトボードの使い方は、こちらのブログご覧ください。
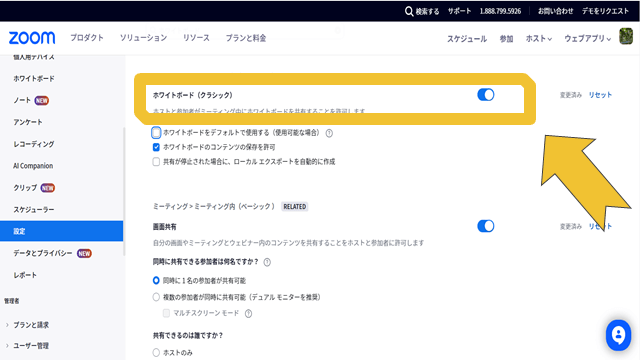
ノート・ドキュメント
「ノート」や「ドキュメント」は、議事録やメモとして、定期ミーティングなどで使えば便利です。
下段の「ドキュメントリポジトリ」には、GoogleDriveなどがあります。
GoogleDriveに直接連動出来ますが、私は「画面」の「アプリケーション・ウィンドウ」を使う事が多いです。
そのためこの「ドキュメントリポジトリ」は使う事は、少ないと思います。
次の「詳細」の方が使う機会が多いですね。
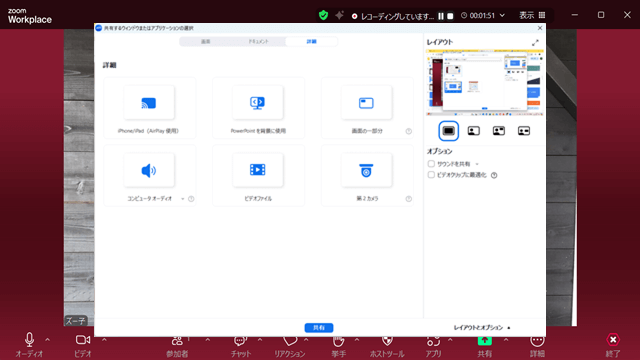
画面共有の詳細
画面共有の「詳細」の説明していきます。
iPhone/iPad
「iPhone/iPad」は、ZoomミーティングにiPhoneやiPadをAirPlayでつないで画面共有できます。
iPhoneやiPadにある資料や写真を見せたい時や、iPhoneやiPadのアプリの使い方説明する時に便利です。
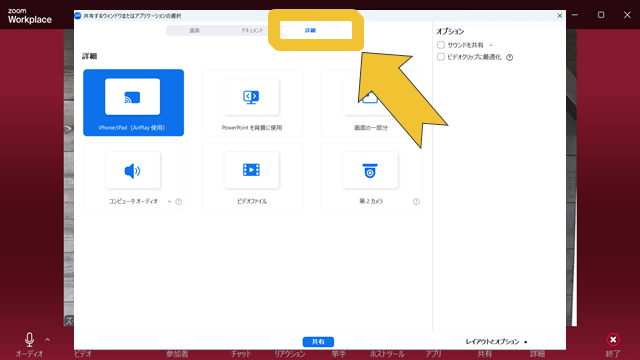
「iPhone/iPad」を選択して、共有をクリックするとiPhone・iPadの操作を説明するウィンドウが表示されます。
ここからは、iPhone/iPadの方の操作になるので、iPhone/iPadに表示される通り進めていきましょう。
パソコンとスマホが同じWi-Fiを利用していないといけないので、Wi-Fiの通信環境に左右されるため、つながらない事もあります。
昼間は使えたけど、夜は使えなくなったという事もあります。
この画面共有の「iPhone/iPad」機能を使わず、スマホでもミーティングに参加し、参加したスマホで画面共有する方が確実です。
iPhone/iPadでない方も同じことが出来ます。
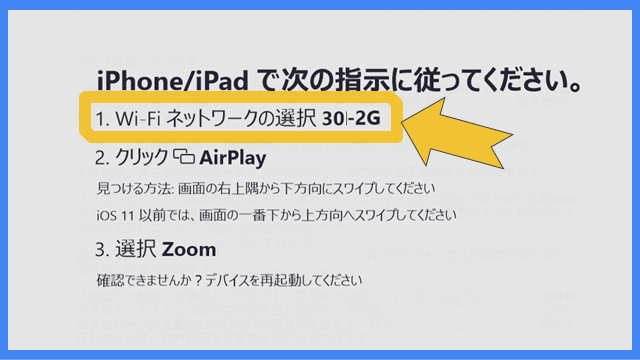
パワーポイントの背景使用
「パワーポイントの背景使用」はパワーポイントのスライドに中に自分の姿を映し込む機能です。
これを利用すると、スライドを背景にご自身が映し出され、まるでスライドの中に入り込んでプレゼンしているような映像になります。
学校や会社の施設案内する時など、自分が映像の中に入り込んで説明するという事も出来ますね。
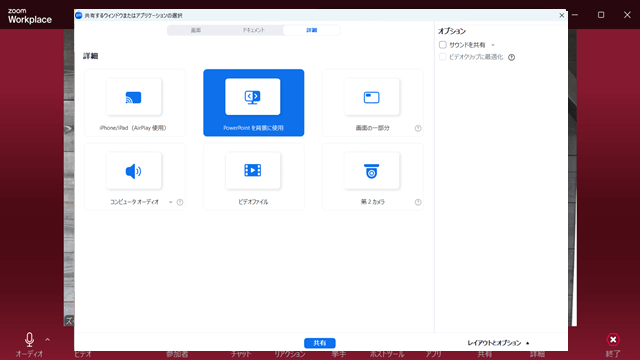
これと同じような機能が2023年に増えました。
「アプリケーション・ウィンドウ」で、画面共有したい資料を選択します。
そのあとレイアウトにある選択をすれば、PowerPoint以外でも自分を一緒に映したい時に利用することが出来ます。
CanvaやGoogleスライドで資料を使っても、画面共有の「パワーポイントの背景使用」機能を使えるという事です。
画面共有設定ウィンドウの右側、オプションと書かれた上のところにある、4つのマークの右3つを選択すれば、「パワーポイントの背景使用」と同じようなことが出来ます。
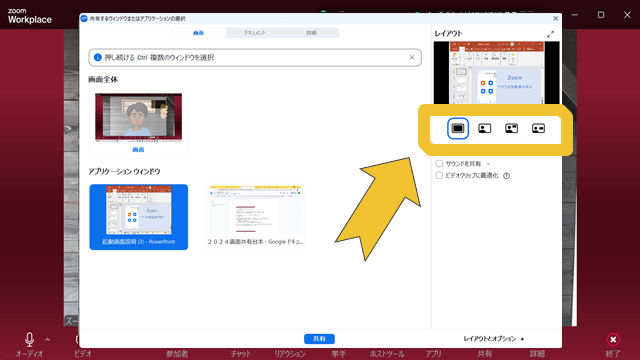
画面の一部分
「画面の一部分」を選ぶと、デスクトップ全体ではなく、デスクトップの一部分のみを共有できます。
よく使う例としては、PowerPointやGoogleスライドのスライド部分だけ見せたい時に使います。
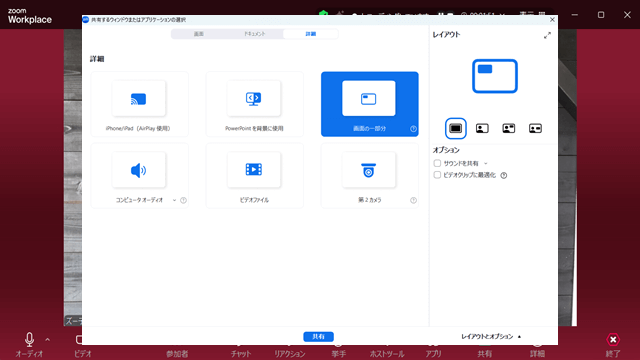
PowerPointのプレゼンテーションモードだとメモなどが見られなくなります。
そんな時は、このようにデスクトップに出している、PowerPointの緑の枠で囲われたスライド部分のみ参加者の方に見てもらえます。
PowerPointの発表者ツールを使えば、アニメーションも使えますので、この画面の一部分を使ってください。
詳しくはこちらのブログご覧ください。
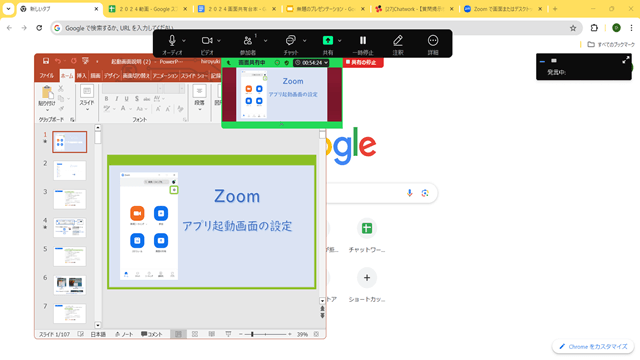
「画面の一部分」を選択して、共有をクリックします。
そうするとホストには緑の枠が表示されます。
その緑の枠の端にカーソルを合わせて、左クリックしたままマウスを動かせば、緑の枠の調整ができます。
緑の枠の上部に少し太くなった部分があります。
ここを左クリックして掴んで移動させれば、緑の枠全体を移動させることもできます。
プレビューの小窓見ながら調整しましょう。
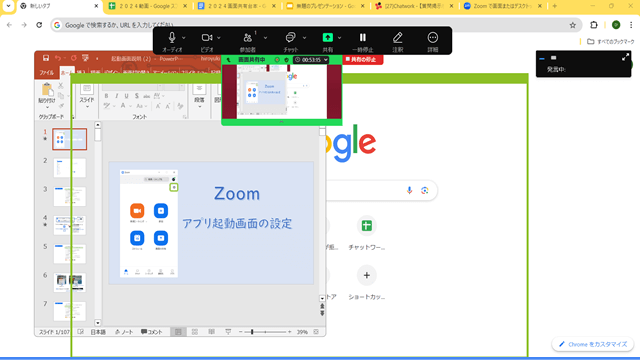
このようにスライドの部分に緑の枠を綺麗に合わせると、プレビューの小窓の中もスライドの部分だけ表示されていますね。
この「画面の一部分」を使う予定がある時は、ミーティングに参加者が入ってくる前に、一度画面共有して試しておく事をおススメします。
例えばPowerPointを出しておいて、画面の一部分でスライド部分に緑の枠を合わせておきます。
そうすると画面共有を停止しても、もう一度「画面の一部分」始めると同じ枠の位置と大きさで共有されます。
つまり画面の一部分の形状は、記憶されています。
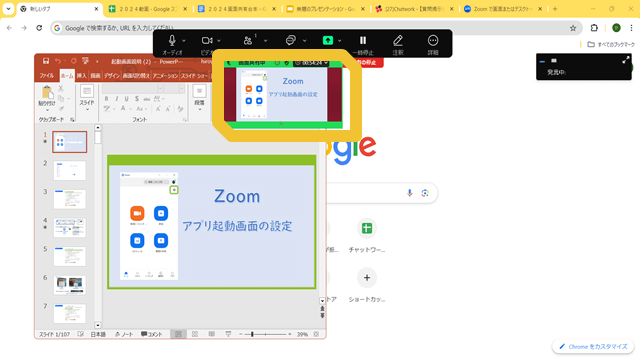
コンピュータオーディオ
「コンピュータオーディオ」を選ぶと、音楽をBGMとして流せます。
ヨガをする時など、自分の姿を見せながらBGMを流したい時に使えます。
ヨガを教える、料理を教えるなどの場合は、画面共有以外のZoom機能も上手に使いましょう。
詳しくは、こちらのブログご覧ください。
→ヨガなどオンラインレッスンのためのZoomレコーディング術
「コンピュータオーディオ」ではサウンドを共有が選択できませんが、音は共有されるので大丈夫です。
アプリのメディアプレイヤーやYouTubeなどパソコン上で音楽を流しておいて、画面共有で「コンピュータオーディオ」を選択するとホストや参加者の姿が映ったままBGMを流せます。
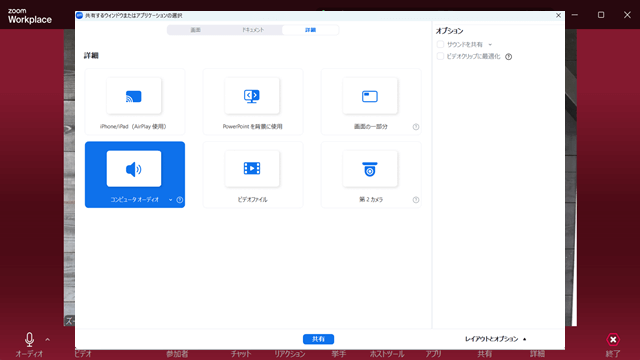
「コンピュータオーディオ」を選んだ時、音楽を止めたいときは、流しているメディアプレイヤーやYouTubeを止めれば止まります。
この時通常の画面共有の時の、赤の「共有の停止」が表示されないのです。
画面上部に「私のコンピュータサウンド」というところがあります。
そこをクリックすると「私のコンピュータサウンド」の横に「✖(バツ)」が表示されます。
「✖(バツ)」をクリックすればコンピュータオーディオの共有は止まります。
この「✖(バツ)」をクリックすれば、参加者さんには音楽は共有されないですが、ホストには音楽は流れています。
当然他の画面共有を選択すると音楽の共有は止まります。
この時もホストには音楽が流れているので、勘違いしやすいところです。
何か資料を見せながら音楽を流したい時は、「アプリケーション・ウィンドウ」で資料を作ったアプリと音楽アプリを2つ選択して「サウンドの共有」にチェックしましょう。
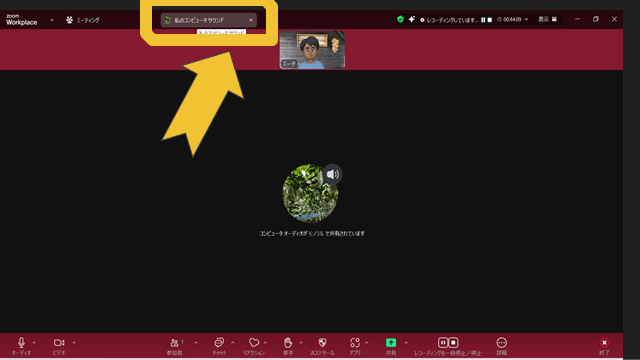
ビデオファイル
「ビデオファイル」は、パソコンに保存されているビデオを、皆さんに見せたい時に使う事ができます。
「サウンドを共有」「ビデオクリップに最適化」に、最初からチェック入っています。
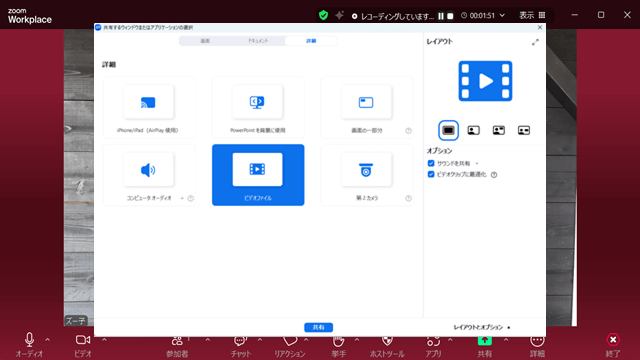
第2カメラ
「第2カメラ」はZoomの画面共有の初期からずっとある機能です。
最初はOHPのような使い方をする時のためだったようですね。
カメラの切り替えが表示されるので、第2カメラは、頻繁にカメラを切り替える事が多いときに便利です。
- 1つの画面を使って、カメラ2台で手元や全体を交互に移したい時
- リアルの会議で会場全体や演者を交互に移したい時
などに便利ですね。
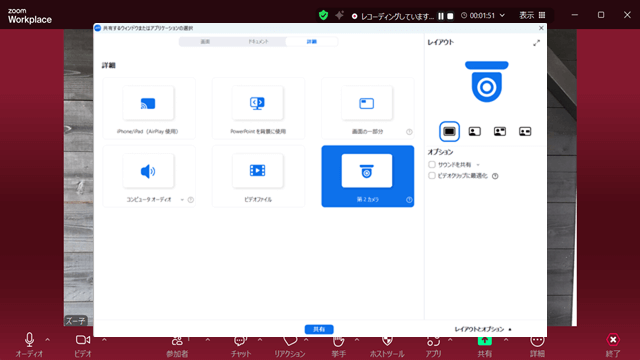
画面共有は準備と慣れが必要です。
画面共有で注意したいのは、ホストと参加者の画面が違う時があるという事です。
画面共有している人と共有されている人の画面が違うとも言えます。
私も慣れるまで少し時間がかかりました。
自分の画面と参加者さんの画面が違うまま、説明していたという事もありましたね。
そのためには、しっかり画面共有の練習が必要になります。
自分の画面共有の操作しながら、参加者が見ている画面がどうなっているかは、
- プレビューの小窓で確認
- 同じミーティングにスマホで入って、スマホの画面で確認
などで確認しましょう。
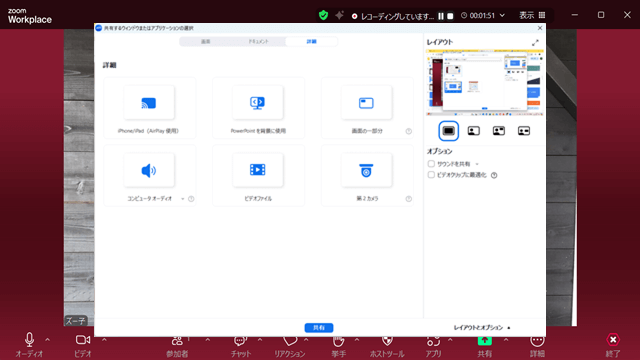
参加者の方に画面共有してもらう設定
参加者さんに画面共有してもらおうとしても「出来ないです」と言われることがあります。
それは参加者が、画面共有できない設定になっているからです。
ミーティング内ツールバーにある「ホストツール」をクリックします。
「次のことを参加者全員に許可」という下に「画面共有」というところがあります。
そこにチェックを入れると、参加者は画面共有ができるようになります。
チェックが入っていなかったら、「画面共有」のところにカーソルを合わせて左クリックしましょう。
これで参加者の方も画面共有出来ます。
画面がすぐ消えますので、もう一度ホストツールをクリックするとチェックが入っているのが確認できます。
これはWEB設定で変更できます。
詳しくはこちらのブログ、ご覧ください。
→【2024年版】ZoomWEB設定パソコンガイド:知っておくべき基本
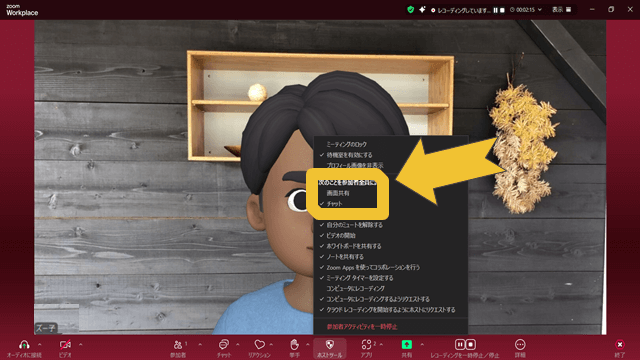
画面共有のQ&A
Q:レコーディングした時、画面共有の画面の右上にホストのビデオを表示させたいです
アプリの設定で、選択することが出来ます。
詳しくはこちらのブログご覧ください。
→【9分で解説】Zoomミーティングのレコーディング方法(2023年度最新版)
Q:画面共有した時にレーザーポインターを使いたいです
フローティングミーティングコントロール内に「注釈」が表示されます。
注釈をクリックしていただくと、レーザーポインター使用できます。
詳しくは、こちらのブログご覧ください。
→Zoomの画面共有中にコメントを付ける、落書きを防止する方法
まとめ
「2024年版Zoom画面共有操作方法マスター:画面共有ヒント集」はいかがだったでしょうか。
ここで重要なポイントを振り返りましょう。
- 画面共有には様々な方法があり、目的に応じて適切な選択が重要です。
- デスクトップ全体、特定のアプリケーション、画面の一部など、状況に合わせて使い分けましょう。
- 音声やビデオを共有する際は、「サウンドを共有」オプションを忘れずに確認してください。
- 新しいホワイトボード機能や、iPhone/iPadとの連携など、2024年の新機能を積極的に活用しましょう。
- プレビュー機能やスマートフォンでの確認など、参加者の視点を常に意識することが重要です。
- 参加者に画面共有権限を与える際は、ホストツールの設定を確認してください。
- 事前の練習と準備が、スムーズな画面共有の鍵となります。
画面共有は、Zoomミーティングをより効果的にする強力なツールです。
画面共有のすべてを網羅したまとめ記事も合わせてご覧ください。
→【画像で解説】 Zoomの画面共有の操作方法と設定ポイント
これらのテクニックを習得し、実践することで、プレゼンテーションの質を高め、コラボレーションをより円滑にすることができます。
技術は日々進化していますので、定期的に新機能をチェックし、スキルアップを図ることをおすすめします。
Zoomの画面共有機能を使いこなし、より豊かなオンラインコミュニケーションを実現しましょう。
その他の2024年度版Zoomの使い方はこちらご覧ください。