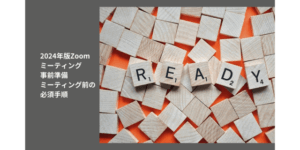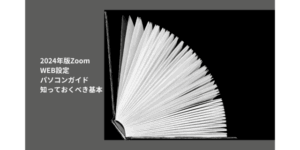2024年、Zoomは私たちの日常に欠かせないコミュニケーションツールとして定着しました。
しかし、ホストとしてスムーズなミーティング運営には、適切な操作方法を知ることが不可欠です。
本記事では、Zoomミーティングホストとして開催当日に、ミーティングに入ってからの具体的な操作方法を詳しく解説します。
|
など知っておくべき重要なポイントを確認していきましょう。
初心者の方はもちろん、すでにZoomを使いこなしている方にも、新たな発見があるはずです。
2024年の最新機能や、トラブルを回避するためのテクニックもご紹介します。
より効率的で快適なZoomミーティングを実現するため、一緒に学んでいきましょう。
その他の2024年度版Zoomの使い方は、こちらご覧ください。
2024年版Zoomミーティングの開催方法
Zoomミーティングの開始方法
ミーティングを作成して、実際Zoomミーティングを開催する日がやってきました。
ミーティングを作成する時にもお伝えしましたが、Zoomミーテイングを始める時は、「開始」から始めるようにしましょう。
当日の場合は、アプリの起動画面に表示されるされます。
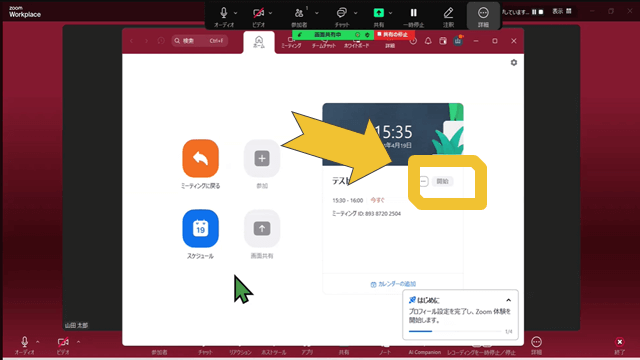
予定していた時間ではない時は、アプリの「カレンダー」または「ミーティング」のところにあります。
設定したZoomミーティングのところをクリックして、「開始」というところから入るようにするようにしましょう。
そうすることによって、参加者の方と違うミーティングに入る、というすれ違いがなくなります。
参加者の方に送ったURLをクリックする方法もありますが、ごくまれに違うミーティングに入ってしまう事があります。
この後説明する、ミーティングIDが合っているかは確認しましょう。
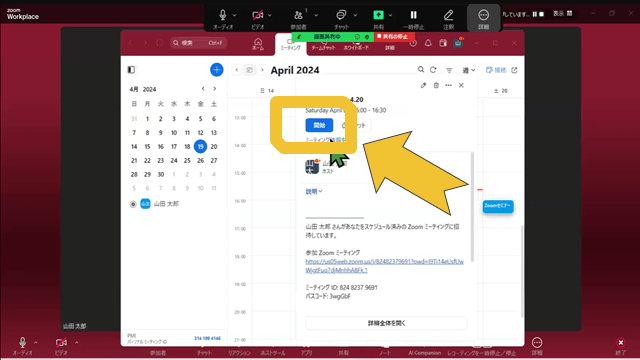
ミーティングIDの確認
ミーティングを開始したら、まずミーティング情報を確認しましょう。
Zoomウィンドウ上部の緑色のチェックマークところをクリックしていただくと、ミーティング情報が表示されます。
ここにミーティングIDなどが出てきますので、参加者さんに送ったものと一緒かを確認しましょう。
今開催しているミーティングに参加したい人がいれば、「リンクをコピー」するとコピーされるので、LINEなどで送りましょう。
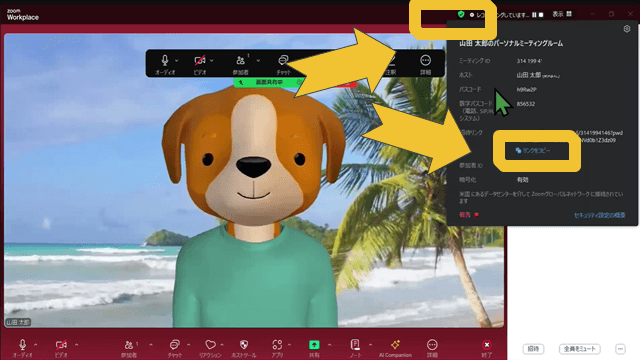
待機室を設定した時は「参加者」で確認
待機室に誰か入ってくると、Zoomウィンドウ上部に表示されますが、たまに気がつかない時があります。
そういう時のために「参加者」をクリックして参加者画面を右側にを表示しておきましょう。
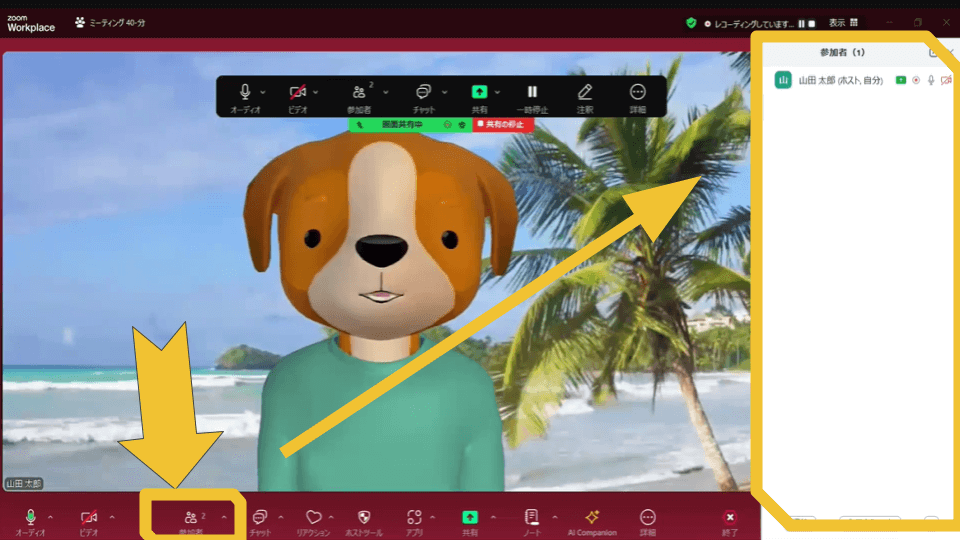
参加者画面の上に、誰かが待機室に入った時に表示がされます。
今日のミーティングに申し込んだ人かどうか確認出来たら、カーソルを合わせて、「許可」をクリックします。
誰かわからない時は、右上のメッセージでメッセージのやり取りができます。
待機室で参加者の方が、待ちぼうけになっていたという事を、時々聞きます
ミーティング作成の時にセキュリティのところにある「待機室」のチェックを外すという方法もあります。
ホスト始めたばかりの時は、やることを1つでも少なくしたいという方は、外してもいいと思います。
- セキュリティが低くなる。
- 招待していない参加者の方が、ミーティングに参加してくる。
というリスクもあることを、覚えておいてくださいね。
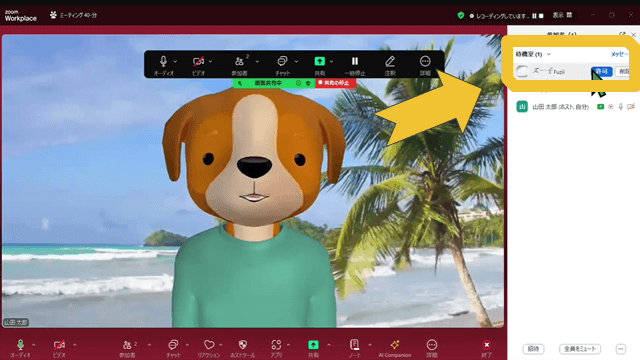
ホストをする時はパソコンとスマホ2台で参加
ホストをする時は、出来ればパソコンとスマホ2つで同じミーティングに入っておきましょう。
参加者の方に送ったURLを自分のスマホのメールに送って、スマホはそのメールから参加します。
そうすることによって、
- 参加者の方が入る前に自分のスマホがミーティングに参加するので、送ったURLが間違いでないと安心できる。
- もしパソコンがWi-Fiの関係で、ミーティングから落ちてしまった時に、スマホで参加者の方の対応できる。
- 画面共有の時にも説明した、参加者の方にどんな画面が映っているか確認できる。
など確認出来ますね。
詳しくはこちらの記事ご覧ください。
→Zoomで画面共有した時、相手にどんな風な見え方しているか確認する方法
オーディオの切断
パソコンとスマホなど2つのデバイスで同じミーティングに入った時は、忘れずに「オーディオの切断」をスマホ側で行いましょう。
スマホの、オーディオやビデオが表示される、スマホ画面の一番右に「・・・」の「詳細」をタップします。
「オーディオの切断」があるので忘れずにしましょう。
パソコンだと「オーディオ」の横の「Λ」をクリックします。
「コンピュータオーディオから退出」をクリックすると、マイクのマークがヘッドホンのマークに変わり、完全に切断してしまいます。
パソコンのマイクなどが調子悪い時の応急処置として、パソコンは映像を使って、スマホのマイクスピーカーという事も出来ます。
このように同じミーティングに入る時は、パソコンかスマホのどちらか1つはオーディオの切断しましょう。
詳しくはこちらの記事ご覧ください。
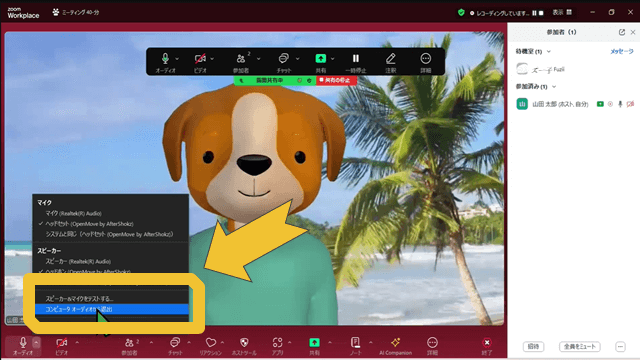
スピーカー・マイクをテスト
「コンピュータオーディオから退出」の上に「スピーカー・マイクをテストする」があります。
このテストはZoomをホストとして開催する時は、必ず行いましょう。
「【2024年版】Zoomミーティング事前準備:ミーティング前の必須手順」でも説明しましたが、ミーティングに参加中でもテスト出来ます。
こちらの方が簡単です。
表示される手順でスピーカーとマイクのテストをして問題なければ、終了をクリックしてください。
聞こえないなどあれば、違うマイクやスピーカーを選択しましょう。
1人の時はいいですが、誰かいる時にこのテストする時は、マイクに斜線を入れて行いましょう。
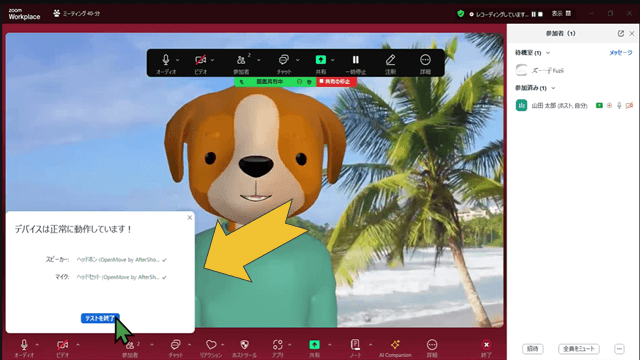
ビデオ
「ビデオ」の横の「Λ」をクリックします。
ここでバーチャル背景やアバター選択できます。
スピーカー・マイクのテストやここのカメラの選択などを参加者の方がいらっしゃる前におこなって、身だしなみを整えましょう。
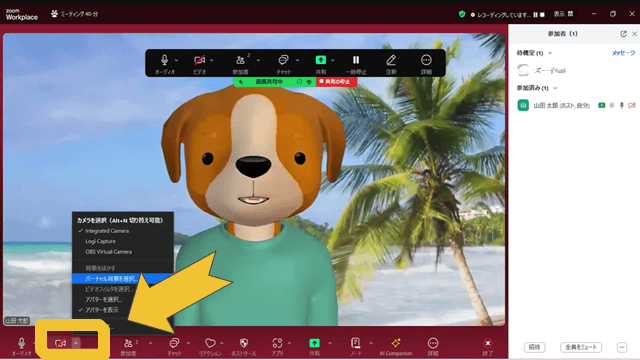
レコーディングについて
レコーディング開始方法と確認方法
レコーディングする時は、ミーティング内ツールバーに表示されたり、「詳細」の中にあったりします。
ミーティング内ツールバーに選択したい表示が無ければ、「詳細」の中か、WEB設定がONになっていないと思います。
無料アカウントの場合は、すぐにコンピュータにレコーディングが始まります。
有料アカウントの場合は、コンピュータにレコーディングかクラウドレコーディングのどちらかを選択します。
参加者のご自身の名前の横の「赤いマーク」やZoomウィンドウ上部に「レコーディングしています」の表示が出ていれば、レコーディング出来ています。
ミーティングを終了する時には、終了をしてください。
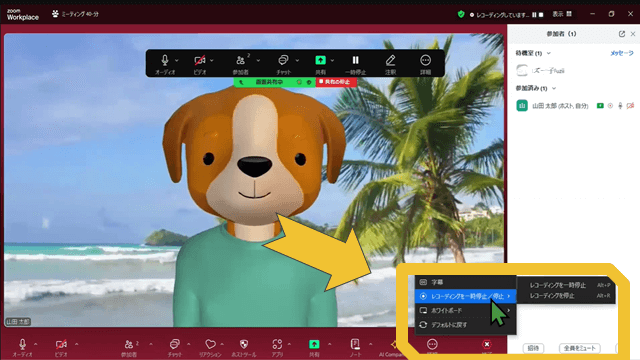
ミーティングを終了すると、レコーディングをしていた場合「ミーティングレコーディングを変換」というウィンドウが出てきます。
ミーティング終了した時、このウィンドウが出ない時は、レコーディングをしていなかったか、クラウドレコーディングしている時です。
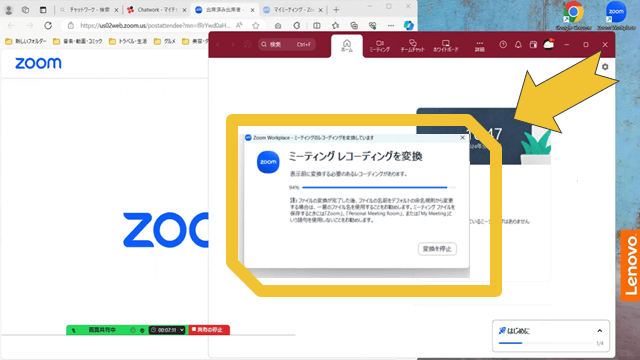
100%になると、このようにフォルダが表示されます。
ここにレコーディングやチャットなど、Zoomミーティング中の情報が表示されます。
チャットの保存について、詳しくはこちらのブログご覧ください。
→Zoomミーティングチャット機能の使い方<入力から改行、送り方、制限、保存と履歴まで!>
MP4と書かれている方が、動画になります。
M4Aと書かれたほうは、音声のみです。
このMP4と書かれたものを、ギガファイル便でなどで送ってもいいです。
またYouTubeやVIMEOなどの動画のプラットフォームを使って、共有してもいいですね。
パソコン上にずっと保存してると、パソコンの容量を知らぬ間に圧迫している、という事もあります。
パソコンに負担をかける要因の1つにもなります。
パソコンの性能にもよりますが、
- 外付けのハードディスクに移す。
- YouTubeやVIMEOなどの動画のプラットフォームにアップしたらパソコンの方を削除する。
などの方法で、パソコンの容量も気にしておきましょう。
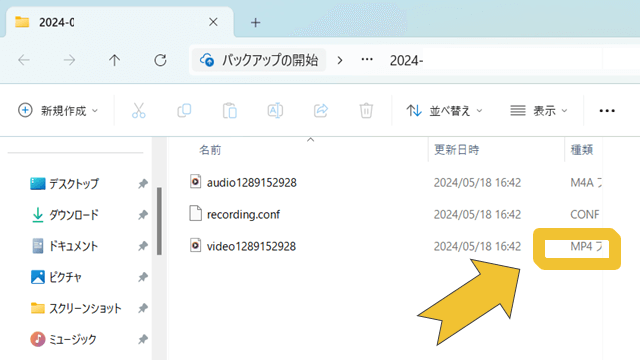
フォルダを開いてもMP4が無い時は、変換が途中で止まった可能性があります。
詳しくはこちらの記事ご覧ください。
→Zoom録画の変換が中断!?動画がみつからない時の対処方法
レコーディングの保存場所
レコーディングのフォルダが、どこに行ったかわからなくなったという質問も良く受けます。
アプリ設定の「レコーディング」で確認できます。
- ローカルレコーディングの「開く」
- クラウドレコーディングの「管理」
をクリックするとレコーディングが保存されている、フォルダやWEBページが表示されます。
その表示された中から、探したいミーティングの名前を探してください。
こういう時に、ミーティングの名前をわかりやすく設定していることが大切になります。
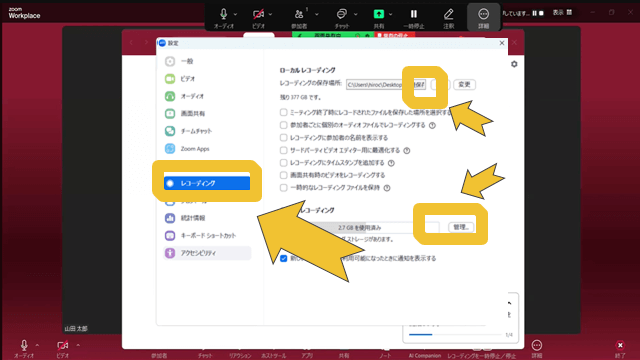
ホストマスターのQ&A
Q:チャットを保存するのをよく忘れます。何か対策ないでしょうか?
チャットの自動保存できる設定があります。
WEB設定で設定してみてください。
詳しくは、こちらのブログご覧ください。
Q:いつもコンピュータレコーディングしてます。クラウドレコーディングのやり方教えてください。
コンピュータレコーディングとは違って、クラウドに保存するので、パソコンの容量を圧迫しなくていいですよ。
クラウドレコーディングの詳しい設定方法は、こちらのブログご覧ください。
→便利なZoomクラウドレコーディング。保存先からデータを共有・ダウンロードまで
まとめ
「2024年版Zoomミーティングホストマスター:最新操作術と開催方法」はいかがだったでしょうか。
ここで重要なポイントを振り返りましょう。
- ミーティングは必ず「開始」ボタンから始め、ミーティングIDを確認することで、誤ったミーティングへの参加を防げます。
- 待機室の管理や参加者の許可は、「参加者」画面を常に表示しておくことで、効率的に行えます。
- ホストは可能な限り、パソコンとスマホの2デバイスでミーティングに参加し、1台はオーディオを切断することで、より安全で柔軟な運営が可能になります。
- 音声や映像の設定は、ミーティング中でもテストや調整が可能です。参加者がいる場合は、マイクをミュートにしてから行いましょう。
- レコーディング機能を活用し、終了後は適切に保存・管理することで、後から内容を確認したり共有したりすることができます。
これらの操作方法を習得し、実践することで、より円滑で効果的なZoomミーティングの運営が可能になります。
参加している時は感じないですが、ホストはやることが多いです。
ホストは数をこなして、慣れていくことが一番です。
Zoom飲み会やZoomで無料講座などを数多くこなして、ホストに慣れていきましょう。
10人くらい参加者がいる時は、共同ホストを誰かにお願いして、ホストとしての仕事を分担することも必要になってきます。
詳しくはこちらの記事ご覧ください。
Zoomを使いこなし、より豊かなコミュニケーションを実現しましょう。
その他の2024年度版Zoomの使い方は、こちらご覧ください。