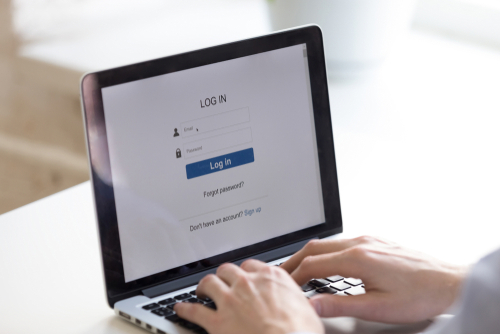
この記事ではZoomのアカウント登録についてお話し致します。
Zoomを使っていて、アカウントって登録しないといけないの?
と思われる方がいらっしゃるかもしれません。
実は、アカウント登録をしなくてもZoomに参加できます。
ただし、
- Zoomを使ってセミナーなど開催する時
- Zoom飲み会、お茶会など開催する時
主催者としてZoomを開催する時にはアカウントが必要です。
Zoomを主催する人を「ホスト」というのですが、ホストをするにはアカウント登録しないといけません。
Zoomアカウント登録の方法
Zoomでアカウント登録をするのは、簡単な手順を踏むだけです。
- 「zoom のサイト」へアクセス
- 右上の「無料でサインアップ」をクリック
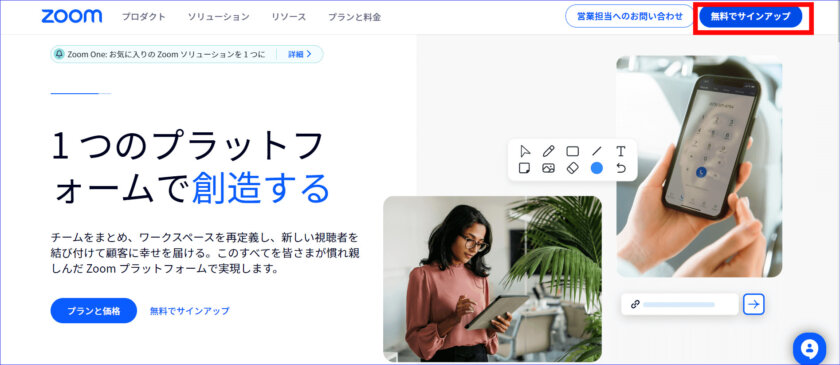
- 生まれた年を入力する画面になるので、西暦の4桁を入力して「続ける」をクリック
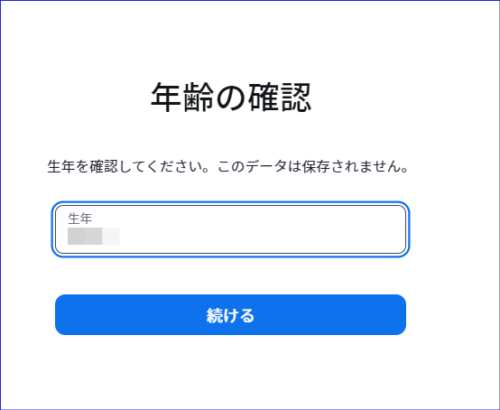
- メールアドレスを入力し、[続ける]をクリック
(Zoomから確認メールが来るので、受信できるメールアドレスを登録しましょう。)
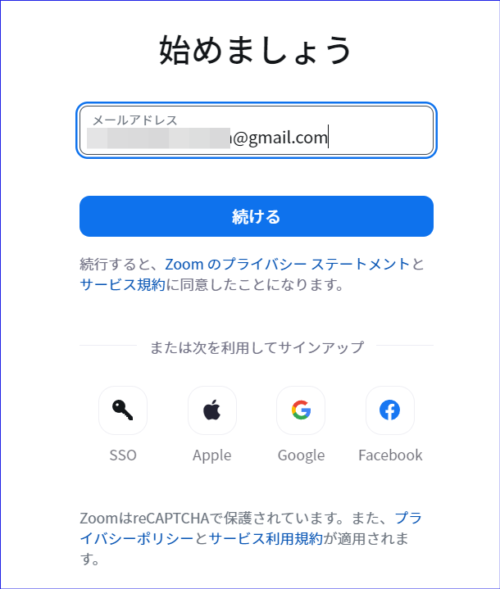
- コード番号を入力するように求められるので、登録メールを確認。6桁のコードが届くので入力
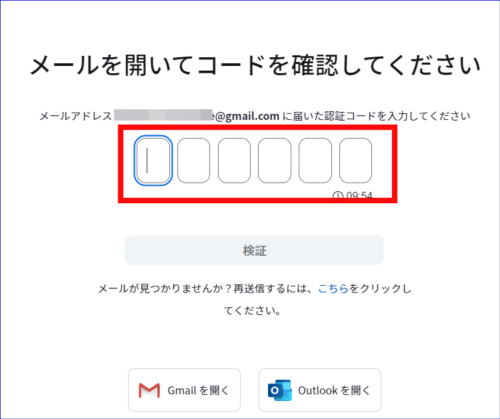
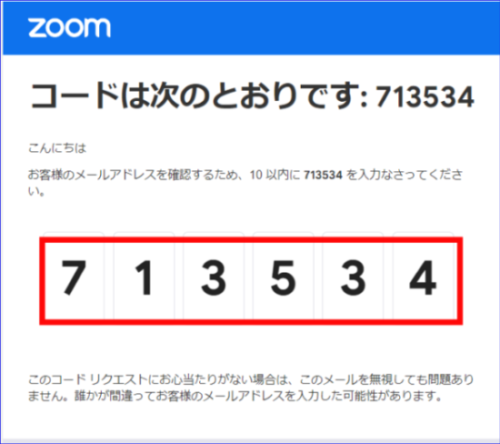
- アカウント作成の入力画面になるので、名前とパスワードを入力
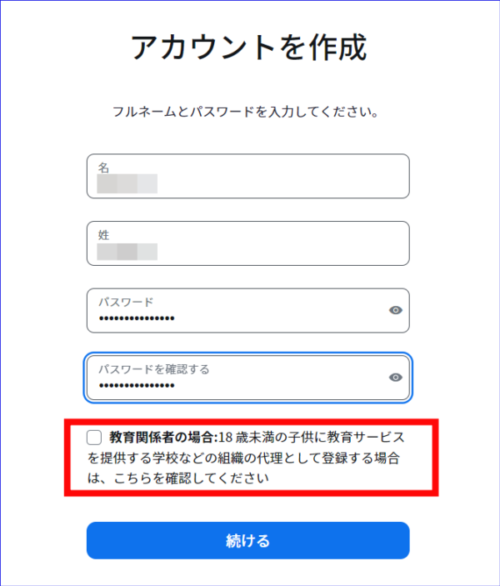
(教育関係者の場合は、場合以外チェックは不要です。) - 一番下の「続ける」をクリック
- Web設定のプロフィール画面が開くので、追加入力・変更を行ったら保存
(ここはまた後でも変更できます。)
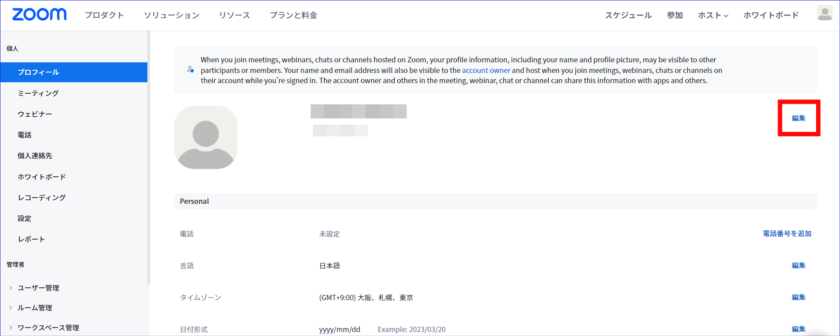
以上の手順でアカウントの作成が完了します。
無料アカウントを作成したら、Zoomのプロフィール画像などを変更したり、使いやすいようにZOOMの設定をすることができるようになります。
また、無料アカウントから有料アカウントへアップグレードも可能になります。
無料アカウント、有料アカウントの違いについて詳しく知りたい方はこちらの記事をご覧下さい。
→Zoomの使い方 無料アカウントと有料アカウントの比較、アカウント取得方法
無料アカウントから有料アカウントへアップブレードする方法を詳しく知りたい方はこちらへ
→Zoomの「無料アカウント」と「有料アカウント」の違いとアップグレードする方法!
注意!アカウント登録はメールアドレスで!!
アカウントを登録する手順の中で、
- メールアドレスでサインアップ(新規アカウント登録)
- Googleでサインアップ(新規アカウント登録)
- Facebook でサインアップ(新規アカウント登録)
- Apple IDでサインアップ(新規アカウント登録)
を選択する画面がでてきます。
ここでは「メールアドレスでサインアップ(新規アカウント登録)」することをおすすめしています。
Google やFacebook でサインアップ(新規アカウント登録)するのをおすすめしない理由としては、
- 一度連携をしてしまうと絶ち切ることができない
- FacebookやGoogle のアカウントが乗っ取られた時に、Zoomのアカウントも乗っ取られてしまう、
という理由があります。
まとめ
以上の手順でアカウント登録は完了です。
Zoomからの確認メールはドコモなどのスマホのキャリアメールだと届かない場合がありますので、gmailやyahooのメールを登録してください。
文字で見ると大変そうですが、画面に出てくるものを一つずつ進めていけば登録できます。
是非!Zoomのアカウントを作って、Zoomミーティングのホストをしてみてくださいね。








