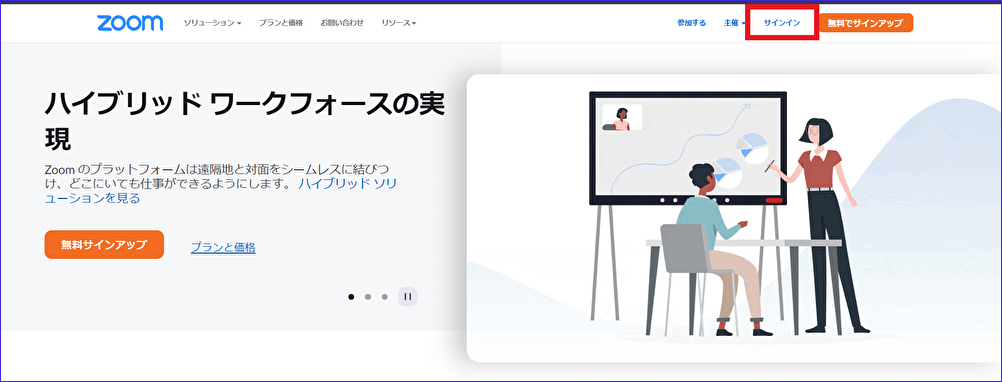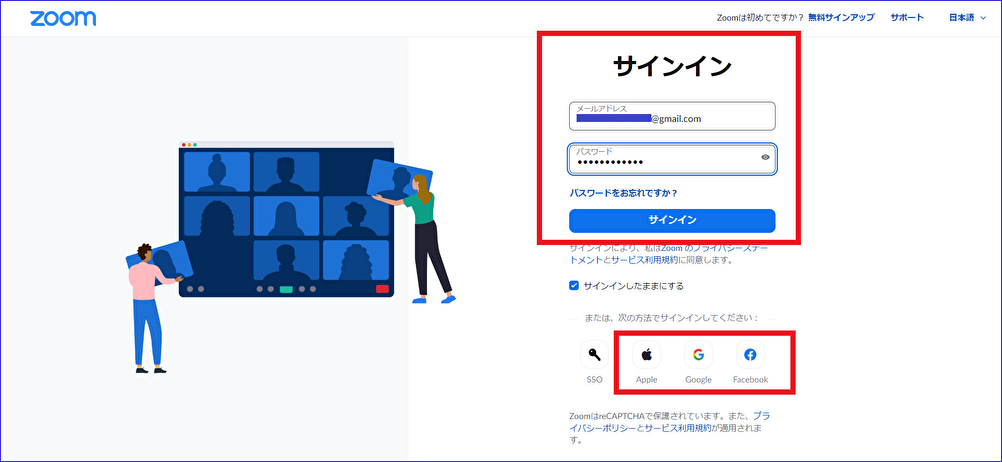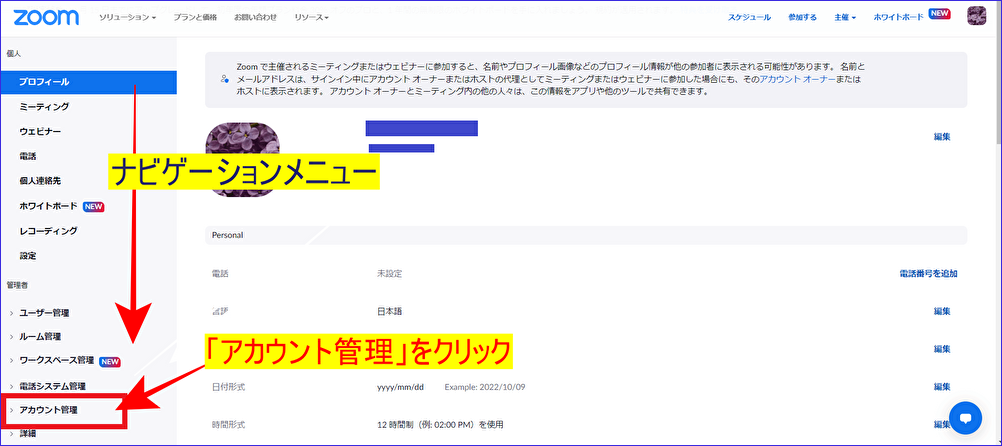ZOOMのアカウントは無料で作ることができ、いくつかのアカウントを作ることができます。
複数のアカウントを所有し、仕事用、プライベート用と使い分けも可能です。
Zoomアカウントを複数切り替えて使い分ける方法について詳しく知りたい方はこちらへ
→Zoom複数アカウントの切り替えと活用方法
今回は、別のアカウントを作成しライセンスを取得(有料)をした時や、もう使うことがない無料アカウントを整理、削除したいという時の方法について解説します。
この記事は、ベーシック(無料)プランのアカウントを削除したい方におススメの記事です。
注)有料アカウントを 終了する場合は、その前に有料ユーザーの登録をキャンセルする必要があります。
有料登録のキャンセルの方法に関してはこちら
ZOOM無料アカウント削除前に注意すること
ZOOM無料アカウントを削除する操作手順ををこれからご説明します。
その前に、注意点があります。
これから説明する操作を実行すると、ZOOMアカウントは完全に削除されます。
既に作成、予定しているミーティングリンク、チームチャット、設定などは消えてしまいますので削除前に確認して実行してください。
また、削除したい無料アカウントのメールアドレス、パスワードが必要です。
もし、登録したアカウントの情報を忘れた、という時はパスワードリセットの手続きが必要です。
こちらの記事を参考にリセットをしてみましょう。
Zoomマニュアルプレゼント
Zoomの基本機能を身に着けるためのマニュアルをご用意しております。
また、Zoomを使ったビジネスを考えている方にも、きっとお役に立てると思います。
ぜひこちらから手に入れてください。
↓↓↓
ZOOM無料アカウントを削除する方法
ZOOMアカウントを削除する方法はパソコンからする方法と、スマホから実施する方法があります。
それぞれに解説していきます。
パソコンで無料アカウントを削除する方法
- ZOOMのWebポータルサイト(https://zoom.us/)にアクセスし、削除したいアカウントでサインインします。
- ナビゲーションメニューの[アカウント管理]、[アカウントプロフィール]の順にクリックします。
- [アカウントの終了]をクリックします。
- ZOOMアカウントのパスワードを入力して[続ける]をクリックします。
- この操作によりZOOMアカウントが完全に削除され、[サインアウト済み]と 表示されます。
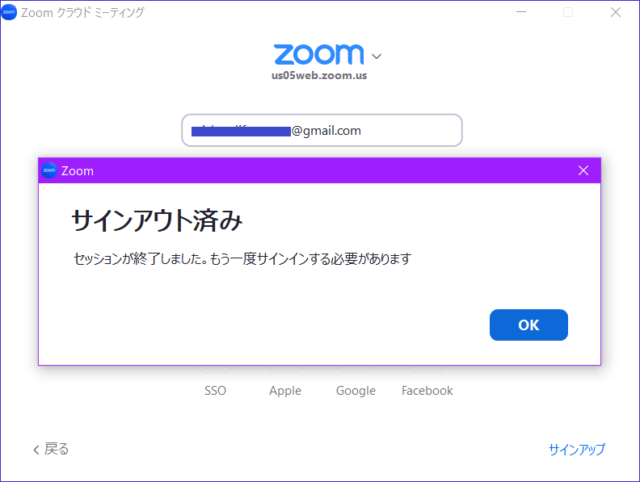
- サインイン画面が表示されますが、削除したアカウントでサインインを試みてもサインはできません。これで無料アカウントは完全に削除されたことが確認できます。
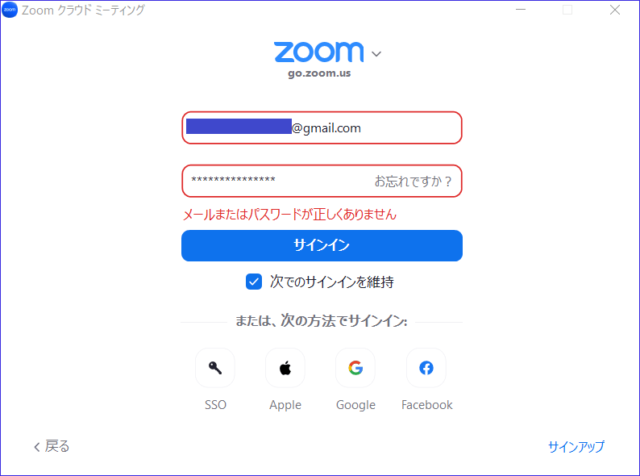
スマホで無料アカウントを削除する方法
- スマホのZOOMアプリからは、無料アカウントを削除することはできません。、ZOOMのwebポータルサイト(https://zoom.us/)にアクセスして実行します。
- 画面右上の[三]を開き、スクロールし、[サインイン]をクリック
- 削除したい無料アカウントのメールアドレス、パスワードを入力します。
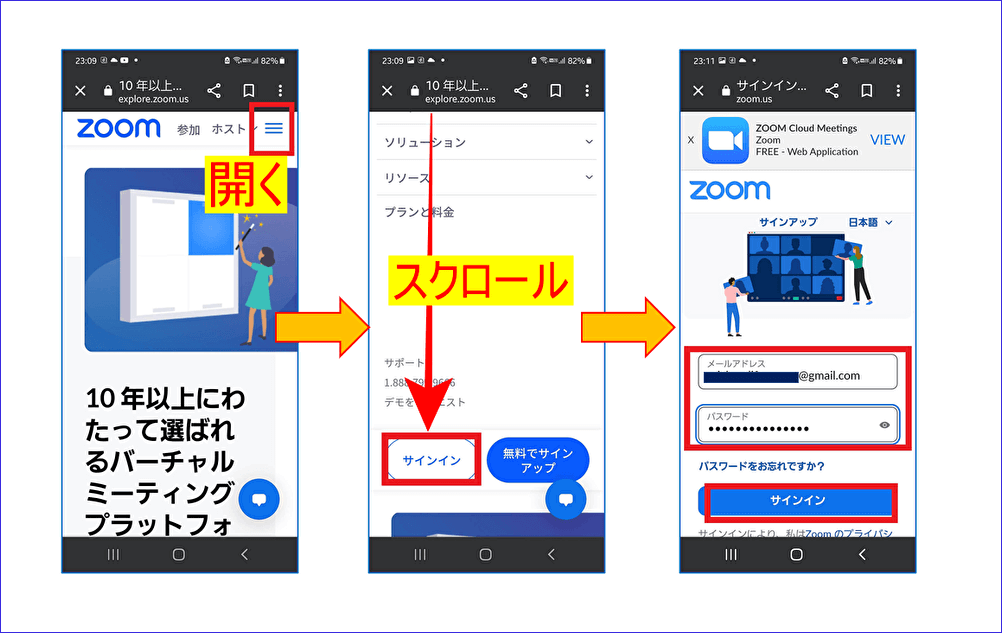
- onetimeパスコードを求められた場合は、登録メールアドレスにパスコードが到着しているのでコードを入力、[検証]をクリックする
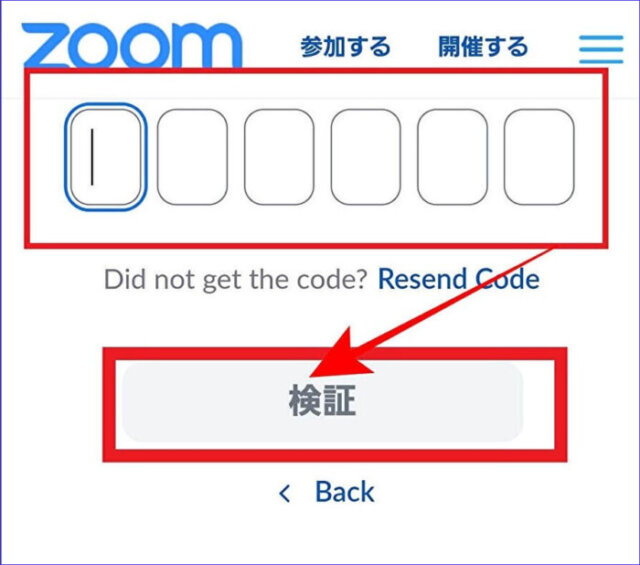
- サインインしたら、メニューをスクロール、[マイプロフィール]をクリックします。
- [プロフィール]の⦅∨⦆をクリックしナビゲーションメニューの[アカウント管理]>[アカウントプロフィール]を開きます。
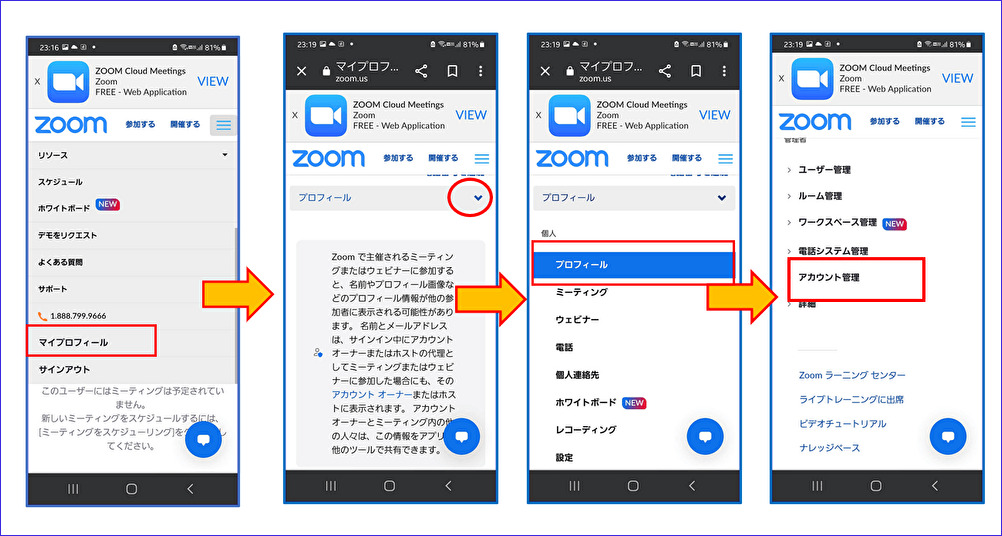
- [アカウントプロフィール]をスクロールし、[アカウントを終了する]をクリック
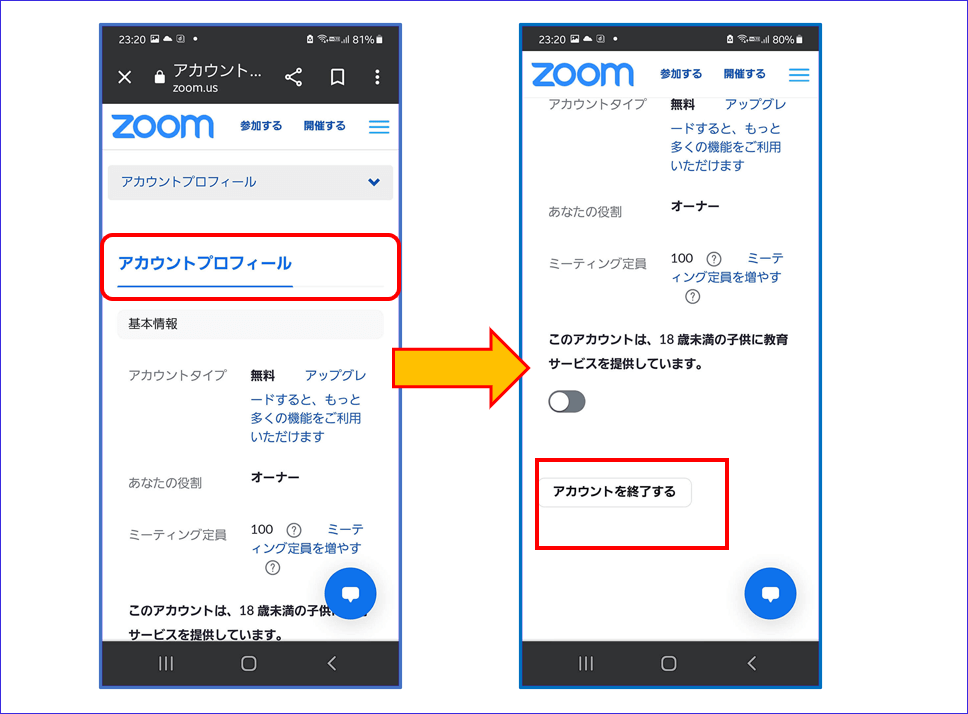
- [ZOOMアカウントを削除]、にアカウントパスワードを入力し[続ける]をクリック
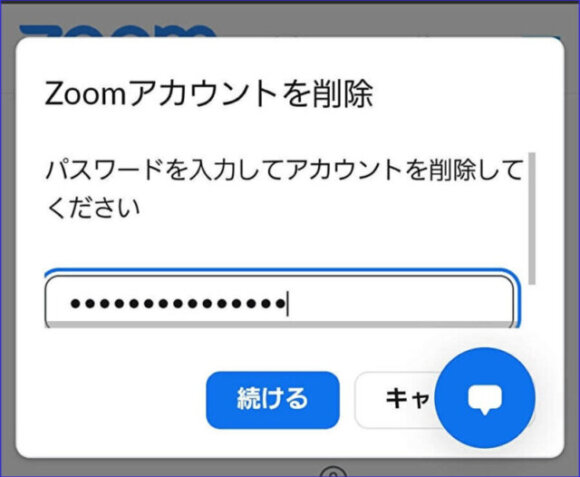
- サインインの画面に遷移します。
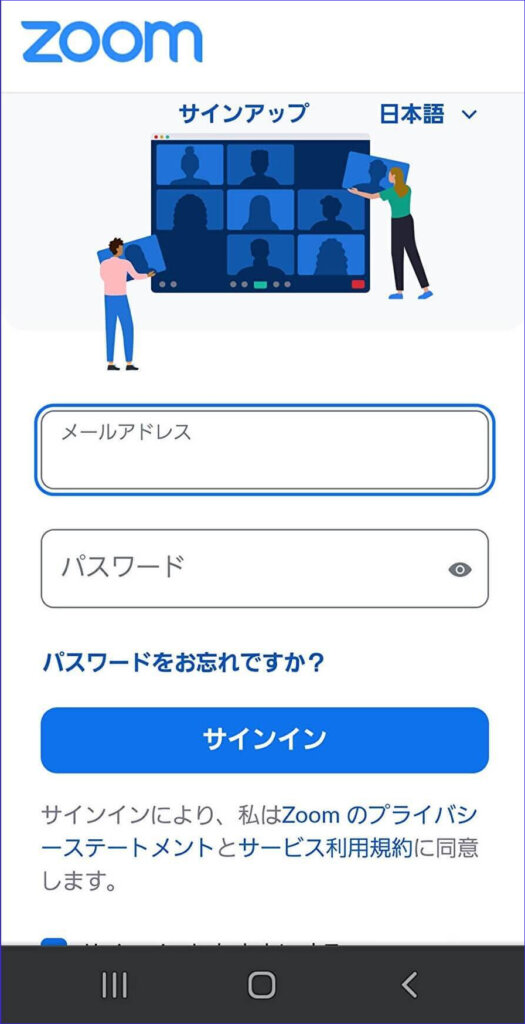
- これで無料アカウントは完全に削除されました。
- スマホのアプリはサインアウトした状態になります。
削除したい無料アカウントが複数ある場合の対処方法
実は無料アカウントを複数持っていて、そちらも削除したい、という場合は次の手順で行うことができます。
注意点は削除予定の無料アカウントでスケジュールしたミーティングや設定は消滅するので、確認してから実行してください。
また、複数のアカウントを持っている場合は、削除予定のアカウントとそうでないアカウントを見分けてから行うようにしてください。
- ZOOMのWebポータルサイト(https://zoom.us/)にアクセスします。
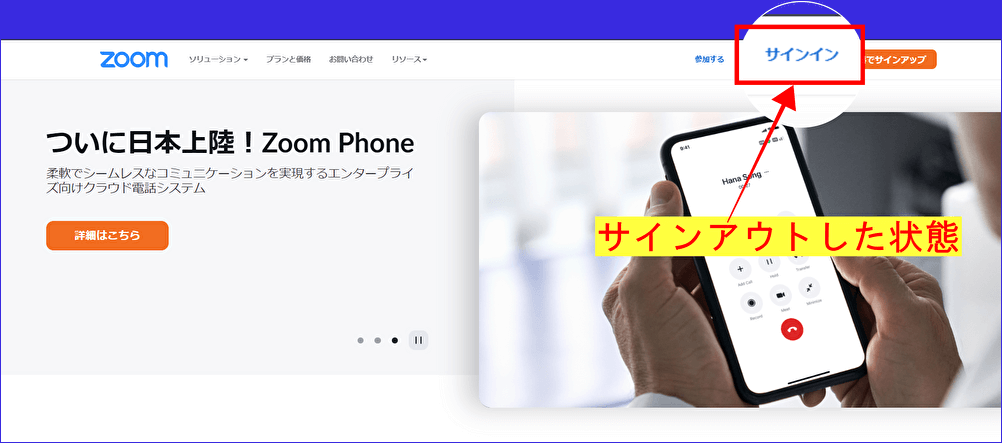
- マイアカウントにサインイン状態の時は、削除したいアカウントかどうか確認します。確認方法は[マイアカウント]をクリックします。
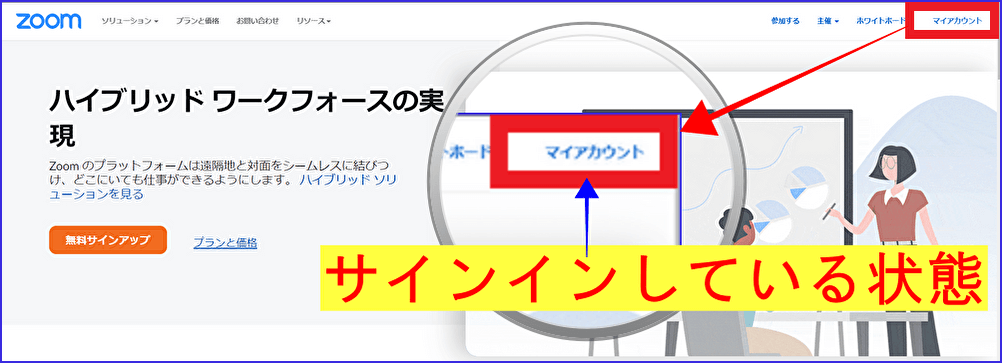
- もし、削除したいアカウントではない場合、サインアウトし、削除予定のアカウントでサインインします。
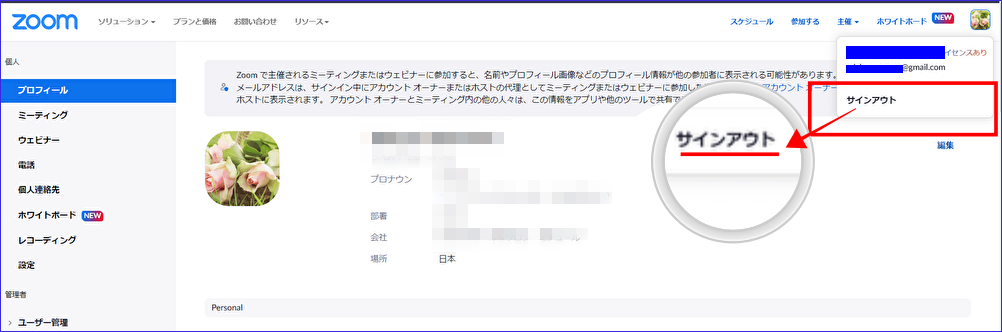
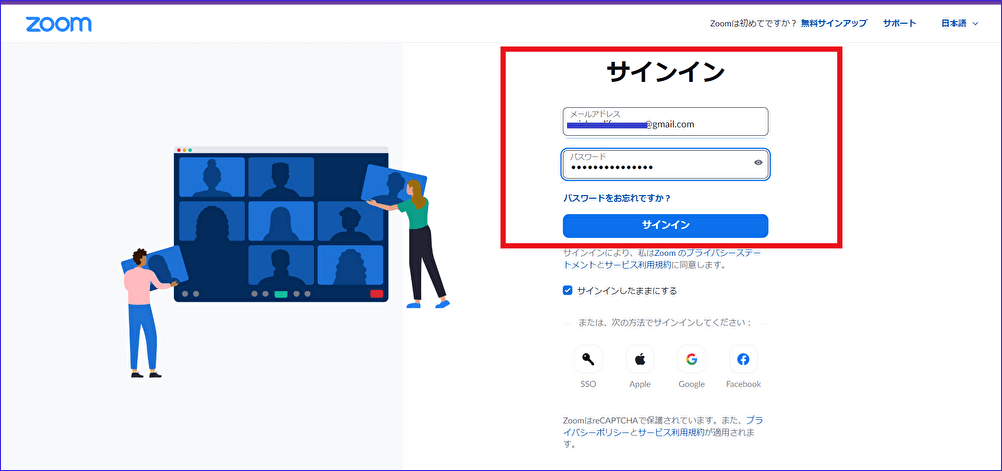
- プロフィールアイコンや、プロフィール等で削除したい無料アカウントであることを確認します。
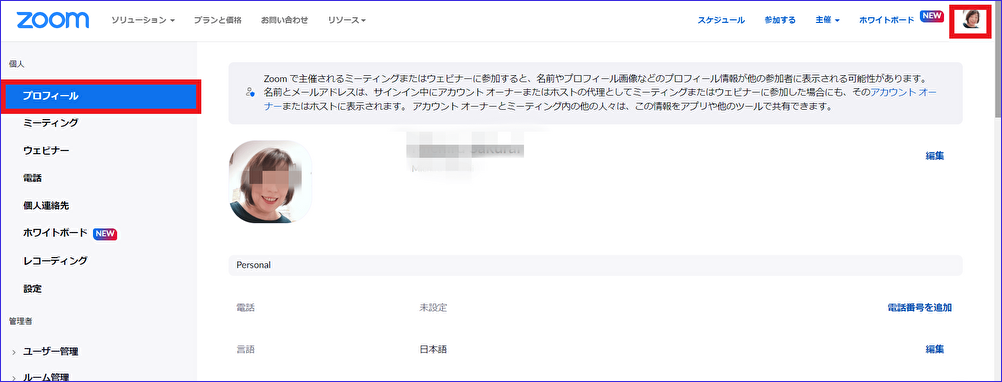
- ナビゲーションメニューの[アカウント管理]、[アカウントプロフィール]の順にクリックします。
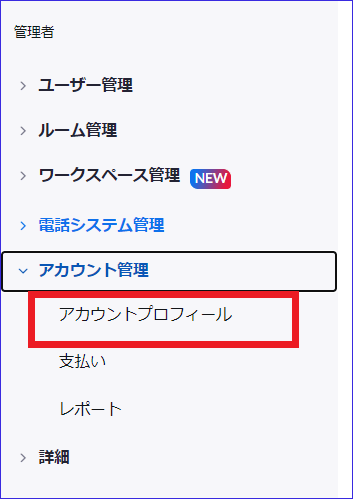
- アカウントプロフィール内の[アカウントの終了]をクリックします。
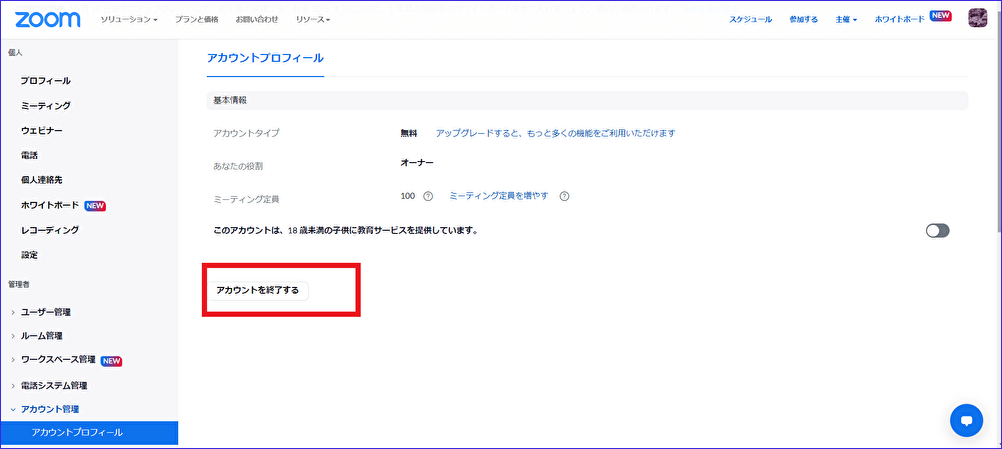
- ZOOMアカウントのパスワードを入力して[続ける]をクリックします。
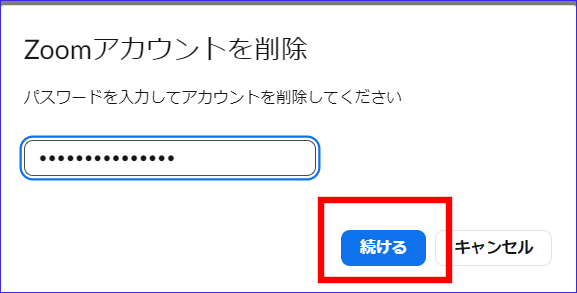
- この操作によりZOOMアカウントが完全に削除され、[サインアウト済み]と 表示されます。
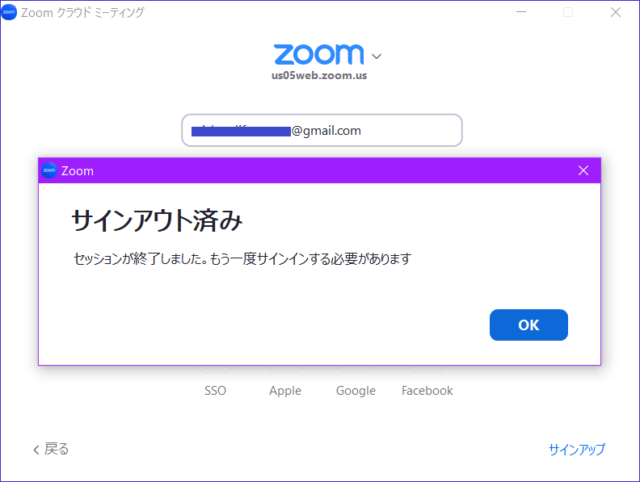
Zoomマニュアルプレゼント
Zoomの基本機能を身に着けるためのマニュアルをご用意しております。
また、Zoomを使ったビジネスを考えている方にも、きっとお役に立てると思います。
ぜひこちらから手に入れてください。
↓↓↓
削除したアカウントは復活できるの?
残念ながら、削除したアカウントと同じものを復活させることはできません。
削除する前に予定しているミーティンスケジュールリンクなどなかったか、充分に確認をおこなってください。
また、再度、アカウントが必要になった場合は同じメールアドレスでアカウントを取得することはできます。
ただし、パーソナルミーティングIDは変更になりますのでご注意ください。
おわりに
ZOOMはアカウントは簡単に作成でき、基本的な機能なら無料で使用することもできるので、試しに登録してみたという方もいることでしょう。
ZOOMの機能を最大限に利用できるのは有料アカウントなので、お仕事に使いたいという方は有料アカウントに変更されるケースがほとんどです。
ZOOMを無料アカウントから有料アカウントにする方法についてはこちらへ
→zoomの「無料アカウント」と「有料アカウント」の違いとアップグレードする方法!
通常無料アカウントをアップグレードすることで有料アカウントにすることができますが、登録情報を変更して新しく別のアカウントを作成したいということもあるでしょう。
そこで、不要になった無料アカウントを削除したいという場合は、
- 既に作成していたミーティングスケジュールや個別の設定が消えてしまいますので、よく確認して実施
- 一度削除したアカウントは復活させることはできない
- 同じメールアドレスで新しくサインアップすることは可能。ただし個人ミーティングIDは変更になる
- 複数アカウントを整理したいときは、削除予定のアカウントかどうか確認して作業を行う
ということに留意して、実施してください。
また、有料アカウントの削除は無料アカウントの削除とは異なる手順が必要になります。