皆さん!
Zoomをどんどん使っていますか?
在宅ワークなどで、Zoomを使う機会が増えました。
しかし、「部屋の片付けができていない」「プライベートな空間はできるだけ見られたくない」と思われる方もいらっしゃると思います。
その解決策として、便利な機能が「バーチャル背景」です。
この「バーチャル背景機能」を使用すると、画像やビデオをZoom Meetings 中に背景として表示することができます。
是非最後までご覧下さい。
バーチャル背景とは?
バーチャル背景というのは、読んで字のごとく、背景をバーチャル(仮想)にするということです。
つまり、プライベートな空間であっても、外出中であっても、バーチャル背景を設定することで、相手に背景を見られることなく、Zoomミーティングを開催することが出来るのです。
バーチャル背景の設定方法
「バーチャル背景」の設定はZoomのWEB設定から変更することが出来ます。
ZoomのWEB設定に入り、上にある『Search Settings(検索窓)』に『バーチャル背景』と入力してEnterを押すと、『イメージバーチャル背景』という項目が現れます。
オンにすることで、バーチャル背景を設定することができるようになります。
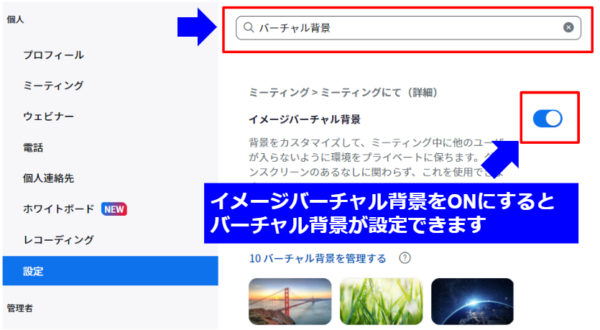
WEB設定のイメージバーチャル背景が「オン」になっていない場合、Zoomアプリの画面では「バーチャル背景は無効になっています」と表示されます。
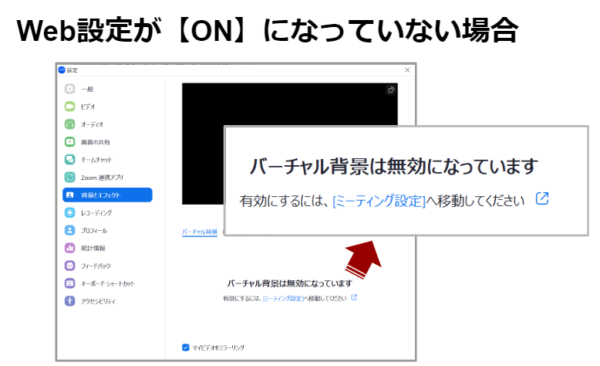
もし、「バーチャル背景は無効になっています」と表示されていたら、先ほどのWEB設定から変更して下さい。
Web設定を変更しただけでは、変更されないことがあるので、一度パソコンを再起動してくださいね。
バーチャル背景の画像を追加する
バーチャル背景は最初から入っている画像もありますが、新しく追加することもできます。
追加するのも簡単にできます。
Zoomアプリを立ち上げ、起動画面の右上にある歯車マークで設定画面を開きます。
「背景とエフェクト」というところをクリックすると、バーチャル背景の設定をする画面が開きます。
画面真ん中の「バーチャル背景」と書かれているところの右側に『+』マークがあり、クリックすることで、画像を追加することができます。
また、グリーンスクリーンを使う方は、下の方にある「I have a green screen」にチェックを入れてください。
自分の画面を鏡に映すように自分からは見える「ミラーリング」についても、こちらで設定できます。
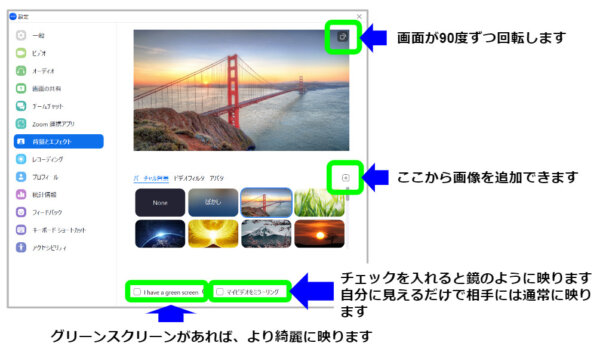
実は、バーチャル背景に動画を設定できることをご存じですか?
背景を変えてみたい!という方は、こちらの記事をご覧ください。
バーチャル背景に使う「グリーンスクリーン」について
ここで、よく聞く質問があります。
Q.「グリーンスクリーン」は、必要ですか?
この質問への回答は「パソコンによって違います」です。
性能の良いパソコンだと、「グリーンスクリーン」はなくても大丈夫です。
バーチャル背景に関するパソコンの性能については、ZoomのHPでも、推奨される機能が出されているので、もし上手く出来ないと言う時はご確認下さい。
しかし、「グリーンスクリーン」を使わないと、手を振っているのが見えなかったり、何か持っている物を見せたい時に見えない等の問題が起きます。
また、こんな質問もあります。
Q.「グリーンスクリーン」は、グリーン色でないと、いけないんでしょうか?
色の世界で、顔の色の反対に当たるのが緑です。
だから、グリーン色だと、顔や手をしっかり認識してくれます。
カーテンだと、影ができることがあるので、オススメはホームセンターで売っているプラダン(プラスチック段ボール)です。
せっかくグリーンスクリーンを購入したのに上手にバーチャル背景が映らない方、
バーチャル背景について、もっと詳しく知りたい方はこちらの記事がオススメです。
→Zoomミーティング、バーチャル背景設定(仮想背景設定)の使い方、必要な3つのモノ
まとめ
Zoomの仮想背景の設定についてはおわかり頂けたでしょうか?
今までは「部屋を見られたくないからZoomはしたくない」と思っていた方も、「バーチャル背景」を使うことで、「あなたのプライベート空間」を見られることなく、Zoomミーティングができます。
もちろん、バーチャル背景はパソコンだけでなく、タブレットなどでも設定できるので、ぜひ試してみてくださいね!
詳しくはこちらの記事をご覧ください。
Zoomの機能をどんどん使って、快適にZoomミーティングをしていきましょう!







