ビデオオフやカメラオフ時における画像や名前を変更する方法
Zoomでビデオオフやカメラオフ時における画像や名前を変更する方法についてお話ししていきます。
Zoom画面の下のコントロールバーのビデオカメラのマークをクリックすれば、ビデオのオンオフの切り替えをすることができます。
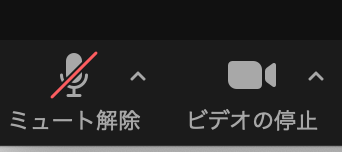
今はビデオカメラのマークに斜線が入っておらず、ビデオの停止となっています。
この時はカメラがオンになっている状態です。
それではクリックしてみてください。
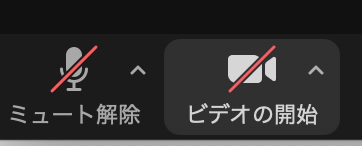
カメラのマークをクリックすると、ビデオカメラのマークに斜線が入りビデオの開始となります。
この時はカメラはオフになっています。
もう一度クリックすると、カメラはオンに戻ってきます。
ビデオのオンオフのやり方は、お分かりいただけたと思います。
今度はビデオオフにした時に、どのように画面に映るかについてお伝えいたします。
ビデオをオフにした時には、何の設定もしていなければZoomアカウントを作成した時に入力した名前が表示されます。
しかし、設定によっては、きれいな写真を表示させることが出来たりします。
他にも、「表示される名前」を変更したいという方もいらっしゃると思います。
その方法についてお伝えします。
まず、ビデオカメラの横の山型のところからいきます。
ビデオカメラの横の「^」をクリックして、その中の「ビデオ設定...」をクリックします。
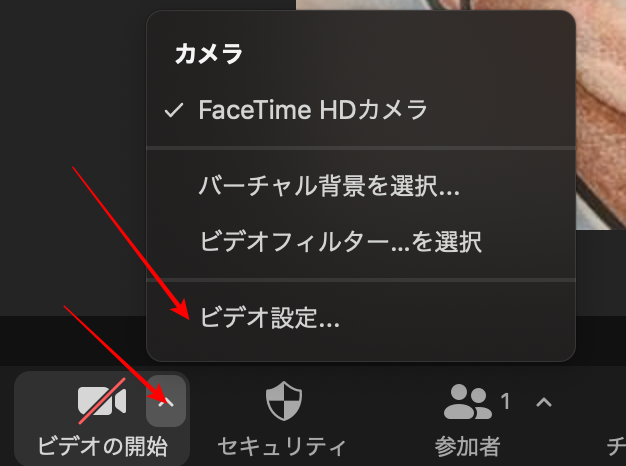
新しいウインドウが出てくるので、左側にある「一般」をクリックして、
画面の下の方にある「さらに設定を表示」という青の文字をクリックして web 画面に進みます。
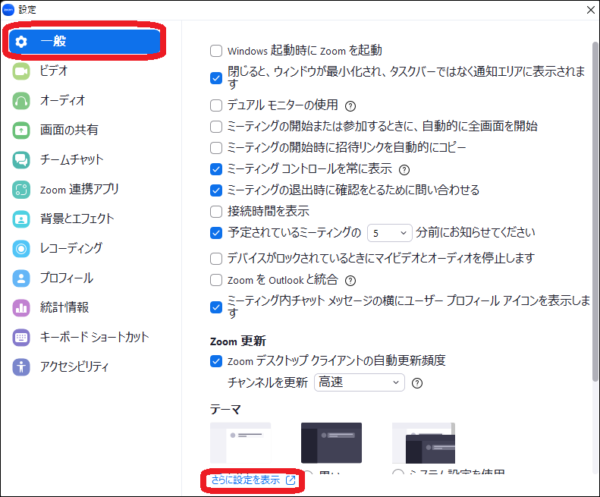
webページが開き、サインインの画面になるので、「メールアドレス」「パスワード」を入力して、サインインをしましょう。
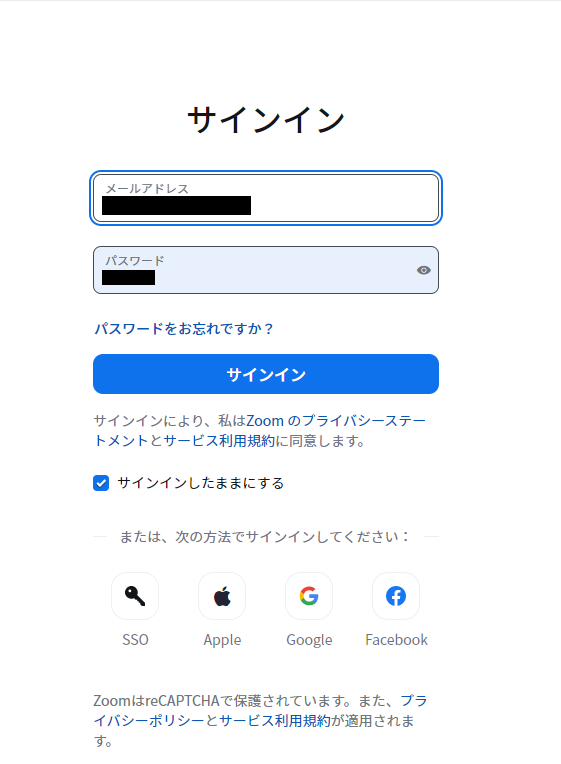
サインインをしたら、画面の左にある「プロフィール」をクリックして、
自分の名前などが表示されている部分の右にある「編集」をクリックします。
表示名を変更して、一番下のところで「保存」をすれば完了です。
写真も同様に編集から変更出来ますので、是非試してみて下さい。
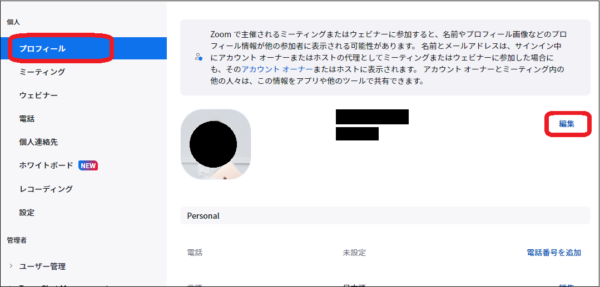
ここまでで、ビデオオフ時の画像と名前の表示方法や変更方法をお伝えしました。
Zoomのプロフィール画面で名前などを修正する場合は注意点があります。
それは使いたいアカウントで入っているかどうかということです。
もしも複数のアカウントを持っている場合、使いたいアカウントで変更をかけないと意味がありません。
複数のアカウントを持っている人は注意をしてください。
Zoomミーティング中に名前や画像を変えるには
次に、ミーティング中に名前や画像を変える方法についてお伝えいたします。
ミーティング中の下のコントロールバーの参加者をクリックします。
右に出てくる参加者にカーソルを合わせます。
名前を変えたい参加者のところに合わせます。
そして詳細、もしくは「・・・」をクリックします。
「プロフィール画像を編集」「名前の変更」という項目がでてきます。

名前を変えたい時は、「名前の変更」をクリックして変えたい名前を入力します。
同じところで画像も変えられます。
「プロファイル画像を編集」という項目をクリックして、
写真を入れたり、位置を変えたりという変更ができます。
Zoomミーティングに参加する前に変更する
では、ミーティング参加前に変える方法についてお伝えします。
これは参加方法はミーティング ID発行からの参加に限ります。
参加する際に、ミーティング ID を入力して、その下に名前を入れて参加を押します。
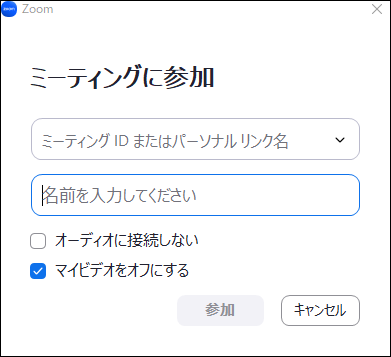
ここで入力した名前でZoomミーティングに参加ができます。
ただURLをクリックして参加する場合は、今のような画面は出てこないので、参加してから変更しましょう。
今日はビデオオフカメラオフになっているときの画像の表示や名前の表示の変更方法についてお伝えしました。







