
Zoomを使っていて、お互いに同じ資料を見たい!と思ったり、
自分のパソコンの画面を相手に見せながら話をしたいということがあると思います。
その時に使うのが「画面共有」機能です。
この記事を最後まで読めば、画面共有について分かります。
是非ご覧ください。
画面共有とは?
画面共有という機能をご存じでしょうか?
簡単に言うとミーティングに参加している人みんなで同じ画面、資料を見ながら、ミーティングする機能です。
画面共有の中にも色々な機能がありますが、この記事では簡単に説明します。
画面共有でできること
実際のセミナーとかに行くと、大きなスライドにプロジェクターなどで
資料が映し出されているのを見たことがあると思います。
この時、一つの資料をみんなで見ているわけですね。
このように、Zoomを使っている時に、皆さんのパソコンの画面に同じ資料を映し出すことを、画面共有と言います。
画面共有の方法
では、画面共有の方法をお伝えしますね。
- 画面下にあるコントロールバーの中にある緑色の『画面の共有』を選択

- 下記のような画面が表示(下図では、左上の「画面」が選択)
- 右下の『共有』をクリックすると、パソコンのデスクトップ画面が共有
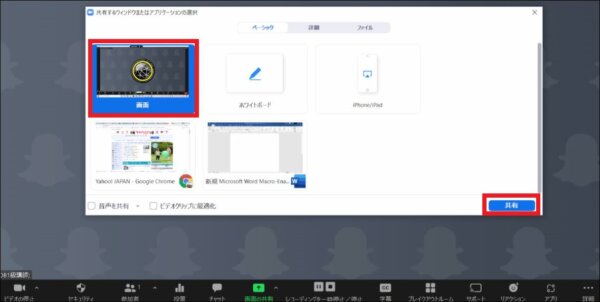
また、先ほどの画面共有の選択画面の下の列に「google chrome」 と「Word」が出ています。
これは、事前にファイルを開き、デスクトップに表示されているものが、選択できるようになっています。
つまり、画面共有したいものは先に開いておかないといけないというわけです。
画面共有を始めると
画面共有が始まると、画面のどこかに緑色で『画面共有しています。』という言葉が出現します。
また、その横には赤色で共有の停止と、表示されます。
これがないと、画面共有できていないので、覚えておいてください。
もし、出ていないという時は、相手は見えていない状況です。
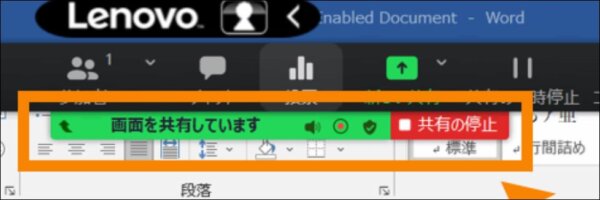
動画を共有するときの注意点
画面共有する時に、一つ注意が必要なことがあります。
それは、youtube など動画を流す場合は、画面共有の選択画面で、左下に出てくる『音声を共有』『ビデオクリップに最適化』にチェックを入れてください。
ここにチェックがないと、参加者の方に音声が聞こえません。
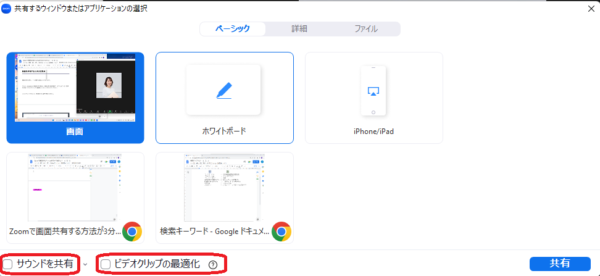
画面共有の色々な機能
以上が基本的な機能ですが、画面共有の選択画面の上のところに『ベーシック』『 詳細』『ファイル』とあります。
これらは、画面共有のほかの機能で、ホワイトボードや、iphone につなげる機能、音声だけを流す機能など色々あります。
色々試してみると、意外な使い方に気付けるかもしれませんね。
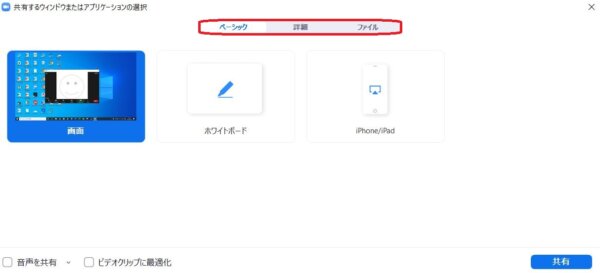
Zoomの画面共有をもっと知りたい方はこちらの記事をご参照ください。
→Zoomで画面共有機能を使い、パワポやホワイトボードの情報を共有する方法
→最新版Zoom使い方⑲『Zoom講座でパワーポイントを画面共有する方法』
Zoomで画面共有していることの確認方法
ここまでは、Zoomで画面共有するための方法をお伝えしましたが、実際、参加者に見えているかを確認するための方法もお伝えします。
1つ目は、参加者に「見えていますか?」と聞くことです。
他には、スマホや別のパソコンで、同じZoomミーティングに参加するという方法もあります。
画面共有をする時は、コメントをつけたり、落書きをすることができます。
こちらの記事で詳しく解説していますので、ぜひご覧ください。
→Zoomの画面共有中にコメントを付ける方法:落書きを防止する方法
まとめ
いかがでしたか?
Zoomで画面共有をする方法は分かりましたか?
この画面共有機能を使うことで、みんなで同じプロジェクターを見ているという状況を作り出すことができます。
慣れないと、機能を使いこなすことはできないので、ぜひ、何回も使っていきましょう!
画面共有のすべてを網羅したまとめ記事も合わせてご覧ください。







