
今回は、Zoomミーティングの機能の一つ、「ブレイクアウトルーム機能」の「表示されない」「使えない」トラブルの対処法についてです。
ブレイクアウトルームとは、Zoomミーティングに参加した参加者を、いくつかの小部屋にグループ分けし、研修やグループワークができる便利な機能です。
設定によっては見つからなかったり、利用できなかったりすることがあります。
そこで、この記事では、ブレイクアウトルームが表示されない・使えない原因と、その解決策を詳しく解説します。
- 「Zoomのブレイクアウトルームを使おうとしたが見つからない」
- 「過去に使えたのに、突然表示されなくなった」
- 「ブレイクアウトルームの設定が正しくできているか確認したい」
という方は読み進めてください。
初心者でも分かりやすいように、画像付きで設定の確認方法や対処法を紹介するので、ぜひ最後までご覧ください!
Zoomのブレイクアウトルームとは?
Zoomの「ブレイクアウトルーム」は、ミーティングやセミナー、研修などで参加者をいくつかの小グループに分けてディスカッションや作業を行うための機能です。
オンラインミーティングの参加者を別々の小部屋に振り分けることで、少人数での交流やグループワーク、ディスカッションがスムーズに進められます。
ブレイクアウトルームの主な特徴
Zoomブレイクアウトルームの特徴は次の通りです。
- 最大100のルームを作成可能(ただし、プランによって異なる)
- 3つの部屋割り方法(自動、手動、参加者選択)可能
- ホストや共同ホストはルーム間を自由に移動できる
- グループごとに独立した会話ができ、セミナーも行える
こんな場面で活用される!
では、ブレイクアウトルームはどんな場面で使われるのか例を挙げてみましょう。
- オンライン授業や研修:生徒・受講者を小グループに分けて議論や課題に取り組む
- 企業のミーティング:ブレインストーミングやチームごとの作業を効率化
- セミナー:少人数、テーマごとのセミナーや講座も可能
- ワークショップや交流イベント:参加者同士が少人数で話しやすくなる
このように、Zoomのブレイクアウトルームはオンラインでのコミュニケーションをより柔軟にし、効果的なグループ活動を実現できる便利な機能です。
Zoomのブレイクアウトルームの使い方
ブレイクアウトルームの使い方の大まかな流れは次の通りになります。
- Zoomミーティングに参加
- Zoom画面下のミーティングコントロールバーから「ブレイクアウトルーム」を選択


- 部屋の数、人数を設定]する
- オプション設定を行う
- 「すべてのルームを開く」をクリックし、ブレイクアウトルームを開始する
しかし、いざ使おうとすると「ブレイクアウトルームが表示されない」「設定が見つからない」といった問題が発生することがあります。
次の章では、その原因と対処法について詳しく解説していきます。
ブレイクアウトルームの細かい設定や詳しい使い方について再確認したい方は、こちらの記事を参考にしてください。
→Zoomのグループ分け機能、ブレイクアウトルームの設定と使い方
Zoomのブレイクアウトルームが表示されない・使えない主な原因と対応
Zoomのブレイクアウトルームが「表示されない」「使えない」といった問題が発生する原因はいくつか考えられます。
ここでは、よくある原因と対処法について解説します。
原因① Zoomの設定でブレイクアウトルームが無効になっている
デフォルトでは、ブレイクアウトルーム機能が無効になっていることがあります。
《対処法》
Zoomのウェブポータルサイトの設定を確認し、「ブレイクアウトルーム」機能を有効にする必要があります。
確認方法は次の通りです。
- ZoomのWebポータル にアクセスし、サインイン(ログイン)する
- 左ナビゲーションメニューの「設定」 を開く
- 検索窓に「ブレイクアウトルーム」と入力
- 「ブレイクアウトルーム」 のトグルがオフになっていないか確認する
- オフなら「有効」にする(青色にする)
- 補足:管理者がZoomの設定をOFFにしている場合、管理者に依頼して設定を変更してもらう必要があります。
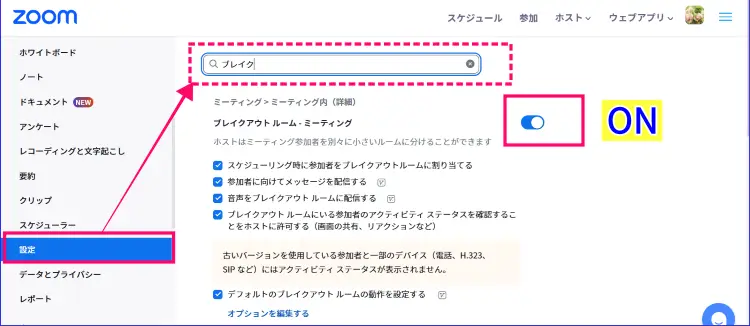
原因② Zoomのホストや共同ホストではない(参加者には表示されない)
ブレイクアウトルームは、ミーティングのホストまたは共同ホストのみが作成、管理できます。
参加者としてZoomに参加している場合、ミーティングコントロール内にブレイクアウトルームアイコンは表示されません。
《対処法》
- 自分がホストまたは共同ホストであるかZoomのミーティング画面(参加者)で確認する
- 共同ホストであれば、ホストから権限を付与してもらう
参加者を共同ホストにする設定と手順はこちらの記事を参考にしてください。
→Zoom共同ホストの使い方とオンラインセミナーでの役割
原因③ Zoomアプリのバージョンが古い
古いバージョンのZoomアプリを使っていると、ブレイクアウトルームの機能が正しく動作しないことがあります。
《対処法》
- Zoomデスクトップアプリのアップデート方法(PCの場合)
- Zoomアプリを開く
- 右上のプロフィールアイコンをクリック
- 「アップデートを確認」 を選択
- 最新バージョンがある場合は、更新を適用する
Zoomデスクトップアプリのアップデートがどうして必要なのか?についてと具体的な手順を確認したい方はこちらを参考にしてください。
→Zoomアプリのアップデートにバージョンアップする方法
原因④ Zoomのブラウザ版を使用している
ブラウザ版(Web版)のZoomでは、ブレイクアウトルームの機能が制限されています。
ホストがブラウザ版を使っている場合、ブレイクアウトルームは作成できません。
《対応》
- PCにZoomアプリをインストールし、アプリからZoomに参加する
- Zoomデスクトップアプリ(サインイン)参加の共同ホストが作成する
ホストがブラウザ版から参加せざるをない場合は、苦肉の策として、Zoomデスクトップアプリから参加している共同ホストが操作する対処法もあります。
ブラウザ版のZoomはこれ以外にも機能制限があるため、ホストはZoomデスクトップアプリから参加できるように準備することをおすすめします。
Zoomの「ブラウザ版って何?アプリ参加とどう違うの?」という方はこちらを参考にしてください。
→Zoomブラウザ(Web版)からの参加方法とホストがしておくべき事前設定
原因⑤Zoomホストまたは共同ホストがスマホ、タブレットから参加している
実は、スマホやタブレットでは、ブレイクアウトルームを作成、操作できません。
そのため、設定でブレイクアウトルームを有効化していても、ホスト、共同ホストのスマホやタブレットのZoom画面にはブレイクアウトルームのアイコンは表示されません。
《対応》
- ホスト、共同ホストは、パソコンからZoomミーティングに参加、操作を行う
原因⑥「ブレイクアウトウトルーム」アイコンが隠れている
ブレイクアウトルームを初めて使う時や、使用しているデバイスの画面の大きさによって、ブレイクアウトルームのアイコンがミーティングコントロールに表示されず、隠れていることがあります。
《対応》
- ミーティングコントロール内の詳細(…)をクリック
- 「ブレイクアウトルーム」の表示をさがす
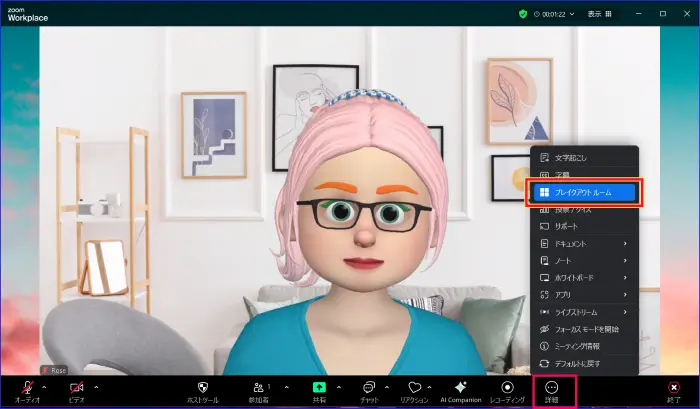
もし、この操作でも「ブレイクアウトルーム」の表示が見つからないときは上記の原因①〜⑤に該当しないか再度、確認を行ってください。
原因⑦ 企業や学校のZoomアカウントで制限されている
企業や学校のアカウントを使用している場合、管理者がブレイクアウトルームの利用を制限していることがあります。
《対応》
- Zoomの管理者に問い合わせて、ブレイクアウトルームが有効になっているか確認する
- 個人アカウントでZoomを利用する(可能な場合)
- 管理者に相談する
それでも解決しない場合の対処法
上記の方法を試しても「ブレイクアウトルームが表示されない」「使えない」場合、さらに以下の対処法を試してみましょう。
対応策① Zoomのサポートセンターに問い合わせる
Zoomの設定を見直しても問題が解決しない場合、Zoom公式のサポートセンターに問い合わせてみましょう。
無料プランのユーザーは基本的にヘルプページの閲覧のみですが、有料プランのユーザーはチャットサポートや電話サポートを利用できます。
Zoom社への問い合わせ方法について詳しく図解等で確認したい方はこちらを参考にしてください。
→Zoom社に質問!メールでの問い合わせ先、方法はこちら!
対応策②別のデバイスや通信を試してみる
現在使っているパソコンや通信機器に問題がある可能性もあります。
別のデバイスや通信で試してみましょう。
もし別のデバイスでブレイクアウトルームが使える場合、現在使用中のデバイスに問題がある可能性があります。
また、インターネット環境を変更して試す(Wi-Fiからモバイルデータに変更する など)などもトライしてみましょう。
対応策③Zoomの再インストールを試す
ソフトウェアの不具合が原因でブレイクアウトルームが表示されない場合、Zoomアプリを再インストールすることで解決することがあります。
その時は、Zoomデスクトップアプリを一度アンインストールして、再インストールしなおすのを試してみるとよいでしょう。
《Zoomデスクトップアプリ再インストールの手順》
- Zoomをアンインストール(Windowsの場合:設定 → アプリ → Zoomを削除)
- Zoom公式サイト から最新版をダウンロード
- インストール後、再度ログインし、ブレイクアウトルームが表示されるか確認
Zoomデスクトップアプリの詳細なアンインストールと再インストール、注意点についてはこちらの記事を参考にしてください。
→Zoomアプリのダウンロード・インストール、アンインストール方法についてPC・スマホ・タブレット別に解説!
まとめ
Zoomのブレイクアウトルームが「表示されない」、「使えない」の最も多い原因は「設定が無効になっている」「ホスト、共同ホストではない」ことがほとんどです。
そこで、まずは 以下のチェックポイントはクリアしているかを確認しましょう。
- Webポータルの設定の確認:「ブレイクアウトルーム」が有効になっているか
- ホスト権限:ホストまたは共同ホストであるか
- Zoomアプリの更新:Zoomが最新バージョンか
- 使用環境:PCでZoomアプリを利用しているか
- 管理者の制限:企業アカウントの場合、設定を確認
これでも解決しない場合は、
- 別のデバイスで試す、
- Zoomデスクトップアプリを再インストールする、
- サポートに問い合わせる
といった方法を試してみてください。
まずは設定を見直し、スムーズにブレイクアウトルームができるように準備しましょう。







