
Zoomミーティング中に「相手の声が聞こえない」「自分の声が届かない」と焦った経験はありませんか?
実はこのトラブル、Zoomのオーディオがうまくつながっていないだけという場合がほとんどです。
ミーティング開始時に表示される「オーディオに接続」というメッセージの意味を理解していないと音声がつながらないままミーティングに参加してしまうことがあります。
この記事では、Zoomでオーディオに接続できないときの原因と対処法を、パソコン・スマホ別にわかりやすく解説します。
あわせて、同じトラブルを防ぐための事前設定についてもご紹介します。
Zoomの「オーディオに接続」とはどんな意味があるのか?
Zoomの「オーディオに接続」とは、Zoomでマイクとスピーカーを使用できるようにするための操作です。
この「オーディオに接続」の設定を行わないと、相手の声も自分の声も全く聞こえなくなってしまいます。
もしミーティングでお互いの音声が聞こえないという場合は、すぐにできることは自分のデバイスが「オーディオに接続」されているかどうかを確認することです。
ここでは、自分のZoomがオーディオに接続しているか確認する方法と、未接続の場合の対処と予防策を解説します。
Zoomのオーディオに接続確認と接続する方法(PC)
Zoomがオーディオに接続できているかの確認は、ミーティングコントロールを見ると一目でわかります。
オーディオが未接続の状態では、相手の声も自分の声も全く聞こえないためオーディオ接続の確認後、接続の操作を行う必要があります。
オーディオの接続状態を確認する方法(PC)
パソコンのZoom参加時のオーディオ接続状況を確認する方法は次の通りです。
- Zoomミーティング画面下部のミーディングコントロールの一番左端のアイコンを確認する
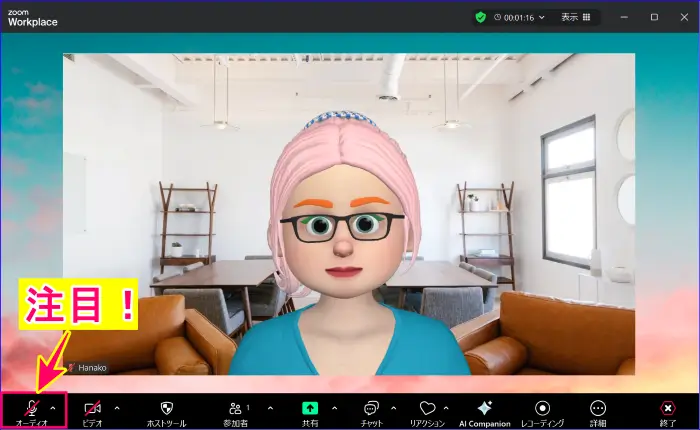
- Zoom画面左下のアイコンが、「マイク」のアイコンであればオーディオに接続されている

- 「ヘッドフォン」アイコンに「オーディオに接続」と表示されている場合は、接続されていない

オーディオに接続する方法(PC)
Zoom画面左端のアイコンが「オーディオに接続」と表示されていた場合は、次の手順でオーディオに接続を行います。
- ヘッドフォンアイコンの「オーディオに接続」をクリック
- 表示されたウィンドウで「コンピューターオーディオに参加」をクリックする
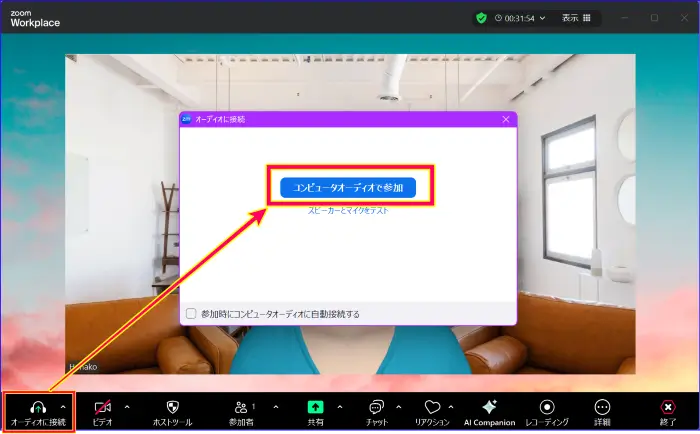
この操作で、ヘッドフォンアイコンがマイクアイコンに表示が変わったらオーディオが接続し、互いの音声が聞こえるようになります。
常時、オーディオに自動接続する設定(PC)
毎回この操作をするのが面倒な場合は、Zoomデスクトップアプリで次の設定をしておくとよいでしょう。
この設定を行っておくと、自動でオーディオ接続が行われるので、毎回手動でオーディオを接続する必要がなくなります。
《オーディオ自動接続を有効化する手順(PC)》
- Zoomデスクトップアプリを起動し、サインインする
- [ホーム]画面の右上、[設定]アイコンをクリック
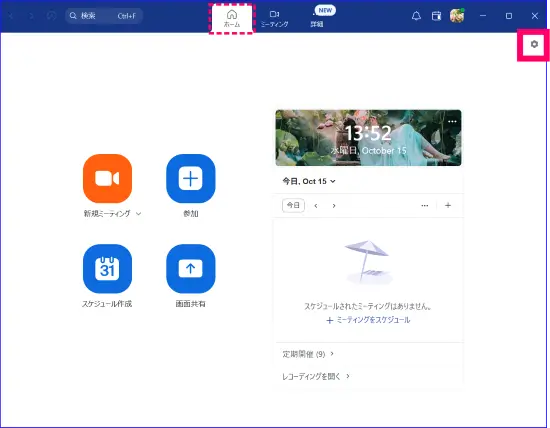
- 左メニュー[ミーティングとウェビナー]をクリック
- 「参加体験」内の「コンピュータオーディオに自動的に接続する」のトグルをクリックし、ON(青)にする
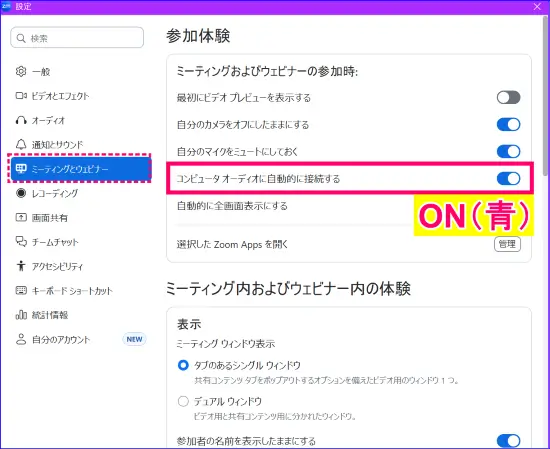
Zoomのオーディオに接続確認と接続する方法(スマホ)
スマホの場合も、Zoomにオーディオ接続できていないとお互いの音声が聞こえません。
参加時の状態を確認し、必要に応じてオーディオ接続を行いましょう。
スマホのオーディオ接続状況を確認する方法
スマホのZoom参加時のオーディオ接続状況を確認する方法は次の通りです。
- Zoomミーティング画面下部のミーディングコントロールの一番左端のアイコンを確認する
- 左下のアイコンが、「マイク」のアイコンであればオーディオに接続されている
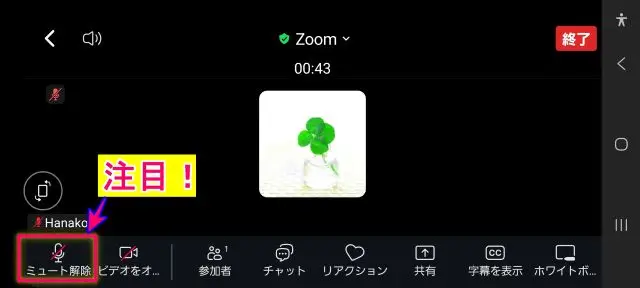
- 「ヘッドフォン」アイコンに「オーディオ…」と表示されている場合は、未接続されていないため次の章の接続の操作が必要

オーディオに接続する方法(スマホ)
ヘッドフォンアイコンに「オーディオ...」と表示されていた場合は、次の手順で接続を行います。
- ヘッドフォンアイコンをタップ
- 表示されたウィンドウで「Wi-Fiまたは携帯のデータ」をタップする
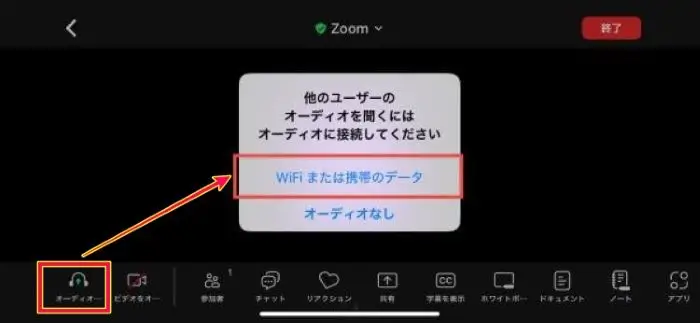
これで、マイクアイコンが表示されれば音声が聞こえるようになります。
常に、オーディオに自動接続する設定(スマホ)
スマホでZoomに参加する時、常にオーディオに接続するようにしておきたい場合は次の設定をしておくとよいでしょう。
《オーディオに自動接続する設定を有効化する手順(スマホ)》
- Zoomアプリを起動し、サインインする
- 左上、プロフィールアイコンをタップ
- [設定]をタップ
- [ミーティング]をタップ
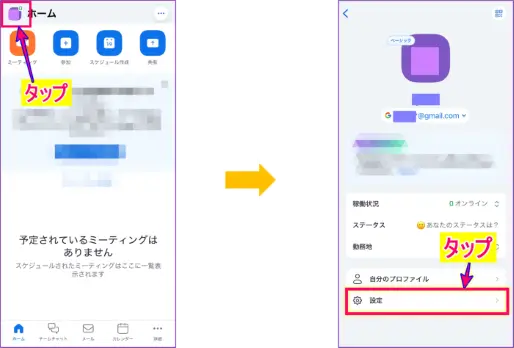
- [ミーティングに参加する時]の「オーディオを自動で接続」をタップして「Wi-Fiまたは 携帯のデータ」をタップし、チェックをいれ、「完了」をタップ
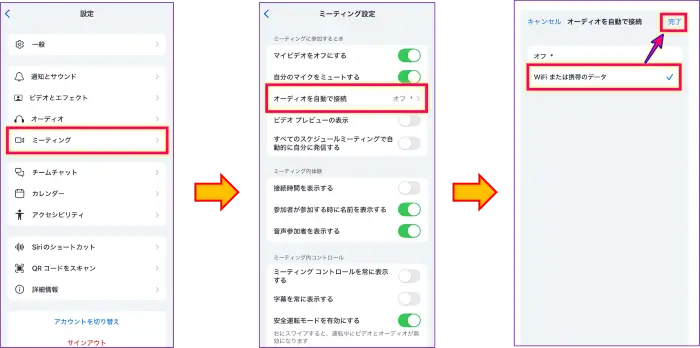
これで、入室時に自動的にオーディオ接続ができ、慌てることはなくなるでしょう。
Zoomのオーディオに接続できない原因と解決方法
Zoomミーティングでオーディオに接続できず、ミーティング相手に自分の声が聞こえないときは必ず何かしらの原因があります。
先の操作を行っても、音声が聞こえない場合は、オーディオに接続できない別の原因を探る必要があります。
ここからは、Zoomのオーディオに接続できないよくある原因とその対処を順に見ていきます。
原因①マイクへのアクセス権限が付与されていない
Zoomがオーディオに接続しない原因で非常に多くあるのが、Zoomアプリにマイクのアクセス権を許可していなかった、というのがあります。
Zoomアプリをパソコン、スマホやタブレットにインストールした時、必ず「Zoomがマイクにアクセスすることを許可するか」といった内容を問われます。
「許可」という言葉に引っかかってしまって「許可しない」を選択しまった場合、このような現象が起きてしまいます。
もし、Zoomアプリにマイクへのアクセス権限を許可していなかった場合、次の操作でデバイス側の設定で許可を出すことができます。
【対処法】
- Windows:Windowsスタート>[設定 ]> [プライバシー とセキュリティ ]> [マイク] >「マイクへのアクセスオン」>「アプリにマイクへのアクセスを許可」:アプリリストからZoomを探し、をトグルをONにする
- macOS:[設定(システム環境設定)]>[プライバシーとセキュリティ] → [マイク] → アプリリストからZoomを探し、ONにする
- iPhone:[設定] > [アプリ]>「Zoom 」を選択し、「マイク」のトグルをON(緑)にする
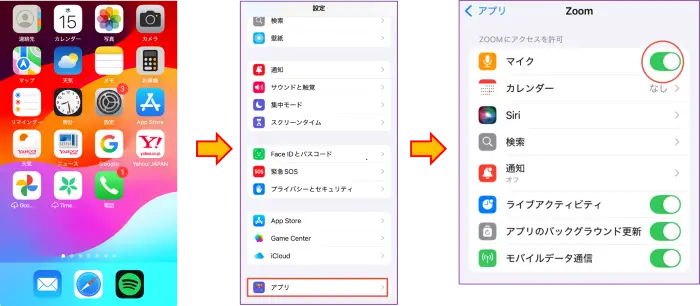
- Android:[設定] >[アプリ] >「Zoom 」を選択> 「アプリの権限」 >「マイク」を許可にする
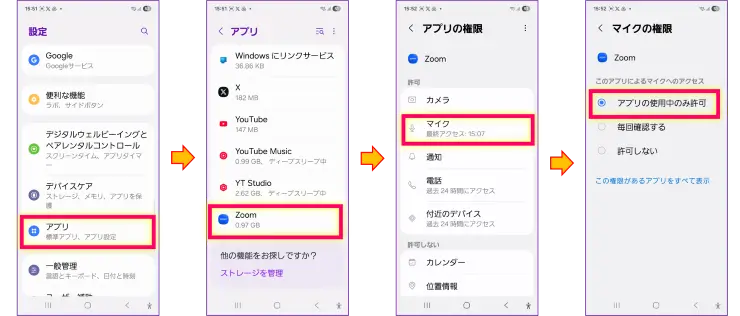
※端末やOSの表示はバージョンでここで示した以外の文言で表示がされる場合があります。
原因②入室時に「オーディオに接続しない」を設定した
Zoomミーティングに参加するとき、参加オプションで「オーディオに接続しない」にチェック(またはON)を入れてしまうとオーディオに接続することができません。
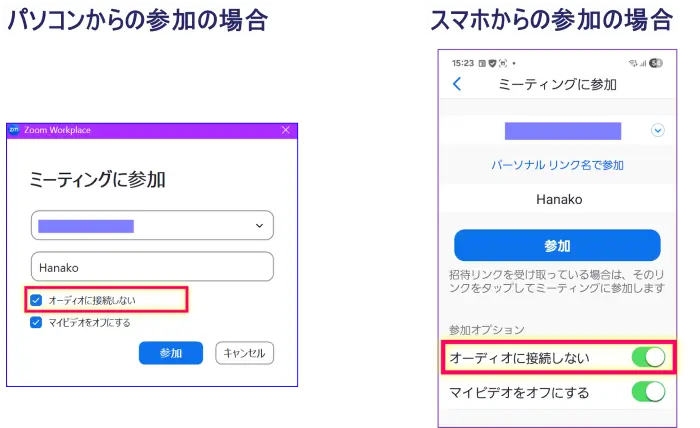
その場合、入室後にポップアップが表示されるので次の対処を行い、必ずオーディオに接続できるようにしましょう。
※OSごとに表示が異なるので、使用中のデバイスでの操作を確認してください。
【対処法】
ミーティングコントロール内のヘッドフォンアイコンをクリック(またはタップ)し、次の操作を行います。
- パソコン(Windows、Mac)の場合:ヘッドフォンアイコンをクリックまたはポップアップの「コンピュータオーディオで参加」をクリック、
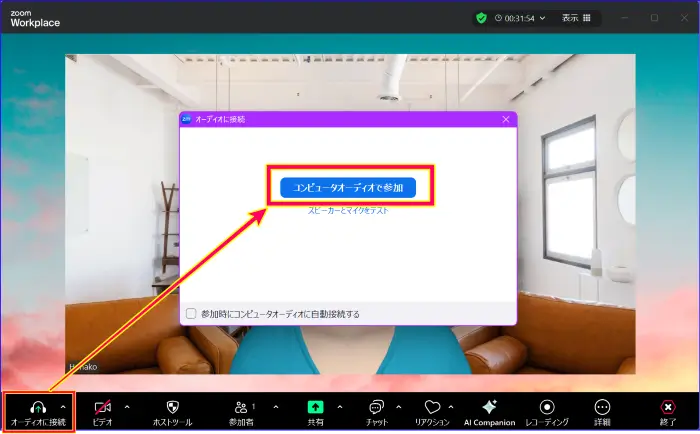
- iPhoneの場合:ヘッドフォンアイコンをタップまたは、ポップアップ「他のユーザーの音声を聞くにはオーディオに接続してください」の表示>「インターネットを使用した通話」を選択する
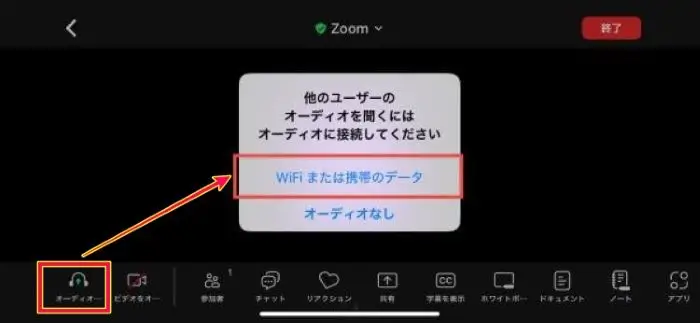
- Androidの場合:ヘッドフォンアイコンをタップまたは、ポップアップ「WiFiまたは携帯のデータ」の表示>表示をタップする
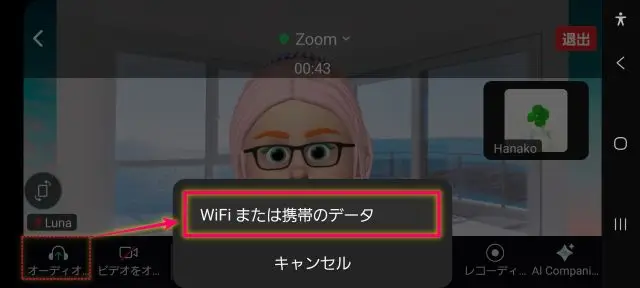
原因③デバイスの音量が小さくなっている
自分が気付かないうちに、デバイスのスピーカー音量を下げてしまっていて「オーディオに接続できていない」と勘違いするケースもあります。
Zoom画面のマイクアイコンが表示されている場合は、デバイスのスピーカー音量が小さいことが原因の可能性があるため確認してみましょう。
【対処法】
デバイスのスピーカー音量を確認し、上げる
念のため、適正な音量になったときに相手と自分の声がそれぞれきちんと聞こえるかZoomのスピーカー&マイクテストを実施して、確認しましょう。
📌Zoomで音が小さい、聞こえないという時の音量調整の方法についてはこちらで詳しく解説しています。
原因④Zoomのマイクがミュートになっている
デバイスの設定に問題がないときは、Zoomの設定がミュートになっている可能性が高いです。
自分はミュートにしたつもりがなくても、気付かない間にミュートボタンを押していることもあるので気を付けましょう。
ミーティングコントロール内のマイクアイコンに赤い斜線が入っていればミュート状態です。

【対処法】
Zoom画面左下ミーティングコントロール内のマイクアイコンを確認し、赤い斜線が入っている場合はクリックしてミュート解除する
もし、マイクアイコンをクリックしてもミュート解除できない場合はホストの設定が原因の可能性があります。
その場合は、ホストにチャットで確認してみましょう。
📌Zoomでホストによるマイクミュートのコントロールをしている場合についてはこちらの記事の「主催者が参加者にミュート解除の許可を出す」を参考にしてください。
原因⑤インターネット環境が悪い、または不安定
インターネットを使用したZoomミーティングの場合は、通信環境が悪いとオーディオに接続できないことがあります。
通信環境がよくない場所でZoomミーティングに入室した場合は、接続が安定している場所に移動してから再度Zoomにアクセスしましょう。
【確認方法】
- 読み込み速度を確認する(参考:FAST.com)
- 同じネットワークで別端末のZoom音声も不安定か確認する
【対処法】
- インターネット回線が整った環境に移動する(ルーターの近くへ移動)
- 別の回線に切り替える(WiFi、モバイルデータ)
- ルーター・モデムを再起動する
- Zoomビデオを一時的にOFFして回線が安定するまで音声を優先する
- 有線LANケーブルを使用する
- 一度退出し、使用中の端末の再起動後、再入室する
- パソコン参加からスマホ参加に変更してみる(デバイスの変更を行う)
安定したインターネット回線があれば、よりスムーズなビデオ通話ができるのでできるだけ接続環境が良いところで参加することをおすすめします。
原因⑥イヤホン・ヘッドセット・Bluetoothの不具合と設定ミス
イヤホンやヘッドセットの断線・電池切れ・Bluetooth切断、機器の自動切り替えなどが原因で、オーディオに接続できないことがあります。
また、ZoomやPC/スマホが別の機器をスピーカーやマイクとして選んでいることもよくあります。
【確認方法】
- イヤホン/ヘッドセットの電源・充電状態を確認する
- イヤホン/ヘッドセットが有線ならプラグの差し込みを奥まで確認する
- Zoom オーディオの設定 で、スピーカー/マイクの選択が正しい機器になっているか確認する
- デバイスのサウンド設定で、入出力デバイスが接続した機器になっているか確認する
【対処法】
- Bluetoothを一度切断し、再接続(再ペアリング)する
- 充電する/電源を入れ直す
- イヤホン/ヘッドセットの有線は抜き差ししたり、別ポートや別ケーブルを試す
- Zoomオーディオの設定でスピーカーとマイクの設定を確認し、使用中の機器に選び直す(スピーカー&マイクテスト)
- デバイスの入出力デバイスを使用中の機器に切り替える
- 同時に接続している他のオーディオ機器があれば、切断する(自動でそちらに切り替わるのを防ぐ)
上記、チェックを行っても直らない場合は、端末内蔵のマイク・スピーカーに一時的に切り替えて原因を探します。
また、イヤホンやヘッドセットの故障はいつでも起きる可能性があるので代わりのデバイスなどを別に用意しておくと安心です。
📌Zoomのオーディオの動作テスト、スピーカー&マイクテストの具体的な手順についてはこちらの記事で詳しく解説しています。
まとめ
今回は、Zoomでオーディオに接続できないときの主な原因と対処法を紹介しました。
Zoomで相手の声が聞こえない、または自分の声が届かない場合、まず最初に確認したいのが「オーディオが接続されているかどうか」です。
画面左下のマイクアイコンが「ヘッドフォン」アイコンになっている場合は、まだオーディオに接続できていない状態です。
このときは、アイコンをクリックして「コンピューターでオーディオに参加」を選びましょう。
それでも接続できない場合は、次に紹介する対処法を順にチェックしてみてください。
⭐チェックポイント
- マイクアクセスの許可設定を見直す(スマホ・PCの設定)
- 音量やミュート状態を確認、調整する
- イヤホンやBluetooth機器の接続状況を確認する
- 通信環境が安定している場所で再接続する
- 必要に応じて音声テストでスピーカーとマイクの動作を確認する
Zoomのオーディオに接続できないトラブルは、接続忘れや設定ミスが原因で起こることがほとんどです。
ミーティング入室後に慌てるよりもミーティング前に一度、マイクやスピーカーの状態をチェックしておくと安心なので、テストを行う習慣にしておくと安心です。
【こちらもおすすめです】
📌Zoomのオーディオに関するすべてを網羅したまとめ記事も合わせてご覧ください。
→【まとめ】Zoomのオーディオ(マイク・スピーカー)機能の使い方
📌Zoom音声トラブルの原因と対処法を事例別にまとめました。
→Zoomで「音声が聞こえない・音が出ない」トラブル解消 15個の対処法










