
Zoomは無料からアカウントを作成することのできるweb会議ツールです。
通常、Zoomはアカウントを作成しての使用をおススメしています。
Zoomミーティングを行う場合、ホストはZoomのアカウントを持っている必要があります。
しかし、参加者の場合、「Zoomのアカウントなし」でもミーティングに参加できます。
そのため、「Zoomにはまだアカウント登録をしていない」という方でもZoomミーティングに気軽に参加してもらうことが可能です。
この記事では「Zoomのアカウントなし」の参加者がZoomミーティングに参加する手順と、主催者の準備について解説します。
《ホストの準備》Zoomアカウントなし参加の前提条件
Zoomアカウントなしの参加者が、Zoomミーティングに参加するには、次の前提条件があります。
そのため、ホストは、Zoomミーティングの参加者がZoomアカウントを持たないことを想定する場合、次の準備が必要です。
引用 参考リンク
- ミーティング ID (固有の 9、10、または 11 桁の番号)が必要です。ホストは参加者にこの情報を送ります
- ホストは、Zoomアカウントのない参加者がミーティングに入室できるようにZoomwebポータルサイトで、次の設定が必要です。
- ミーティングのホストが認証プロフィールを無効にするか、ゲストの参加を許可するように認証の例外が設定されている必要があります。
- ミーティングのホストは、認証されたユーザーのみがウェブ クライアントからミーティングに参加可能を無効にする必要があります。
Webポータルサイトの設定は具体的には次のようになります。
- Webポータルサイトにサインイン
- ナビゲーションメニューの[設定]から、セキュリティの中から以下の項目のトグルをOFF(グレー、無効)にします。
- ミーティングとウェビナーに参加できるのは認証されたミーティング参加者とウェビナー出席者だけです。
- 認証されているユーザーしかWebクライアントからミーティングに参加できません
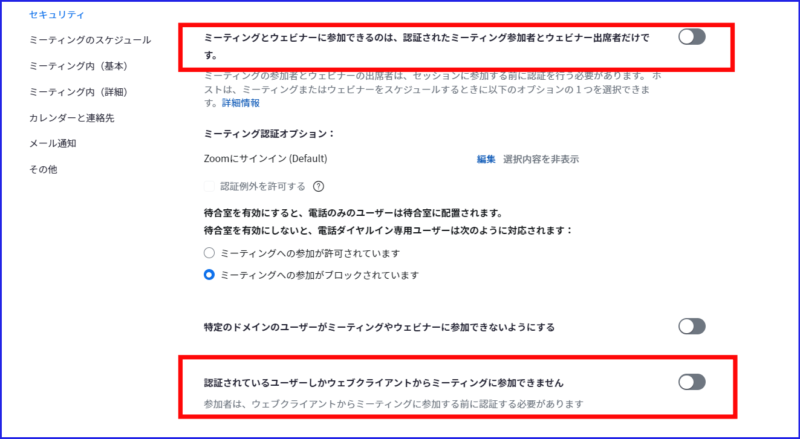
次に、参加者が、Zoomアプリ をダウンロードせずにブラウザから参加するには、ホストが 「ブラウザから参加」リンクを表示] の設定をON(トグルを青)にする必要があります。
設定は、Webポータルサイト>ナビゲーションメニュー>設定>ミーティング > ミーティング内(詳細)から以下の設定をON(トグルを青)にします。
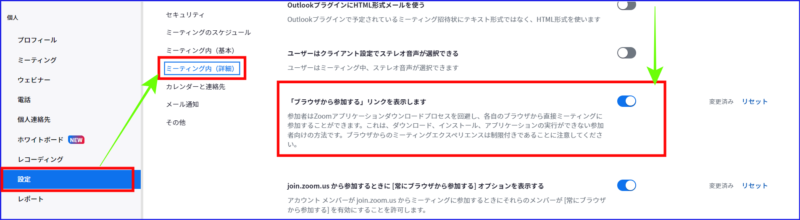

また、ミーティングスケジュール作成時には、セキュリティ項目の「認証されたユーザーのみ参加可能」にチェックを入れないように気をつけましょう。
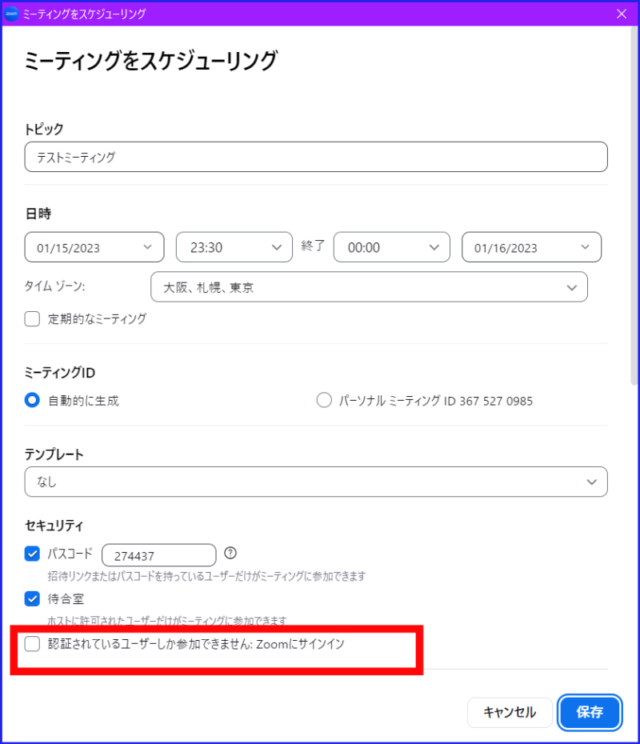
《参加者の準備》Zoomアカウントなしでミーティングに参加できる前提条件
Zoomミーティングにアカウントなしで、参加するには参加者は次の準備が必要です。
- パソコンで参加する場合、Zoomに対応するブラウザを使用するかパソコンにZoomデスクトップアプリをインストールする
- スマホで参加する場合、Zoomアプリのインストールは必須
《パソコンで参加する場合》
Zoomミーティングにパソコンで参加する場合、ZoomアプリをインストールせずにWebブラウザでミーティングに参加することができます。
この時、推奨するWebブラウザは、Google Chrome、Safari、Microsoft Edge、Mozilla Firefoxです。
Zoomアプリのインストールを使用しないでWebブラウザでの参加方法については後述します。
パソコンに、Zoomアプリをインストールしている場合、webブラウザでの参加より操作がしやすく、接続がスムーズになるという利点があります。
《スマホで参加する場合》
一方、スマホでZoomミーティングに参加する場合は、Zoomアプリのインストールは必須になります。
入室直前でのZoomアプリのインストールはお勧めしませんのであらかじめ準備が必要です。
Zoomアプリはアカウントなしでも無料でダウンロードし、インストールすることができます。
また、つかわない時にはZoomアプリをアンインストールすることもできます。
Zoomアプリのインストールと、アンインストールについてこちらの記事で詳しく書いています。
→Zoomアプリをダウンロード、インストール、アンインストールする方法!PC・スマホ・タブレットに分けて解説!
【PC編】「Zoomアカウントなし」、webブラウザでミーティングに参加する2つの方法
ZOOMミーティングにパソコンでZoomアプリをインストールせずに、ゲストとして参加する簡単な方法は次の二つです。
- ホスト(主催者)から送られたZoomミーティング招待リンクを使用する
- ミーティングID、パスコードを入力する
参加方法①ホストから送られたZoomミーティング招待リンクを使用する
参加方法の一つ目の手順は次の通りです。
- ホストから受け取ったZoomミーティング招待URLのリンクをクリック
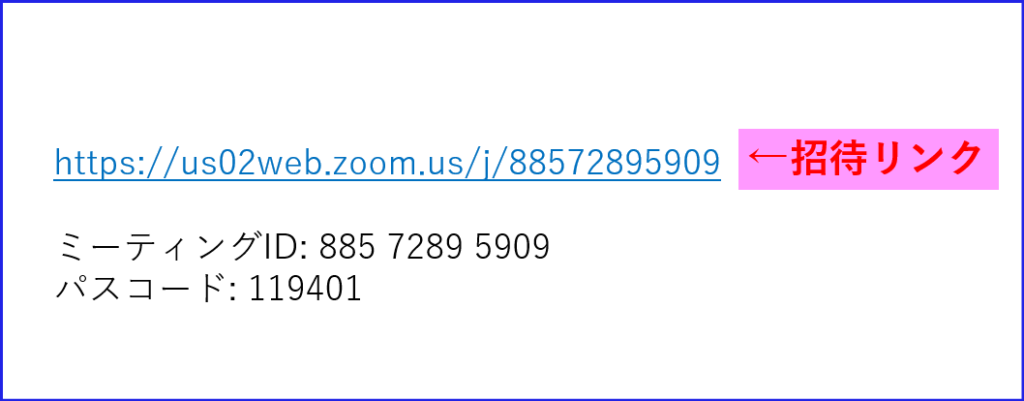
- ウェブブラウザに、アプリケーションを開く、またはダウンロードすることを促すポップアップ ウィンドウが表示されるので、ポップアップウィンドウの、[キャンセル] をクリックする
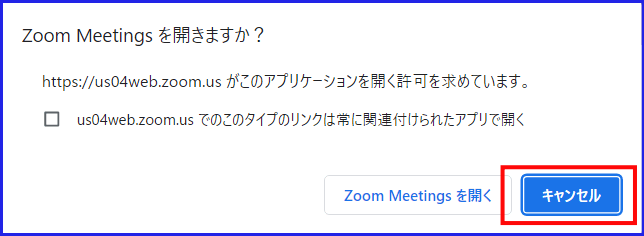
- ページの下部にある [ブラウザーから参加] リンクをクリックする
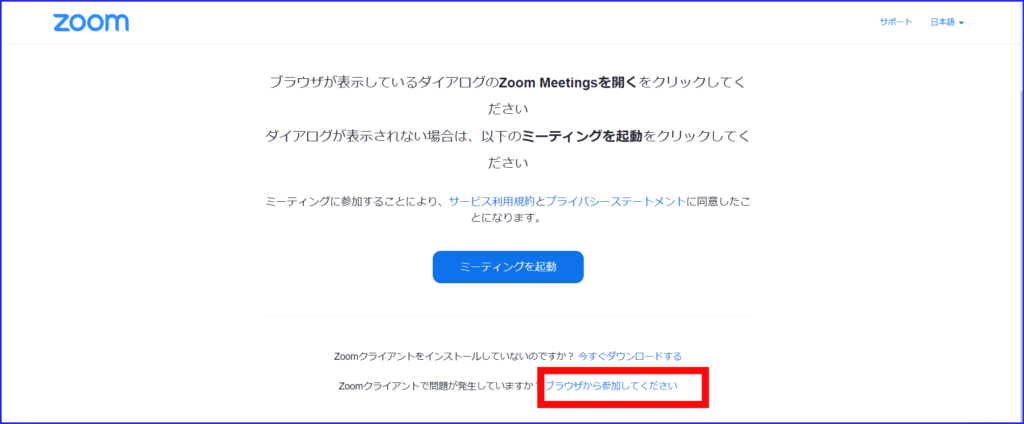
- 画面の左上にあるポップアップ ウィンドウで、Zoom にマイクとカメラへのアクセス権限[許可する] をクリックする
- パスコードを入力(ない場合もあり)し、[自分の名前] フィールドに、表示名を入力する
- (オプション)[今後のミーティングのために自分の名前を保存する] チェック ボックスをオンにする
- [参加] をクリックし、ゲストとしてミーティングに参加する
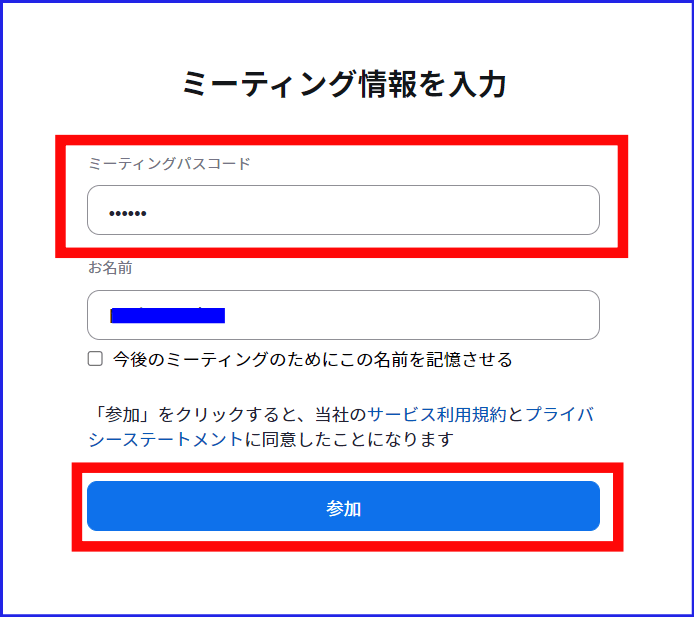
参加方法②Zoom にミーティング ID とパスコードを入力する
参加方法2つ目の手順は次の通りです。
- ウェブブラウザを開き、zoom.us/join にアクセスする
- ホスト / 主催者から提供されたミーティング ID を入力し、[参加] をクリックする
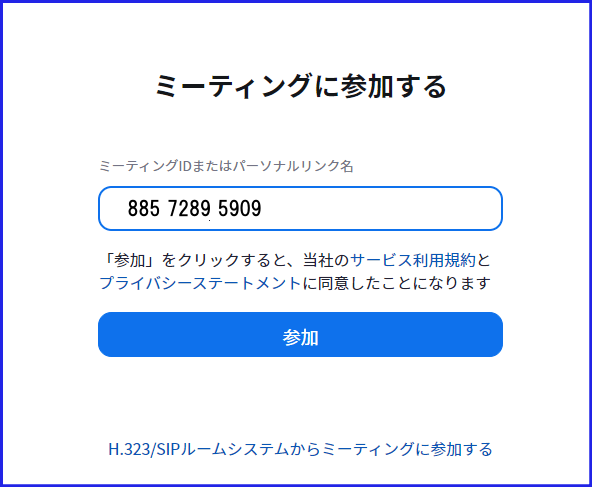
- アプリケーションを開く、またはダウンロードすることを促すポップアップ ウィンドウが表示されるので、次のいずれかの操作を行う
- デバイスに Zoom クライアントが既にダウンロードされている場合は、ミーティングを起動する(①)
- ポップアップ ウィンドウで、[キャンセル] をクリックし、「今すぐダウンロード」をクリックして Zoom をダウンロードしてから参加する(②)
- ポップアップ ウィンドウで、[キャンセル] をクリックし、ミーティングに参加する前に Zoom をダウンロードしたくない場合は、「ブラウザから参加」リンクをクリックする(③)
注: 参加する前に Zoom をダウンロードする必要はありませんが、ブラウザから参加する場合、アクセスできる機能が制限されています。
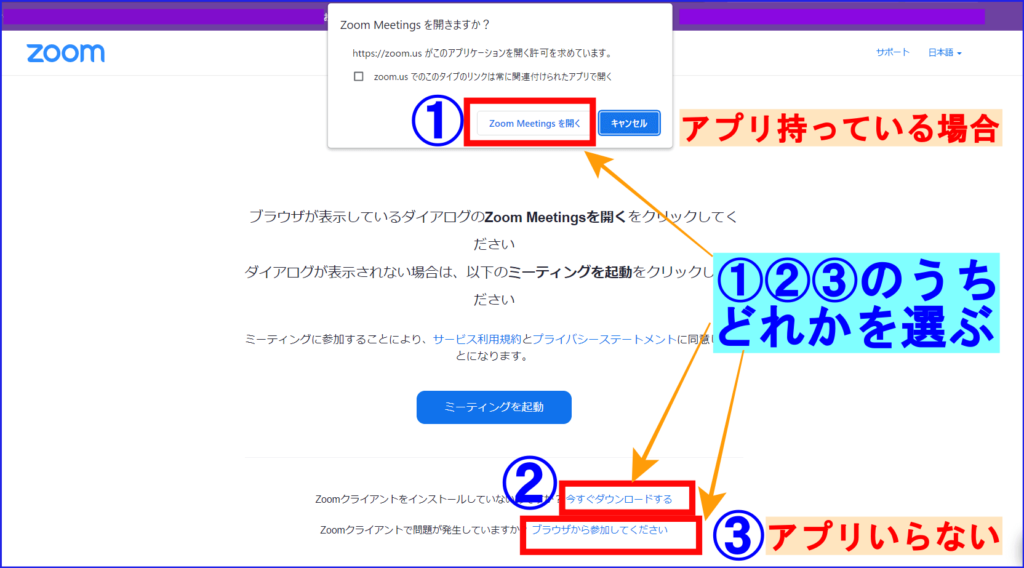
- プロンプトが表示されたら、Zoom でマイクとカメラの「許可」をクリック
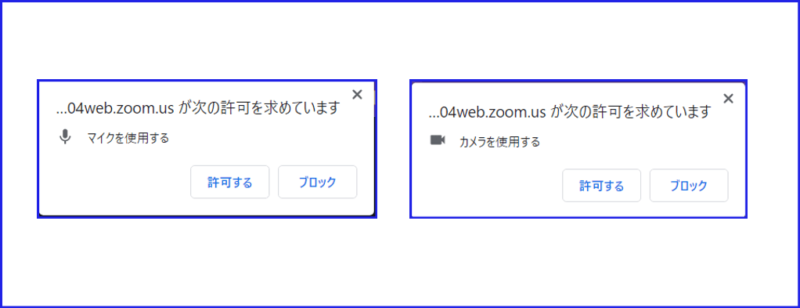
- 参加表示名を入力し、[参加] をクリックする
- (オプション)[今後のミーティングのために自分の名前を保存する] チェック ボックスをオンにする
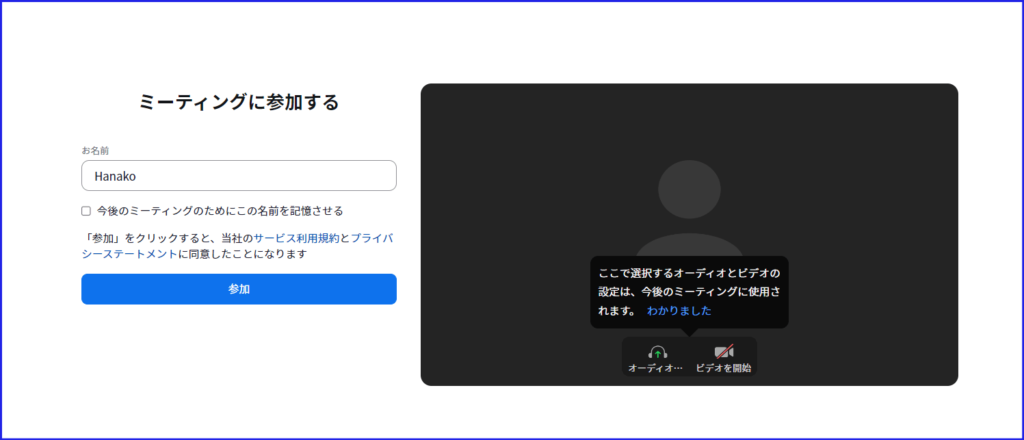
- ミーティングのパスコードがある場合、パスコードを入力し、もう一度 [参加] をクリックし、ゲストとしてミーティングに参加する
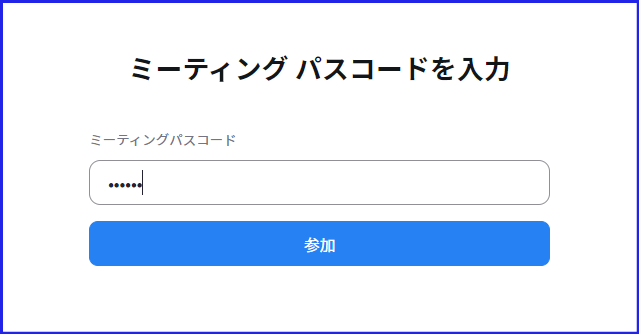
【PC編】Zoomアプリをパソコンに入れたほうが良い?
ここまでは、Zoomミーティングにwebブラウザを使って参加する方法をおつたえしました。
webブラウザを使ってミーティングに参加すると、参加者の手間は省けますが、動作が遅い、操作機能が限られるなどのデメリットが存在します。
そこで、ひと手間はかかりますが、パソコンにデスクトップアプリをインストールしてZoomミーティングに参加することをおすすめしています。
パソコンにデスクトップアプリをインストールすると、操作しやすい、接続動作が速いなどのメリットがあります。
Zoomのデスクトップアプリは、Zoomのアカウントなしでも、インストールすることができます。
Zoomデスクトップアプリをパソコンにインストールした後に、Zoomミーティングに参加する方法を詳しく知りたい方はこちらへ
→パソコンでZoomに参加方法が2分で分かる!
【スマホ編】Zoomアプリはミーティング参加には必須
Zoomミーティングのスマホ参加はZoomアプリをスマホに入れることが必須です。
スマホの「Zoomアカウントなし」での参加方法は次の通りです。
- Zoomアプリを開く
- Zoomアプリの[ミーティングに参加]をタップ(画面を軽くたたく)する
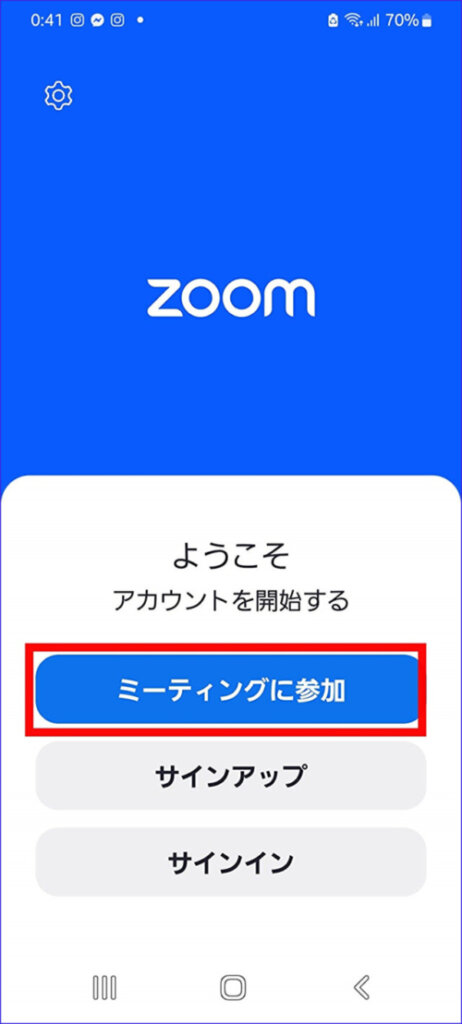
- ミーティングIDに数字を入力する
- 参加者名を入力する
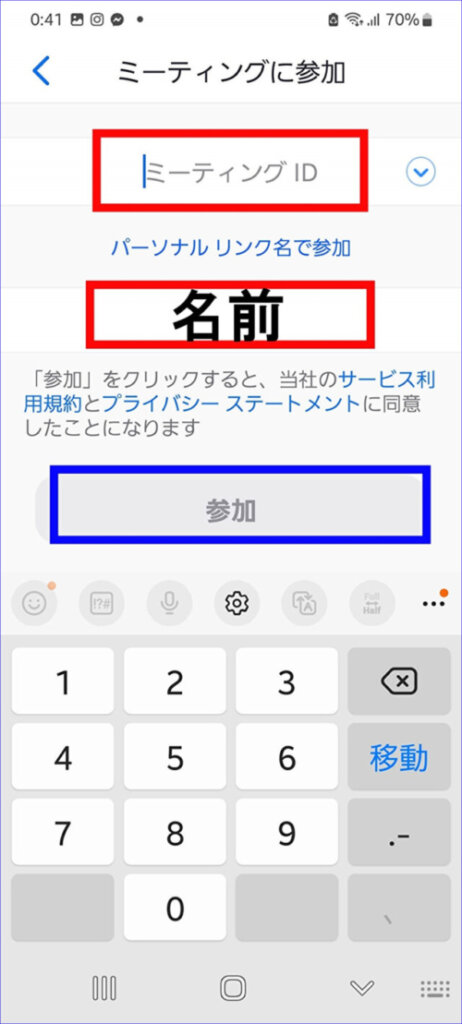
- パスコードがある場合は、入力
- ホストが入室を許可で入室
スマホでのZoomミーティングの参加の準備や当日の操作(マイク、ビデオ、チャット)について詳しく知りたい場合はこちらを参考にしてください。
→スマホではじめてのZoomミーティング参加!事前準備と操作方法について
Zoomのアカウントを持っている場合のスマホZoomミーティングの参加方法についてはこちらへ
→スマホでZoomに参加する方法が2分で分かる!
Zoomアカウントなし、の参加者ができないこと
Zoomのアカウントがないとできないことがあります。
- プロフィール画像を設定できない
- プロフィールアイコンをオリジナルにできない
- Zoomミーティングのローカル録画(パソコン内)が出来ない
- 参加者名を毎回入力することになり保存ができない
- バーチャル背景は一部可能だが、保存しても継続的に使用することはできない
この他に、様々な機能をオリジナルにアレンジして使うことができないので、Zoomを今後も使ってみたい場合は、アカウントを無料からでも作ってみるとよいでしょう。
無料アカウント、有料アカウントの違いについて詳しく知りたい方はこちらへ
→Zoomの「無料アカウント」と「有料アカウント」の違いとアップグレードする方法!
無料アカウントで40分の時間制限を気にせずに使う方法について詳しく知りたい方はこちらへ
→40分しか使えない?Zoomを時間制限なしで使う方法
Zoomアカウントなし」に関するよくある質問(Q&A)
Zoomのアカウントに関するよくある質問についてまとめました。
Q:Zoomのアカウントとは何ですか?
A:Zoomアカウントとは、Zoomのサービスを使うために必要なユーザー登録のことです。
登録時に、名前やメールアドレスなどを登録し、ログイン(サインイン)時にユーザーの識別をおこないます。
Zoomミーティングを作成したり、参加者を招待したりするにはZoomアカウントは必須となります。
Q:Zoomのアカウントはどこにありますか?
A:Zoomのアカウントは、Zoom Webポータルにサインイン(ログイン)することで確認できます。
サインインについて詳しい情報を知りたい方はこちらを参考にしてください
→Zoomにサインイン(ログイン)する方法~アカウントの設定までを解説!
アカウント情報は、以下の手順で確認できます。
- Zoom Webポータルにサインイン
- 左ナビゲーションメニューの[プロフィール]をクリック
- 開いたページをスクロールして、[アカウント]を確認する
Q:Zoomでアカウントなしのままだとどうなる?
A:Zoomはミーティング参加だけならアカウントなしでも大丈夫です。
Zoomミーティングホスト(主催者)からミーティングIDとパスコード、またはZoom招待リンクをもらうだけで大丈夫です。
Zoom「アカウントなし」ではできないことは次のようになります。
- Zoomミーティングの開催・主催: 自分で会議を始めたり、他の人を招待することはできません。
- 設定とカスタマイズ: 会議の背景(バーチャル背景)を変えたり、特定の機能を使うための設定やカスタマイズができません。アカウントがあると、これらの設定を自分好みに変えることができます。
まとめると、Zoomでアカウントを作成しなくても、他の人が主催する会議には参加できますが、自分で会議を始めることはできません。
また、アカウントがあると、Zoomの機能をもっと自由に使ったり、設定をカスタマイズできるようになります。
Zoomをよく使うなら、無料からでもアカウントを作ることをおすすめします。
Zoomアカウント作成の方法について詳しく知りたい方はこちらを参考にしてください。
→Zoom、無料と有料アカウントの比較とアップグレード方法
Q:Zoomのアカウントが見つからないのはなぜですか?
A:「アカウントが見つかりませんでした」というメッセージが表示された場合は、入力されたメールアドレスとパスワードのサインイン認証情報に一致する Zoom アカウントが Zoom のシステムで見つからなかったことを意味します。
Zoomアカウント登録時の認証情報を確認し、どうしてもわからないときはパスワードリセットをすることになります。
Zoomのアカウントを忘れたという時のパスワードリセットについて詳しく知りたい方はこちらを参考にしてください。
→Zoomアカウントのパスワードを忘れた時のリセットとロック解除方法
QZoomのアカウントなしでスマホから参加するには?
A:スマホからZoomミーティングに参加するには、アカウントなしの場合もZoomアプリをインストールする必要があります。
iPhoneはApp Store、AndroidはGoogle Playストアから入手します。
アプリ名は、「Zoom One Platform to connect」を選択してください。
スマホからZoom参加方法について詳しく知りたい方はこちらを参考にしてください。
→初心者でも大丈夫!スマホでZoomに参加する方法と注意点!
まとめ
いかがでしたか?
Zoomミーティングはミーティングをスケジュールするホスト(主催者)の場合アカウントを必要としますが、参加者の場合、アカウントなしでも参加することができます。
Zoomアカウントなしの参加者がミーティングに参加するには
- ホストがアカウントなしの参加者をアクセス有効にする設定が必要
- 参加者は、パソコンの場合、webブラウザから招待リンク、またはミーティングIDやパスコードを使って参加する
- Zoomデスクトップアプリは、アカウントなしでも入手できる
- Zoomデスクトップアプリをパソコンにインストールすると、接続速度が上がり操作性が高まる
- Zoomミーティングにスマホで参加する場合は、Zoomアプリを入手する必要がある
となります。
Zoomミーティングのホスト(主催者)がZoom初心者を対象に招待する場合、上記のことを想定して設定・準備し、アナウンスの工夫をしておくことが大事です。







