
今回は、Zoomの無料アカウントと有料アカウント(プロアカウント・ビジネスアカウント)を比較してどんな違いがあるのか?について解説します。
Zoomは無料アカウントでも使える機能が多いですが、有料アカウントと比較するとどうしても機能制限が出てくる部分があります。
そこで、Zoomの有料・無料アカウントの違いを確認し、「有料アカウントにアップグレードを検討するタイミングはどんな時か?」について解説します。
また、アップグレードを検討する時、気になる有料アカウントの料金、Zoomの有料アカウント取得方法についても解説しますのでご覧ください。
Zoom無料アカウントと有料アカウントの比較
まず、Zoomの有料と無料アカウントのそれぞれの機能の比較についてです。
有料アカウントと無料アカウントではいろんな違いがあります。
「Zoomの無料と有料とどう違うの?」と聞かれたら、すぐに答えられる大きな違いは、以下の6つがポイントになります。
- ミーティングの時間制限
- AI companion
- Zoom Clips(クリップ)
- クラウドレコーディング
- 共同ホスト機能
- Zoom連携Facebook、YouTubeライブ機能
ミーティングの時間制限があるか、ないか
有料アカウントと無料アカウントの一番大きな違いは、ミーティングを継続できる「時間に制限があるかないか?」です。
無料アカウントでは、Zoomミーティングの継続時間に40分の時間制限があります。
無料アカウントのミーティングを開始し、40分を迎えるとZoomミーティングは、自動的に閉じてしまいます。
とはいえ、いきなり閉じるのではなく、「このミーティングはあと10分で終了します」というポップアップは表示され、画面右上にカウントダウンタイマーが表示されるので安心です。
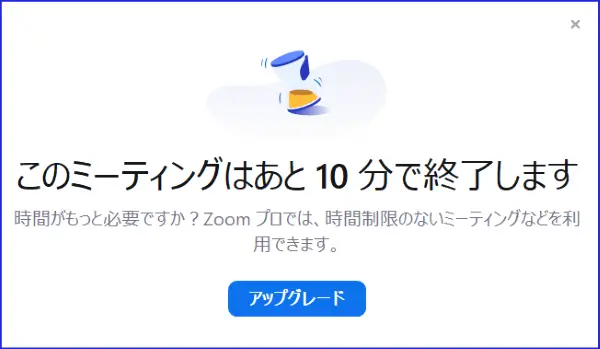

40分はあっという間に過ぎてしまうので、長時間話すことが多い場合やビジネスで活用している場合は、無料アカウントでは使いづらいと思います。
一方、有料アカウントでは連続30時間使用可能で、実質時間無制限で使えます。
多くの方はこの時間制限を「気にせず使いたい」と考えたときに、無料から、有料へと変更することを決めます。
「使用できる時間に制限がある」、ここはすごく大きな違いです。
ただ、自分自身がホストをあまりする機会がなく、どちらかというと、Zoomミーティングに参加することが多い、という場合は無料プランで足りることがあります。
なぜなら、Zoomミーティングの参加だけであれば、自分が無料プランであっても、ホストのプランでミーティング継続時間が決まるため、時間制限がありません。
自分はどちらが多いのか?
時間制限があることによるデメリットはないか?等を総合して判断するとよいでしょう。
有料アカウントのデメリットは正直なところ、費用がかかるということです。
Zoom無料アカウントの40分制限、無料アカウントだと何ができるか?について詳しく知りたい方はこちらを参考にしてください。
AI Companion
ZoomのAI Companionという機能は、Zoomに搭載されているAIアシスタント機能です。
ミーティングやチャットスレッドの要約、ミーティング中の質問回答、メールの下書き作成アシストや、ホワイトボードでのアイデア出し支援などができます。
この機能は、有料アカウントのみ使用ができ、残念ながら無料アカウントでは使うことができません。
AIアシスタントの機能は今後も拡大する可能性が高いです。
Zoom、AICompanionについてはこちらを参考にしてください。
→新しい AI アシスタント、Zoom AI Companion
Zoom Clips(クリップ)
Zoom Clips(クリップ)はZoomの非同期型の動画作成・共有メッセージ機能です。
短時間で、メッセージを作成、共有することで、Zoomミーティングを開始することなく、情報伝達や説明を効率的に行える機能です。
有料アカウントの場合は、動画の時間や本数に制限なく作成、共有することができます。
一方、無料アカウントの場合は、Clipsそのものは作成可能ですが、「2分までの動画を5本まで」と制限があります。
ZoomClipsはどんな時に使えるか?また、設定や操作方法まで詳しく知りたい方はこちらの記事を参考にしてください。
クラウドレコーディング
次に無料アカウントと有料アカウントの違い、「クラウドレコーディング」についてです。
Zoomには動画の収録方法は2種類あります。
1つがローカル(コンピュータ)録画、もう1つがクラウド録画です。
クラウド録画はクラウドレコーディングと同じ意味です。
ローカル(コンピュータ)録画は、ミーティングの録画をZoomをしているパソコン本体に保存する方法です。
この方法は契約プランに関係なく、無料アカウントの方も使うことができます。
クラウド録画は、オンライン上にZoomの録画動画を保存します。
クラウド録画は、無料アカウントでは使うことはできません。
有料アカウントから使える機能になります。
クラウド録画の容量は、有料プランのグレードによりデフォルトで保存できる容量が変わります。
プロプランでは、標準で5Gの容量がついています。
ローカル(コンピュータ)録画とクラウド録画では、記録できる動画のレイアウトが異なるので、それぞれの特徴を活かして選択するとよいでしょう。
ローカル(コンピュータ)録画は、パソコンの空き容量に関係するため、パソコンの容量がいっぱいで録画ができない、という時や、ローカル録画できないスマートフォンからZoomの録画をしたいときなどはクラウド録画があるととても便利です。
Zoomの2種類の「録画」の違いについて詳しく知りたい方はこちらの記事を参考にしてください。
共同ホストの機能
次に無料アカウントと有料アカウントの違い「共同ホスト」機能についてです。
共同ホストはZoomミーティング中にホストとほぼ同等の権限操作を行える機能(役割)です。
とても便利な機能ですが、共同ホストの設定は、無料アカウントではできず、有料アカウントから使える機能になります。
共同ホストがミーティング中に行える具体的な操作機能は、
- 参加者の入室許可とコントロール
- 参加者の音声をミュート
- 参加者のビデオをOFF
- ミーティング録画記録と他の参加者のレコーディング権限付与
- ブレイクアウトルームの作成と実施
などのミーティングのコントロールです。
参加者が多いミーティングなどでは、ホストのほかに、共同ホストの存在があるとセミナーを円滑に進めることができます。
ホストはだいたい司会進行、セミナー講師を行います。
そのため、司会や講師の役割をホストが行い、共同ホストに参加者の入室管理等をしてもらうとホストはセミナーに集中でき、円滑に進行することができます。
また、セミナーを安心、安全の場にするためにも共同ホストの存在、役割はとても大きいです。
共同ホストの権限はぜひ、有料アカウントに変えたらすぐ使って欲しいところです。
共同ホストの役割について詳細を知りたい方はこちらの記事をご覧ください。
Zoom連携のFacebook、YouTubeライブ機能
Zoomには、ZoomミーティングFacebookやYouTubeに連携してライブを配信することができる機能があります。
こちらも、有料アカウントのみ使用することができ、無料プランでは実施することができません。
Zoomミーティングのライブ機能は、特別な道具を別に準備しなくとも、設定を行えばすぐに取り入れられます。
Live配信するには、色んな機材や準備がいるんじゃない?と少しハードルが高いと感じている方も多いと思いますが、この機能でパソコン一台あればライブができるためこれらはクリアとなります。
ライブ配信の設定ややる方について詳しく知りたい方はこちらを参考にしてください。
その他、無料アカウントと有料アカウントの機能比較
その他、無料と有料アカウントでは様々な機能差があります。
例えば、
有料アカウントのみ使える機能として
- 投票・アンケート機能
- 事前登録機能
- 待機室のカスタマイズ
- パーソナルミーティングIDのカスタマイズ
等があります。
投票機能って何?という方はこちらを参考にしてください。
→Zoomミーティング中にアンケートやクイズが行える「投票機能」の使い方
事前登録機能について詳しく知りたい方はこちらを参考にしてください。
→Zoomミーティング参加者を事前登録する方法|徹底解説!登録~参加まで全公開!
待機室のカスタマイズについて詳しく知りたい方はこちらを参考にしてください。
→Zoom待機室をカスタマイズ!画像や動画を見せる方法とは?
パーソナルミーティングIDとは?について詳しく知りたい方はこちらを参考にしてください。
→ZoomのパーソナルミーティングIDの設定と使い方
無料から有料アカウントに切り替えるタイミング
では、無料アカウントから有料アカウントに切り替えるのは、どのタイミングが良いのでしょうか?
これはあくまでも目安ですが、
- Zoomミーティングに参加するよりも主催することが多くなった
- 無料アカウントで行うミーティングでは「全く機能が足らない」と感じてきた
- Zoomミーティングのオンラインでお仕事が増えてきた
- Zoomミーティングで有料のセッションや、セミナー、講座をするようになった
という時がタイミングです。
例えば、Zoomを使う時、40分はすぐたってしまいます。
特にお仕事でセッションやセミナーをするとき、有料アカウントだと時間無制限はかなりの安心感があり、やるべきことに集中できます。
仮に、無料アカウントで、セッションやセミナーを40分で終了できなくても、再び同じZoomリンクで入り直しもらえばよい、という考えもあります。
しかし、時間を気にしたり途中で入退出をしながら行うセッションやセミナーより、時間を気にせず集中して質の良いものを提供したほうが結果、良いと考えることもできます。
サービスを提供する側であれば、Zoomは有料の機能が充実したもので双方にとって安心できる環境をつくることが大切です。
そのため、Zoomホストをするミーティングを行う予定で、40分以上になりそうな時は事前に有料に切り替えられるのが一番です。
また、Zoomミーティングの参加者が多人数になると、参加者へのサポートを多くする場面が出てきます。
そんな時、共同ホストがいると、セミナー講師も安心してセミナーに集中できます。
サポートする人がいるだけですごく安心なので、共同ホストを使えるよう有料アカウントに切り替えられるのが一番です。
私が一番おススメしているのは、無料アカウントで基本操作を練習しマスターしてから、有料アカウントに切り替えることです。
最初から有料アカウントにしておきたいという方ももちろんOKです。
基本操作については、有料アカウントも無料アカウントもたいして変わりません。
基本操作をまず無料で練習してから有料アカウントに切り替えても遅くはありません。
ITツールが得意な人は、だいたい1~2回練習するだけでもう使えるようになれます。
ITツールが苦手な方も10回くらいで、十分、基本操作は使えるようになります。
有料アカウント(プロアカウント・ビジネスアカウント)の料金は?
次に「有料アカウントの金額」についてです。
日本在住の場合、「日本円」か、「米ドル」払いかを選択することができます。
支払い方法は、Zoomは基本的にアメリカで開発されたアプリなので「米ドル」払いが可能です。
「支払い方法」は基本的にクレジットカードもしくはペイパル、Google pay、「振込」のどちらかになります。
ただし、銀行振り込みを選択した場合は「日本円」でのみ入金となるので注意が必要です。
Zoom振込についての詳しい情報はこちらを参考にしてください。
→Zoomの支払い方法としてFurikomiを使用する
手続きのしやすさを考えると、ペイパルは事前にクレジットカードをペイパルに登録しないといけないので、Zoomはクレジットカード払いが一番簡単です。
では、次に「金額」についてです。
金額は契約ライセンス数、機能によって異なってきます。
有料ライセンスでは、最少契約数「1」ライセンスから購入することができるのが「プロ」プランになります。
この「プロ」プランは月払いが$15.99(¥2,399)/月/ユーザーの金額で、年払いは$159.90(¥23,985)/年/ユーザーとなります。
年払いだと少し安くなります。(年払いの詳細については後程お話します。)
機能的には、個人で使うという場合は、「プロ」プランは十分すぎるくらい機能が充実しています。
また、1~9ライセンスまでならプロアカウントで契約が可能です。
「お仕事で個人、自分一人だけが使うアカウントを一つ欲しい」、という場合は「プロ」プランを必ず選びましょう。
最初からビジネスアカウント、企業向けのアカウントに変えたい、そちらで始めたいという方もいます。
基本的にビジネスアカウント・企業アカウントはチームでなにかされるときに使われるアカウントで1ユーザー月々$21.99(¥3,299)/月/~です。
ただし、ビジネスプランの場合は、最少契約ライセンス数が10ライセンスからとなるので注意が必要です。
なので、Zoomの必要ライセンス数、使える機能など状況に応じて、ビジネスアカウントを検討、変更するのをおススメします。
ビジネスアカウントからはじめたい場合には月払いでまず参加し、ある程度慣れてプロアカウントでも大丈夫だなという時はダウングレードしてください。
Zoom有料アカウントの取得方法
では最後に「有料アカウントの取得方法」について解説します。
Zoomを無料プランから、有料プランにアップグレードするには、Zoomの公式サイトにアクセスするか、Zoomデスクトップアプリから手続きを行います。
ここでは、Zoomデスクトップアプリからの手続きがわかりやすいのでその手順で説明していきます。
また、すでに無料アカウントを取得されている前提のお話ですので、もし、無料アカウントをまだお持ちでない方は先にZoomアカウントを取得してください
まだ、Zoomの無料アカウントを取得していない方は、こちらの記事を参考にアカウントを取得してください。
→Zoomのアカウント登録が3分で出来る
有料プランの種類はいろいろありますが、今回は個人一人分の「プロ」アカウントを取得していくという形で手続きの手順を説明していきます。
- Zoomデスクトップアプリを起動し、サインインする
- プロフィールアイコンをクリック
- 表示されたメニューの一番下、「アップグレード」をクリック
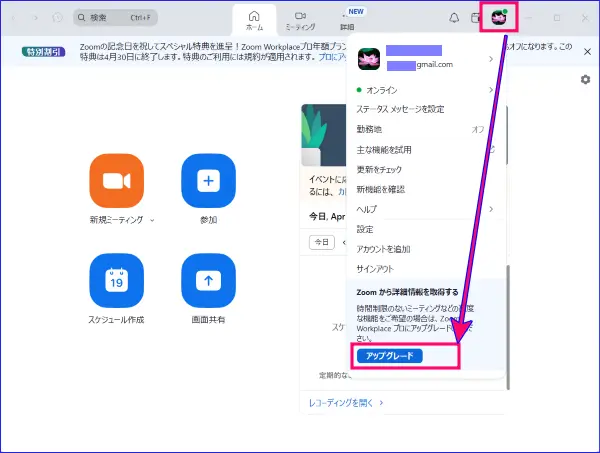
- Zoomウェブポータルサイトに遷移し、サインインする
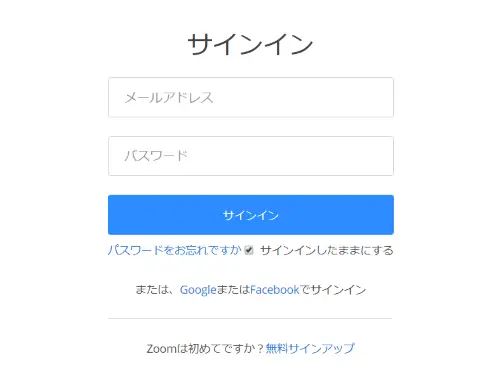
- 左ページの「カート」の「Zoom workplace Pro」プランになっていることを確認
(他のプランを選択したいときは「別のプランをみる(青字)」をクリックする) - ユーザーの人数を入力(自分一人の場合は「1」でOK)
- サブスクリプションサイクルを選択(「月間」払いか、「年間」払いを選択する)
- オプションの追加必要な時は、「追加」をクリック(通常は、なしでOK)
- 画面右上で、支払い貨幣を、米ドルか、日本円を選ぶことができるのでレートに合わせて選択する
- 「割引クーポン」がある場合は右ページ「注文表示一覧」の中の「クーポンコード」を入力
- [続行]をクリック
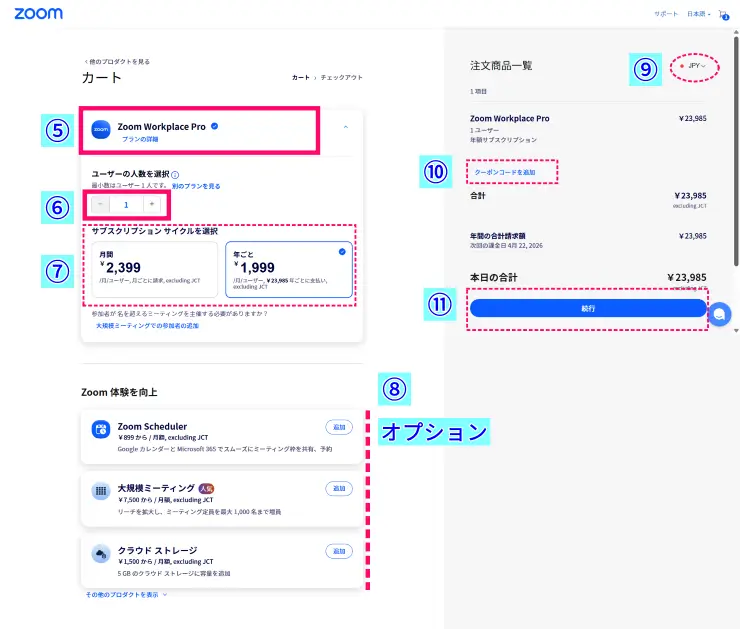
- 住所を入力
- 住所1:都道府県、市町村名称以外の住所を入力
- 郵便番号
- 市町村
- 都道府県
- 国/地域:プルダウンで例)「日本」を選ぶ
- 税金番号の入力(なければ空欄でOK)
- 「続行して支払へ」をクリック
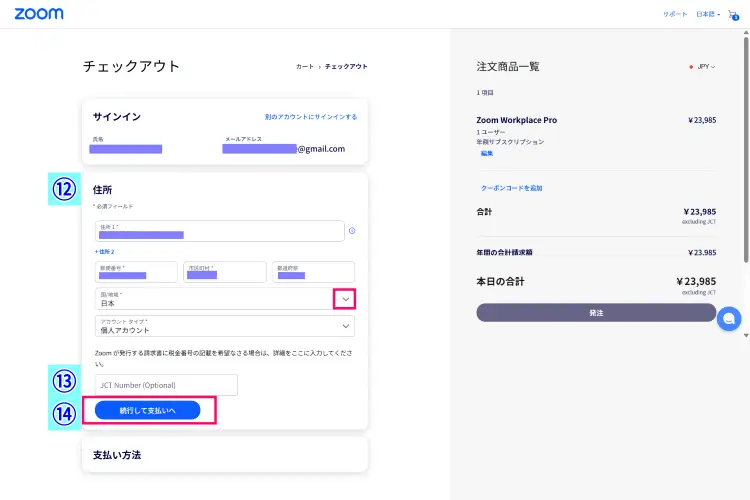
- 支払方法を選択(クレジットカードとペイパル、Google pay、振込)※振込は日本円のみ可能
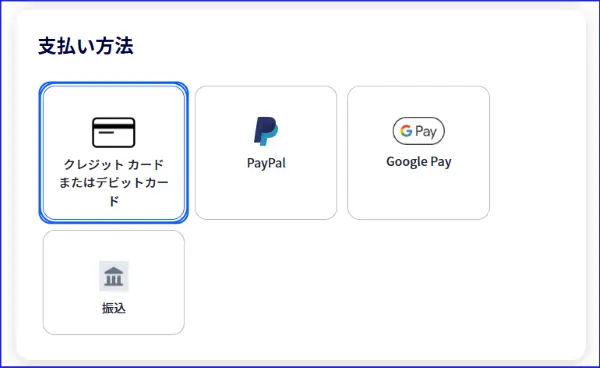
- クレジットカード番号を入力し「注文レビューに進む」をクリック
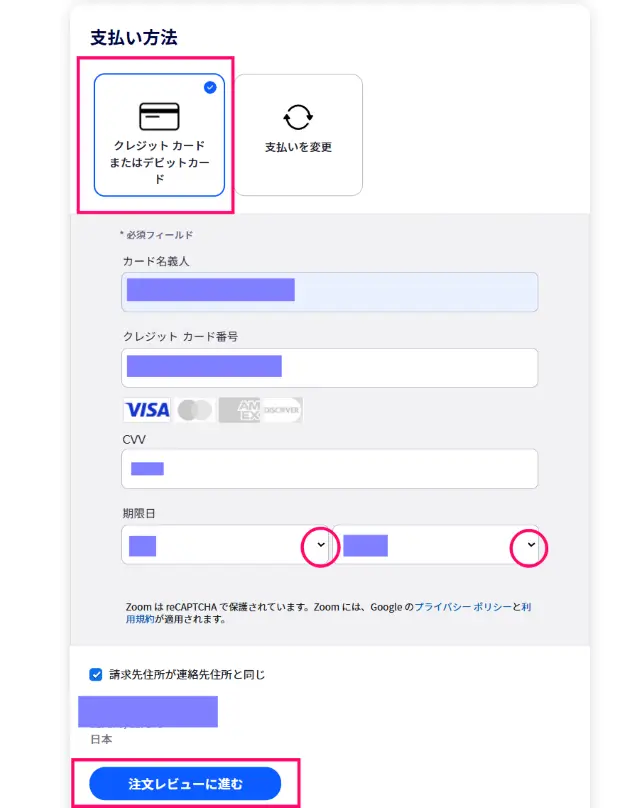
- すべての入力が正しく行われたら、右ページの[発注]がブルーに変わるのでクリック
※グレイのままの場合、間違った入力過不足があるので再度確認する
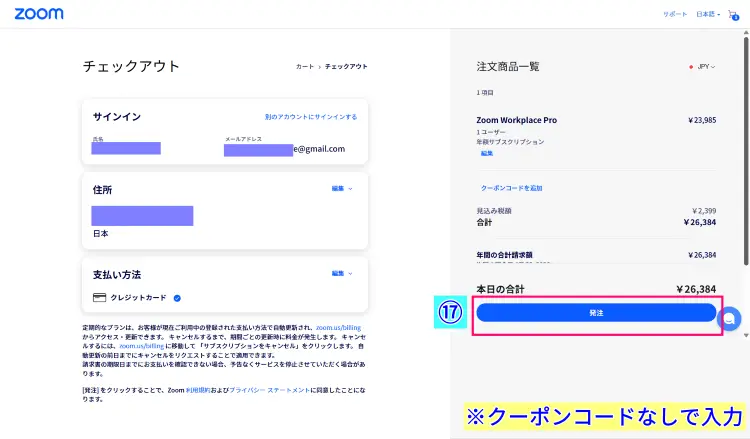
(※画像では、クーポンコードを入力なし、2025年4月22日現在の価格です)
はじめて、Zoomを無料からプロアカウントへのアップグレードする場合は、クーポンコードを活用するとお得なので、次の記事を読んでクーポンコード確認し、活用してみてください。
支払い設定を完了すればプロアカウントに変更完了です。
ただし、銀行振り込みを選択した場合、営業日で確認が取れるまで有料プランには変更になりません。
お急ぎの場合は、クレジットカード支払いの選択をおすすめします。
支払は、年払いがお得で、ひと月あたりに換算すると約$12.49(¥1,999)支払うイメージです。
年間支払い総金額は$159.90(¥23,985)/年で、月払い金額$15.99(¥2,399)/月の10か月分にあたります。
よって、月払いの12か月分より、年払いが約2か月分安くなります。
また、割引クーポンなし、支払い貨幣を米ドルを選択した場合、(2025.4.25現在)の日本円のレート(144円/ドル)だと通常料金年払いおよそ23,000円前後(税抜き)になります。
これに、その国の税がかかるので、おおよそ日本円で25,200円ほどかかることになります。
一方、日本円での支払いを選択した場合(2024.4.25現在)、月払いの場合、2,395円/月で、12か月分の支払いは28,788円/年(税抜き)となります。
年払いを日本円での支払い選択にすると、¥23,988/年(税抜き)となります。
月額払いより、断然、年払いのほうがお得になっているうえ、支払貨幣によっても、お得感が異なります。
Zoomをどれくらい使うか、使用頻度に応じて選択するとよいでしょう。
また、アップグレードをするときの米ドルのレートを考慮して、日本円がお得なのか?、米ドル支払がお得なのか?をみて支払貨幣を選択するとよいです。
実は、支払い貨幣の変更は、アップグレード後、一度だけ可能です。
これまで米ドルで支払していた方は、円安が続く時は、つぎのサイクルの時に、日本円の支払いに変更が可能です。
支払通貨の変更方法について詳しく知りたい方はこちらを参考にしてください。
→Zoomの「無料アカウント」と「有料アカウント」の違いとアップグレードする方法!
おわりに
いかがでしたか。
今回は無料と有料アカウントの比較とアップグレードの手順について解説しました。
Zoomは無料アカウントであってもは基本機能が充実しているので、使い心地を試したり、練習をするのにちょうどよいです。
また、ホストをすることがほとんどなく、Zoomのセミナー参加だけであれば無料アカウントで十分足ります。
しかし、ビジネスでZoomを使おうとしたときに、無料アカウントだけではカバーしきれない「時間制限」の問題や、「共同ホスト」等の便利な機能が必要となり、アップグレードのタイミングが来ることがあります。
タイミングをみて、少しでもお得にアップグレードをしてみましょう。
また、「仕事用」のZoomアカウントを有料で、「プライベート用」を無料アカウントでというアカウントの使い分けも可能です。
ご自身の一番活動しやすいような形でZoomを活かしていってください。
Zoomの無料と有料複数のアカウントをもち、切り替えて活用する方法について詳しく知りたい方はこちらへ
📌Zoomの最適なプラン選びで迷っている方は機能比較しながら選んでみてもよいかもしれません。
こちらの記事も参考にしてください。
















