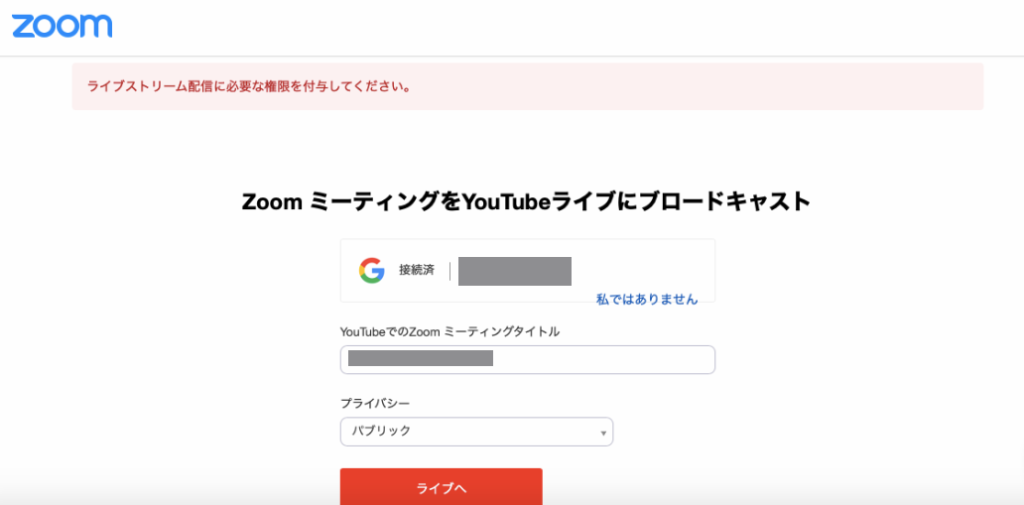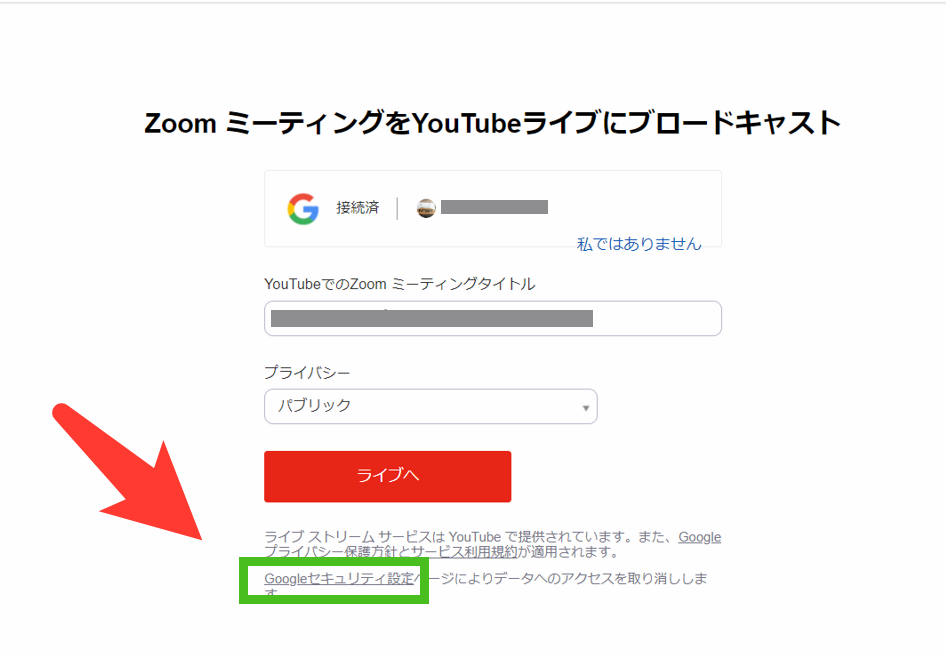この記事をお読みの皆さんはZoomを使ってライブ配信をしたいとお考えでしょうか?
もしくは、たまたま、YouTubeやFacebookでライブを見かけて、「どうやってやるの?」と疑問に思ったのでしょうか?
実は、Zoomを使ってライブ配信を行うのはとても簡単です。
しかも、ライブを行うことで拡散力が爆発的に大きくなります。
今回は、
- そもそも、YouTubeライブ、Facebookライブができるのか?
- ライブ配信をするメリット
- Zoomを使ってYouTubeライブ、Facebookライブの配信を行うためのそれぞれの簡単な手順
- YouTubeライブ、Facebookライブを行う時のそれぞれの注意点
をお伝えします。
Zoomでライブ配信が出来る?
そもそも、Zoomを使ったことがないという方もいらっしゃるかもしれませんね。
Zoomというのは、オンラインの会議システムのことです。
使ってみたいという方は、こちらの記事をご参照下さい。
さて、Zoomでライブ配信をするのは、先ほどお伝えしたようにとても簡単です。
ここから、具体的な手順についてお話ししますね。
Zoomマニュアルプレゼント
Zoomの基本機能を身に着けるためのマニュアルをご用意しております。
また、Zoomを使ったビジネスを考えている方にも、きっとお役に立てると思います。
ぜひこちらから手に入れてください。
↓↓↓
ライブ配信の種類
Zoomでライブ配信をする際には、大きく分けて2つの簡単な方法があります。
それは「YouTubeライブ」と「Facebookライブ」です。
これは、Zoomの画面に出てくるので、本当に分かりやすく出来ます。
「YouTube」も「Facebook」も皆さんご存じだと思いますので、細かい説明は割愛させていただきますね。
ライブ配信の拡散力
YouTubeライブ、Facebookライブなど、色々なライブの方法があります。
では、何故ライブが良いのか?というお話も少し致しましょう。
Zoomだけだと、Zoomに参加出来る方、つまり、ZoomのURLを知っている方のみ参加出来ます。
一方で、YouTubeライブだと、YouTubeを見ている方が視聴してくれるかも知れませんし、チャンネル登録をしてくれていれば、事前に告知をして周知すれば視聴してくれる可能性があります。
Facebookライブも同様に、友達登録をしている方や参加しているコミュニティで視聴してくれる方がいます。
このように、拡散することであなたが届けたいことを、多くの人に届けることができる可能性があります。
視聴者からしても、いつでもいなくなっていい安心感から参加しやすい等のメリットもあります。
Zoomマニュアルプレゼント
Zoomの基本機能を身に着けるためのマニュアルをご用意しております。
また、Zoomを使ったビジネスを考えている方にも、きっとお役に立てると思います。
ぜひこちらから手に入れてください。
↓↓↓
ライブ配信事前準備
アカウント作成
では、今すぐライブをやりましょう!
とはいえ、事前に準備が必要です。
必要なのは、
- Zoomの有料アカウント
- YouTubeのアカウント
もしくは - Facebookのアカウント
です。
Zoomを使ってライブ配信を行うのでZoomのアカウントが必要なのは当然ですが、有料アカウントである必要があります。
Zoomの有料アカウントの作り方はこちら
→【最新版】Zoomの有料アカウントへのアップグレード方法!
Facebookでライブ配信をする方はFacebookのアカウント
YouTubeでライブ配信をする方はYouTubeのアカウント
が必要です。
それぞれの作成方法については、以下をご参照下さい。
Facebookのアカウント作成方法はこちら
YouTubeのアカウント作成方法はこちら
Zoomでのライブ配信設定
Zoom、YouTube、Facebookのアカウントはそれぞれ作成出来たでしょうか?
次に、Zoomの設定が必要になります。
- Zoomのホームページにサインイン
- 画面左の「設定」を選択
- 隣に現れる「ミーティングにて(詳細)」をクリック
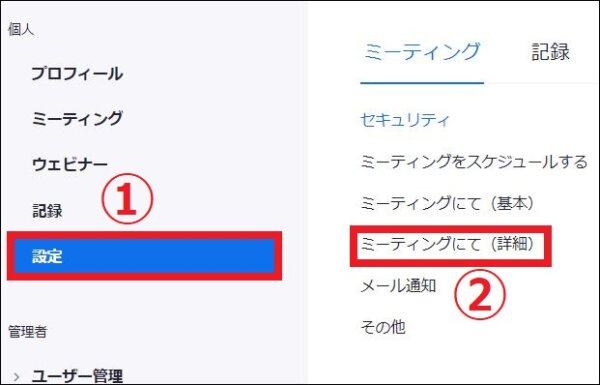
- 画面を下にスライドしていき、「ミーティングのライブストリーミングを許可する」の中の「Facebook」「YouTube」をチェック
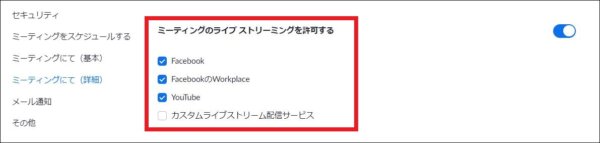
以上で、Zoomの側のライブ配信の設定は完了です。
ライブ配信の手順
ここからは、実際にZoomの画面を見ながらライブ配信の手順を確認していきます。
Facebookでライブを行う場合
- Zoomミーティングを開催して、画面右下の「詳細」をクリック
- 「Facebookにてライブ中」をクリック
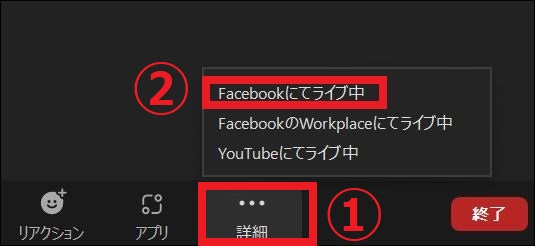
- Facebookとの接続の設定画面が出てくるので、「タイトル」「説明」「投稿先」「閲覧対象」を選択して「ライブへ」をクリック
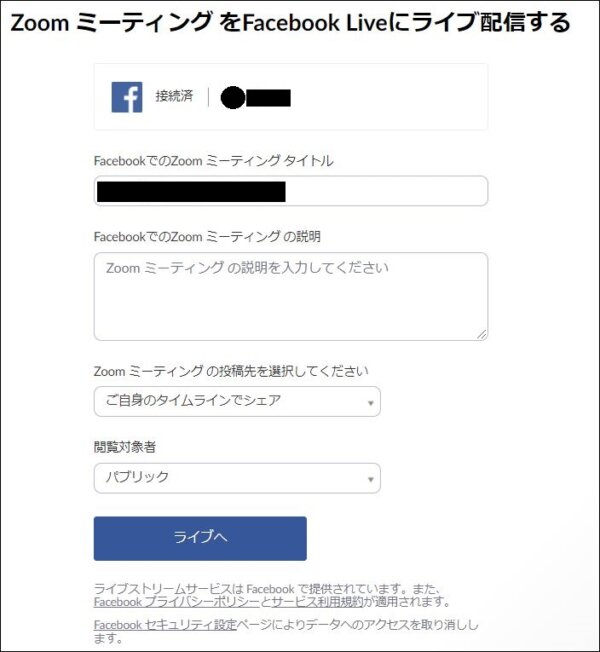
- ライブ配信をすると、Zoomの画面左上に「Facebookに参加中」と出ます。

- 「Facebookに参加中」の右の「▼」をクリックすると、
「ライブストリームを止める」でFacebookライブを止めたり、
「Facebookにおいてストリームを観る」でFacebookでのライブ画面に行ったり、
「ストリーミングリンクをコピーする」で招待するためのリンクをコピーすることができます
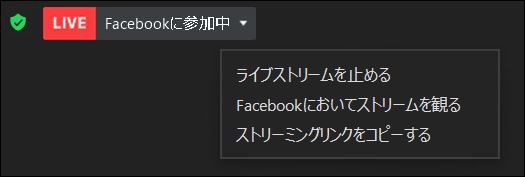
- 「Facebookにおいてストリームを観る」では、実際にFacebookでどのように見えるかの確認が出来ます。
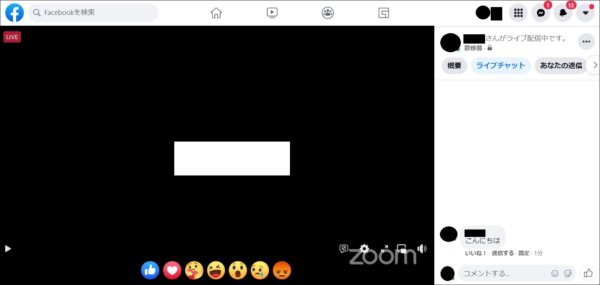
- 視聴者からの目線で観る時は、Facebookのページに行き、画面左上の「f」のマークをクリックし、一番上に出てくる自分のアイコンをクリックすると、観ることが出来ます。
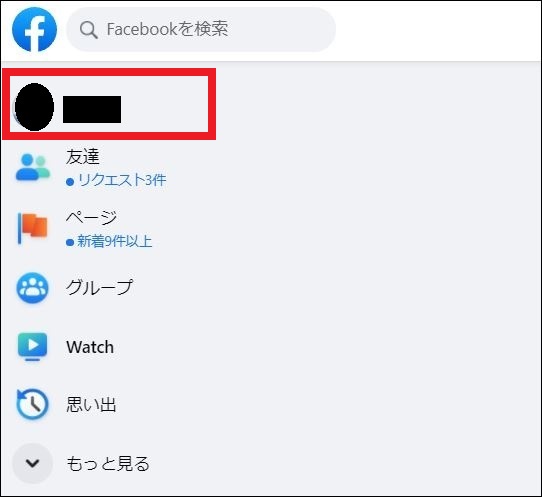

- ライブを終わる時は、Zoom画面右上の「Facebookに参加中」横の「▼」をクリックして、「ライブストリームを止める」で終了できます。
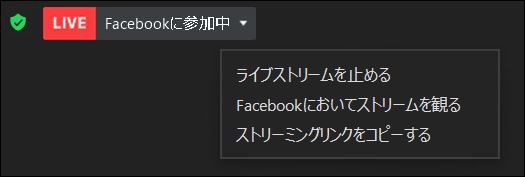
- Facebookでのライブが終了すると、自分のタイムライン上で視聴が出来るようになります。
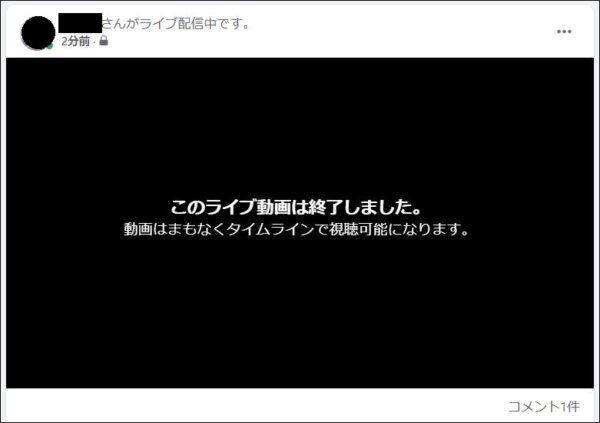
YouTubeでライブを行う場合
- Zoomミーティングを開催して、画面右下の「詳細」をクリック
- 「YouTubeにてライブ中」をクリック
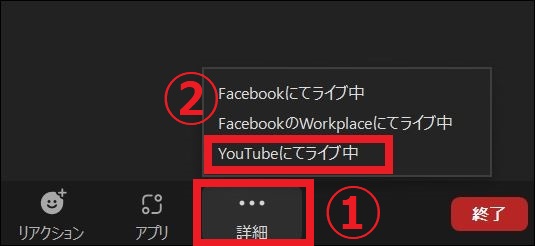
- Zoomと接続するYouTubeアカウントを選択します。
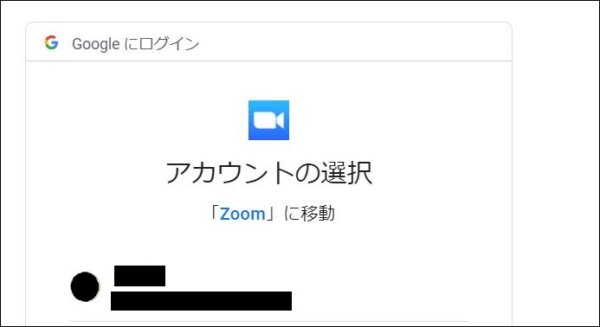
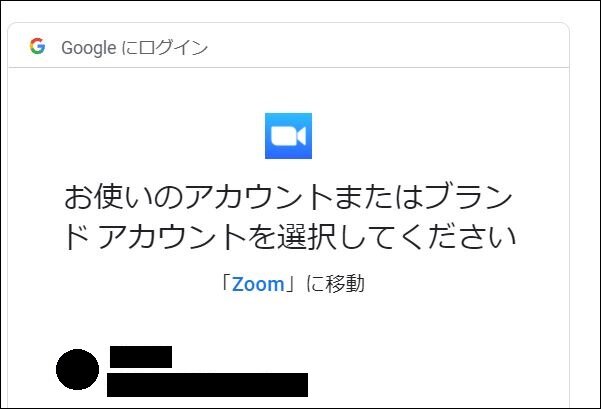
- YouTubeとの接続の設定画面が出てくるので、「タイトル」「プライバシー」を選択して「ライブへ」をクリック
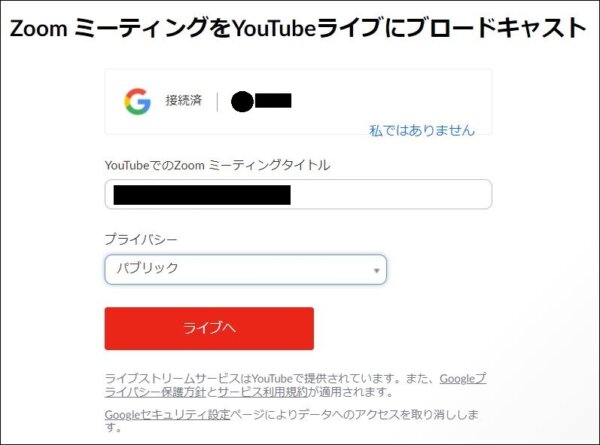
- ライブ配信をすると、Zoomの画面左上に「YouTubeに参加中」と出ます。

- 「YouTubeに参加中」の右の「▼」をクリックすると、
「ライブストリームを止める」でYouTubeライブを止めたり、
「YouTubeにおいてストリームを観る」でYouTubeでのライブ画面に行ったり、
「ストリーミングリンクをコピーする」で招待するためのリンクをコピーすることができます。
- 「YouTubeにおいてストリームを観る」では、実際にYouTubeでどのように見えるかの確認が出来ます。
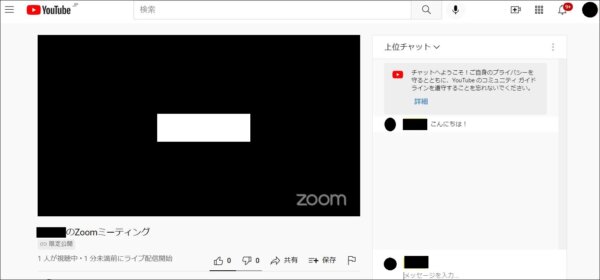
- ライブを終わる時は、Zoom画面右上の「YouTubeに参加中」横の「▼」をクリックして、「ライブストリームを止める」で終了できます。

- YouTubeでのライブが終了するとYouTube内の「自分の動画」→「ライブ配信」を選択することで、自分のライブ配信の動画を確認することができます。
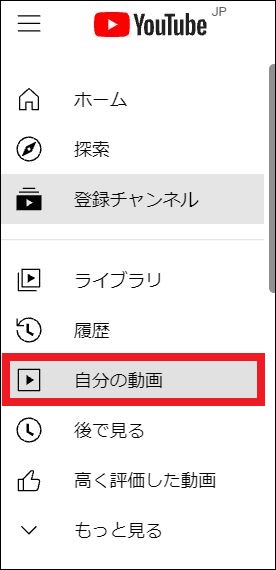
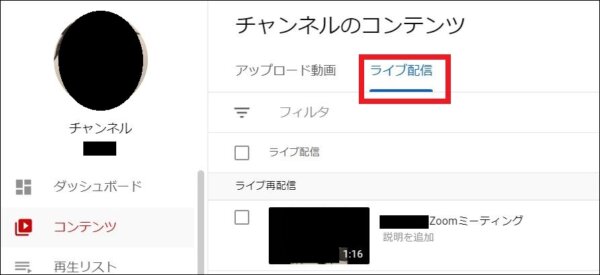
ライブ配信の注意点
以上の操作で、Zoomと使ったライブ配信をすることができますが、注意点があります。
タイムラグがある
Zoomの中で話しているのと異なり、ライブ配信では、自分と相手との間でタイムラグが大きいということです。
視聴者に向けて質問を投げかけたとしても、タイムラグがあるので返答は少し時間が掛かります。
つまり、質問を投げかけた後に、黙っていると、沈黙の時間が長くなってしまうのです。
その空白の時間がでないように、何かを話したりするようにしましょう。
音声がダブって聞こえる
Zoomを開いたまま、YouTubeやFacebookのページを見て映り方を確認しながらライブをしたいという方もいるかもしれません。
この時に注意が必要です。
YouTubeやFacebookの側で音をミュートにしていないと、その音がZoomのマイクが拾ってしまいます。
しかも、先ほどお伝えしたようにタイムラグがあるので、音がダブって聞こえてしまいます。
Zoomでライブをして、映り方を確認しながら行いたいと言う時は、必ずYouTube、Facebookの音を出さないようにミュートを使いましょう。
もし、ミュートを外して確認したい時はZoom側をミュートにして下さいね。
エラーメッセージ出たときの対処法
「ライブストリーム配信に必要な権限を付与してください」と評された時の対処法
YouTubeライブを開始しようと「ライブ」をクリックした時に「ライブストリーム配信に必要な権限を付与してください」と出ることがごく稀にあります。
これはZoomの設定の問題ではなく、Googleのセキュリティの問題になります。
対処法1
違うアカウントに切り替えれば、開始できます。
対処法2
設定を削除してもう一度YouTubeと連携させる。
赤字の「ライブ」の下に小さいですが、「Googleセキュリティ設定」と書かれたところをクリック。
- Googleのセキュリティ「サードパーティ製のアプリとサービス」ページに移動。
- アプリの中から「Zoom」をクリック。
- 一番下の「Zoomとの接続をすべて削除しますか?」をクリック。
これで今までYouTubeをしていた接続が一度切れます。
この後ZoomからYouTubeライブを開始します。
そうすると一度YouTubeの接続を求められます。
ZoomとGoogleとの接続を求められるところで、「すべて選択」にチェックを入れて、下の「続行」をクリックすれば、YouTubeライブ開始できます。
まとめ
Zoomを使って、ライブ配信をする方法についてお話をしてきました。
思ったよりもとても簡単だったのではないでしょうか?
初めてライブをする方が陥る落とし穴についてもお話しましたので、是非参考にして下さい。
まずは、誰にも見られないような配信で練習するもよし、誰かと一緒に配信するのも良しです。
慣れるためにもどんどんやっていきましょう!