今回の記事は、【2023年度最新版】Zoomの使い方「Zoomミーティングを開始する前の確認」についてです。
いざ、Zoomミーティングを開始した時に、トラブルが起こった経験はありませんか?
Zoomミーティング中に画面の動きが悪くなってしまった、、、
画面が固まってしまった、、、
音声が聞こえにくい、、、
など、Zoom中にトラブルに遭ってしまうことがあります。
今回はそんなトラブルを起こりにくくするための、Zoomミーティングを開始する前に必要な事前準備の確認作業をお伝えしていきます。
Zoomミーティングでトラブルが起こる原因は?
あなたのパソコンはどちらの状態でしょうか?
色々なプログラムやアプリを同時に動かしているせいで、パソコンに負荷がかかっていませんか?
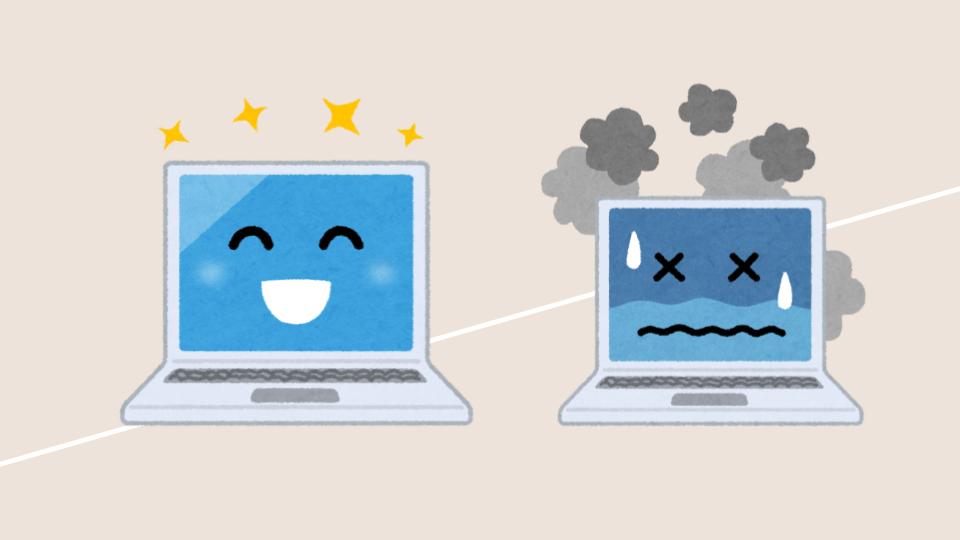
パソコンが働きすぎている状態、つまり、パソコンに負荷を掛けすぎている状態で
Zoomを開始すると
- 音声が届かない
- 映像がカクカクする
など不具合が起こってしまいます。
他にも、Zoomアプリを更新せずにいると、不具合が起こりやすかったりします。
一度ミーティングから退出して、入り直すというだけでも改善することは多いですが、
これからお伝えする方法で、あらかじめ準備しておきましょう。
簡単にできる方法からお伝えしますので、一つずつ確認してみてくださいね。
Zoomアプリのアップデートを確認
一番簡単な方法は、Zoomアプリのアップデートです。
アップデートの方法は簡単です。
Zoomアプリの起動画面にある「右上の自分のアイコン」をクリックして、「更新を確認」をクリックします。(バージョンによって下記の図とは表記が違うことがあります)
「最新の状態を保っています。」となっていればOKです。
そうでなければ指示に従って更新してください。
Zoomのアップデートについてはこちらの記事でご確認ください。
→Zoomのバージョン更新に合わせて、PC・スマホ・タブレットでアップデートする方法!
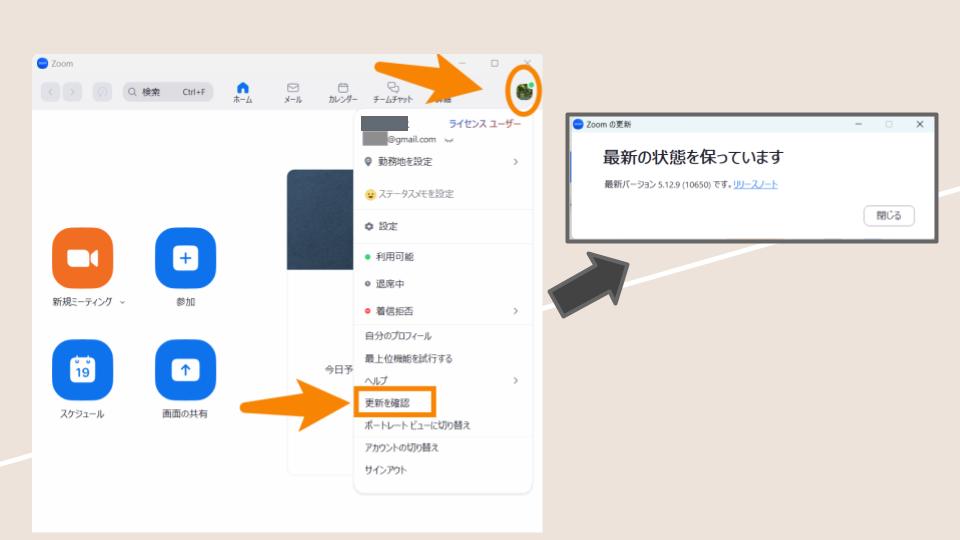
Zoomミーティング前にパソコンの再起動をする
Zoomミーティングはパソコンやスマホ、タブレットを使って行います。
つまり、冒頭でお伝えしたように、Zoomミーティングを使うデバイスが過度に働いている状態だとトラブルの元となります。
ここで関わってくるのが、パソコンのメモリです。
このメモリというのは、言ってみれば「仕事をする部屋」です。
パソコンで作業をすると、メモリーにゴミが溜まっていきます。
このゴミが溜まってくるとパソコンの動作が遅くなってしまいます。
このメモリに溜まったゴミは、パソコンの再起動をしたりシャットダウンすれば消えます。
何日もパソコンの電源を入れっぱなしにしていませんか?
パソコンの動作が遅いというようなときは、電源を切ってメモリのゴミを掃除しましょう。
余計なプログラムはすべて閉じる
パソコンで作業をしていると、色々なプログラムを同時進行で使っていることもあるでしょう。
それで問題がなければいいですが、もしZoomミーティングで動作が鈍くなっているのであれば、Zoomアプリとその時に使う資料以外は閉じてしまいましょう。
具体的には
- Chromeなどブラウザの要らないタブを閉じる。
ブラウザのタブとはこの上のいくつか並んでいるものです。
たくさん開いていると、それだけで動作が鈍くなってしまいます。
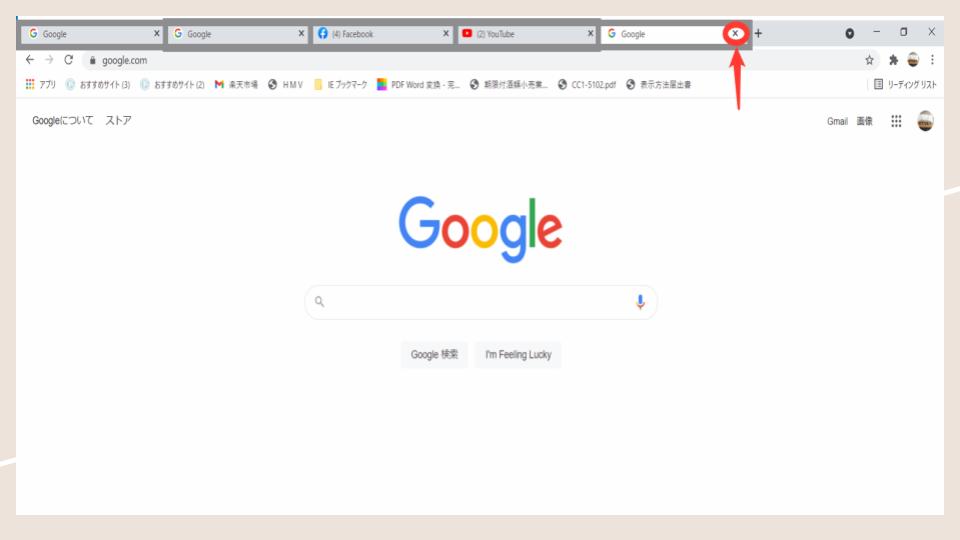
音声トラブルを避けるためにマイク・スピーカーのテストを行う
音声が聞こえないというトラブルをよく聞きます。
事前にマイク・スピーカーのテストを行うことで、このトラブルを避けることができる可能性があります。
テストの方法はZoomミーティング中に画面下に出てくる「ミーティングコントロール」にあるマイクマーク(ミュート)の右横の「^」をクリックし、「スピーカー&マイクをテストする」を押してください。
ここから、スピーカーとマイクをテストすることができます。
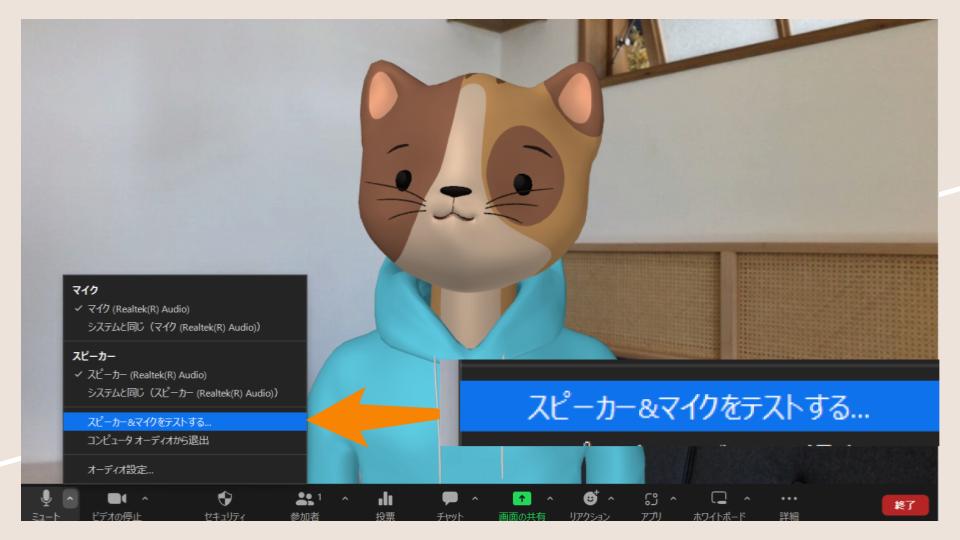
「スピーカー&マイクをテストする」をクリックすると、着信音が流れます。
問題がなければ着信音が聞こえますし、使いたいスピーカーから音が出ているかの確認もできます。
問題がなければ「はい」を押してください。
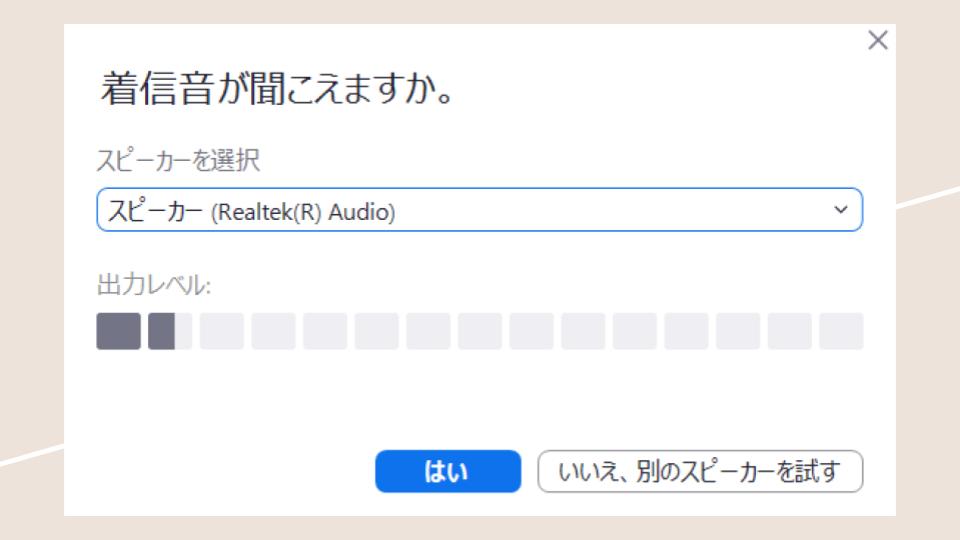
スピーカーのテストが終わると、次はマイクのテストです。
マイクのテストでは、自分の話した声がオウム返しの様に聞こえます。
何か喋って、聞こえたら「はい」を押してください。
ここでも、自分が使いたいマイクが作動しているかの確認ができます。
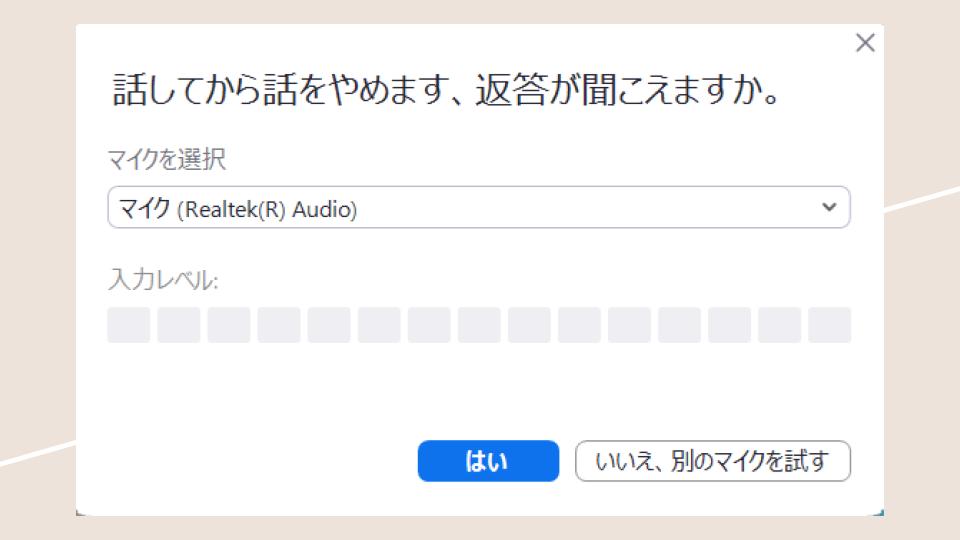
パソコンが熱くなってしまい動作が鈍る
次にお伝えするのは「パソコン自体」についてです。
パソコンを長時間使っていると熱を持ってきます。
この熱を取るためにファンがついていたり、外付けの機器があったりします。
熱がこもる原因としては、急激にバッテリーが消費されることもあります。
例えば、Zoomをする時は、映像処理をおこなうこともあって、急激にバッテリーが消費され、熱がこもります。
パソコンに熱が溜まりすぎないように注意をしましょう。
では、どうやったら、熱がこもらないようにできるのかというと、
- 充電を満タンにして、可能であれば、コンセントから外す
- 古いPCで繋ぎっぱなしで無いと使えないような場合や長時間Zoomをする時は、パソコンの下に空間を作り熱を逃がす
といった方法があります。
先ほどお伝えしたような、排熱のための機器が売られていたりするので、熱がこもりやすいという人は導入を検討してもいいでしょう。
パソコンの性能が低くないか
今、お使いのパソコンのスペック、性能が低いとトラブルが起こる可能性があります。
- 動画を流すと画面が固まる
- 音声が聞こえないことがある
こういった不具合もパソコンの性能が低いせいで起こっているかもしれません。
どんな性能が関係してくるかというと、
- CPU
- メモリー数
などです。
すぐにパソコンを買い替えるのは難しいかもしれませんが、今後、パソコン購入される時の参考にしてください。
- Intel CORE i7 以上 または同程度
- メモリ 8~16G
(高いほうが安定します) - SSD搭載
(2023年時点)
もちろん、これから先に新たな技術革新が起こり、求められる性能も変わってくることもありますので、ご注意ください。
zoomミーティングをする時の通信環境
Zoomミーティングはオンラインツールですので、当然のことながらインターネットの繋がりやすさが関わってきます。
Zoomミーティングをする時は、通信速度が最低30(mbps)必要です。
このスピードを確認する方法としては、「スピードテスト」と検索して確認しましょう。
Wi-Fiの通信速度は
曜日や時間帯、使用数によって変わります。
可能であれば、Zoomミーティングをする際には有線LANケーブルでつなぎましょう。
無線ではなく、有線で繋ぐことでネット環境が安定します。
まとめ
いかがでしたか?
Zoomミーティングを開始する時に、やっておくといいことはご理解いただけましたか?
アプリのアップデート、パソコンの再起動、パソコンの整理など、できることはたくさんあります。
すぐにできることから一つずつすることで、Zoomミーティングでのトラブルを回避する可能性があります。
ぜひ試してみてくださいね。






