今回の記事でお伝えする【2023年度Zoomの使い方】はZoomミーティングへの招待の方法です。
Zoomミーティングのホストとして開催する時に、参加者を招待するのは必須です。
ぜひ、今回の記事で、Zoomミーティングへの招待方法を身につけましょう。
Zoomミーティングの開催方法
Zoomミーティングに招待する前に、まずはzoomミーティングを開く、もしくは予約しないといけません。
開く方法は簡単です。
- デスクトップ上にあるZoomアプリをクリック
スマホ、パソコンも同じです。
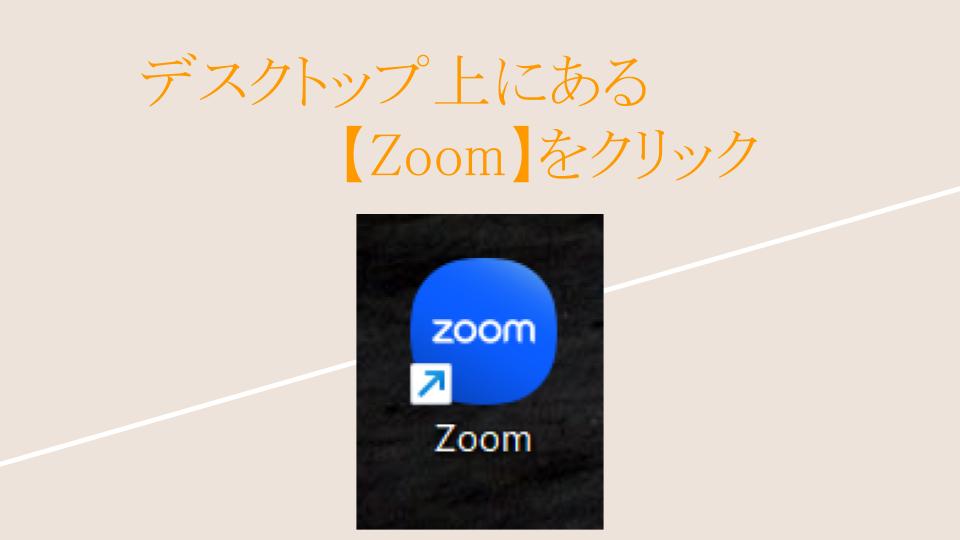
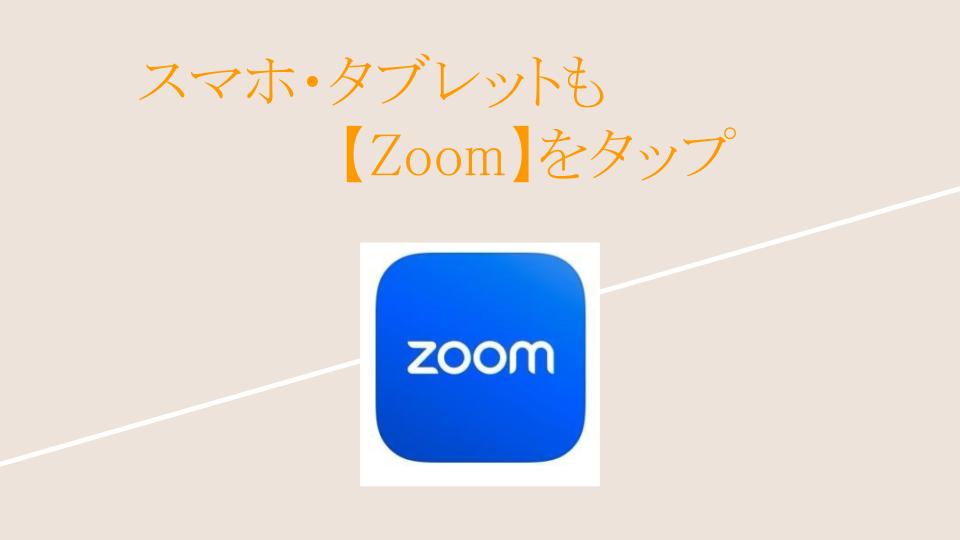
- Zoomの起動画面が立ち上がります。
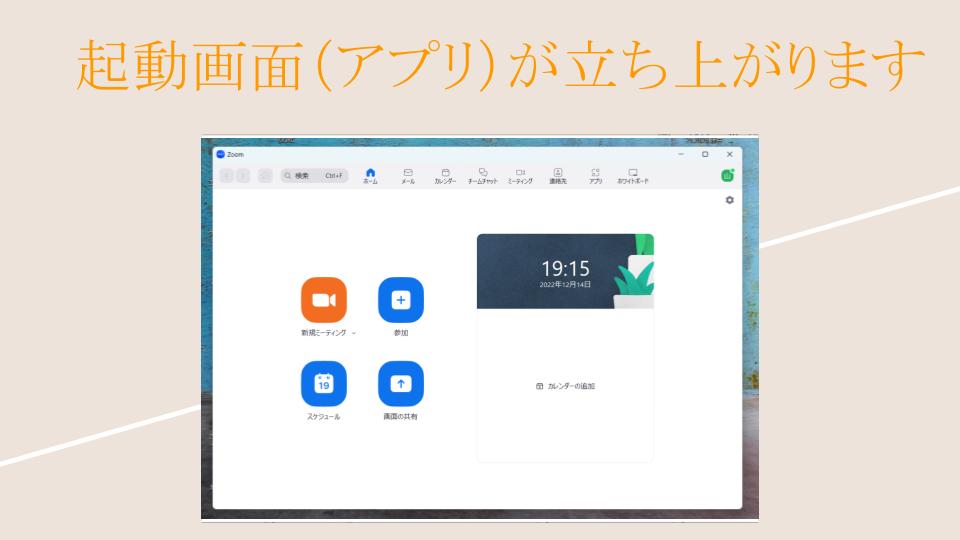 スマホ、タブレットの画面はこちら↓
スマホ、タブレットの画面はこちら↓

- 新規ミーティングをクリックすると、すぐミーティングが始まりますので、一人で練習する時はココをクリックしましょう。
下図はパソコンの画面ですが、スマホ、タブレットも同様の画面がでます。
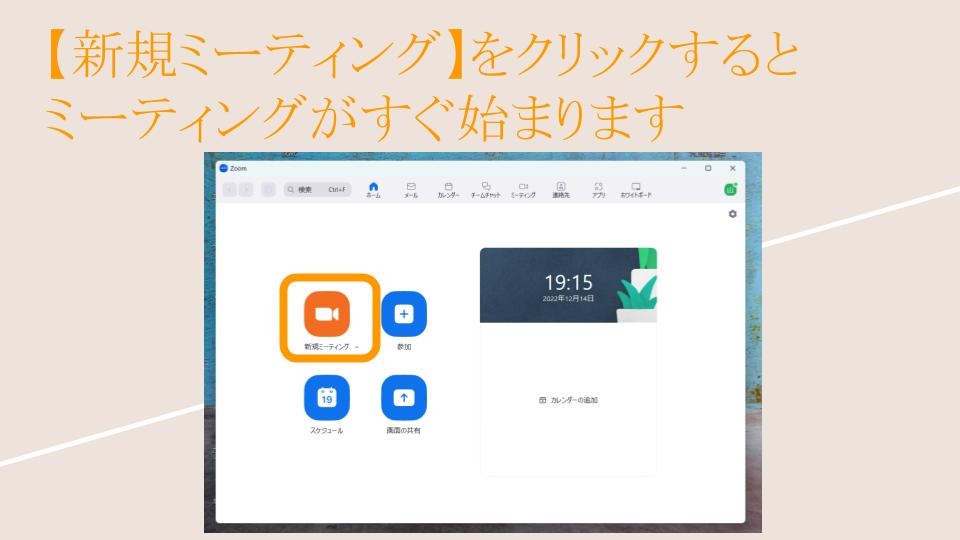
- 事前にZoomミーティングを予約して、誰かをZoomミーティングに招待する時は、「スケジュール」からミーティングを作成していきます。

- スケジュールをクリックすると、以下の画面が立ち上がるので、順番に入力していきましょう
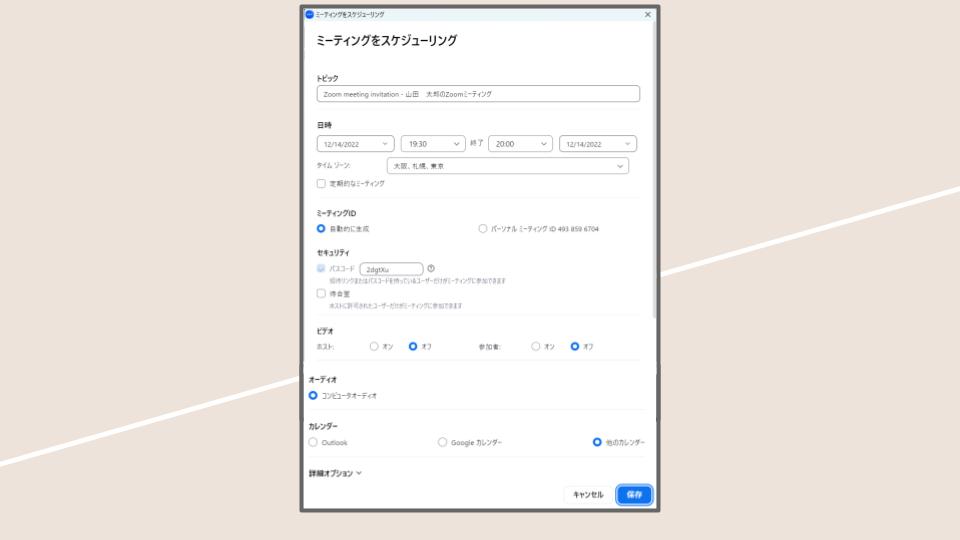
Zoomミーティングをスケジュールする
Zoomミーティングのスケジュールについて、お伝えします。
まずトピックを入力します。
トピックとは、ミーティングのタイトルのことです。
わかりやすく記入しましょう。
参加される方が間違わないためと、後でレコーディングなど探すときのためです。
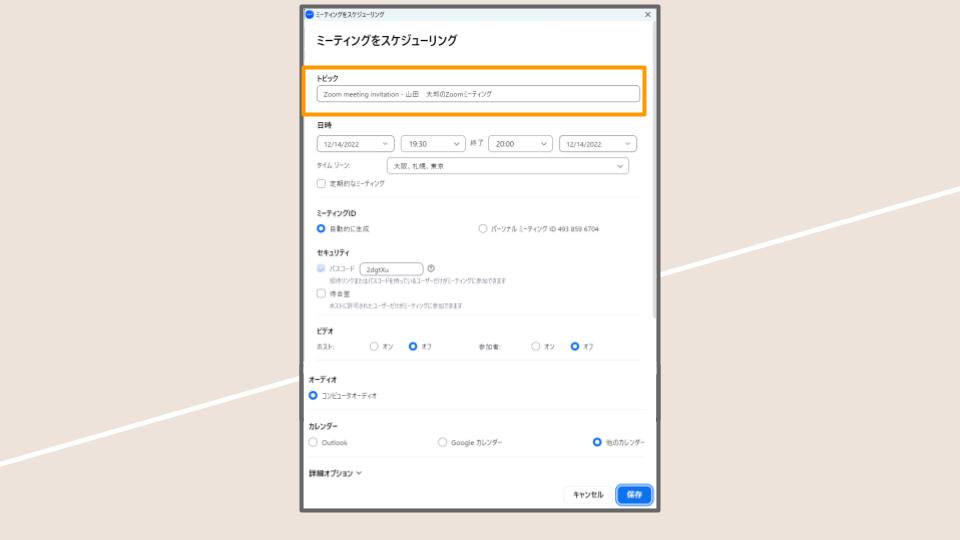
日時・・・開始時間と終了時間を入力しましょう。
無料アカウントの場合は40分で終了しますが、有料アカウントは30時間できます。
この時間はあくまで目安ですので、実際には、それ以上になってもミーティングは開催できます。
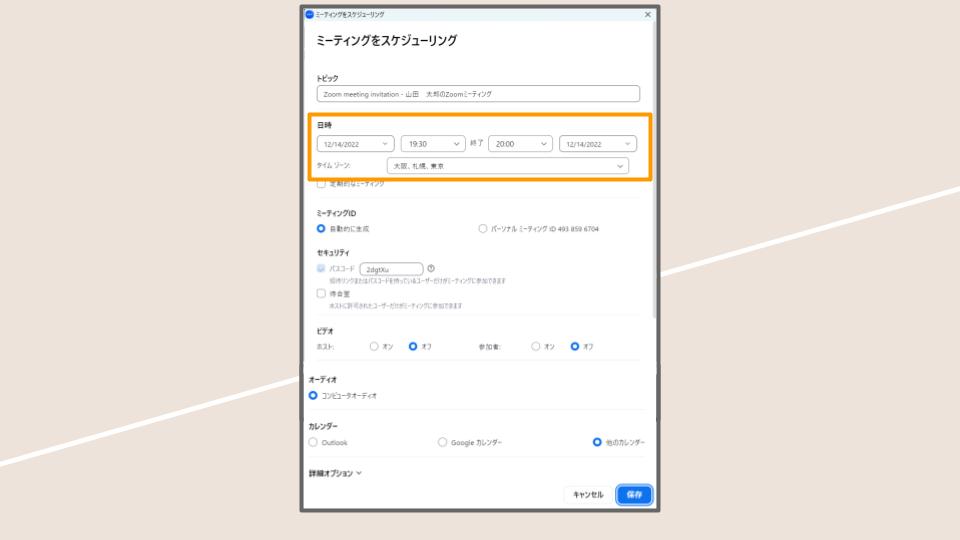
セキュリティに関しては、無料アカウントの場合はパスコードは必須なので、待機室をつけるかどうかはご自身の判断でして下さい。
有料の場合は、セキュリティを少なくともひとつは選択する必要があります。
待機室は、待合室と表示されている場合もあります。
待機室についてはこちらの記事で詳しくお伝えしています。
→Zoomの待機室の設定~3つのメリットと便利な使い方、機能
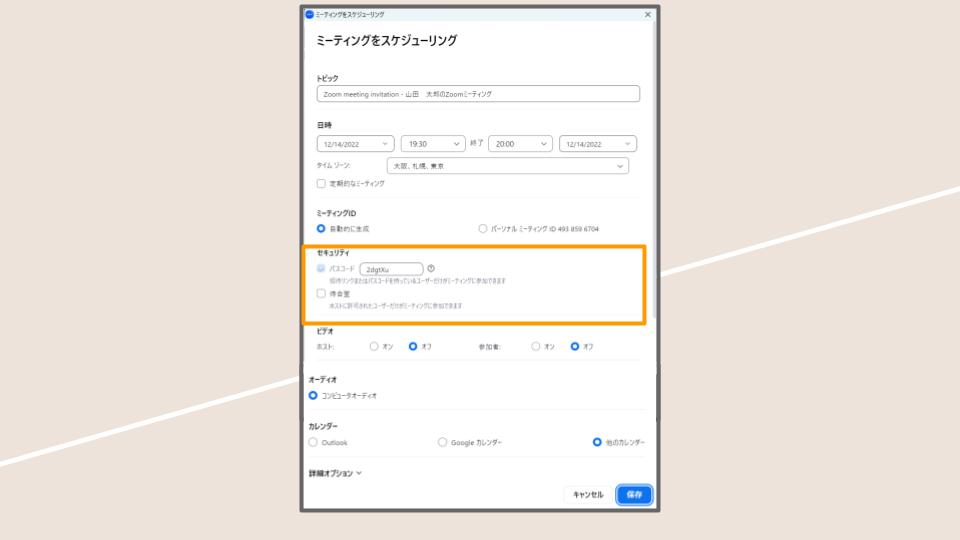
カレンダーは「他のカレンダー」を選びましょう。
よかったら右下の「保存」をクリック。
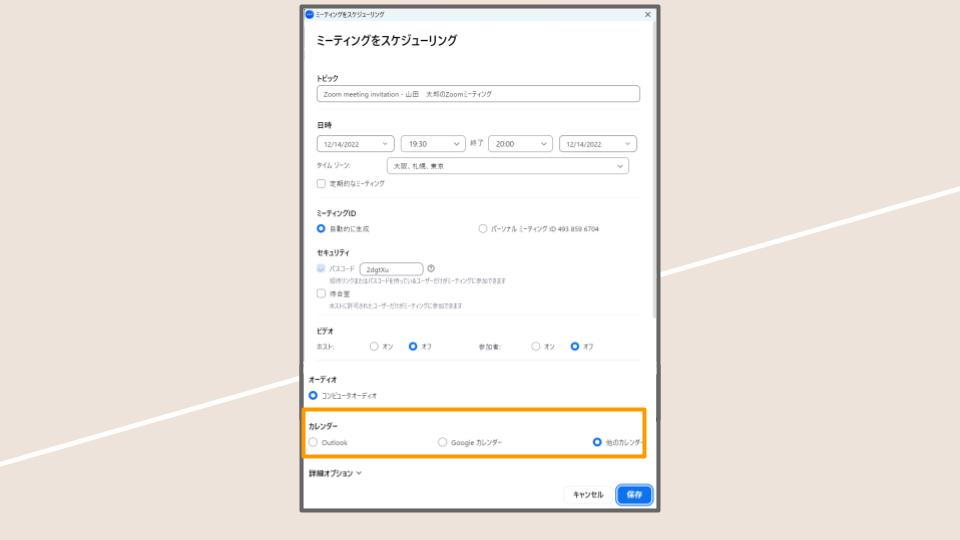
そうするとこのような画面がでてきますので、「クリップボードにコピー」をクリックして、お相手に送るメールなどに貼り付けましょう。
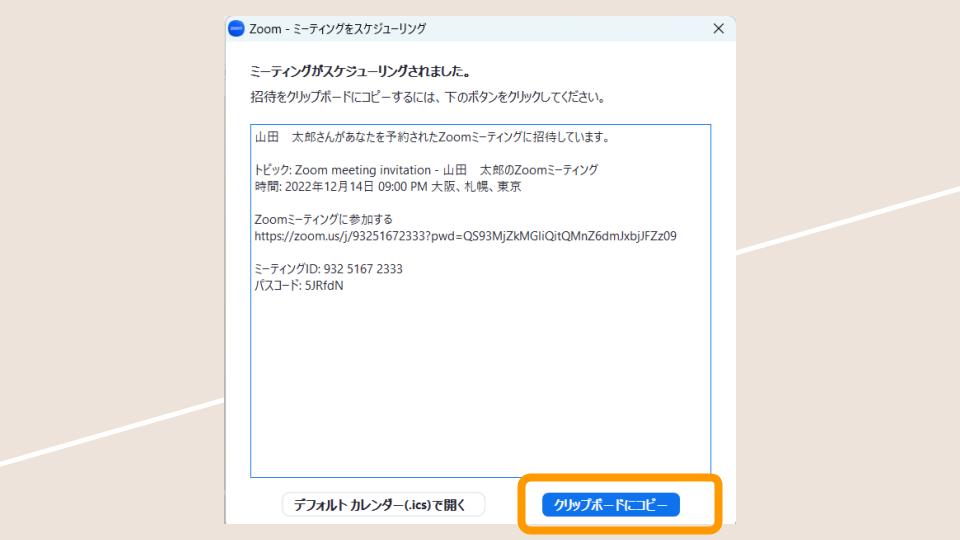
作成したミーティングはアプリ上部の「ミーティング」で確認できます。

この時も先ほどの「トピック」の表示になりますので、わかりやすくしておきましょう。
ミーティングを開始する時は、「開始」を、
招待URLをコピーしたいときは、「招待のコピー」をクリックしましょう。
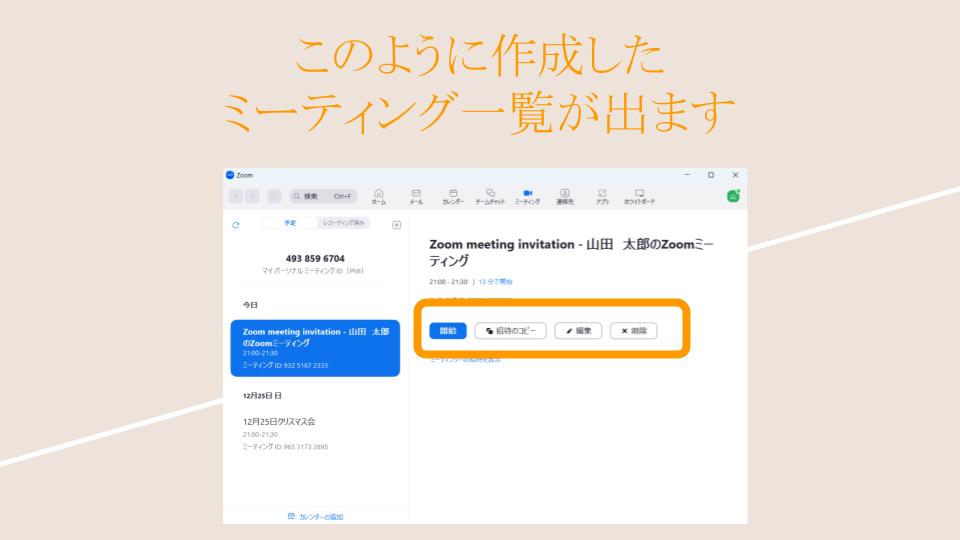
スケジュールでミーティングを作って、ミーティングで確認です。
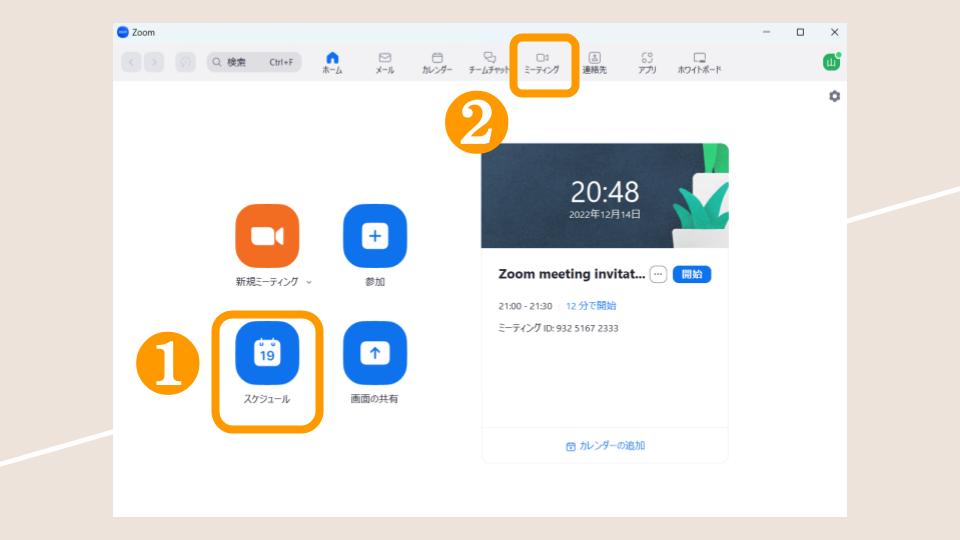
スマホ・タブレットの場合はこちら。
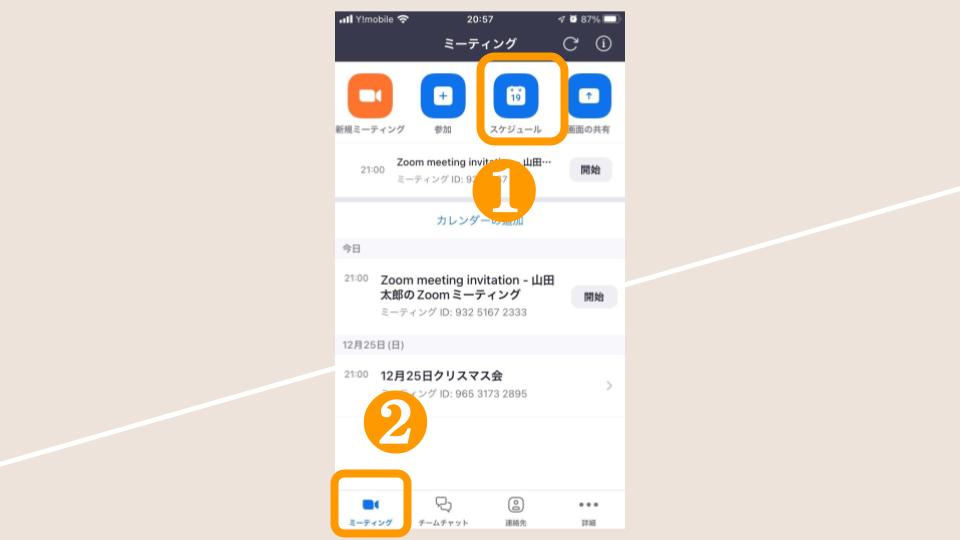
まとめ
いかがでしたか?
Zoomミーティングを開催するのであれば、参加者がいないと意味がありません。
今回の記事で、Zoomミーティングを開催する方法と招待する方法を身につけましょう!


