【2023年度最新版】Zoomの使い方講座
今回は、Zoomへの参加方法について説明します。
Zoomに参加する時に、開催者から送られてきたメールなどに記載しているURLをクリックして、参加する方が多いと思います。
実は、それ以外にも参加する方法があります。
色々な参加方法を知っておくと便利なので、今回の記事でお伝えします。
Zoomミーティングに参加する方法
Zoomミーティングに参加する方法は、いくつかあります。
冒頭でお伝えしたように、開催者から送られてきたURLをクリックする方法があります。
他には、ミーティングIDとパスコードを入力する方法もあります。
アカウントの有無によっても少しだけ違ってくるので、具体的に見ていきましょう。
パソコンでZoomに参加する方法 ①URLをクリックして参加
Zoomミーティングに参加する簡単な方法の一つは、URLをクリックする方法です。
開催者から、ZoomミーティングのURLが送られてきているのであれば、ミーティングURLをクリックするだけで参加できます。
以下の図の枠で囲っているURLをクリックするとZoomミーティングに入室できます。
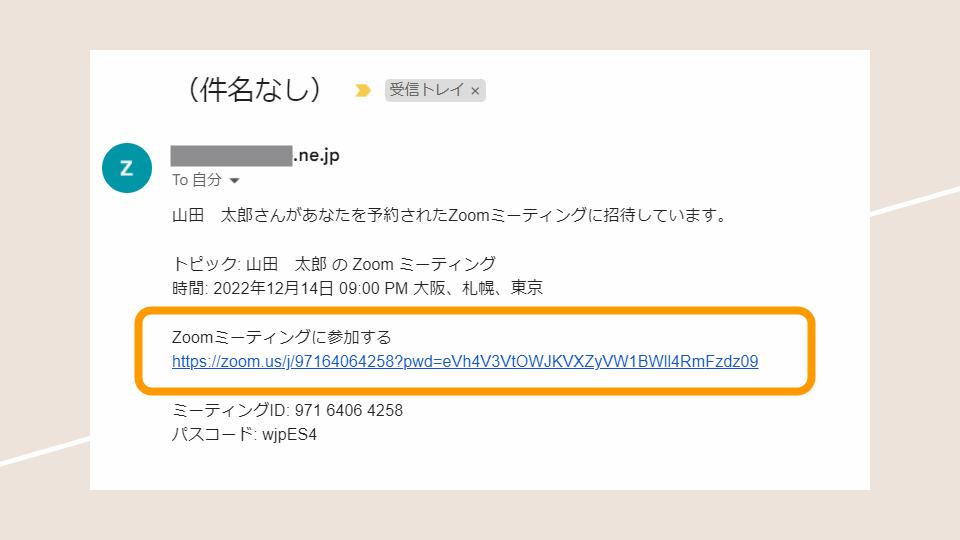
パソコンでZoomに参加する方法 ②URLをクリックしても参加できない時は検索エンジンで検索
上記のようにURLが送られてきていても、ワンクリックで入室出来ない場合もあります。
パソコンやスマホの設定だったり、招待URLをLINEで送るのか、Facebookメッセンジャーなどのツールで送るかによっても違います。
そんな時は、送られてきたURLをコピーして、Googleなどの検索エンジンの検索窓に貼り付けてみましょう。
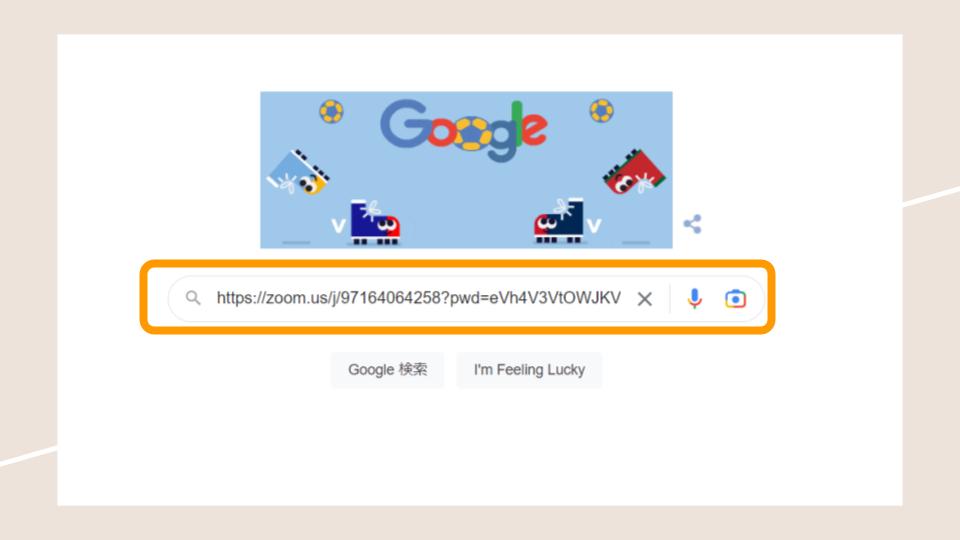
パソコンでZoomに参加する方法 ③「ミーティングID」と「パスコード」を入力
URLをクリックしても入れない、そもそもURLが送られてきていない。
という時は、ここでお伝えする方法が有効です。
先ほどのURLの下に「ミーティングID」や「パスコード」が書かれているのでこれを使います。
Zoomのアカウントを持っているかどうかによって操作方法が違うので一つずつ見ていきましょう。
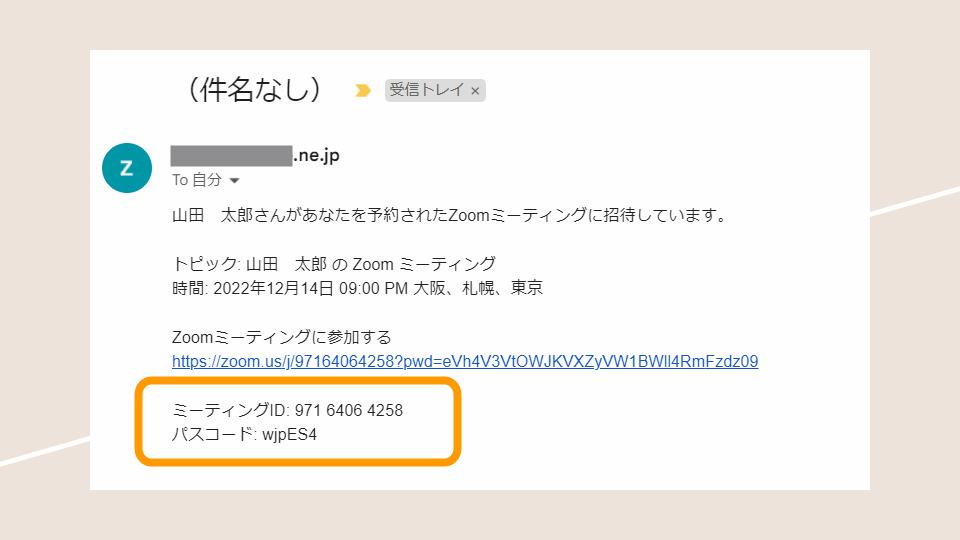
Zoomアカウントがない場合
Zoomアカウントを持っていない、しかもミーティングIDとパスコードで参加する時はこちらの方法をお使いください。
Zoomアプリを使うので、インストールしておきましょう。
Zoomアプリのインストールについてはこちらの記事をご参照ください。
→Zoomアプリをダウンロード、インストール、アンインストールする方法!PC・スマホ・タブレットに分けて解説!
Zoomアプリをインストールしたら以下の手順で進めていきましょう。
- まず、Zoomアプリを開き「ミーティングに参加」をクリックして、先ほどのミーティングIDを入力しましょう。
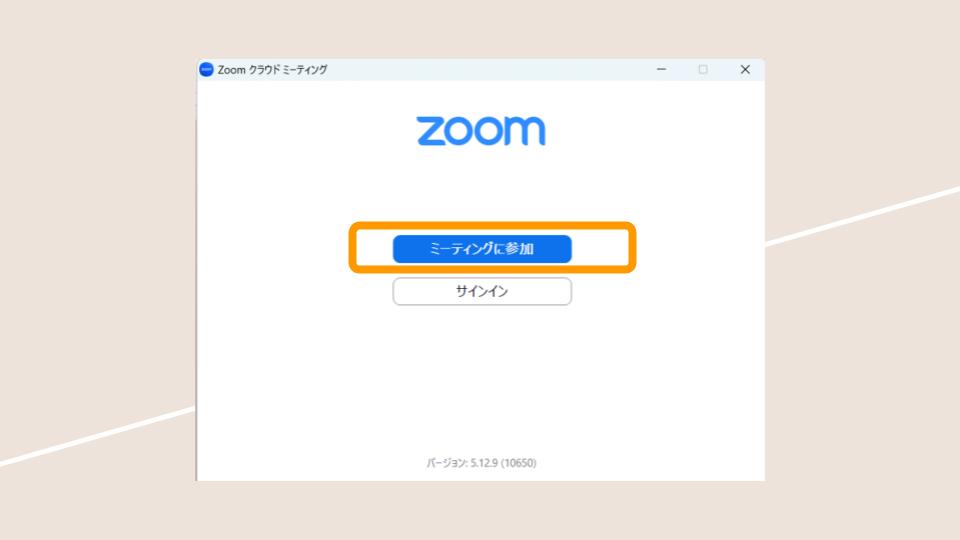
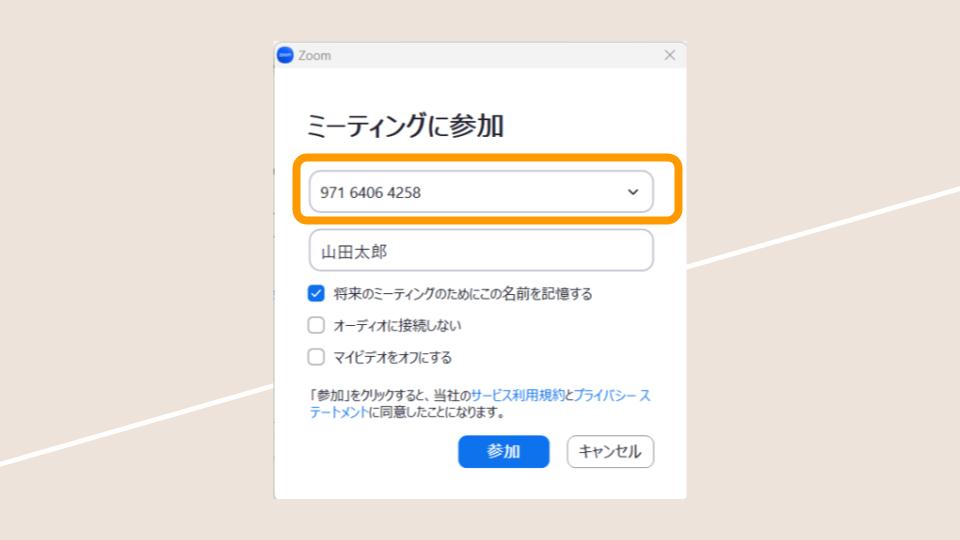
- 次にパスコードが表示されたらパスコードも入力。
設定によっては、パスコードの入力が不要な場合もあります。
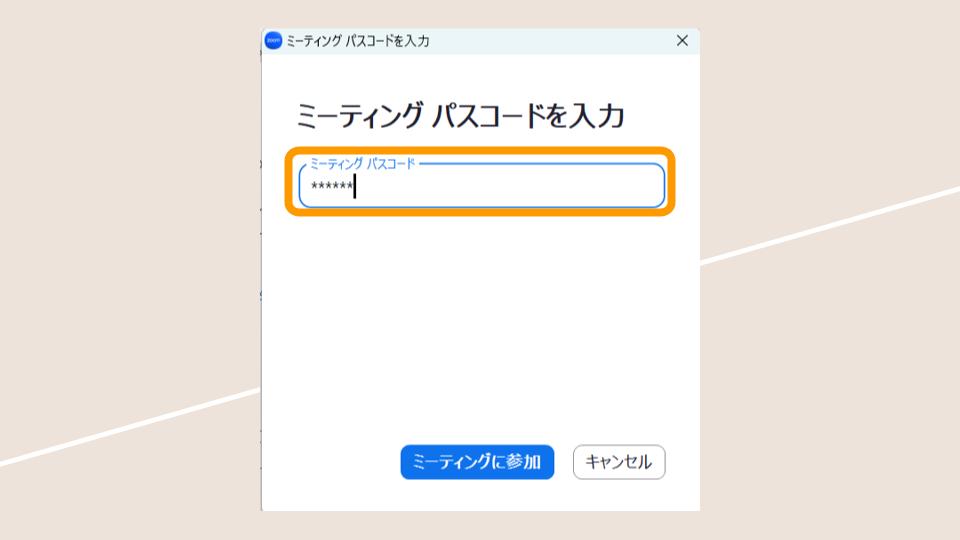
- 『ミーティングに参加』をクリック
以上の手順でzoomミーティングに参加することができます。
Zoomアカウントがある場合
次は、Zoomアカウントを持っている場合です。
- まずはZoomを開き「サインイン」をクリック
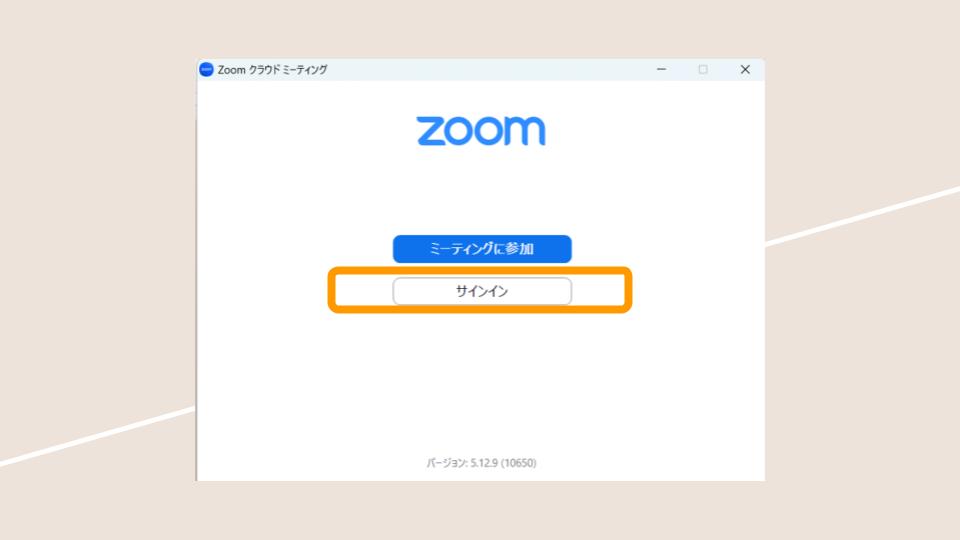
- アプリの「参加」をクリックして、先ほどと同じ手順でミーティングIDとパスコードを入力しましょう。
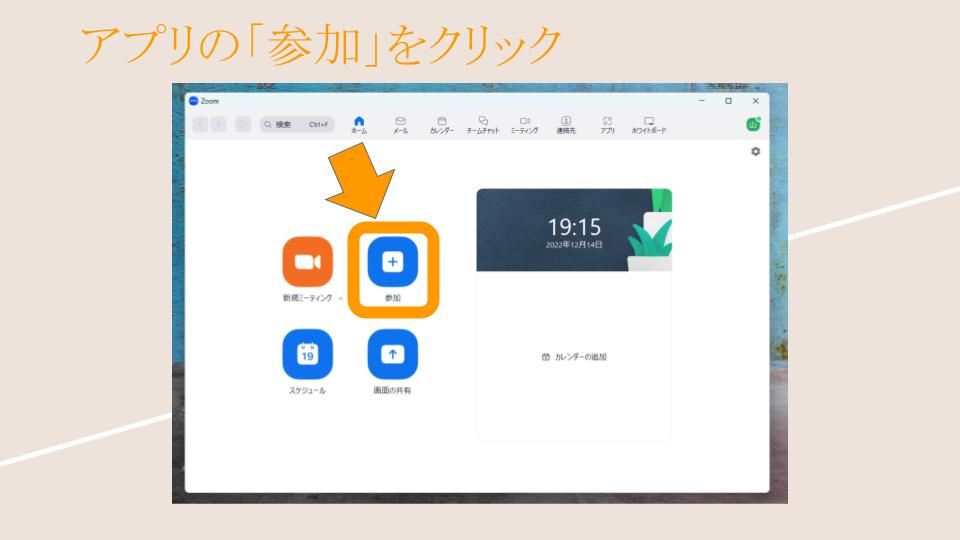
スマホでZoomに参加する方法
ここまでは、パソコンでのZoomの参加方法でした。
ここからはスマホでの参加方法です。
スマホの場合も基本的には同じです。
ただし、スマホでzoomミーティングに参加する場合はZoomアプリをインストールしていないと参加できません。
アプリのインストールについては、こちらの記事をご覧ください。
→Zoomアプリをダウンロード、インストール、アンインストールする方法!PC・スマホ・タブレットに分けて解説!
- スマホで参加する時は「ミーティングID」と「パスコード」が必要となるので、送られてきたzoomミーティングの情報の「ミーティングID」と「パスコード」を確認しましょう。
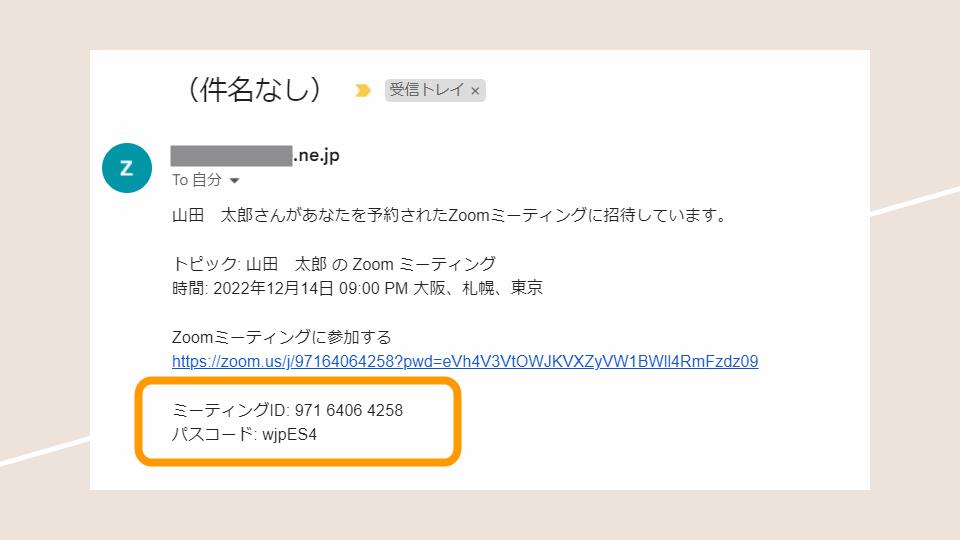
- Zoomアプリを開き、「ミーティングに参加」をタップするか、
アカウントをお持ちの場合は「サインイン」して「参加」をタップします。
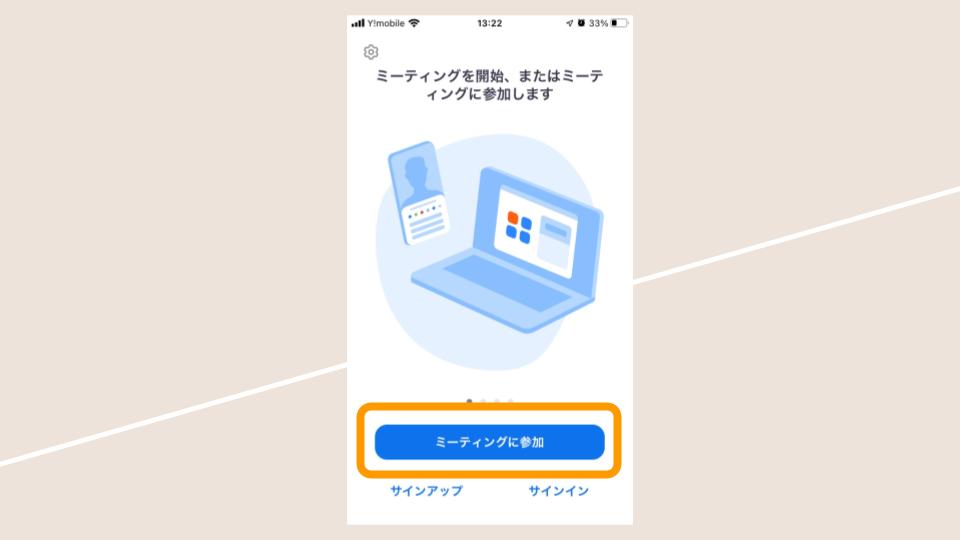
Zoomアカウントをお持ちで、サインインをしてから参加する方は下の画像をご参照ください。
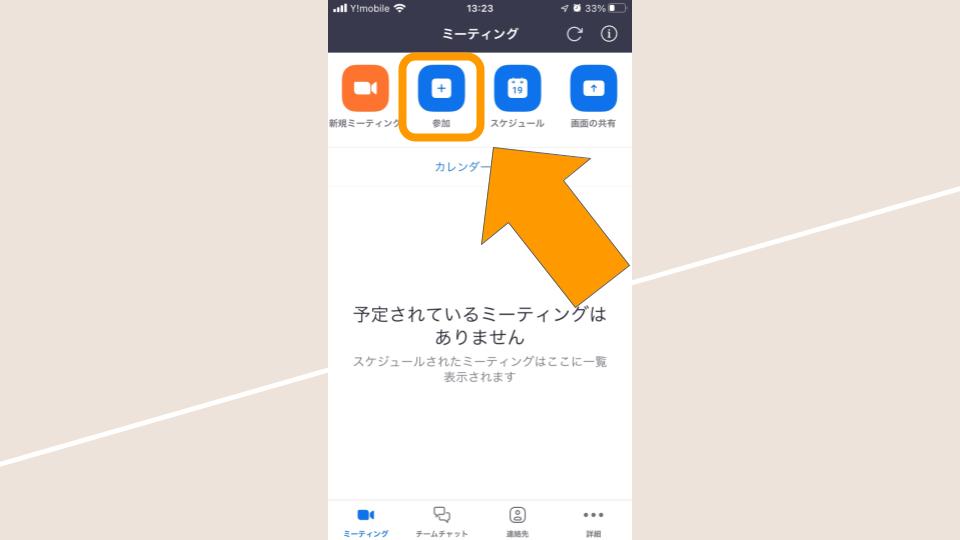
- 「ミーティングID」「パスコード」を入力して、参加します。
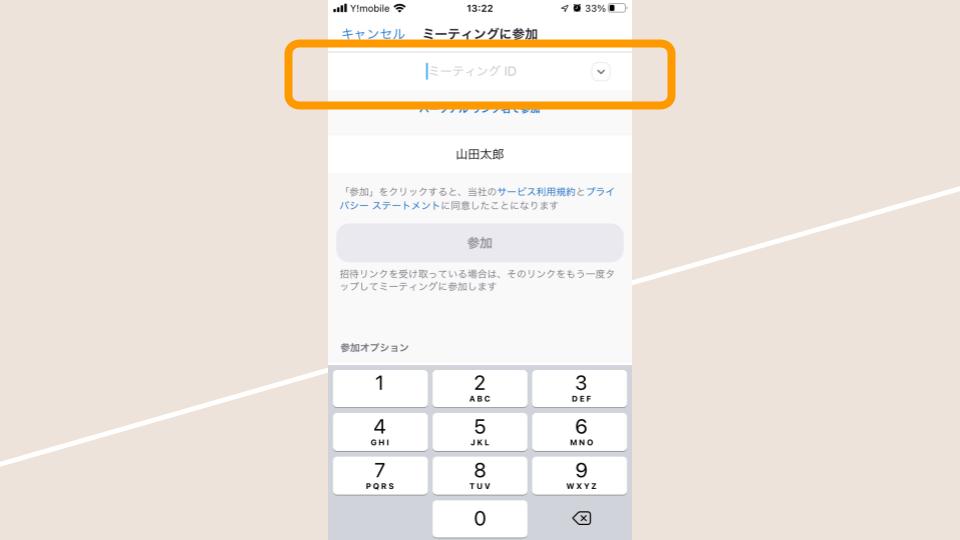
音声を聞こえるように!パソコンやスマホのオーディオ接続
Zoomでよく聞くのが音声に関するトラブルです。
音声が聞こえないという時は、この「オーディオの接続」ができていないことが多いです。
Zoomミーティングに参加すると、入室後すぐに「Wi-Fiまたは携帯のデータ」か「オーディオなし」を選択するところがあります。
ここで初心者の方は「オーディオなし」を選択されることが多いです。
これを選ぶと自分の声も相手の声も聞こえなくなりますので、「Wi-Fiまたは携帯のデータ」を選択するようにしましょう。
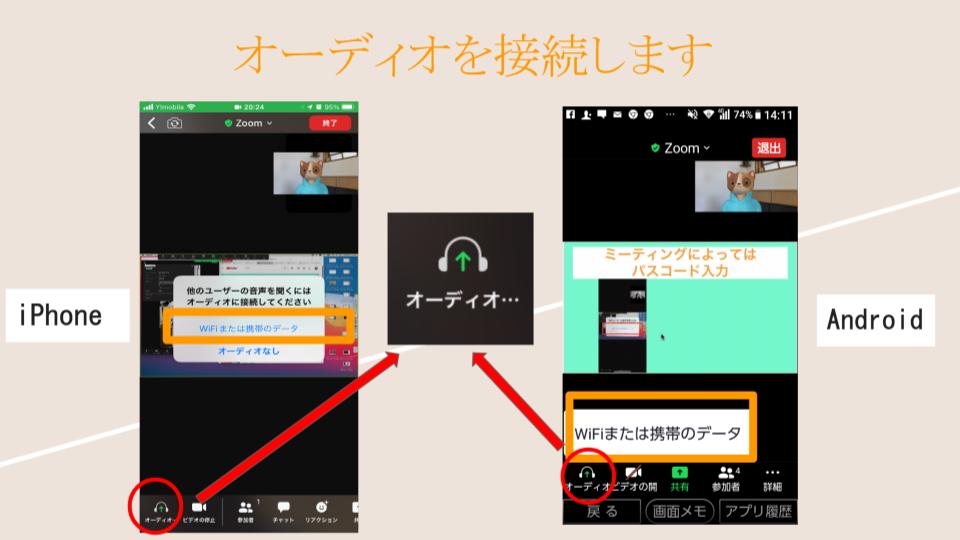
間違った場合も左下がヘッドフォンのマークになっているところをタップすると、「Wi-Fiまたは携帯のデータ」を選択できる画面出てくるので慌てず選択しましょう。
音声トラブルについては、こちらの記事でまとめていますので、ぜひご覧ください。
→Zoomで「音声が聞こえない・音が出ない」トラブル解消 15個の対処法
入室の後に表示される画面(待機室とミーティング開始前)
Zoomミーティングに参加する際、以下の2つの画面の違いがわかりますか?
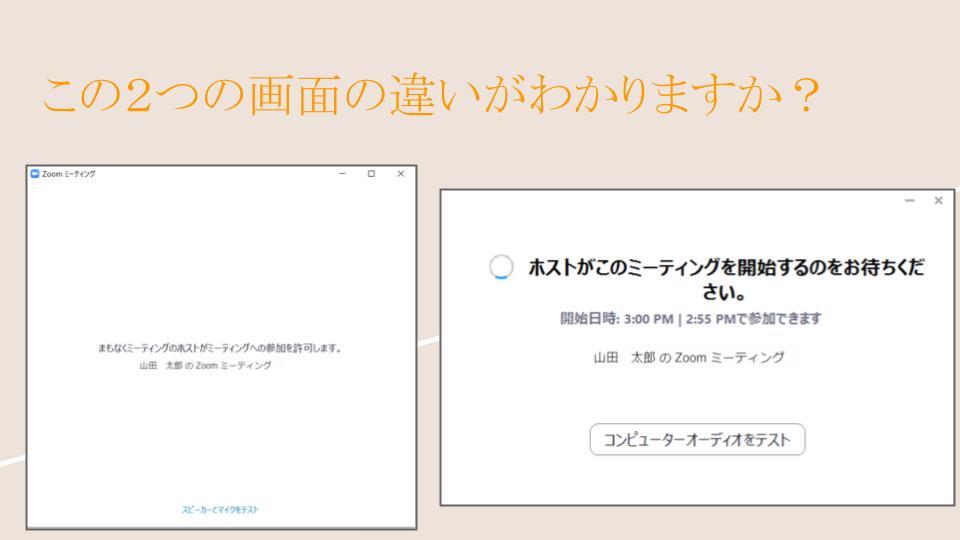
当然ですが、書いてある内容が違います。
左の画面は「待機室」に入っているということです。
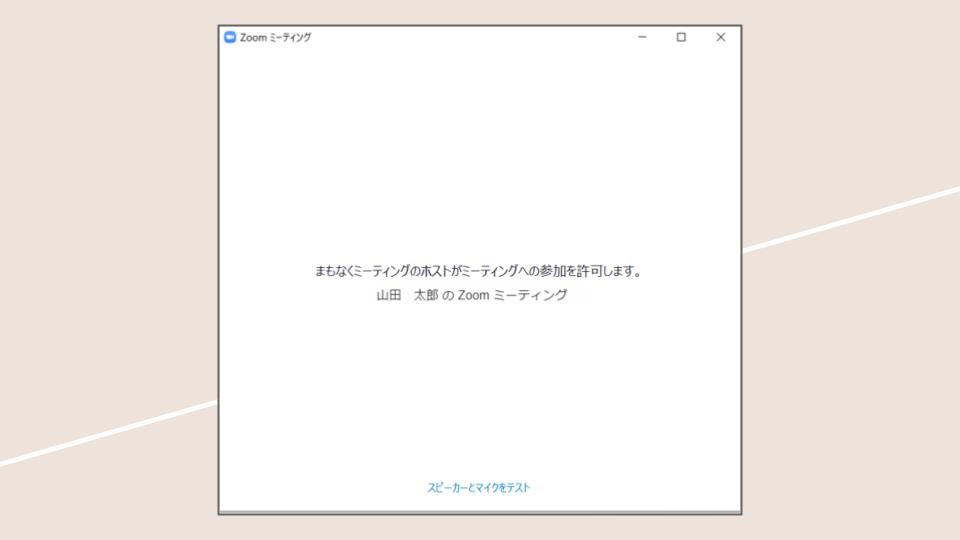
この画面が表示されたら、Zoomのセキュリティ機能である「待機室」にいる状態です。
ホストの方の準備が出来たら、入室許可してくれるので、待っておきましょう。
待機室については、こちらの記事をご参照ください。
→Zoomの待機室の設定~3つのメリットと便利な使い方、機能
先ほどの、2つの画面の右側が表示されたら、ホストがまだミーティングを開始していない状態です。
時間になっても画面が変わらない場合は、
ホストの方が、時間を勘違いしていたり、URLが間違っている場合があります。
電話やメールするなどホストの方に連絡を取る、URLの確認をしましょう。
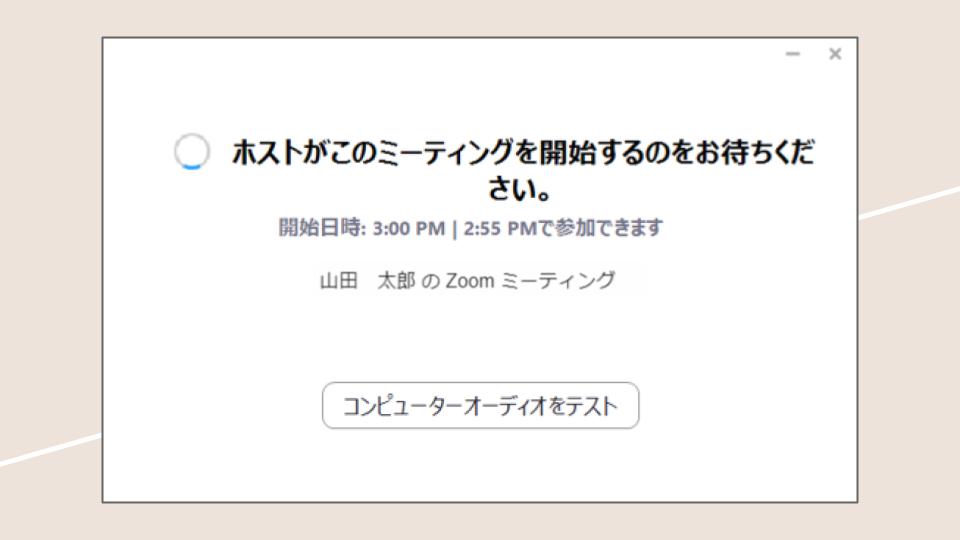
他にも、ホストが違うミーティングを開いている場合は違う画面が出てきます。
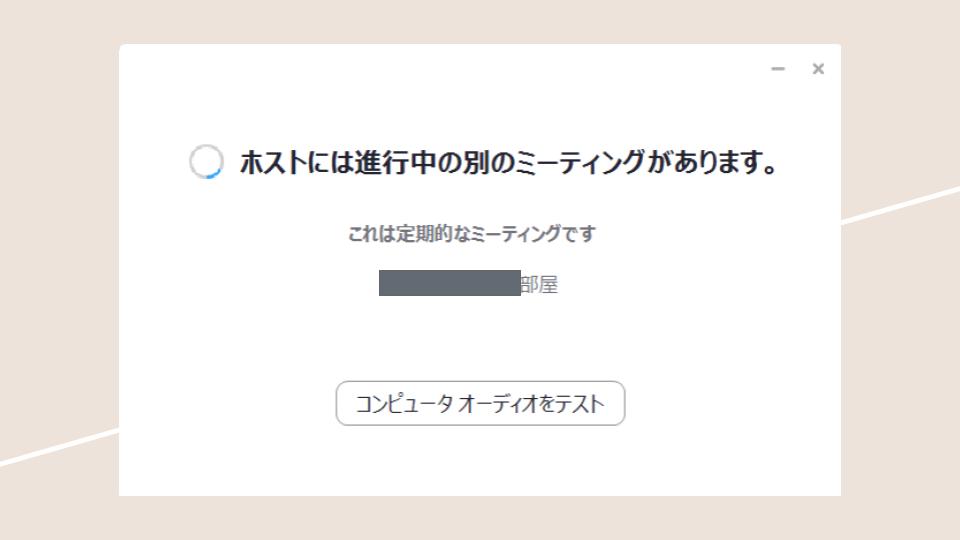
この時は、待っていると開始になる場合もありますが、開催のことを忘れて別のミーティングを続けている場合もありますので、その時はホストの方に連絡しましょう。
まとめ
いかがでしたか?
Zoomミーティングに参加する際の手順を、パソコン、スマホそれぞれでお伝えしました。
ミーティングに入れない時にどんな画面が出るのか?どうしたら良いのかもお伝えしましたが、お役に立てましたか?
基本操作を知るだけでもZoomは使いやすく感じますので、ぜひ、慣れていきましょう!


