【2023年度 最新版】Zoomの使い方、第2回は、Zoomアプリのインストールの方法です。
Zoomを使用する際、パソコンの場合はアプリを入れなくても(インストールしなくても)Zoomミーティングに参加することができます。
しかし、スマホでZoomを使用する際には、Zoomのアプリを入れないと参加できないので、スマホでZoomを使うときにはアプリを入れておきましょう。
スマホでZoomミーティングに参加できると、気楽に参加できるので便利ですよね。
今回の記事では、Zoomアプリのインストールについて、詳しいやり方を説明します。
Zoomアプリをスマホにインストールする方法
iPhoneの場合
まずは、iPhoneでZoomアプリをインストールする方法です。
スマホの画面上にある「アップストア(App Store)」に入り、検索窓に「Zoom」と入力します。
いくつか候補でてきますので、その中から「Zoom one platform to connect」を選んでタップすると、インストールできます。
この時、機種によって下図と画面が異なる可能性があります。
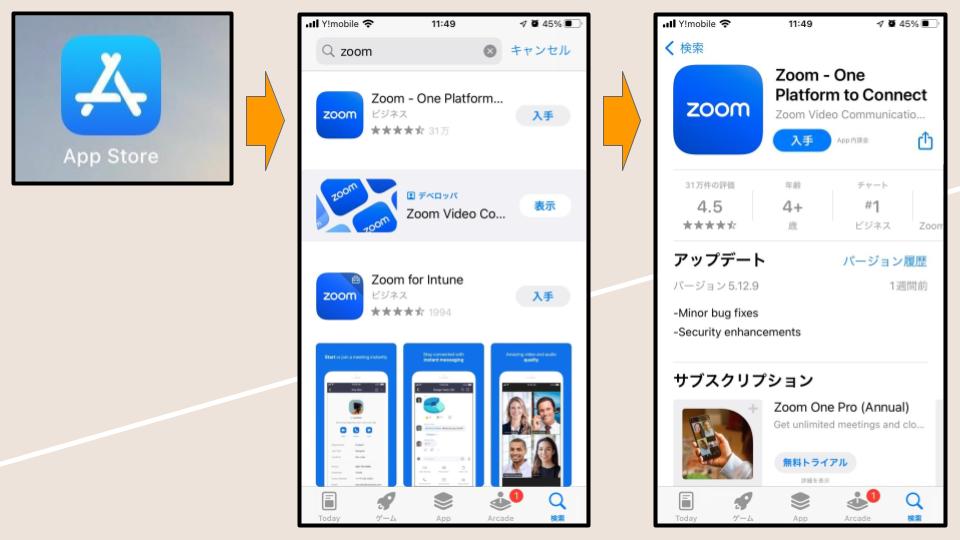
Androidの場合
AndroidもiPhoneとほぼ同じ流れでできます。
スマホの画面上にある「playストア」に入り、検索窓に「Zoom」と入力します。
いくつか候補でてきますので、その中から「Zoom one platform to connect」を選んでタップすると、インストールできます。
この時、機種によって下図と画面が異なる可能性があります。
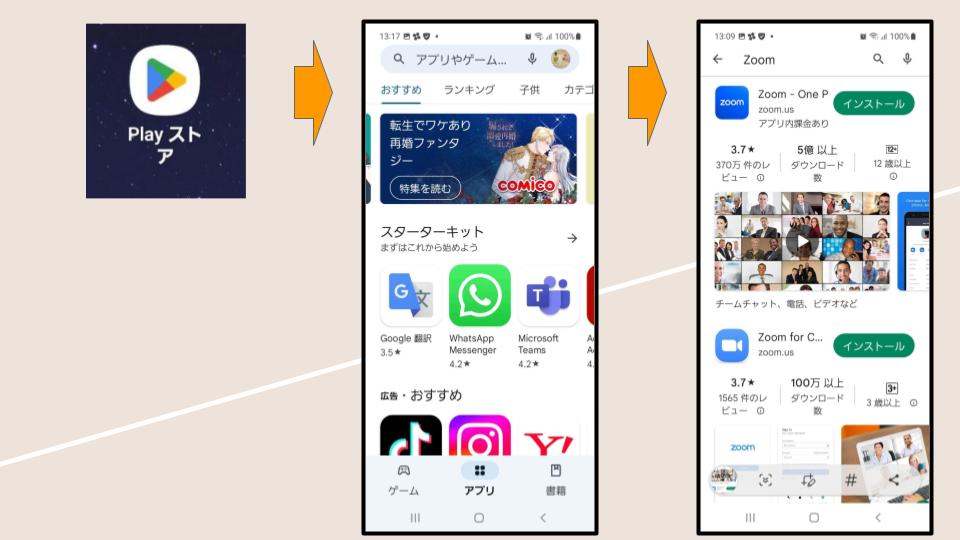
タブレットも同様で、上記のどちらかの流れでインストールすることになります。
冒頭でお伝えした様に、パソコンでZoomを使う場合、アプリを入れていなくても参加は出来ますが、Zoomでホストをする時は、アプリを入れておいた方が便利です。
Zoomアプリをパソコンにインストールする方法
続けてパソコンにZoomアプリをインストールする方法を説明していきます。
スマホ、タブレットの時と違い、少しだけ手順が多いので、順番に見ていきましょう。
- パソコンの検索窓に「Zoom」や「zoom.us」と入力して、ZoomのWEBサイトにいきましょう。
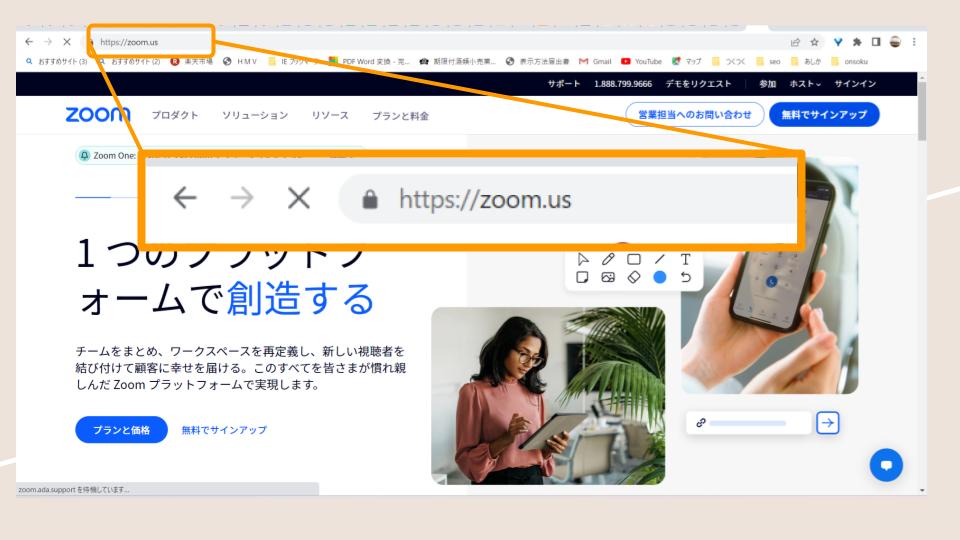
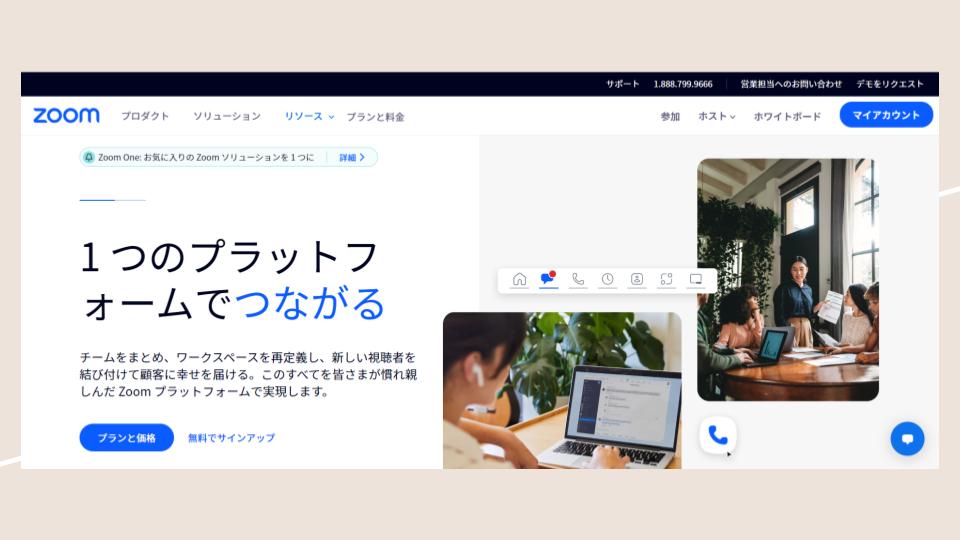
- 画面の上に並んでいる項目の中の「リソース」をクリックして、「ダウンロードセンタ」ーをクリックします。
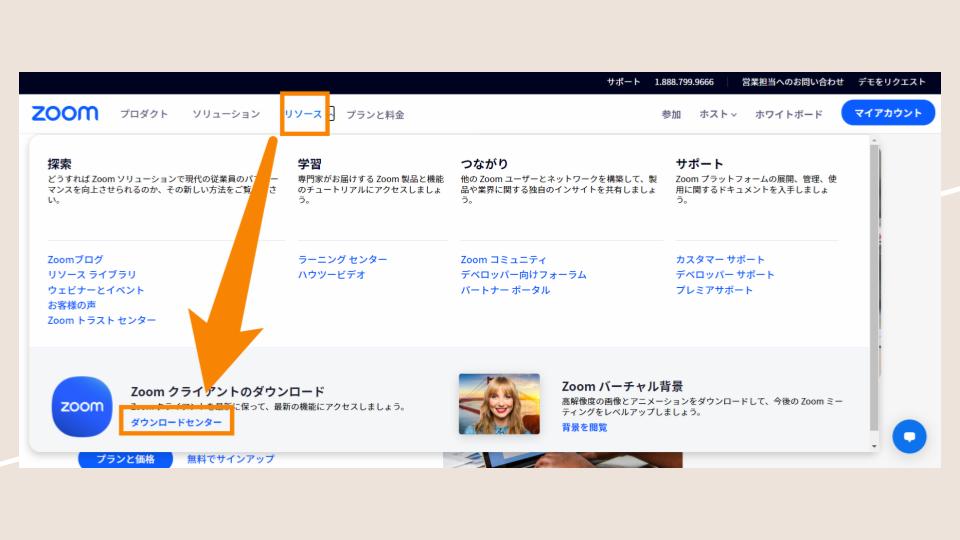
- 「Zoomデスクトップクライアント」の「ダウンロード」をクリックします。
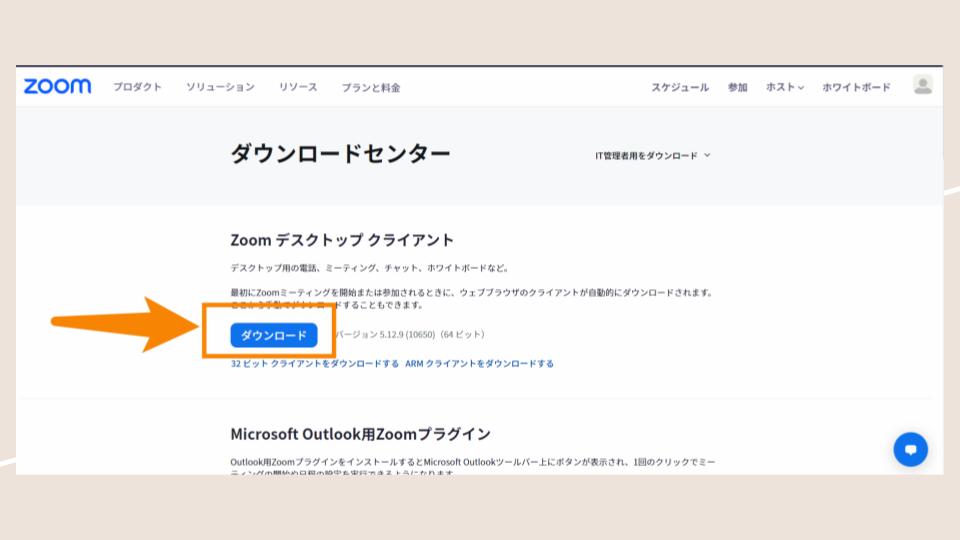
- 「ダウンロード」が始まります。
この時の画面はパソコンによって異なります。
今回は画面左下でダウンロードについて表示されています。
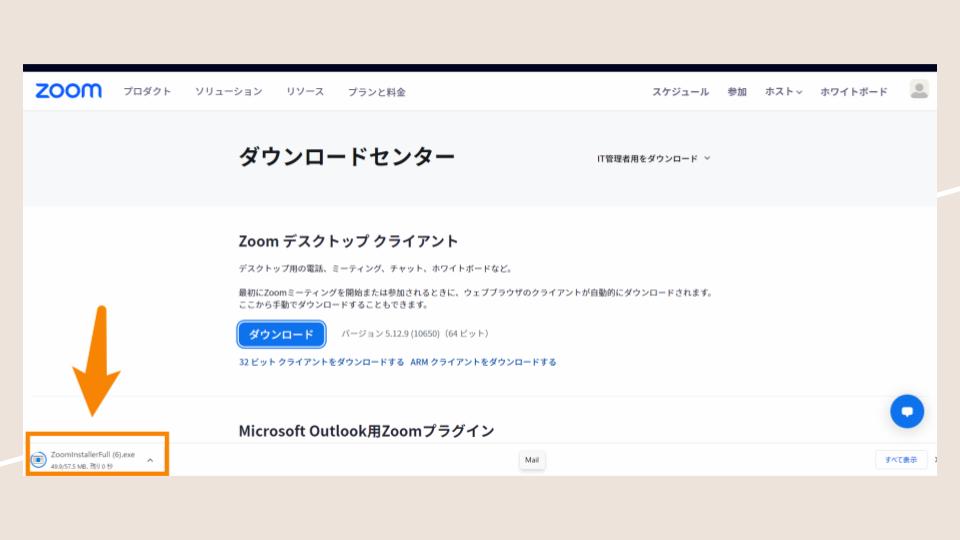
- 画面左下の枠の右側にある上矢印(「^」)をクリックして、「開く」をクリックします。
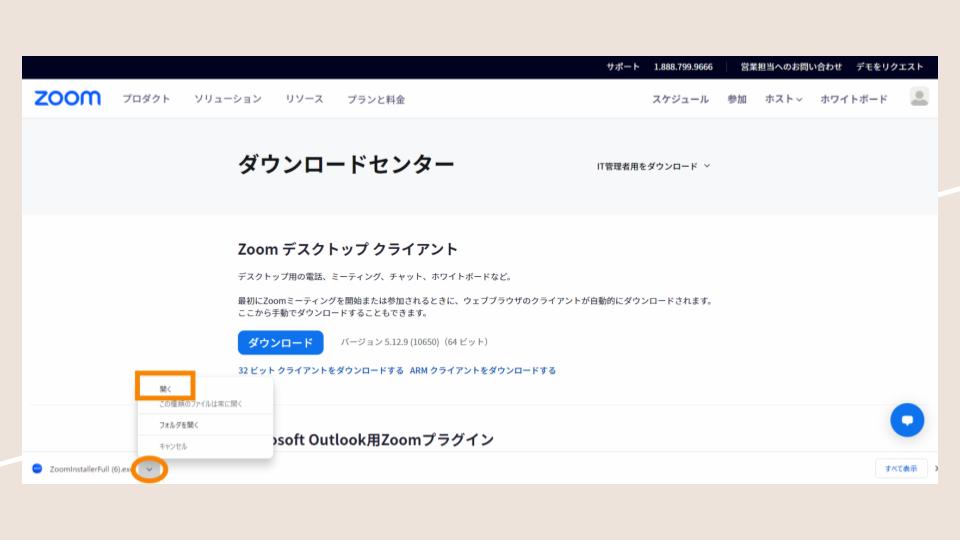
- インストールが始まるので、終わるまで待ちましょう。
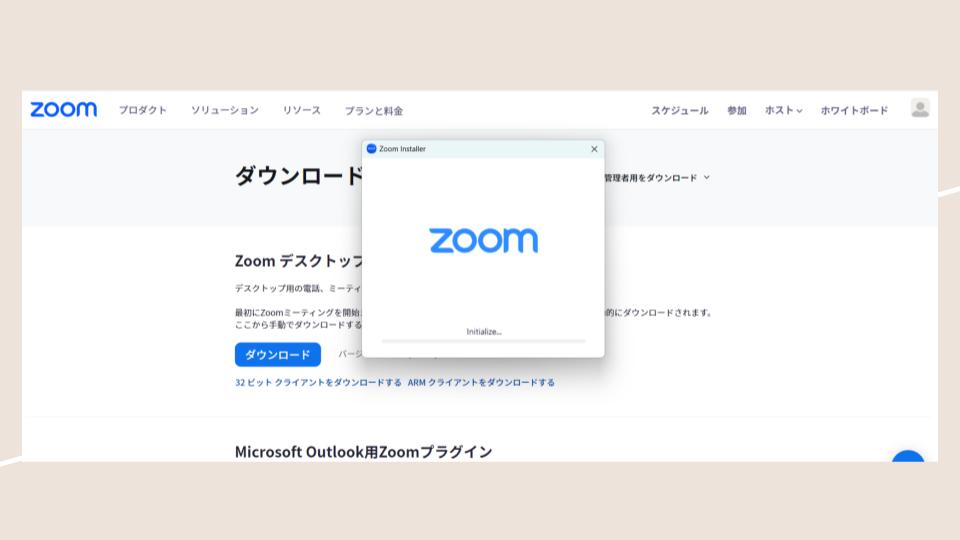
- 下図のような画面になるとインストールは完了です。
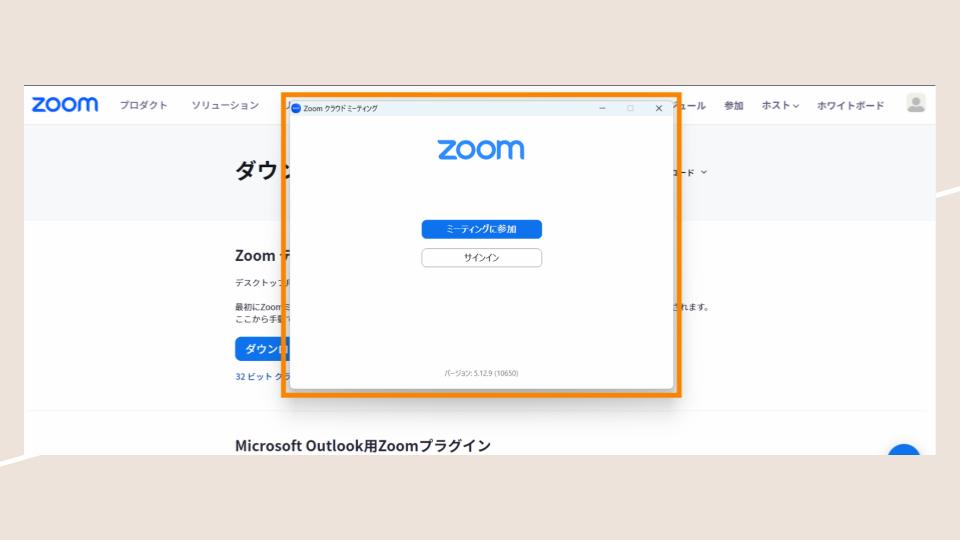
基本的には以上の手順で、パソコンにZoomアプリをインストールすることが可能です。
ただし、WindowsとMacでは画面が異なったりします。
例えば、Macの場合、Zoomアプリをインストールする前に、Macのセキュリティのいくつか質問事項を聞かれます。
そのあと、パスワードを聞かれますが、これはMacのパスワードですので、ご注意ください。
Zoomのパスワードを入れる方がいて、インストール出来ないということもたまに聞きます。
まとめ
いかがでしたか?
Zoomアプリをインストールする方法を学ぶことができたでしょうか?
機種によって違ったり、バージョンによっても画面が変わったりします。
おおまかな手順については、変わりませんので、Zoomを使うという方は、
ぜひ、Zoomアプリをインストールしてくださいね。


