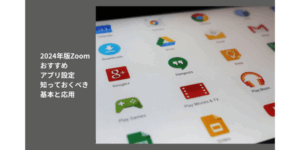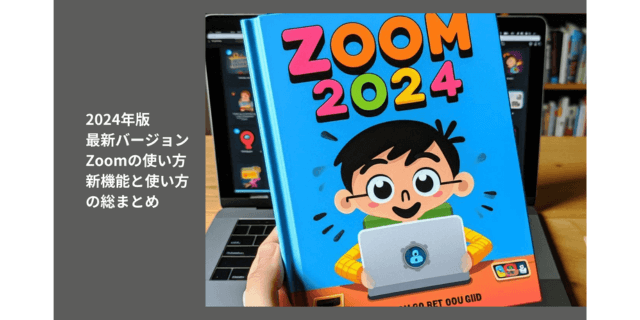
Zoomユーザーの皆さん、お気づきでしょうか?
2024年4月15日に、Zoomの大きなアップデートがあり、生まれ変わりました。
画面の見た目が変わったり、使い方が少し違ったりしています。
例えば、ボタンの場所が分かりやすくなったり、画面の共有の選択画面も変わりましたね。
ミーティング作成画面はだいぶ変わり、最初は戸惑いましたね。
今回、最新バージョンになったZoomの新機能や使い方を、みなさんに分かりやすくお伝えします。
一緒に、新しいZoomの新しい世界を探検してみましょう。
またこの記事の後に続く、9つの詳細記事についても触れていきますので、興味のある部分をより深く学ぶための道しるべとしてお使いください。
最新版Zoomの使い方はこちらご覧ください。
→【最新版まとめ】最新バージョンでZoomの使い方を動画で解説!
2024年Zoomアップデートの概要
Zoom6.0.0のアップデートでは、レイアウトの刷新、新機能の追加、パフォーマンスの向上など、多くの改善が行われました。
これらの変更により、Zoomはより使いやすく、より安全なコミュニケーションツールへと進化しました。
操作性の向上
- アプリ名の変更:ZoomからZoomWorkplaceに変更されました。
- タブの統一:ミーティングタブとカレンダータブが統合され、操作性が向上しました。
- ボタン配置の最適化:よく使う機能へのアクセスが容易になり、直感的な操作が可能になりました。
- カラーテーマの追加:青(ブルーム)、緑(アガベ)、赤(ローズ)の3色からテーマを選択できるようになりました。
新機能の追加
- ポートレート照明: 背景を暗くして顔を明るく照らし、ビデオ通話の画質を向上させる機能が追加されました。
- 表示方法の追加:ギャラリービュー・スピーカービューに加えて、マルチスピーカーが追加されました。
- リアクションの表示変更:リアクションの種類や表示方法が変更されました。
詳しくはこちらの記事ご覧ください
→2024年4月からZoomWorkplaceに!最新アップデートで6.0.0に
2024年Zoomの始め方・使い方
2024年版のZoomの使い方として、9つのブログと動画にまとめました。
Zoomの基本:サインアップからインストールまで
Zoomを使い始めるには、まずアカウントの作成が必要です。
公式ウェブサイトにアクセスし、「サインアップは無料です」というボタンをクリックします。
メールアドレス、名前、生年月日を入力すれば、基本的な登録は完了です。
セキュリティのため、強力なパスワードの設定をおすすめします。
アカウント作成後は、使用するデバイスにZoomアプリをインストールしましょう。
パソコンの場合、Zoomの公式サイトから直接ダウンロードできます。
スマートフォンやタブレットを使う場合は、AppStoreやGooglePlayStoreから「Zoom」を検索してインストールします。
インストールが完了したら、作成したアカウントでログインします。
これで、Zoomを使う準備が整いました。
初回起動時に、カメラやマイクへのアクセス許可を求められる場合がありますが、「許可」を選択してください。
詳しくはこちらのブログご覧ください
→【2024年版】Zoomサインアップとアプリのダウンロードからサインインまで
2024年アップグレードの詳細
Zoom公式サイトにアクセスし、Zoomアカウントにログインします。
ログイン後、右上のプロフィールアイコンをクリックし、「プランと価格」を選択します。
「アップグレード」をクリックし、希望するプラン(Pro、Business、Enterpriseなど)を選択します。
個人でされる方は、Proを選択しましょう。
プランの詳細や価格が表示されるので、必要に応じて月払い、年払いを選択してください。
プランを選択したら、「続行」をクリックします。
住所など入力後、支払いページに進み、クレジットカードなどの4つの支払い方法から1つ選択して支払い方法を入力します。
入力内容を確認し、「購入」をクリックします。
これでアカウントがアップグレードされます。
アップグレードが完了すると、Zoomから確認メールが送信されますので確認しましょう。
詳しくはこちらのブログご覧ください
→【2024年版】版Zoomプロアカウントへのアップグレード方法と最新情報
Zoomミーティングの参加と操作
Zoomミーティングに参加する方法は、シンプルです。
主催者から送られてくる招待リンクをクリックするだけで、ミーティングルームに入ることができます。
ミーティングに参加すると、画面下部に操作パネルが表示されます。
ここで最も重要なのが、音声とビデオチェックです。
マイクアイコンをクリックすると音声のオン/オフを、ビデオカメラアイコンをクリックすると映像のオン/オフを切り替えられます。
発言しないときはマイクをオフにする習慣をつけると、スムーズな会議進行に役立ちます。
「参加者」ボタンをクリックすると、現在のミーティング参加者リストが表示されます。
「チャット」ボタンでは、テキストメッセージを送ることができます。
「画面の共有」ボタンを使えば、自分のパソコンの画面を他の参加者に見せることができます。
プレゼンテーションや資料の共有に便利です。
これらの基本操作を覚えておけば、スムーズにミーティングに参加できます。
詳しくはこちらのブログをご覧ください。
→【2024年版】Zoomデビューの方へ:初心者の方の使い方ガイドとPC操作のコツ
後半には、パソコンで参加される方は、Zoomをするうえで基本的なパソコンの使い方を説明しています。
ミーティングのスケジューリング
Zoomでミーティングをスケジュールする画面は、2024年のアップデートで変更されました。
まず、Zoomアプリのホーム画面で「スケジュール作成」ボタンをクリックします。
ミーティングの詳細を設定する画面が表示されます。
ここで設定する主な項目は、ミーティングのタイトル、日時、所要時間です。
繰り返し行うミーティングの場合は、「定期的なミーティング」オプションを選択し、頻度を設定できます。
セキュリティ面では、パスワードの設定や、待機室の使用を選択できます。
また、参加者のビデオ設定やオーディオ設定も事前に決められます。
スケジュール設定が完了したら、「保存」をクリックします。
これでミーティング作成が出来ました。
ミーティングの詳細情報と招待リンクが生成されます。
この情報をコピーして、メールやメッセージアプリで参加者に送ることで、簡単に招待できます。
詳しくはこちらのブログご覧ください
→【2024年版】Zoomミーティング作成ガイド:作成の基本
画面共有機能の活用
2024年版Zoomの画面共有機能は、より直感的で多機能になりました。
会議中に「画面の共有」ボタンをクリックすると、共有したい画面や アプリケーションを選択できます。
デスクトップ全体を共有するか、特定のアプリケーションウィンドウだけを共有するか選べるので、プライバシーを守りながら必要な情報だけを共有できます。
画面共有の詳細な使い方や、効果的な活用法については、「2024 画面共有」という記事で詳しく解説する予定です。
詳しくはこちらのブログご覧ください
→【2024年版】Zoom画面共有操作方法マスター:画面共有ヒント集
ミーティング準備のポイント
成功するZoomミーティングの鍵は、適切な準備にあります。
Zoomでホストをする時は、パソコンでされることが多いと思います。
Zoomの使い方もそうですが、パソコンの通信環境などの準備も必要です。
ミーティングに入る前の準備として、まず機器のチェックも重要です。
安定したインターネット接続も欠かせません。
可能であれば有線LANを使用し、Wi-Fiを使用する場合は電波の強い場所を選びましょう。
カメラとマイクが正常に機能しているか、Zoomの設定から事前にテストしておきましょう。
照明や背景にも注意が必要です。
明るすぎず暗すぎない環境で、整理された背景を用意することで、プロフェッショナルな印象を与えられます。
ミーティングに入ってからの準備も重要です。
まず、音声とビデオの設定を確認します。
この2つのトラブルはZoomの中で多いです。
音が聞こえない、カメラが映らない時の簡単な対処法は、ミーティングに入り直すことです。
これで半分くらいは解決できると思います。
そのほかにもいろいろなパターンあるので、2つのブログ軽く目を通しておいてください。
→Zoomのトラブル【イヤホンやマイク編】「音声が聞こえない・音が出ない」時の16の対処法
→Zoomのカメラ・ビデオ映らない原因と対処法|初心者でも解決できる3つの問題点
また、バーチャル背景を使用する場合は、ミーティング開始前に設定しておくと良いでしょう。
参加者が多いミーティングでは、入室時にミュートに設定されていることが多いですが、自分の設定を必ず確認しましょう。
チャット機能や画面共有の準備も、ミーティング開始後すぐに行っておくと、スムーズな進行に役立ちます。
詳しくはこちらのブログご覧ください。
→【2024年版】Zoomミーティング事前準備:ミーティング前の必須手順
ホストマスター
Zoomのホストをすることは、慣れが必要です。
数をこなすことで、いろいろなトラブルに対応できてきます。
参加者の方と同じミーティングに入れなかったり、レコーディングが撮れていなかったりする方も多いです。
ホストをされる時は、必ずスマホにも参加者さんに送ったミーティング情報を送って、同じミーティングに入るようにしましょう。
- 参加者に送った案内に間違いがないとわかる。
- もしパソコンが通信環境が悪くなって落ちた時の代用になる。
- 画面共有がどう映っているかの確認ができる。
詳しくはこちらのブログご覧ください
→【2024年版】Zoomミーティングホストマスター:最新操作術と開催方法
Zoomの詳細設定
Zoomでは、ユーザーのニーズに合わせて、カスタマイズできる詳細設定が充実しています。
設定は主に、2つの場所で行えます。
ZoomのWebサイトとZoomアプリ内です。
Webサイトでの設定は、アカウント全体に適用される基本的な設定を行います。
ここでは、ミーティングの デフォルト設定、セキュリティ設定などを設定できます。
一方、Zoomアプリ内の設定では、より個人的な設定が可能です。
音声やビデオの詳細設定、バーチャル背景の追加、キーボードショートカットのカスタマイズなどができます。
2024年版での新機能として、AIによる機能が追加されました。
詳しくはこちらのブログご覧ください
→【2024年版】ZoomWEB設定パソコンガイド:知っておくべき基本
→【2024年版】Zoomおすすめアプリ設定:知っておくべき基本と応用
ZoomのQ&A
Q:サインインのパスワード忘れました。
Zoomはサインインを求められることがよくあります。
忘れた方はパスワードのリセットしてください。
詳しくは、こちらのブログご覧ください。
→Zoomアカウントのパスワードを忘れた時のリセットとロック解除方法
Q:アカウントは複数持てますか?
無料と有料アカウントなど、一人で複数アカウントを持つことは可能です。
詳しくは、こちらのブログご覧ください。
まとめ
【2024年版最新バージョンZoomの使い方:新機能と使い方の総まとめ】はいかがだったでしょうか?
2024年4月にアップデートされて、いろいろ表示が変わったり、機能が追加されたりしました。
アップデートの前からですがZoomの中にもAIが搭載されました。
AIコンパニオンが議事録を作ってくれたり、ミーティング中に質問すると答えてくれたりします。
このようにZoomもどんどん進化していっていますね。
最新版のZoomの使い方を学んで、便利にZoomを使いこなしましょう。