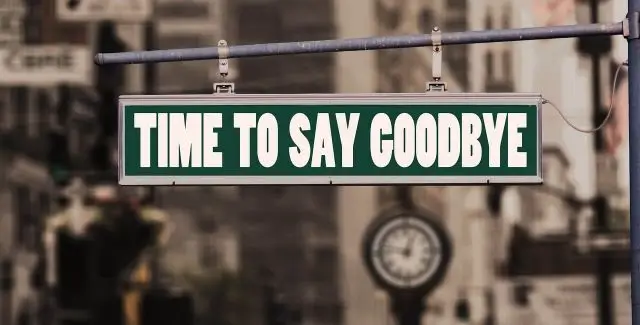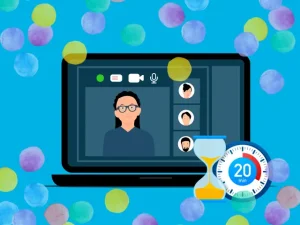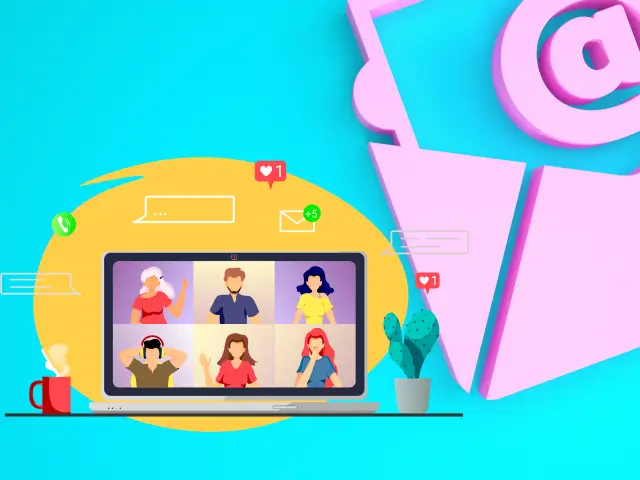
今回は、Zoomアカウントのサインイン用のメールアドレスの変更について解説します。
Zoomアカウントを作成するときに登録したメールアドレスは、サインイン(ログイン)や通知の受け取りに欠かせない大切な情報です。
「普段使うアドレスに変えたい」「プロバイダを解約して使えなくなった」などの理由で、Zoomメールアドレスを変更したい場面は少なくありません。
このときの変更手続きは、Zoomのウェブポータルにあるプロフィール(プロファイル)画面から行います。
ただし、作業の途中で元のメールアドレスにアクセスできない場合は、自分で操作できず、Zoomサポートに依頼する必要がある点に注意しましょう。
この記事では、
- Zoomメールアドレスを変更する通常の手順
- 元のアドレスにアクセスできない時の対処法
- 変更に伴うメリットと注意事項
を初心者の方にも分かりやすく解説します。
Zoomサインインとメールアドレスの関係
Zoomを利用するには、まず「サインイン(ログイン)」が必要です。
Zoomのサインインとは、アカウントに登録した時の認証方法でZoomにログインし、Zoomのサービスを使えるようにすることです。
Zoomにサインイン(ログイン)する方法は複数ありますが、特に多くのユーザーが利用しているのが「メールアドレスとパスワード」による方法です。
ここでは、Zoomにサインインするための仕組みと、メールアドレスが果たしている役割について確認していきます。
Zoomサインインの方法と種類
Zoomには複数のサインイン方法が用意されています。
主なものは以下の5つです。
- メールアドレスとパスワード(最も一般的な方法)
- SSO(シングル サインオン) : 会社や教育機関の認証情報を使う方法
- Apple アカウントでのサインイン
- Google アカウントでのサインイン
- Facebook アカウントでのサインイン
サインイン用メールアドレスの役割
サインイン用メールアドレスには次のような重要な役割があります。
- 本人確認やパスワードリセットに利用する
- Zoomからのお知らせや確認メールを受信する
- アカウントのセキュリティ維持につながる
そのため、もしサインイン用メールアドレスが使えなくなってしまうと、ログインできなくなるリスクがあります。
このように、サインイン用メールアドレスはアカウント利用に直結する重要な情報です。
次に、その変更によるメリットや注意点を確認していきましょう。
📌Zoomのサインインについて詳しく知りたい方はこちらを参考にしてください。
Zoomメールアドレス変更のメリットと注意事項
Zoomのサインイン用メールアドレスを変更すると、便利になる点もあれば、注意しなければならない点もあります。
ここでは、実際に変更することで得られるメリットと、事前に理解しておくべき注意事項を整理してみましょう。
変更するメリット
Zoomのサインイン用メールアドレスを変更することで、次のようなメリットがあります。
- セキュリティ強化:古いメールアドレスよりも安全性の高いアドレスを利用できる
- 通知の一元化:よく使うアドレスに変更することで、Zoomからの通知をまとめられる
- アカウント管理の効率化:仕事用・プライベート用など、使いやすいアドレスに統一できる
メールアドレスを変更、整理することで、Zoomアカウントのセキュリティを強化でき、利便性が向上します。
注意すべき点・影響の可能性
一方で、変更にはいくつかの注意点もあります。
- 変更手続きに時間と手間がかかる:確認メールのやり取りが必要なため、落ち着いて作業することが大切
- 設定の再調整が必要な場合がある:パスワードも新しく設定し直す必要がある
- 既存のミーティング設定に影響する可能性:まれにスケジュール済みのミーティングに影響が出ることがある
このため、変更作業は短時間で終わらせるのではなく、時間に余裕があるときに進めるのがおすすめです。
また、あらかじめ影響を想定しておくと安心です。
メールアドレスを変更する前の準備
Zoomのサインイン用メールアドレスを変更する際には、いきなり作業を始めるのではなく、あらかじめ準備を整えておくことが大切です。
事前に準備しておくことで、手続きがスムーズに進み、途中で困ることを防げます。
ここでは、変更前に確認・用意しておきたいポイントを整理してみましょう。
新しいメールアドレスとパスワードの準備
まず、Zoomで使用していない新しいメールアドレスを用意します。
- 信頼できるメールサービス(Gmail、Outlookなど)を選ぶ
- 将来使えなくなる可能性のあるプロバイダメール、キャリアメールは避ける
また、アドレス変更にあわせて新しいパスワードの設定も必要になるため、事前に決めてメモをしておくと安心です。
現在のアカウント情報の確認
次に、現在のアカウントで利用しているサインイン情報を確認しておきましょう。
- 登録中のメールアドレス
- 現在のパスワード
- サインイン方法(メール/Google/Appleなど)
この確認をしておくことで、手続き中に「パスワードが分からない」というトラブルを防げます。
もし、サインイン用の元のパスワードを忘れてしまった、という場合は、サインイン用メールアドレスの変更作業前に、パスワードリセットが必要です。
📌パスワードリセットの手順について詳しく知りたい方はこちらの記事を参考にしてください。
変更後の影響を予測・バックアップ
メールアドレスを変更すると、スケジュール済みのミーティングや通知に影響が出る可能性があります。
- 作成済みのミーティング情報を控えておく
- 必要に応じて参加者にリマインドしておく
このように準備をしておくことで、作業後に「参加リンクが分からない」「通知が届かない」といった問題を避けられます。
Zoomメールアドレスを変更する方法
ここからは、Zoomアカウントのサインイン用メールアドレスを実際に変更する方法を解説します。
操作はすべてZoomのウェブポータル(ブラウザ版)から行います。基本の流れを押さえておけば、スムーズに変更手続きを進められます。
メールアドレスを変更する具体的な手順
まずは、Zoomのウェブポータルにアクセスし、メールアドレス変更の入口となるプロファイル画面を開きます。
《操作手順》
- Zoomウェブポータルへアクセスし、現在のメールアドレス、パスワードでサインインする
- 左ナビゲーションメニューの[プロファイル]をクリック
- 無料プランの場合:左メニュー[My Account]>[プロファイル]をクリック
- スクロールし、[サインイン]項目内の「サインイン用メールアドレス」の[編集]をクリック
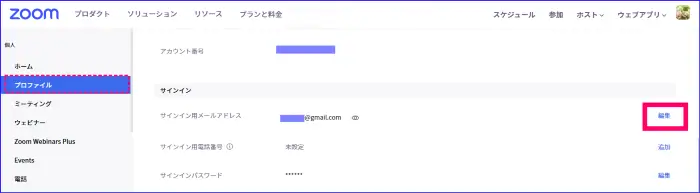
- 「新しいメールアドレス」と変更前のパスワードを入力を入力し、「私はロボットではありません」のチェックを入れ、[変更を保存]をクリック
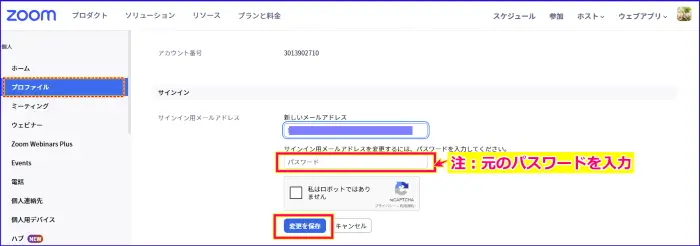
- 「前のサインインメールアドレス(〇〇〇@〇〇)をチェックしてこの変更を確認してください~」と表示されるので、Zoom社からの確認メールを確認する

- 元のメールアドレスに確認メールが届いたら、メール内の[確認]をクリックする
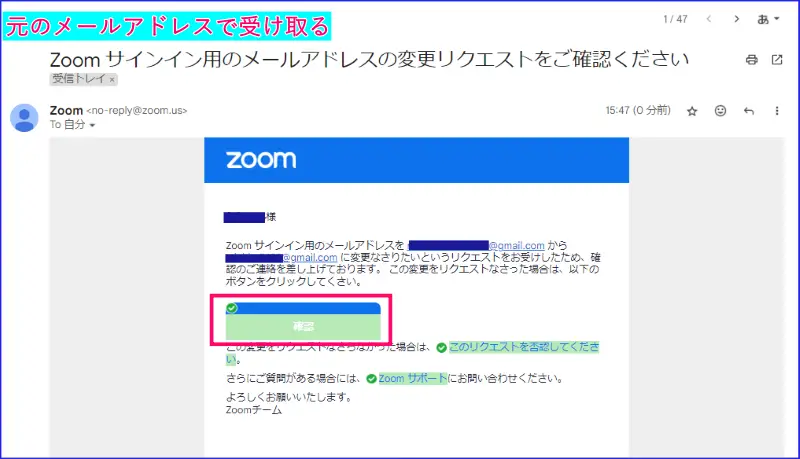
- 画面表示された新しいメールアドレス宛「△△@△△△」に送るために「今すぐ送信」をクリックする
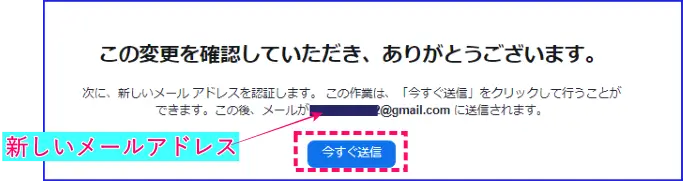
- 新しい登録メールアドレスにを開き、Zoomからのメールの「変更を確認」をクリック
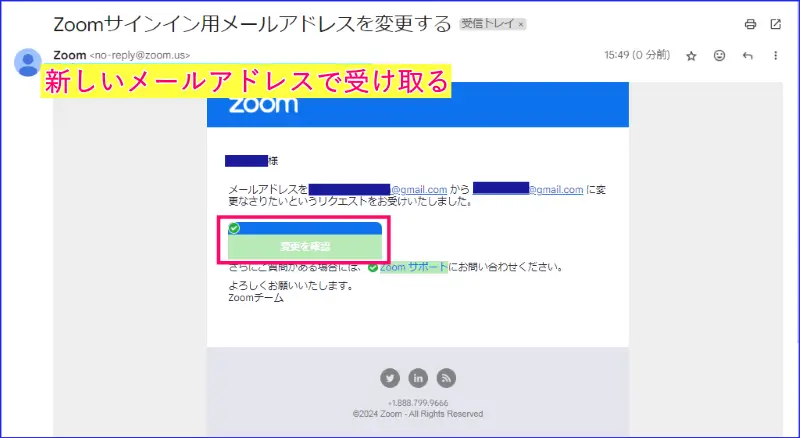
- 新しいパスワードの入力を行い、「送信」をクリック
- 新しいパスワードを再入力後、「送信」する
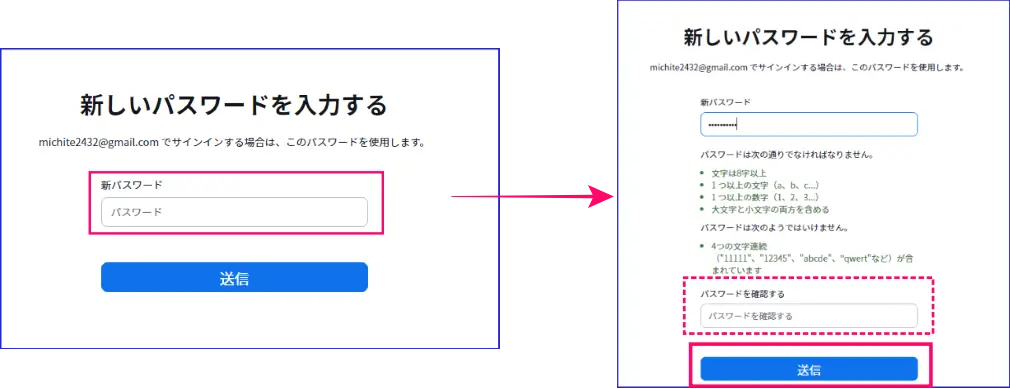
- 新しいメールアドレスに、パスワード変更のメール通知が到着する
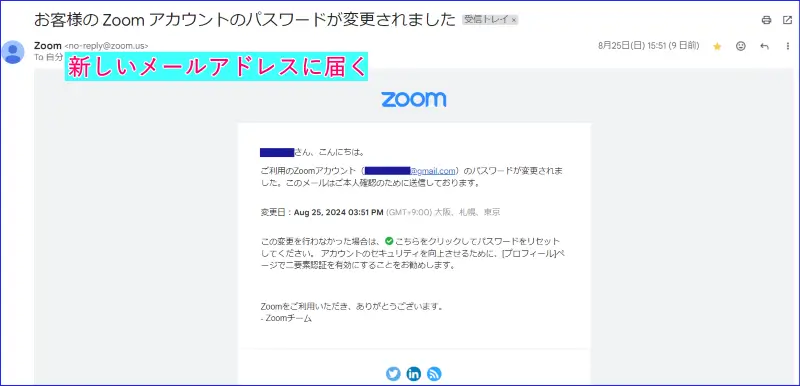
- サインイン画面に遷移したら、新しいメールアドレスと、パスワードを入力、「サインイン」する
これで、新しいメールアドレスでZoomにサインインできるようになります。
この手続きは、元のメールアドレスと、新しいメールアドレスの二つを行き来するので、落ち着いてゆっくりと手続きを行ってください。
また、先に述べたようにパスワードも新しいものに変更することになるので、必ず事前に準備するか、設定したパスワードを忘れないうちにメモをするようにしましょう。
元のメールアドレスにアクセスできない場合
Zoomでは、サインイン用メールアドレスを変更するときに「元のメールアドレスに届く確認メール」を承認する必要があります。
そのため、もし元のアドレスが解約済みで受信できない場合や、受信環境にアクセスできない場合は、通常の変更手続きが進められません。
このようなときは、Zoomのサポートに依頼するか、新しいアカウントを作成する必要があります。
サポートを利用して対応する方法
元のアドレスにアクセスできない場合は、まずZoom公式のサポートから手続きを進めます。
手順は次の通りです。
- サポートリクエストフォームにアクセスし、サインインする
- 「アカウントにアクセスできませんか?」の横にある「ログインに関する問題のトラブルシューティング」をクリック
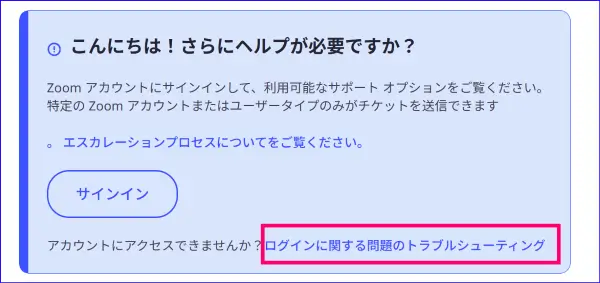
- チャットボットが開き、サポートオプションの一覧が表示される
- botのメッセージに対して、「サインイン メールアドレスを変更」を選択
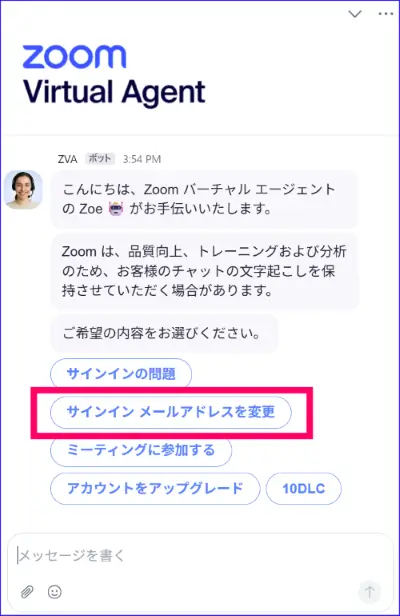
- bot「元のメールアドレスにはまだアクセスできますか?」→「いいえ」を選択
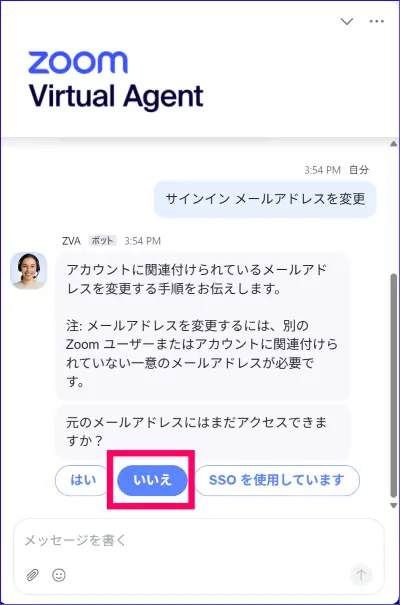
- bot「元のメールアドレスにアクセスできなくなった場合、新規アカウントにサインアップするか、請求エージェントとチャットするか、Zoomサポートにリクエストを送信してください。」に対して、プランに合わせて選択をする
- 有料アカウントの場合:「請求エージェントとチャット」を選択しサポートを受ける
- 無料アカウントの場合:公式サポートを利用できないため、「代わりに新規アカウントにサインアップ」を選択
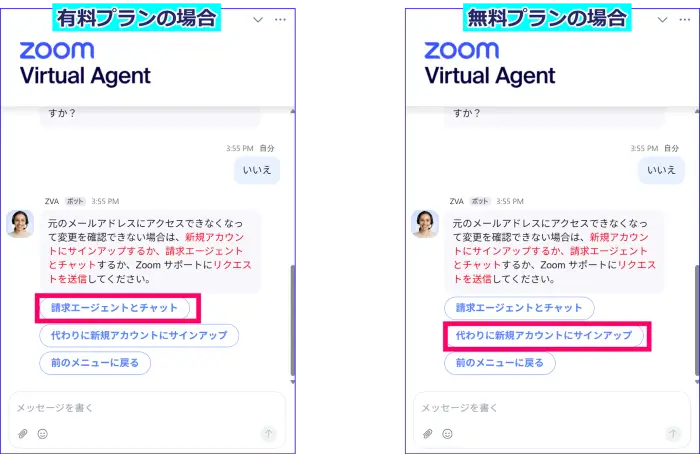
📌新しいアカウントを作成後、使っていた無料アカウントを削除したい場合はこちらを参考にしてください。
Zoomメールアドレス変更に関するよくある質問(Q&A)
ここまでで基本の変更手順やトラブル時の対応を解説しましたが、実際には細かい場面で疑問が出てくることもあります。
そこで最後に、Zoomメールアドレス変更に関してよく寄せられる質問をQ&A形式でまとめました。
気になる点があれば参考にしてください。
-
Zoomのメールアドレスはスマホからも変更できますか?
-
いいえ。
現在のところ、Zoomアプリ(スマホ版)からはサインイン用メールアドレスの変更はできません。
変更は必ず ウェブポータル(ブラウザ版) から行う必要があります。
-
元のメールアドレスにアクセスできないと本当に変更できませんか?
-
はい。
Zoomでは、変更手続きを進める際に旧アドレスへ確認メールを承認する必要があります。
そのため旧アドレスにアクセスできない場合、通常の方法では変更できません。
有料プランならZoomにサポートに依頼できますが、無料プランはアカウントの新規作成をすることになります。
-
無料アカウントでもサポートを受けられますか?
-
無料プランの場合は、Zoomの公式サポートを利用できません。
そのため、残念ながら新しいメールアドレスでアカウントを作り直す必要があります。
有料アカウントに切り替えるとサポートを受けられます。
-
メールアドレスを変更したら、ミーティングURLは変わりますか?
-
メールアドレスを変更しても、すでに発行済みの ミーティングURLや招待リンクはそのまま利用できます。
ただし、Zoomから送られてくるお知らせ(招待メールや確認メール、パスワード再設定メールなど)は、今後はすべて新しいメールアドレスに届きます。
-
メールアドレスを変更したのに通知メールが届かないときは?
-
迷惑メールフォルダやフィルター設定を確認してください。
それでも届かない場合は、入力したアドレスが正しいかを確認し、必要であれば再度手続きを行ってください。
まとめ
Zoomのメールアドレス変更は、通常の手順を知っていれば難しい操作ではありません。
ただし、作業の途中で元のアドレスにアクセスできないと手続きが進められないため、準備や確認をしてから行うことが大切です。
この記事のポイント
- Zoomのメールアドレスは、ウェブポータルのプロファイル画面から変更できる
- メールアドレス変更には「元のアドレスで確認メールを受け取れること」が前提になる
- メールアドレス変更のメリットはセキュリティ強化や通知の一元化、効率的なアカウント管理
- 注意点として、手続きに手間がかかるほか、既存のミーティング設定に影響する可能性がある
- 元のアドレスにアクセスできない場合は、有料アカウントならサポート依頼、無料アカウントなら新規作成が必要
メールアドレスはZoomアカウントの中でも特に重要な情報です。
落ち着いた環境で手続きを行い、変更後もスムーズに利用できるように備えておきましょう。
▶こちらもおすすめです。
さらに、Zoomをビジネスで効果的に活用したい方に向けて、役立つ無料教材も用意されています。
どちらも実践に役立つノウハウをまとめた資料ですので、関心のある方はぜひご覧ください。
▼画像をクリックして詳細をご覧いただけます。