[char no="1" char="のぞみん"]Zoom集客ナンバー1!Zoomサポートの「のぞみん」です。[/char] [char no="2" char="うっちー校長"]在宅ワークでZoomを使う方が急増しています。
皆さんからの問い合わせが多い「Zoomのインストールの方法(パソコン版)」を説明します。
パソコンの場合も、事前にZoomをインストールしておくと、スムーズにZoomミーティングやセミナーを始められます。[/char]

Zoomのインストール方法
|
Zoomのインストール方法
|
- パソコン版の場合、Zoomのダウンロードセンター(https://zoom.us/download)へアクセスします。
- まずgoogle などのブラウザに入っていただいて
「zoom us」と検索画面に入れると、Zoomのweb サイトが出てきてくれます。ここをクリックするとZoomのサイトに飛びます。 - Zoomのサイトに飛んで、下までいくと「ダウンロード」があります。
下の黒い部分にあるので、少し分かりづらいですが、ここ(赤丸部分)をクリックするとダウンロードセンターにいきます。
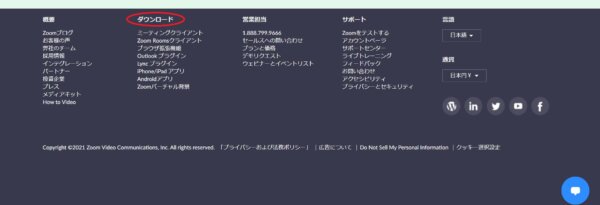
- そして、飛んだ先のページの「ダウンロード」をクリックします。
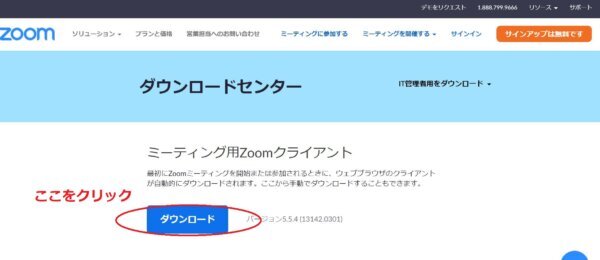
パソコンからZoomの入室方法
パソコンからZoomに入室する時は、「招待URL」をクリックすれば良いのですが、
初めての方の場合、Zoomをインストールしないと入れないので、
「初めての方」と「インストール済みの方」で分けて説明して行きますね。
パソコンからZoomの入室方法(初めてZoomを使う方)
|
パソコンからZoomの入室方法(初めての方)
|
ZoomはインストールしないとZoomミーティングには入れません。
今まで、一度もZoomを使ったことがない方はインストールも、していないと思うので、「インストールってどうやるの?」と分からなかったりします。
「Zoom招待URL」をクリックすると画面が変わり、下の方にZoomを「今すぐインストールする」か?という問いがあるので、インストールしましょう。
インストールが終わると、名前を入力する画面になるので、名前を入力します。
次に「ビデオプレビュー」の画面に飛ぶので、「ビデオ付きで参加する」か「ビデオなしで参加」するかを選びます。
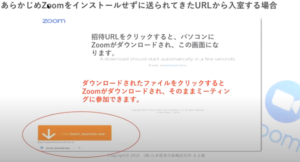
「コンピュータオーディオで参加する?」というボタンが出てきたら、ボタンをクリックすると参加できます。
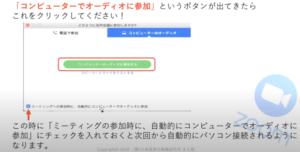
下のほうに出ている「ミーティングへの参加時に自動的にコンピューターでオーディオに参加」というチェック項目にチェックを入れておくと、次回から毎回自動的にパソコン接続されるようになります。
[char no="1" char="のぞみん"]チェックするのを忘れがちですが、チェックしておくと次回からが便利ですね。[/char]
パソコンからZoomの入室方法(以前、Zoomを使ったことがある方)
|
パソコンからZoomの入室方法(以前に使ったことのある方)
|
また、もう一つ入室する際に迷うパターンが多いのは、
「Zoomミーティングに参加したことがあるけど、だいぶ前だからすっかり忘れている人」です。
「Zoomは一度も使ったことありません」と言いますが、実は「以前、Zoomを使ったことがある方」って、結構います。
一度でもZoomミーティングに参加したことがある方は、パソコンにZoomがインストールされています。
Zoomがインストールされている方は、先ほどの画面が出ずに「Zoomミーティング起動」といった画面が出てきます。
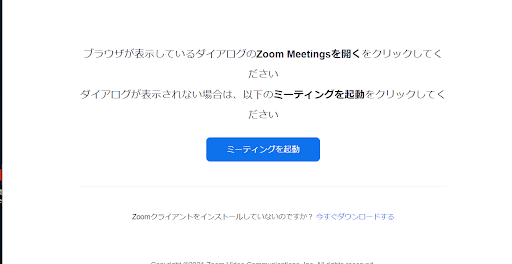
その後、ビデオプレビューという画面が出てきます。
ここで「ビデオ付きで参加」「ビデオなしで参加」を選びます。

ホストが待機室の設定をしている場合、ホストが参加を許可するのを待ちましょう。
参加が許可されれば、入室完了です。
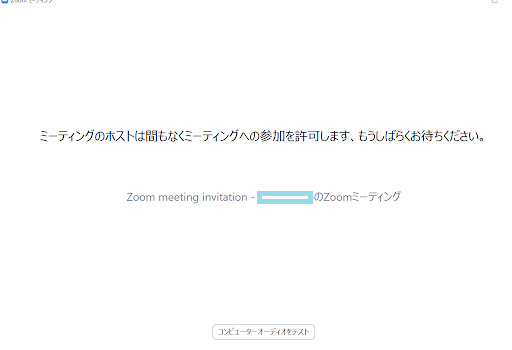
また何かわからないことあったら、動画のコメント欄に「質問、コメント」を書いてくださいね。お待ちしています![/char]






