[char no="1" char="のぞみん"]Zoom集客®ナンバー1!Zoomサポートの「のぞみん」です。
今日は緊急のお知らせがあります。[/char] [char no="2" char="うっちー校長"]緊急のお知らせです。
Zoomに入室できない!と、慌てている方も多いと思います。
何故かというと、Zoom利用者が増えることで、あるトラブルが起きたからです。
Zoomミーティングに勝手に入ってきたり、イタズラ画像を送ったり、大変なことが世の中に起こってます。
そこで、Zoom社では緊急にセキュリティの強化に取り組みました。
応急措置のような形ですが、「入室する際のパスワード設定」が更新されました。
とりあえず、現時点(2021年3月3日)での「こうしたらいい」という解決方法をお伝えします。[/char]
[char no="1" char="のぞみん"]私もZoomに入室できなくて、困りました![/char] [char no="2" char="うっちー校長"]ですよね。Zoomに入室できない方が多いようです。[/char]
Zoomがセキュリティ応急対策を実施!入室できないトラブルも・・・
「Zoomセキュリティ応急対策実施しました」ということで、こちらは2020年の4月5日の情報になります。
なぜ応急対策が実施されたかというと、Zoomミーティングに勝手に参加してきた人たちがイタズラ画像を送ったりするなどの「Zoombombig」対策ということで、「パスワードの強化」と「待機室の設定」という機能が追加されました。
※「Zoombombig」とは、無関係な人が悪意を持ってZoomに乱入にして、ふざけて画像を送ったり、叫んだりして、Zoomミーティングを妨害したりする場合に使うスラングです。
やることは2つだけです!「ワンクリックで参加」をオンに!「待機室の設定」をオフに!することです。
「これまでどおり使えるのか?」ということが気になりますよね。
今、どういう状況になっているかというと、Zoomのウェブサイトのからミーティングを設定する場合に、設定画面でパスワードか待機室の設定が求められるようになっています。
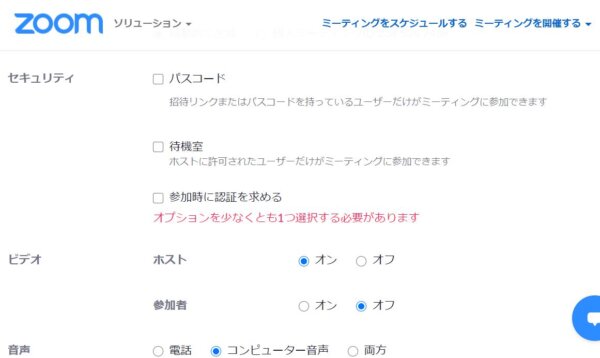
***2021/3/3時点の画面です。
[char no="2" char="うっちー校長"]2020年4月 9日のアップデートで、また「パスワード設定の解除」が出来るようになりました!![/char]Zoomがロックをかけていたんですね。
これから、アメリカのZoom本社のシステムチームが、90日間かけてプライバシーに関する強化を行なっていくようです。
これまで通りZoomを使うには
「これまで通りZoomを使いたい!」という方が、多いのではないでしょうか?
これまで通りZoomを使うための方法を説明します。
「ワンクリックで参加」をオンにするとパスワード無しで入室できる!
- Zoomの起動画面を開き右上の歯車マークをクリック
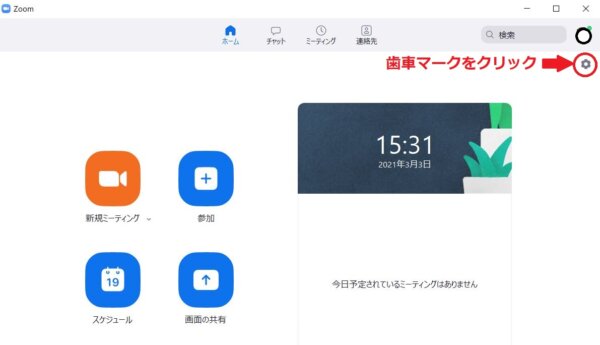
- 現れた画面の「一般」を選び「さらに設定を表示」を選びます。
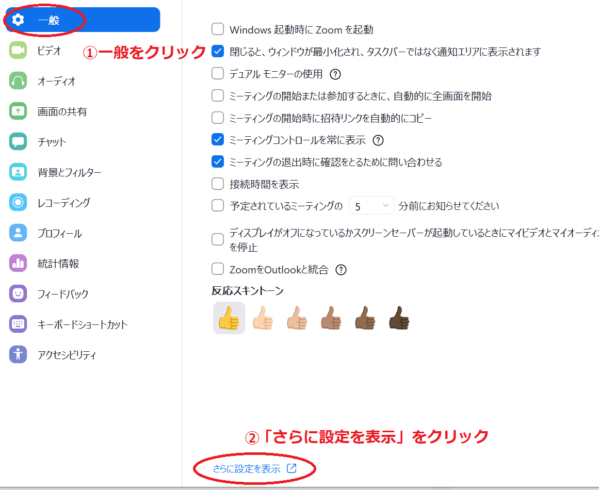
- すると webサイトの画面にいきます。
- 直接いける方は自分のwebサイトの設定画面に入っていただいて「設定」をクリックしてください。
- その先のページに「ワンクリック参加できるように、招待リンクにパスワードを埋め込みます。」という項目があるのでオンにします。

- これで、今まで通り「ワンクリック」で入室できるようになります。
「待機室の設定」をオフにする
他にも、変更された点があります。
それは、『待機室の設定』です
実は、これまで「待機室の設定」をオフにしている方も、更新時に自動でオンになっています。
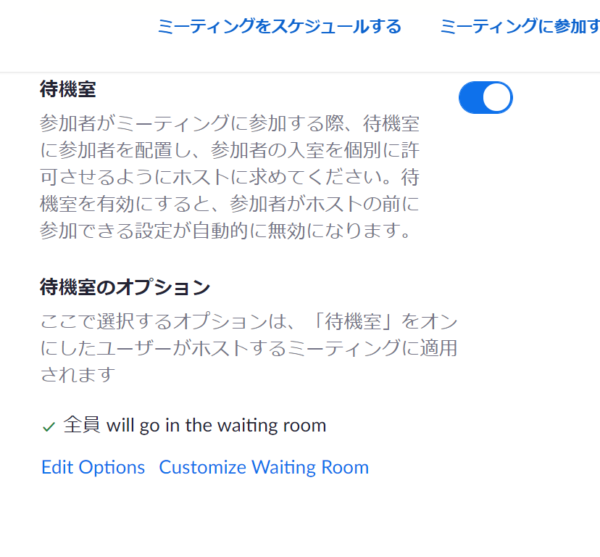
ここがオンになると、ワンクリックで入っても「待機室」へ誘導されてしまうので、
URLをクリックしても「許可」してもらわないと入室できない。ということになります。
20~30人参加するときなど、一人一人をいちいち入室許可をするのは大変ですよね。
待機室がオンになっているせいで、主催者が「待っているのに誰も入ってこない…」ということもあります。
「待機室の設定」はオフにしていただくと、これまで通り使えます。
「ワンクリックで参加」をオンにしてパスワードなしで入室!
「待機室の設定」をオフにすることで許可無く入室!
つまり、今まで通り使えるようになります。
[char no="1" char="のぞみん"]2カ所、設定すればいいんですね![/char] [char no="2" char="うっちー校長"]そうです。もちろん、これからもZoomはセキュリティ強化をして変わっていくかもしれません。「もっと良い方法があるよ!」という方は教えてもらったり、こちらも発信していきたいなと思っています。
また新たな発表があれば「こう変わりました!」という情報も流していきます。
2021年3月3日現時点での「緊急対応策」をご説明させていただきました。[/char] [char no="1" char="のぞみん"]ありがとうございます!早速皆さんにシェアします![/char] [char no="2" char="うっちー校長"]はい、お願いします!
これで、スムーズにZoomミーティングに入室することができると思います。
何かわからないことあったら、動画のコメント欄に質問をお待ちしています![/char]
■2020年版Zoom(在宅ワークWEB会議システム)使い方はこちらから
>>2020年版Zoom使い方①『Zoomの無料アカウント取得方法』
>>2020年版Zoom使い方②『Zoom(テレワークWEB会議システム)への招待方法』
>>2020年版Zoom使い方③『Zoomで相手の声が聞こえない』
>>2020年版Zoom使い方④『ZOOMの仮装背景・バーチャル背景の使い方』
>>2020年版Zoom使い方⑤『ZOOMブレイクアウトルームの使い方』
>>2020年版Zoom使い方⑥『ZOOM「無料」「有料」アカウントの違い』
>>2020年版Zoom使い方⑦『Zoomのレコーディング(録画)方法について』
>>2020年版Zoom使い方⑧『Zoomの音声(オーディオ)設定について』
>>2020年版Zoom使い方⑨Zoomの有料アカウントへアップグレード方法について
>>2020年度版Zoom使い方⑩【緊急】Zoomに入室できない!パスワードの強化!【すぐできる解決法】
>>2020年度版Zoom使い方⑪スマホ・タブレットでも簡単にZoomを始める!「アプリのインストールと入室方法」
>>2020年度版Zoom使い方⑫パソコンでZoomを始める!「インストールと入室方法」







