[char no="1" char="のぞみん"]Zoom集客ナンバー1!Zoomサポートの「のぞみん」です。
大変です!Zoomアカウントを新しく作ろうとしたら、今までにない画面が出てきてきました。[/char] [char no="2" char="うっちー校長"]そうなんです 。このところ、Zoomはセキュリティの更新など、頻繁にアップデートしています。[/char]

【変更】Zoom無料アカウント作成方法の2項目の追加
以前、Zoom無料アカウントの作成方法をご紹介しましたが、最初と途中の画面の項目が増えています。
>>2020年版Zoom使い方①『Zoomの無料アカウント取得方法』
「説明と違うから、Zoomアカウントを作成するのをやめておこう」と思う方もいらっしゃるのではないでしょうか。
新しく2項目追加しました。
- 「サインアップは無料です」をクリックすると、検証画面が入る
- アカウント登録前に質問項目が増えました。それが「あなたは学校の代行で代わりにサインアップしてるんですか?」という旨の確認
それでは、新しく追加された項目などの変更箇所と、【最新】Zoomアカウント作成方法を解説していきます。

【最新 】Zoomを自分のアカウントで始めてみよう!
- 「zoom.us」のサイトを開きます。
- 「サインアップは無料です」をクリックすると、検証画面が入るようになりました。※変更1
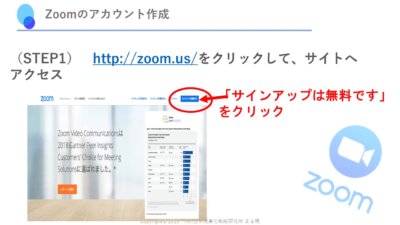
- こちらは「データ保存はされません」となっています。
- 検証のために「生年月日を確認してください」ということで、入力します。
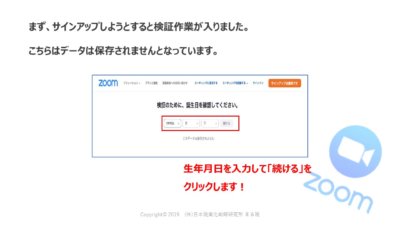
- 続けるをクリックします。
- 登録したいメールアドレスを入れます。確認作業が必要なので、必ず受信できるメールアドレスにします。
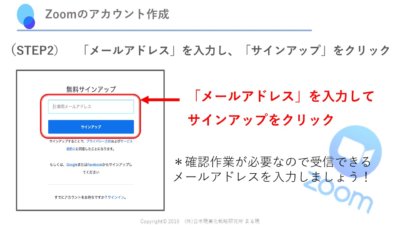
- ここに「 google またはフェイスブックからサインアップしてください」とありますが、お勧めしません。
必ずメールアドレスとパスワードで、登録をお願いします。
Facebook連携をお勧めしない理由は、一度、Facebook で繋ぐと連携が断ち切れなかったり、Facebookで使用しているブラウザを使用しないと、Zoomを使用出来なくなります。他のブラウザからZoom入れなくなるのです。
また、有料版のZoom契約を考えた時、Facebookのアカウント乗っ取りなど何か問題が起こった時、Zoomのアカウントも乗っ取られてしまう場合もあります。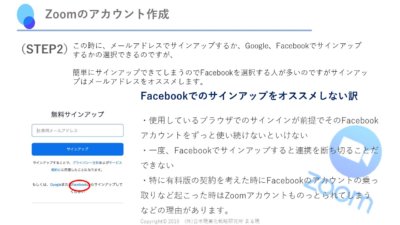
- メールアドレスとパスワードを入れると、そのアドレスに「アクティブのアカウント」ということでZoomからメールが届きます。
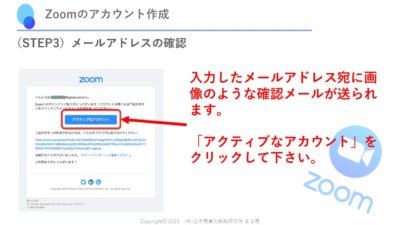
- 「アクティブなアカウント」をクリックすると、これまではweb サイトの登録画面に入って名前の登録など、アカウント登録が始まっていました。
- 現在(2020年4月)は、アカウント登録前に質問項目が増えました。
それが「あなたは学校の代行で代わりにサインアップしてるんですか?」という旨の確認です。
個人で使用する場合は「いいえ」で進んでください。※変更2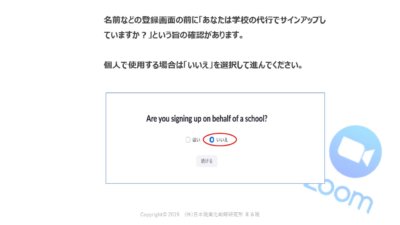
- 学校の先生として使われる場合は「はい」にすると「どういう学校ですか?」というような情報の入力画面にいきます。
大抵は「いいえ」で無料アカウントをつくれます。
これまで通り、アカウントの入力情報を入れる画面にいきますので名前、パスワードを入れて「続ける」をクリックします。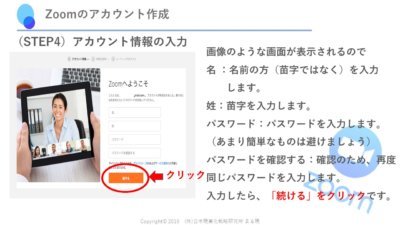
- 「仲間を増やしましょう」と出ますが無視してください。
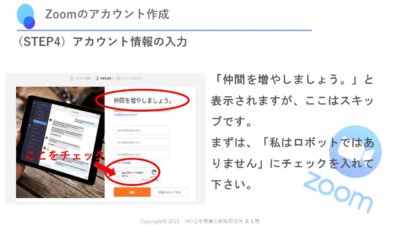
- 大事なのは「私はロボットでありません」なので、ここにチェックを入れてください。
- そのあと「手順をスキップする」に進みます。これでアカウントが作成できてます。
- 「Zoomミーティングを今すぐ開始したい」をクリックするとZoomが始められます。
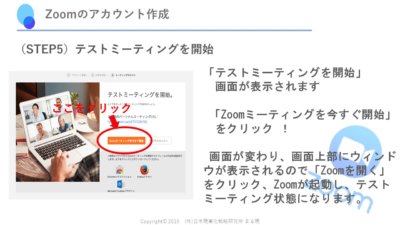
- プロフィール画像を変更したり、設定を見たい方は「マイアカウント」にいくと、プロフィール画像を設定したりできる画面になります。
2項目増えた変更箇所を含め、【最新】無料アカウント作成方法を解説しました。
順番通りにやっていただくと、簡単に無料アカウントが作成できますので、活用してみてください。
[char no="1" char="のぞみん"]何か分からなかったら、動画のコメント欄で質問してくださいね。[/char] [char no="2" char="うっちー校長"]はい!コメントお待ちしてます![/char]






