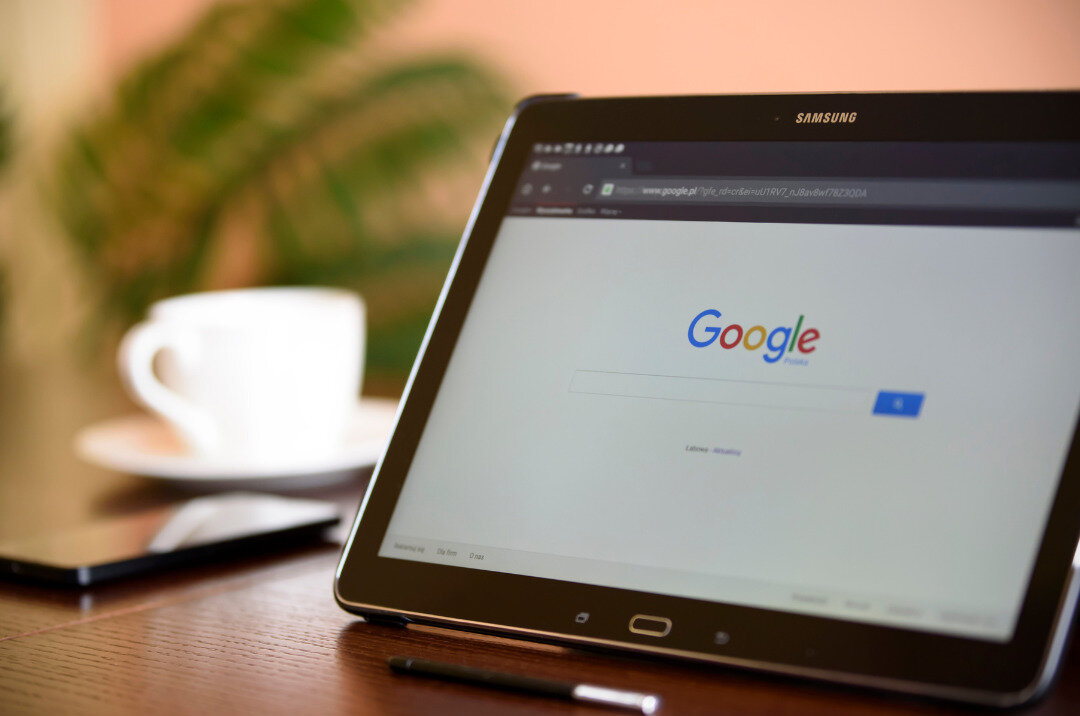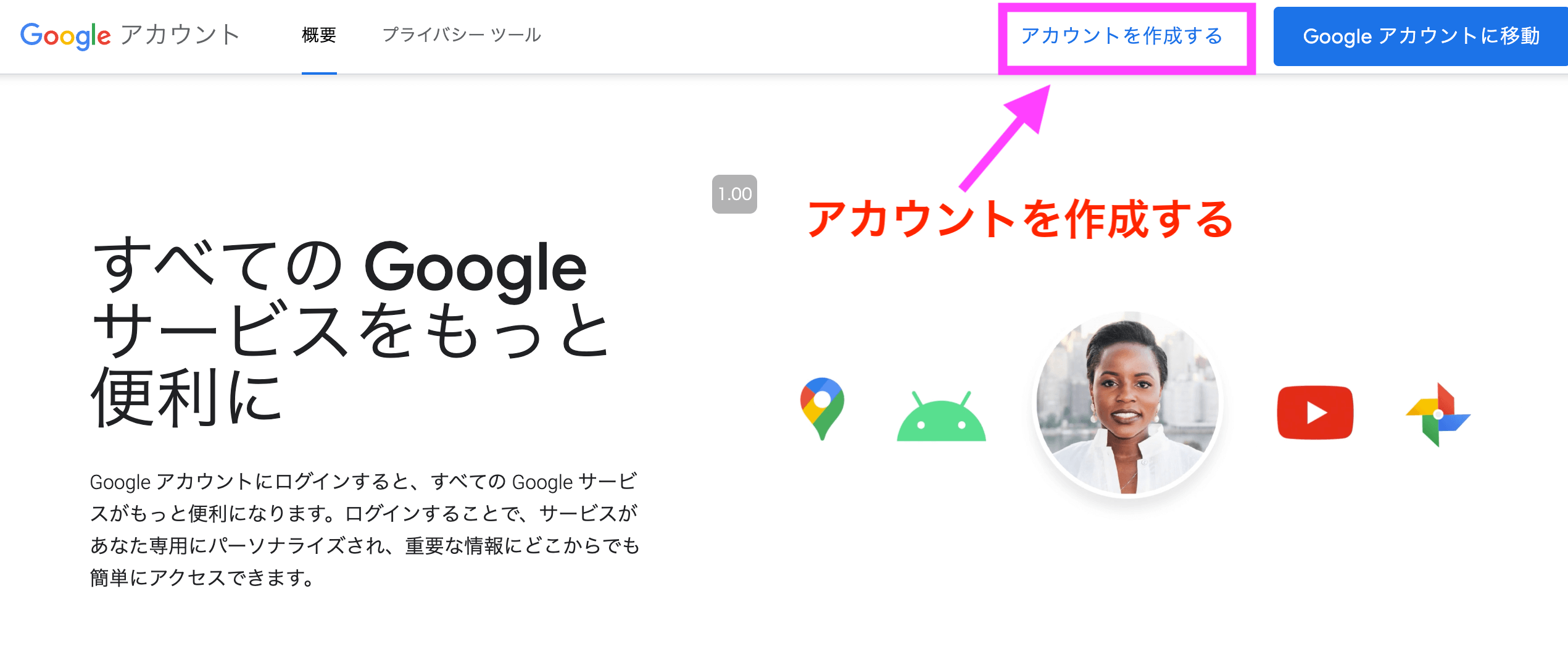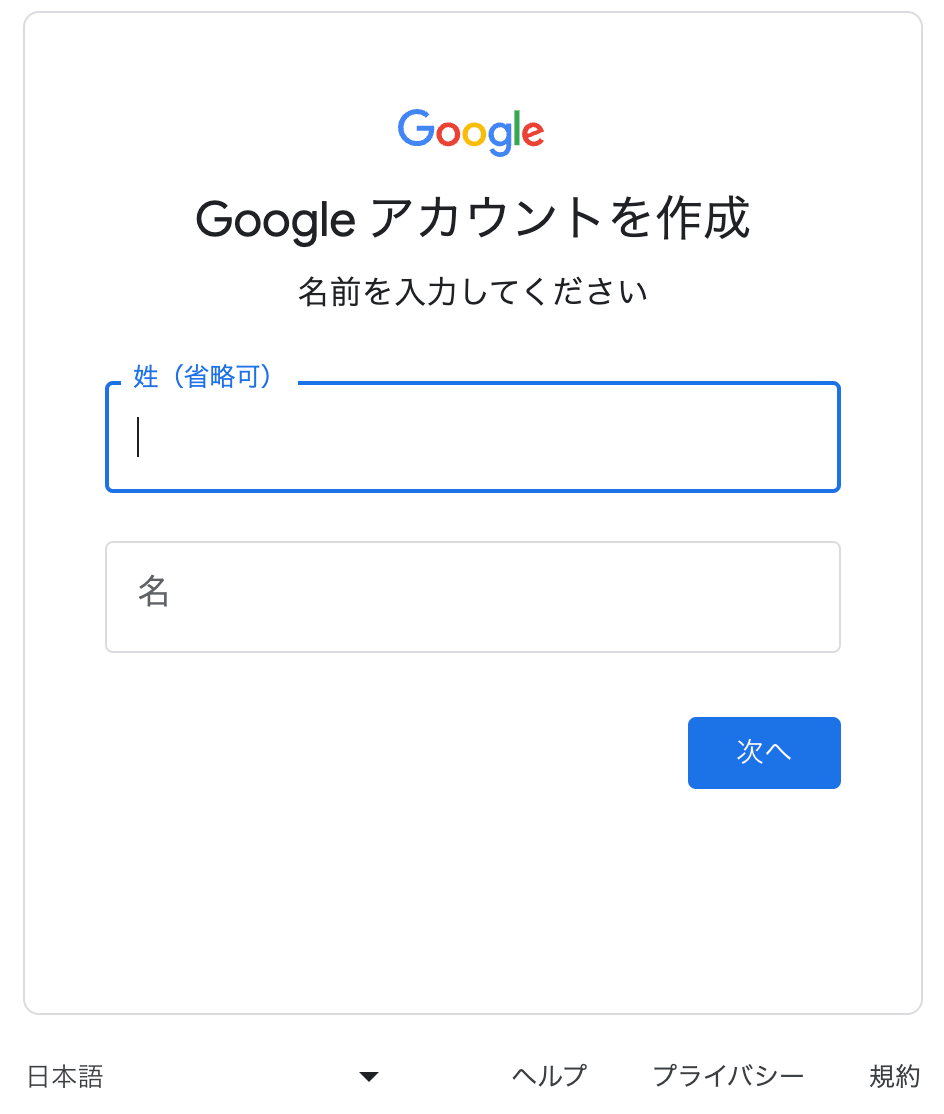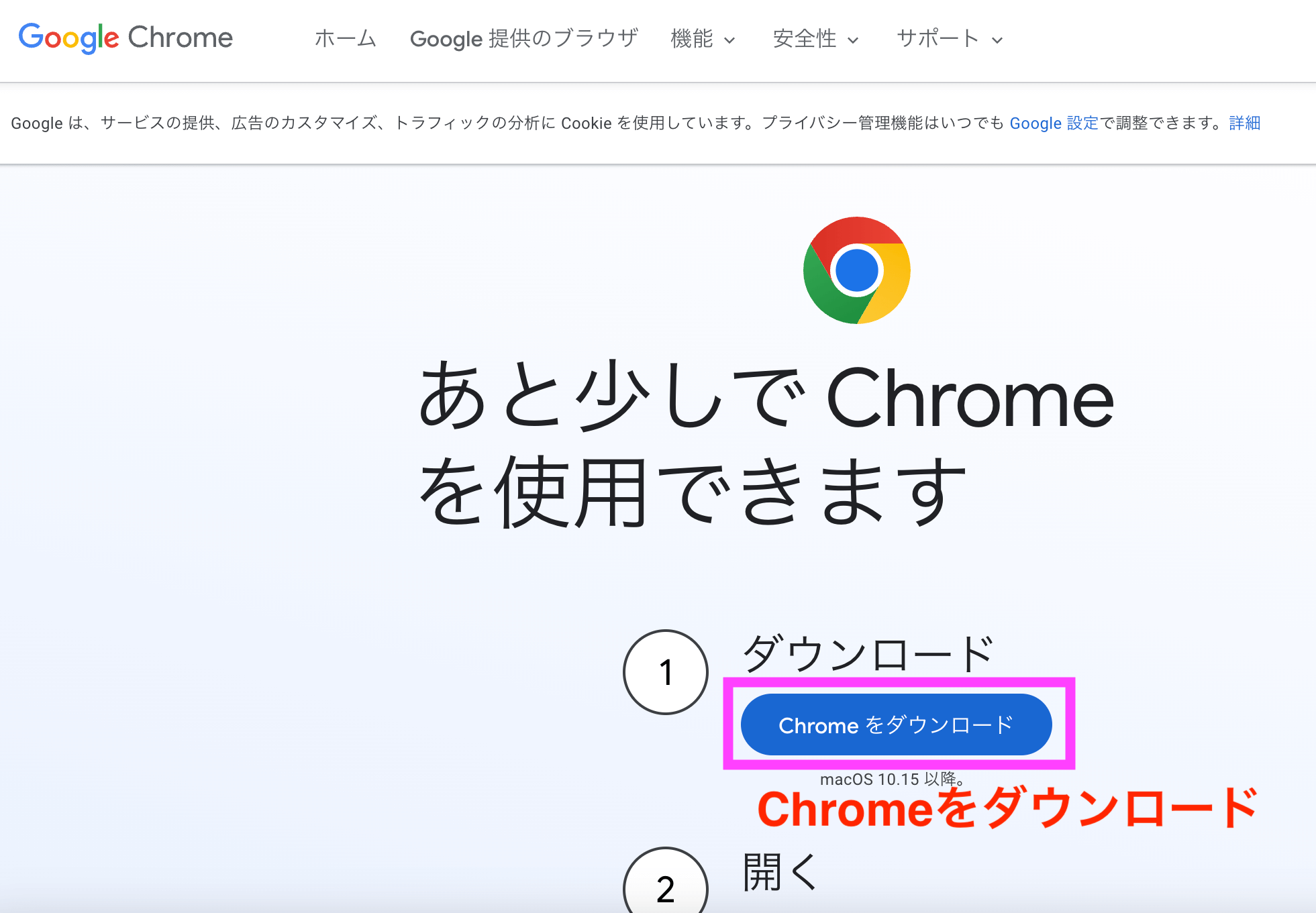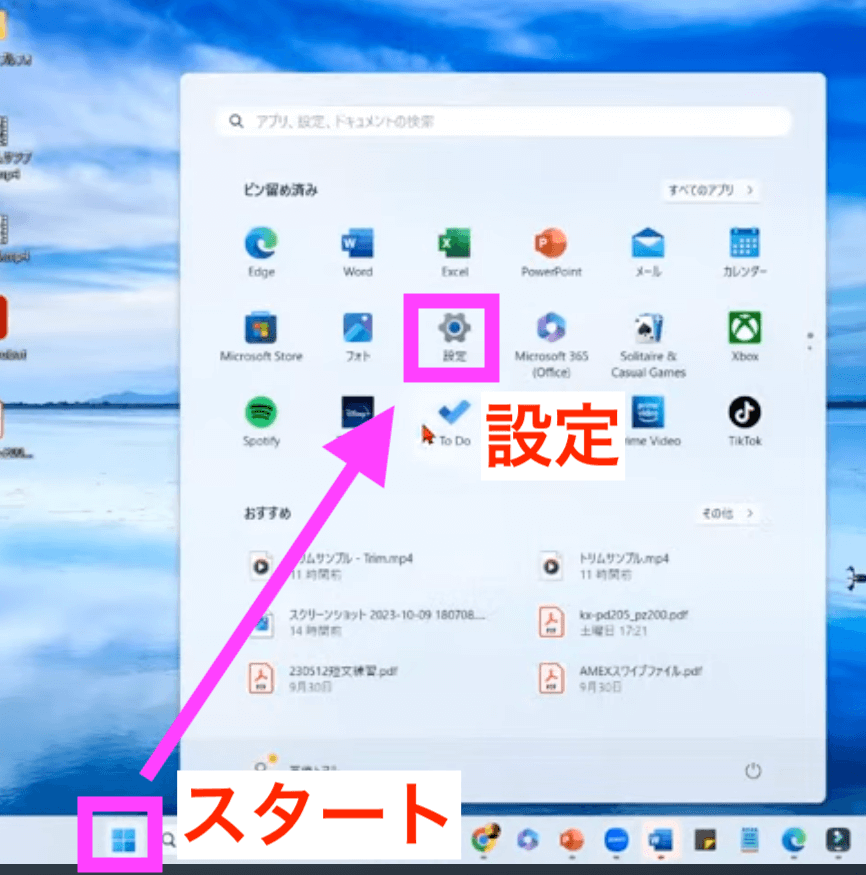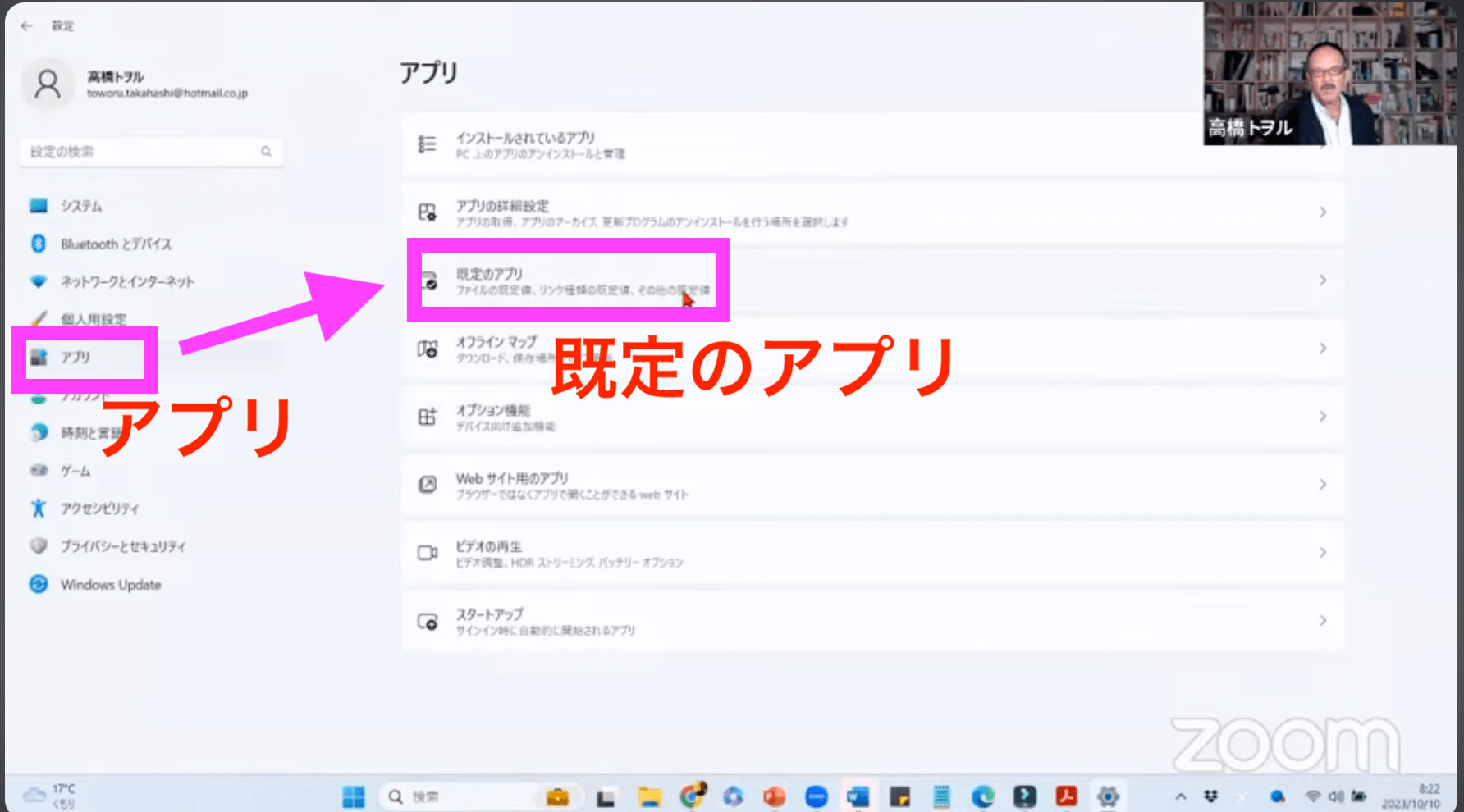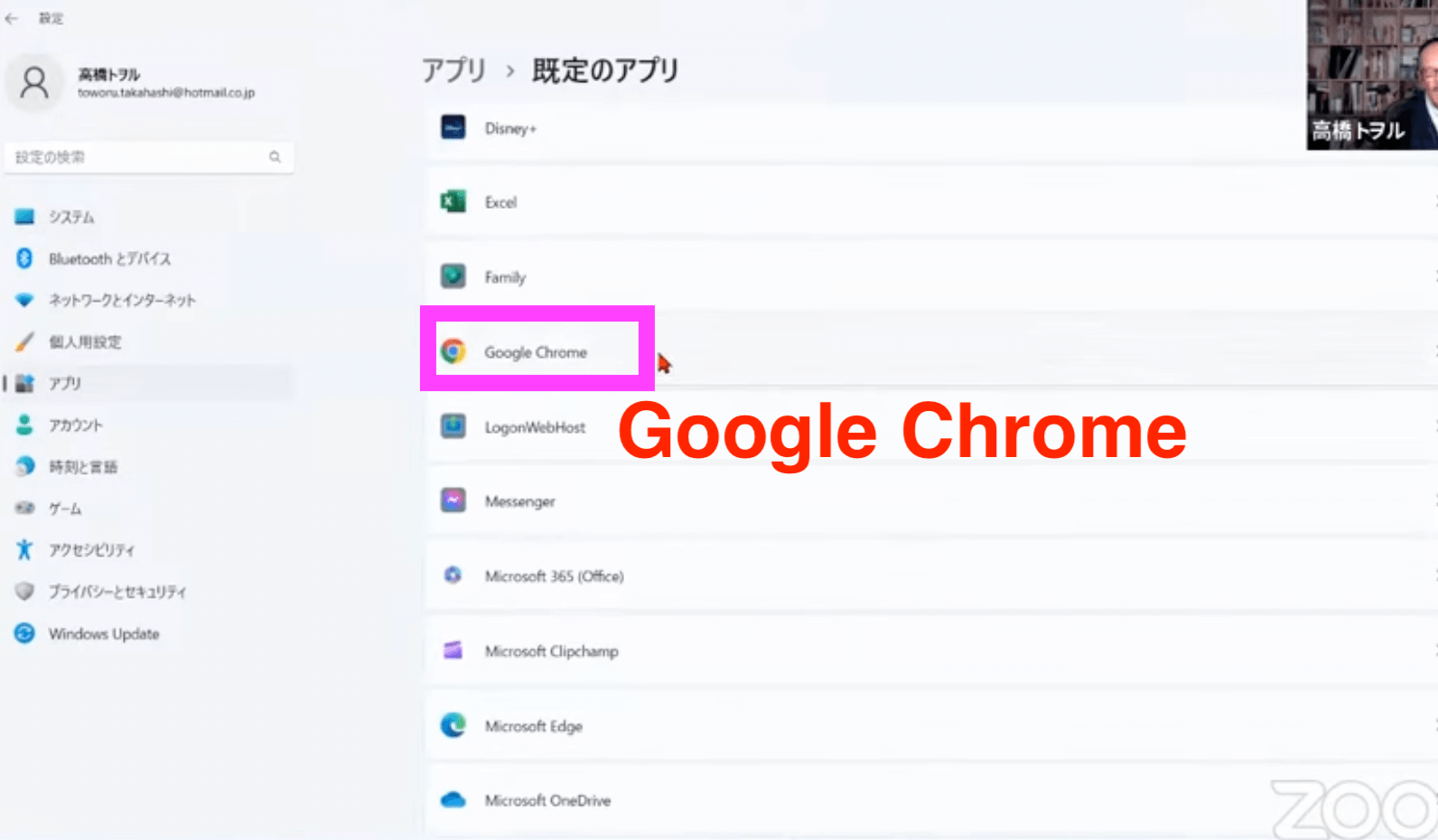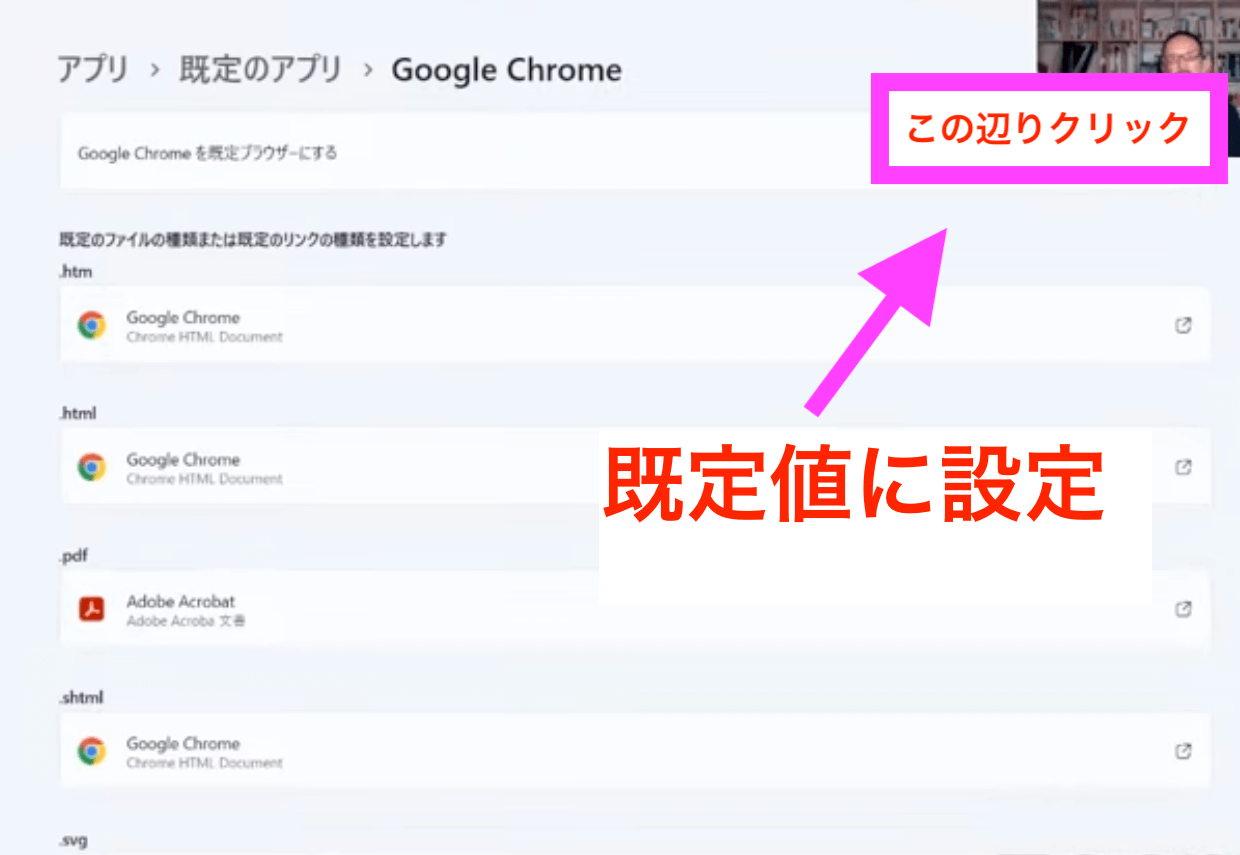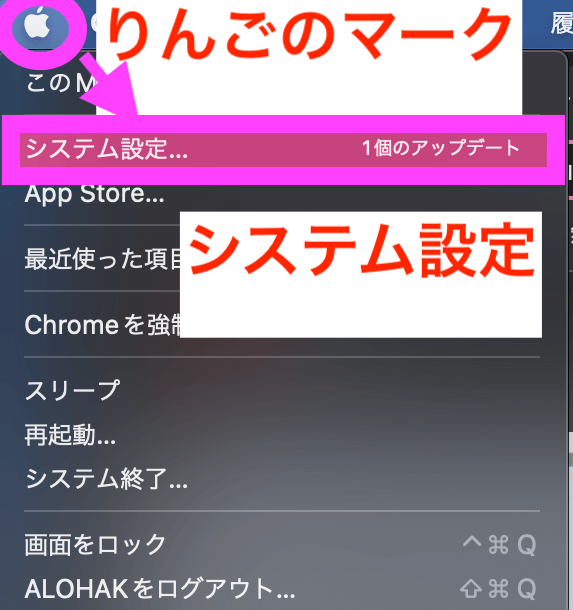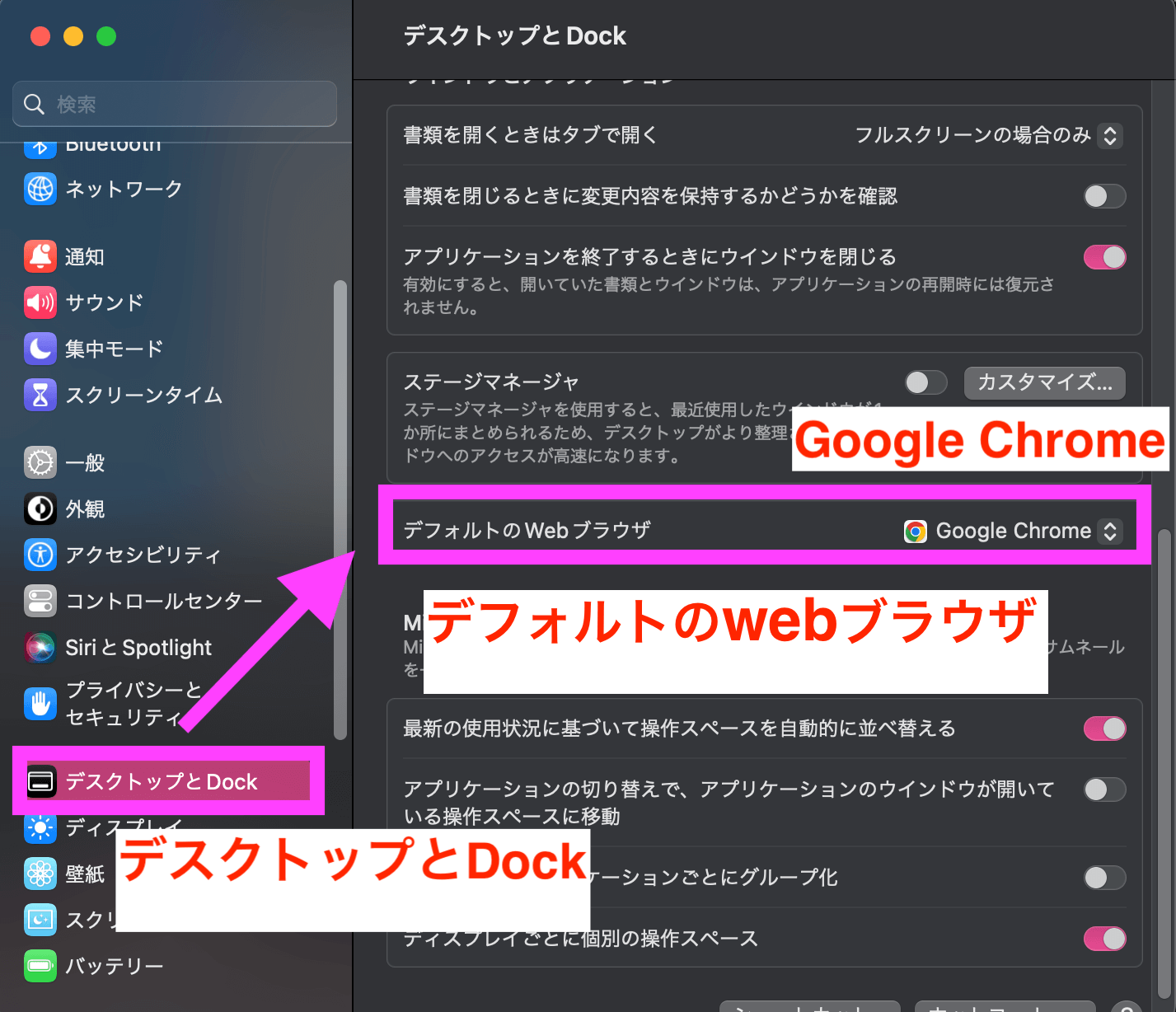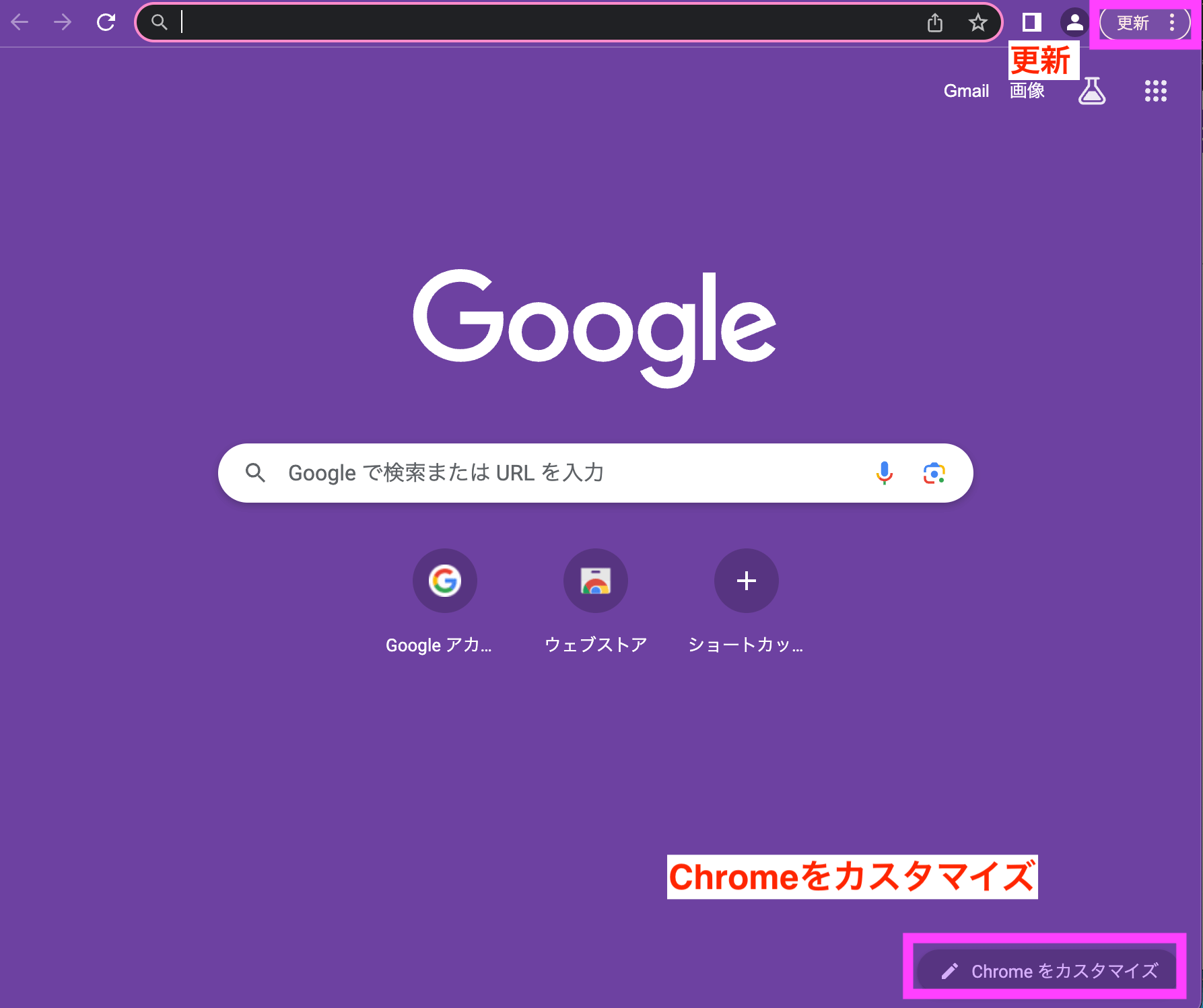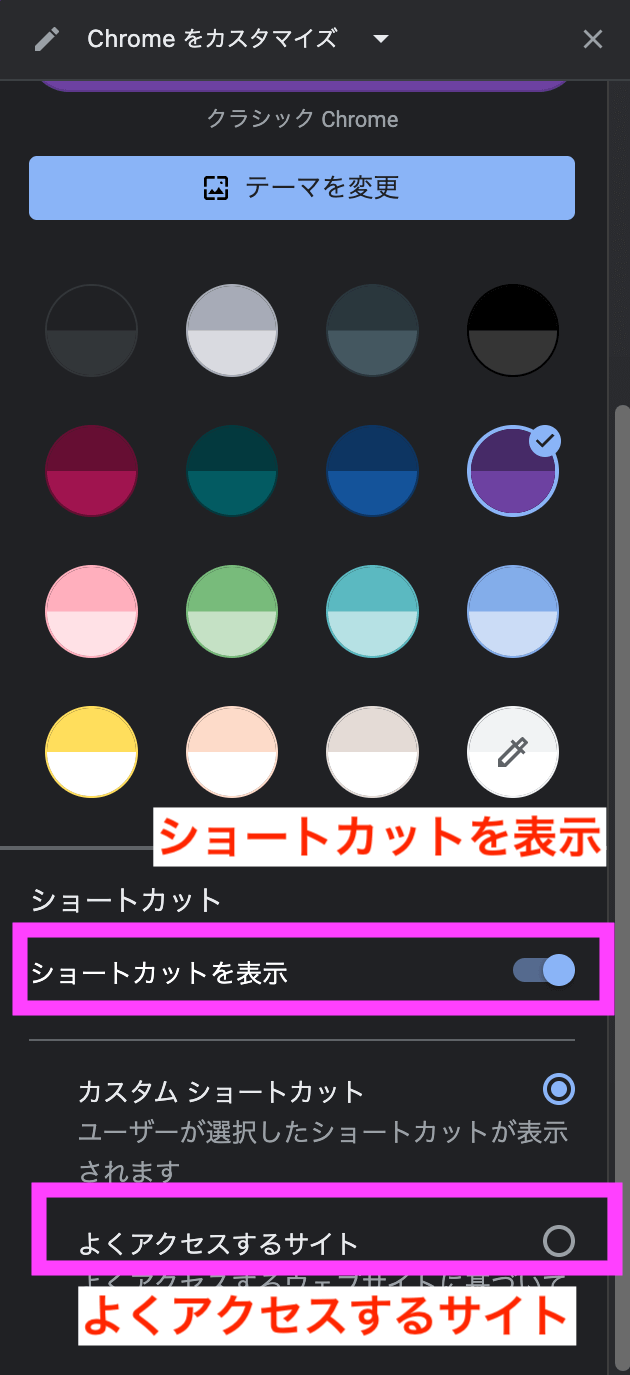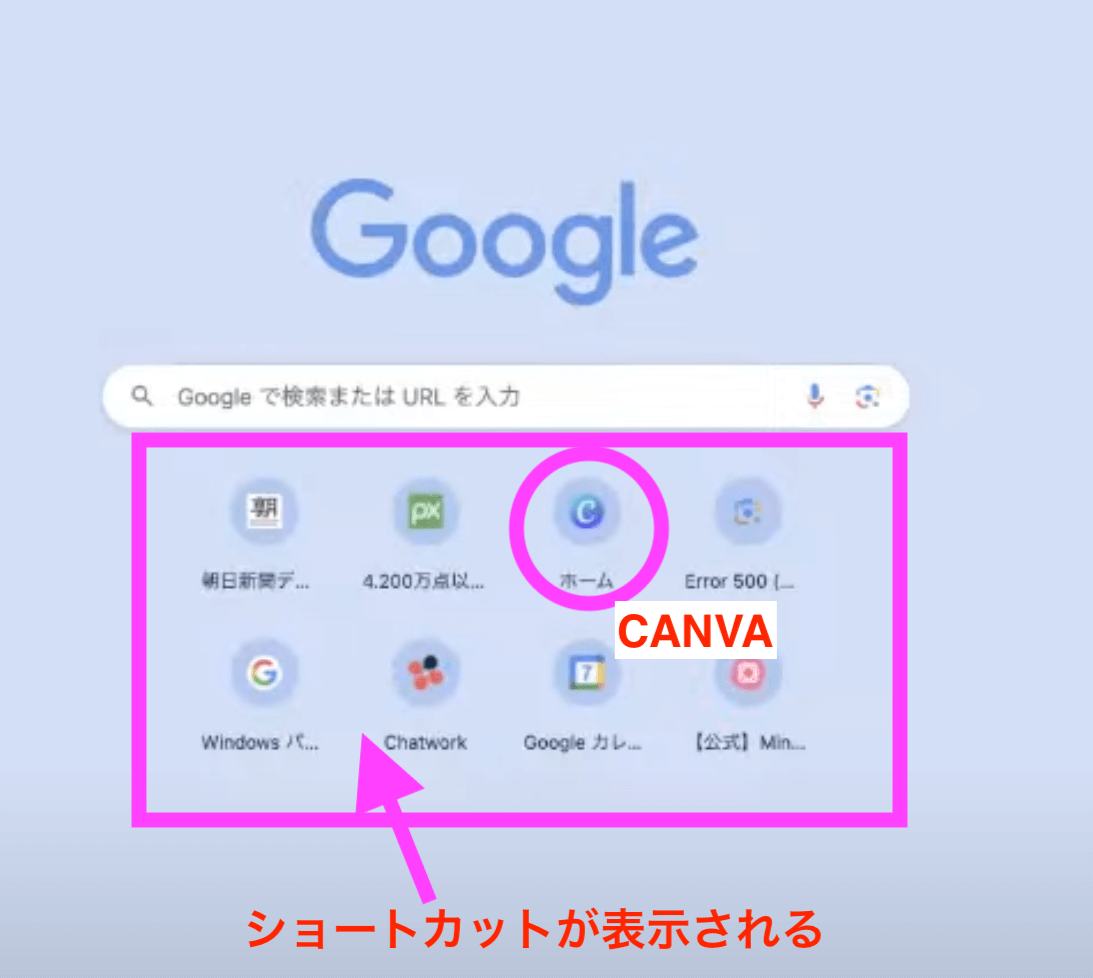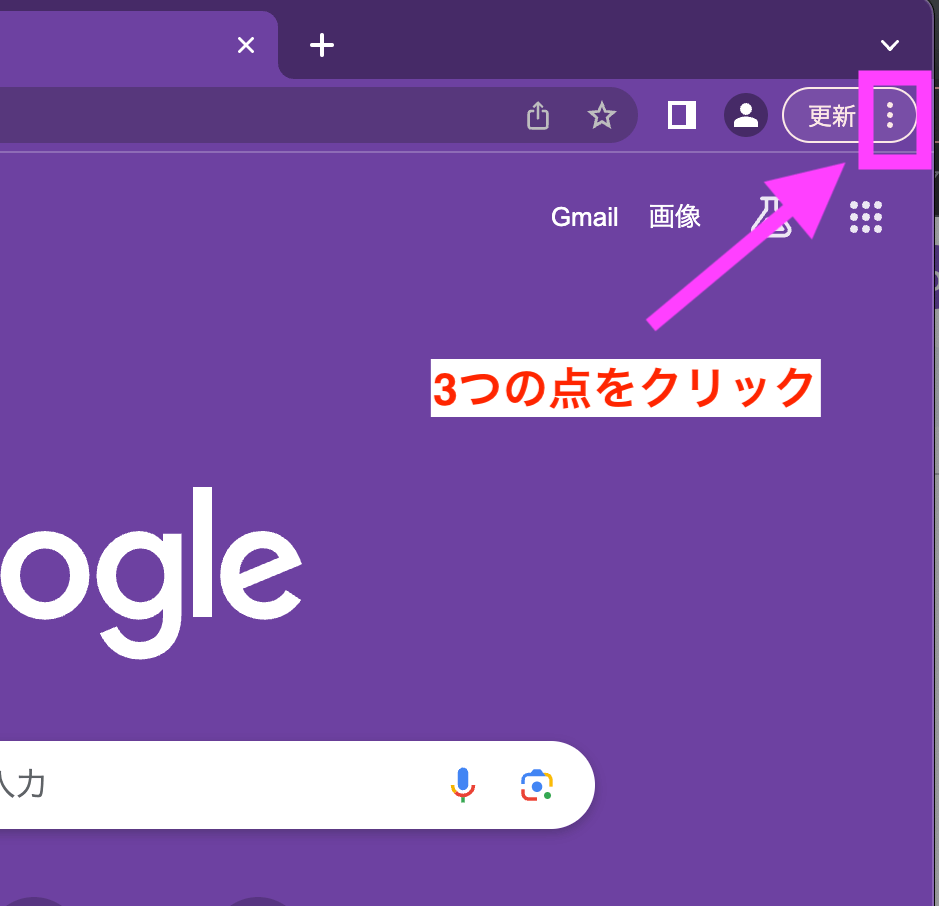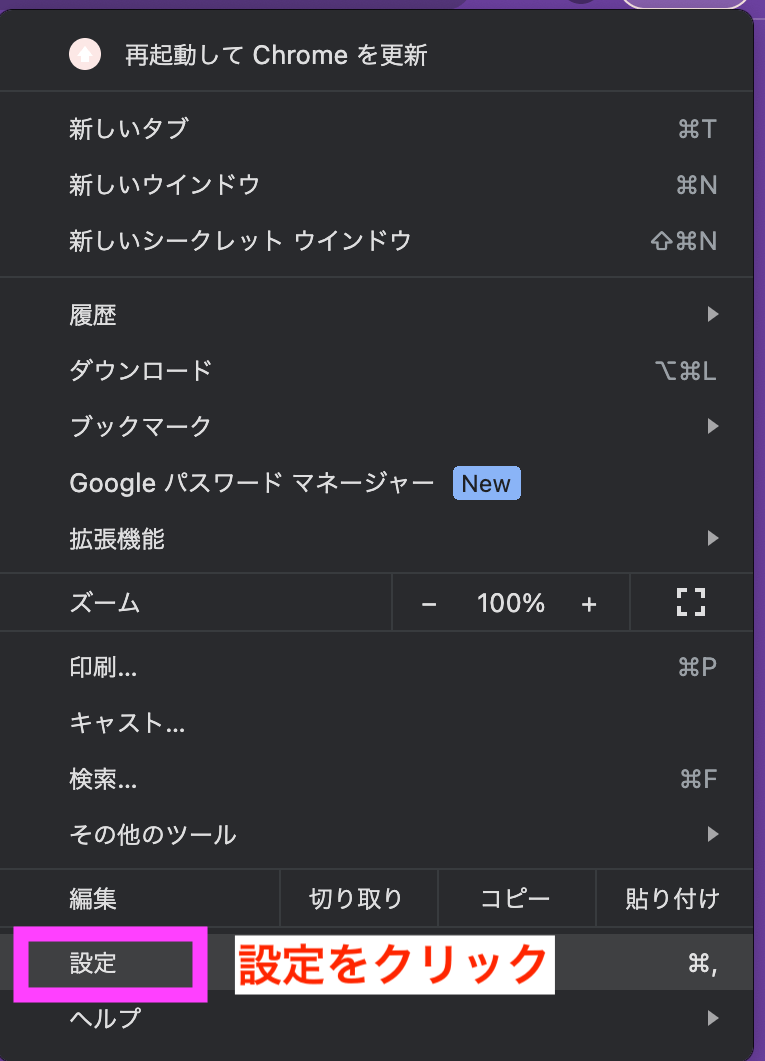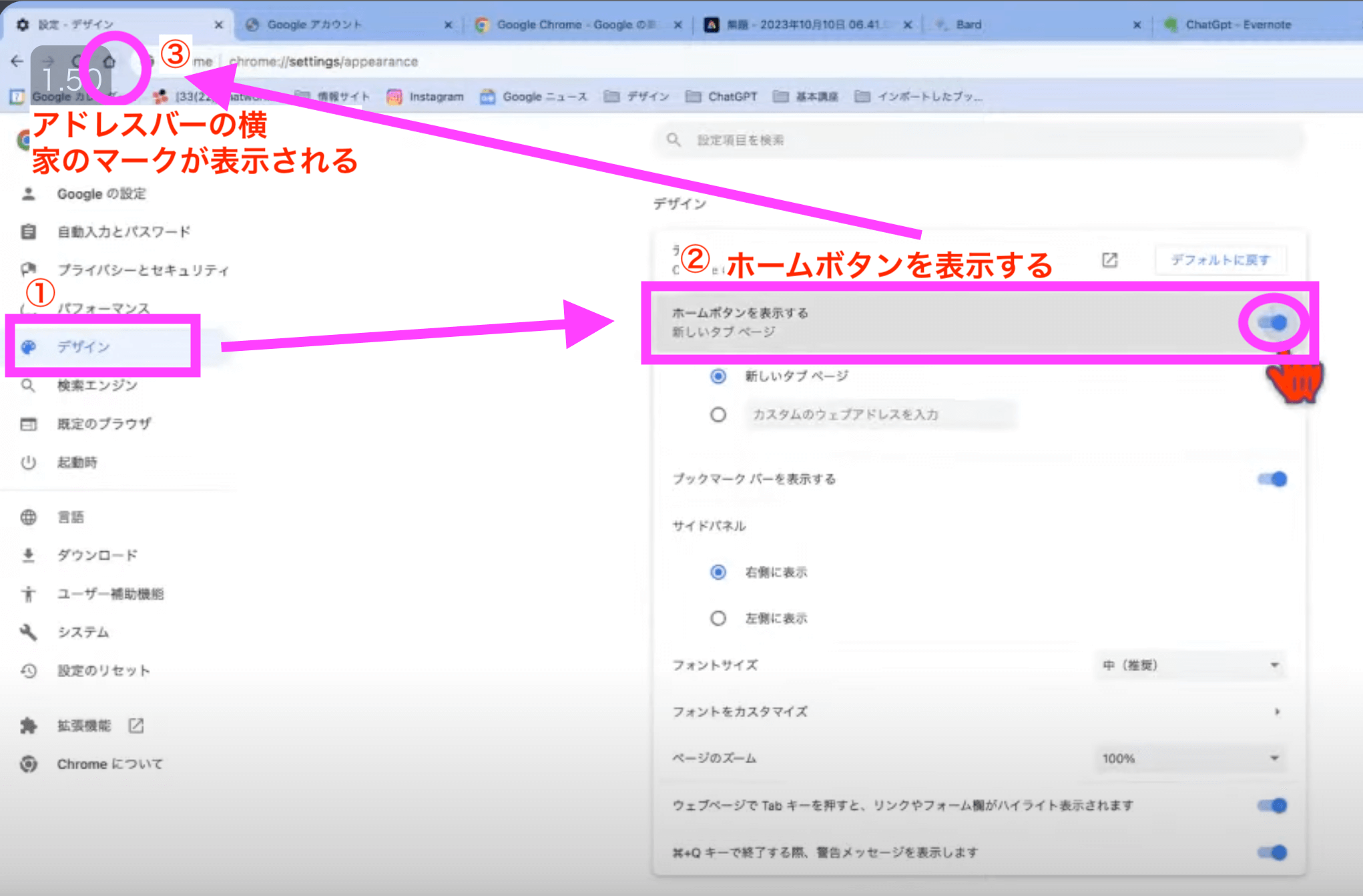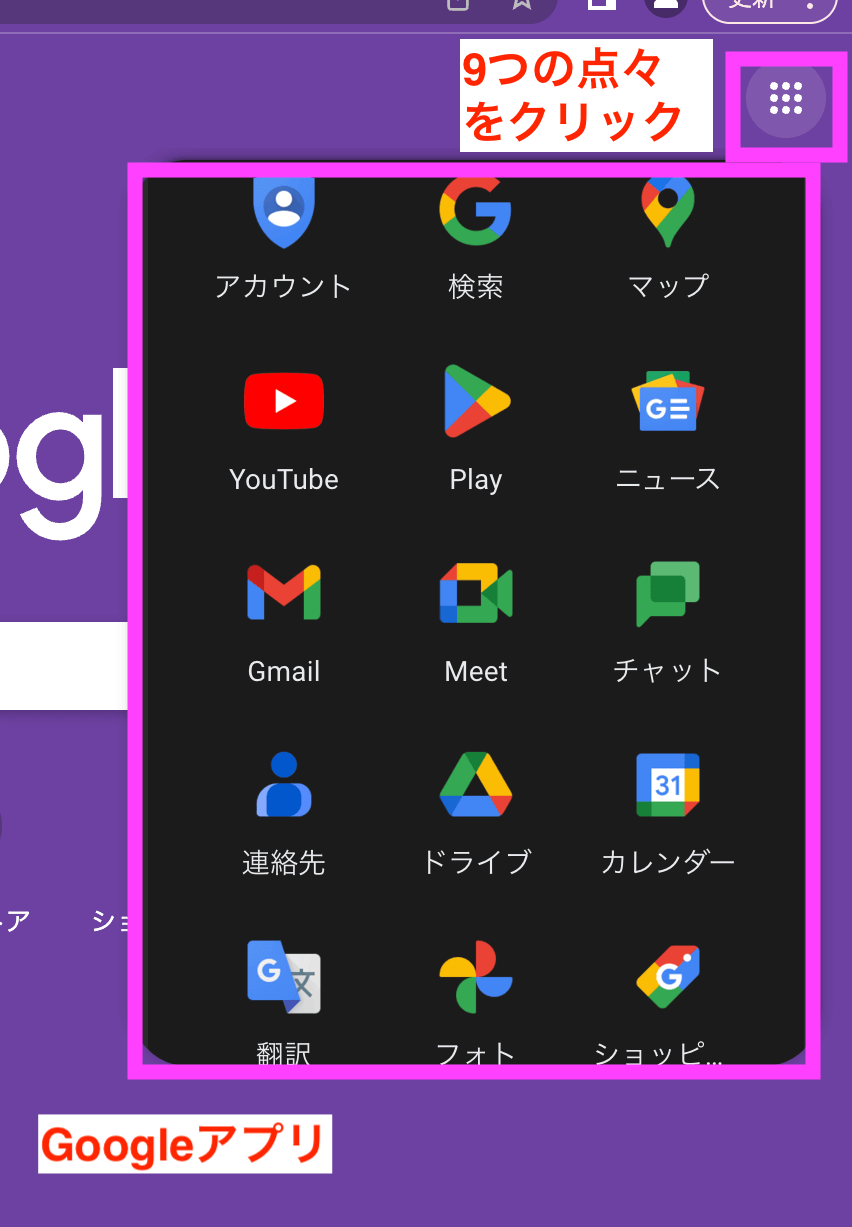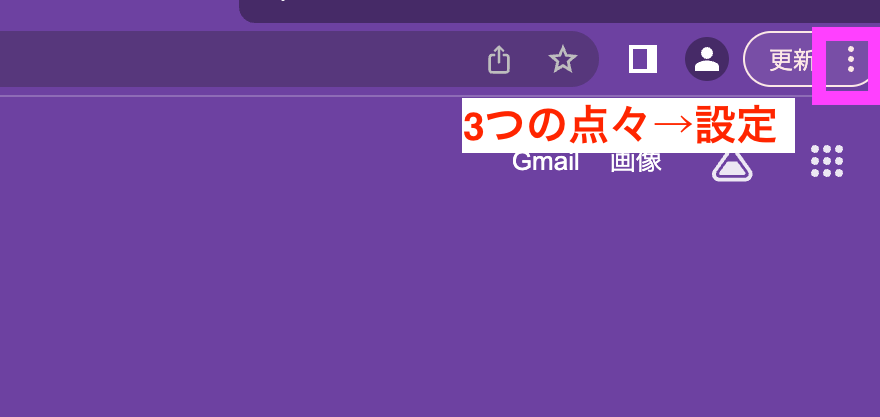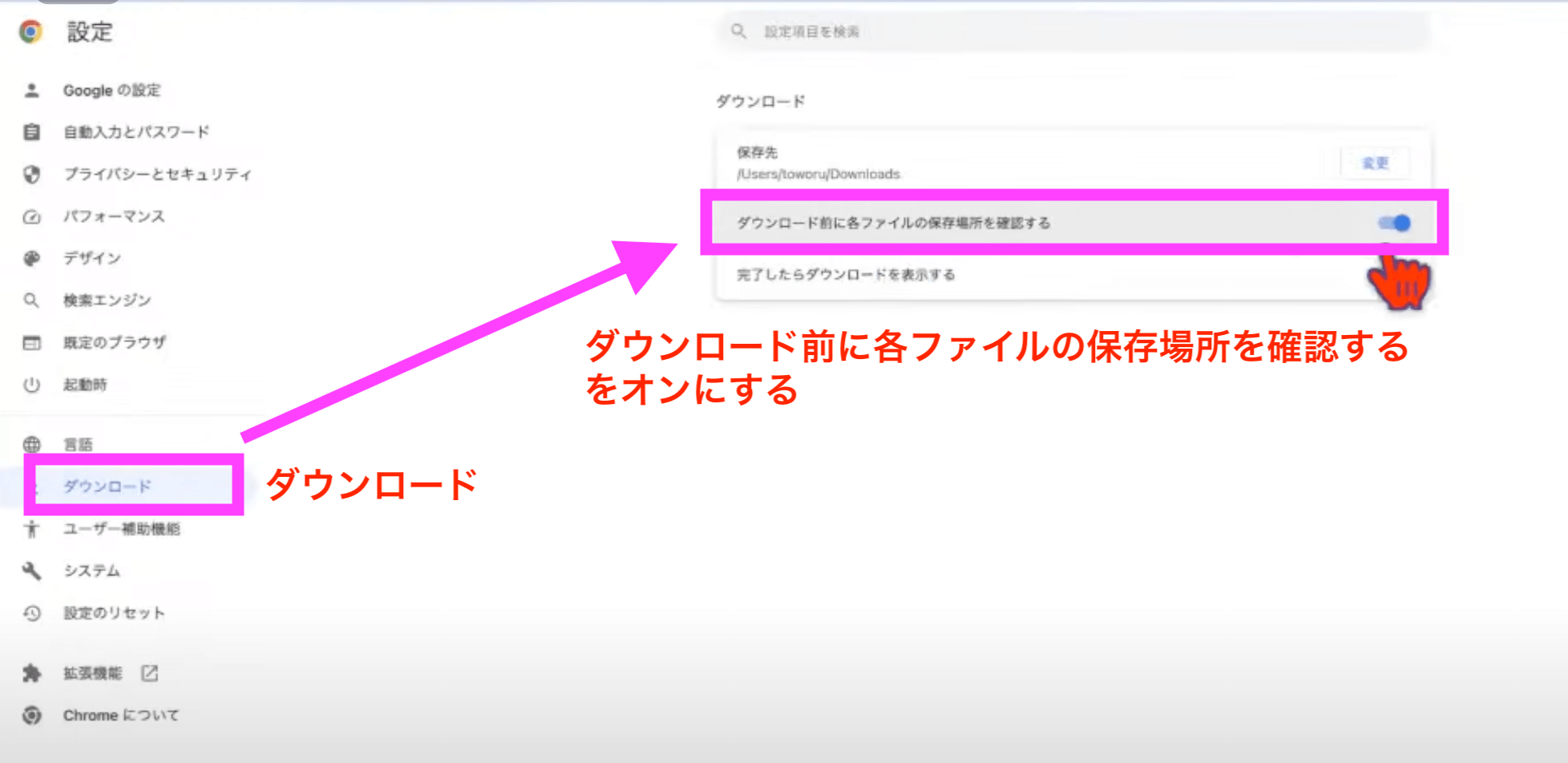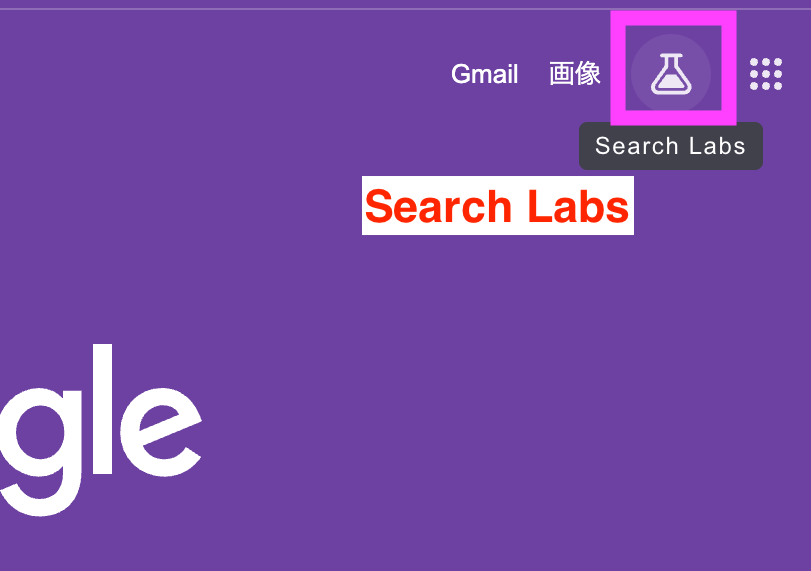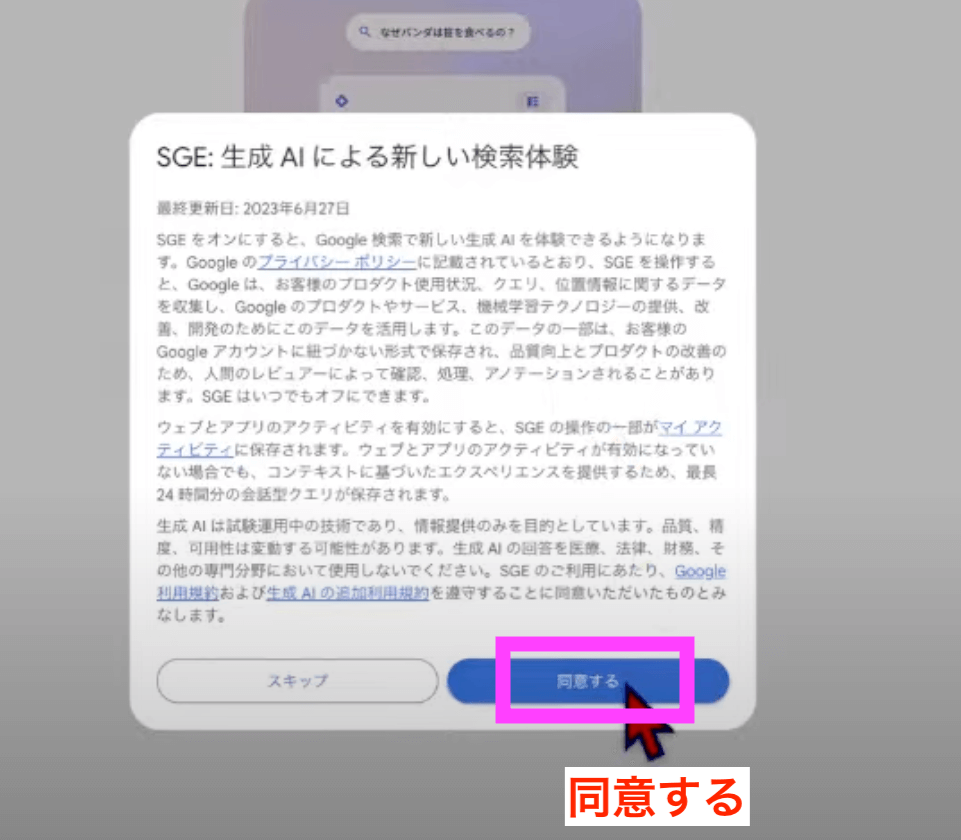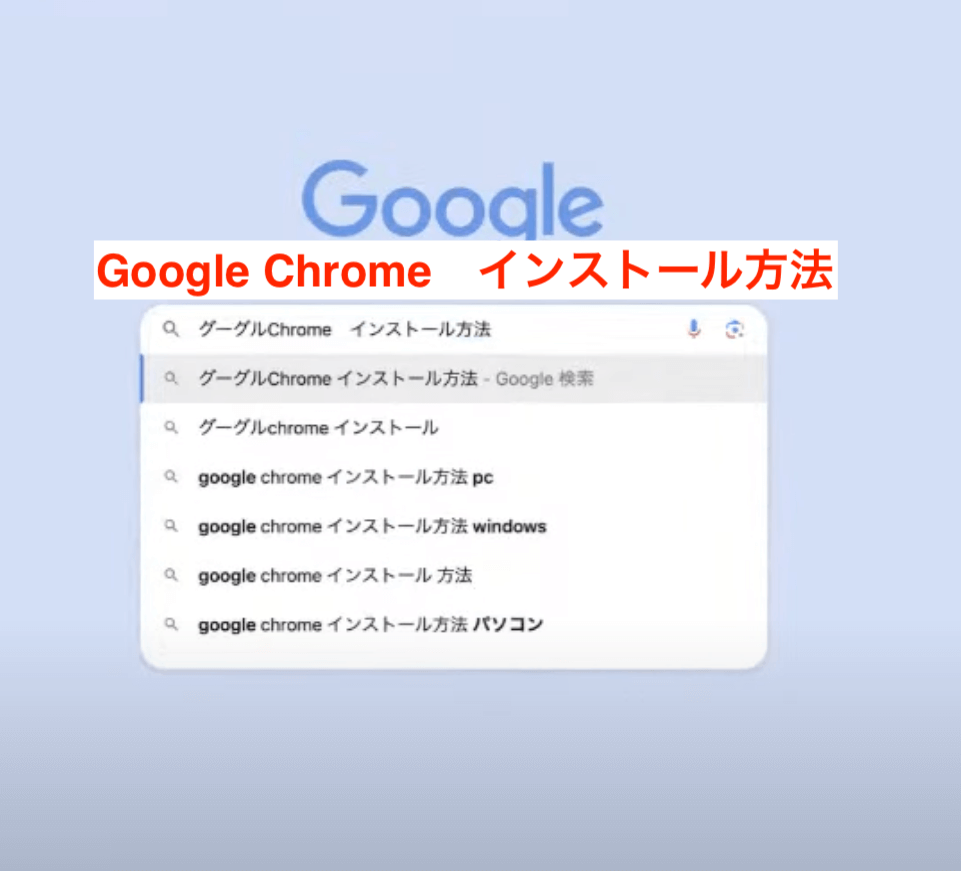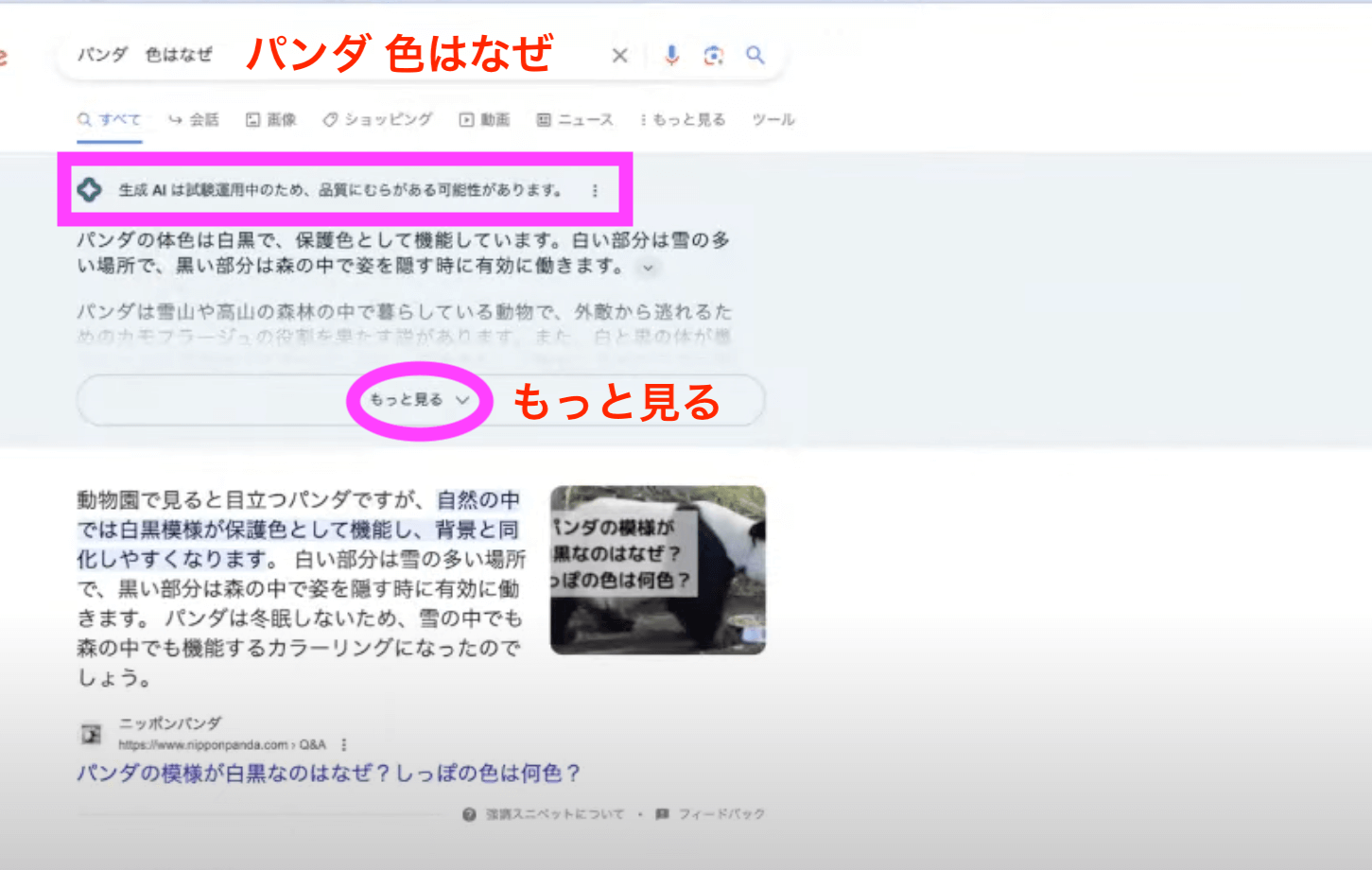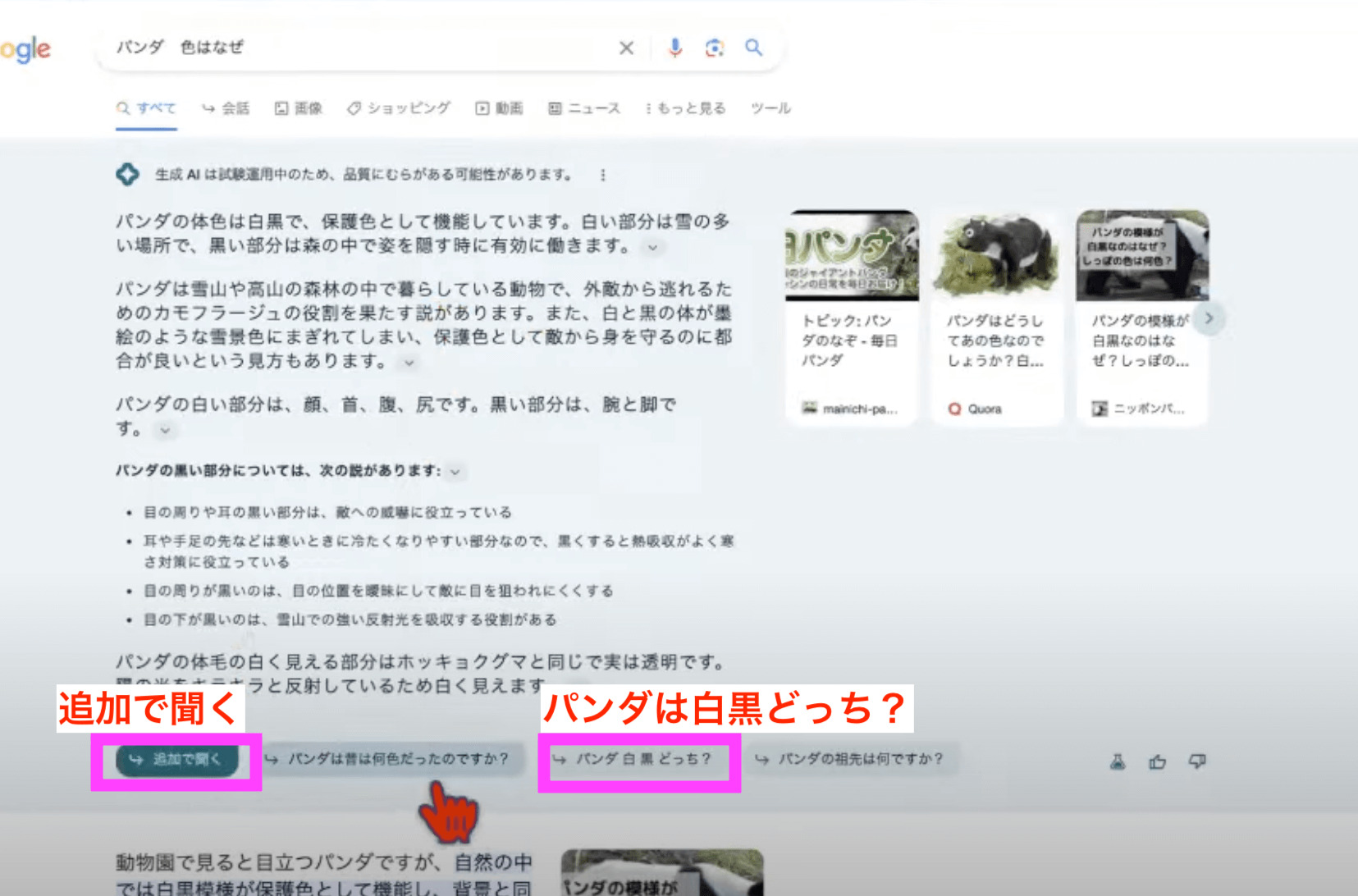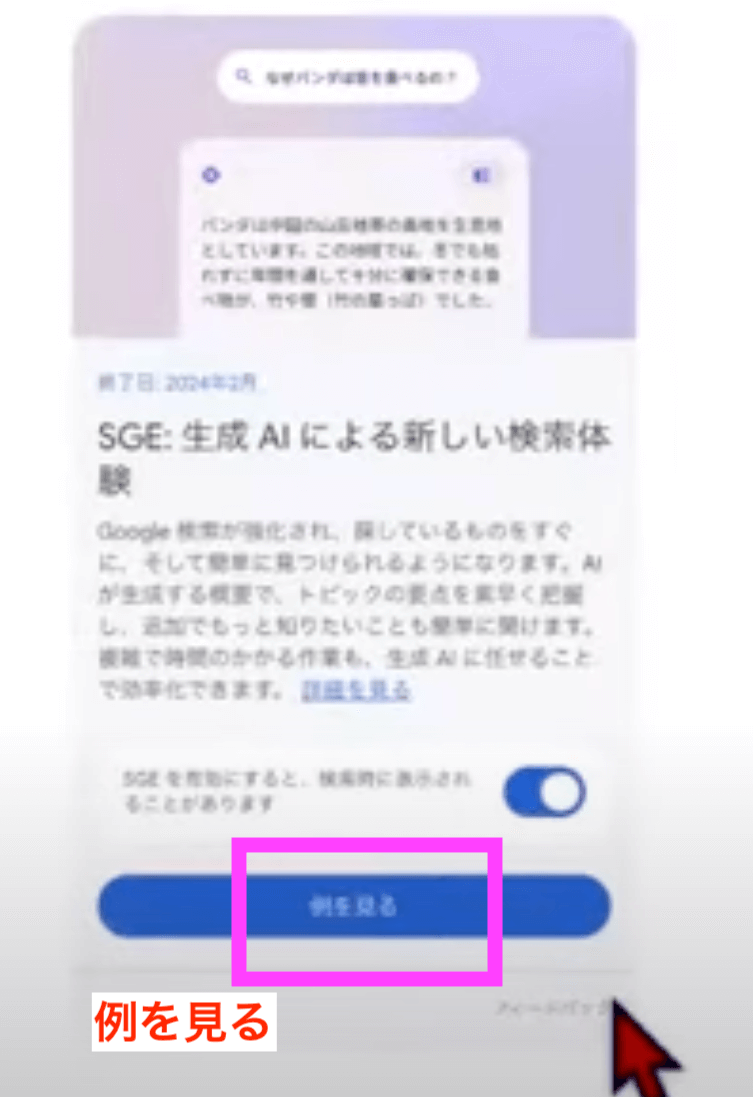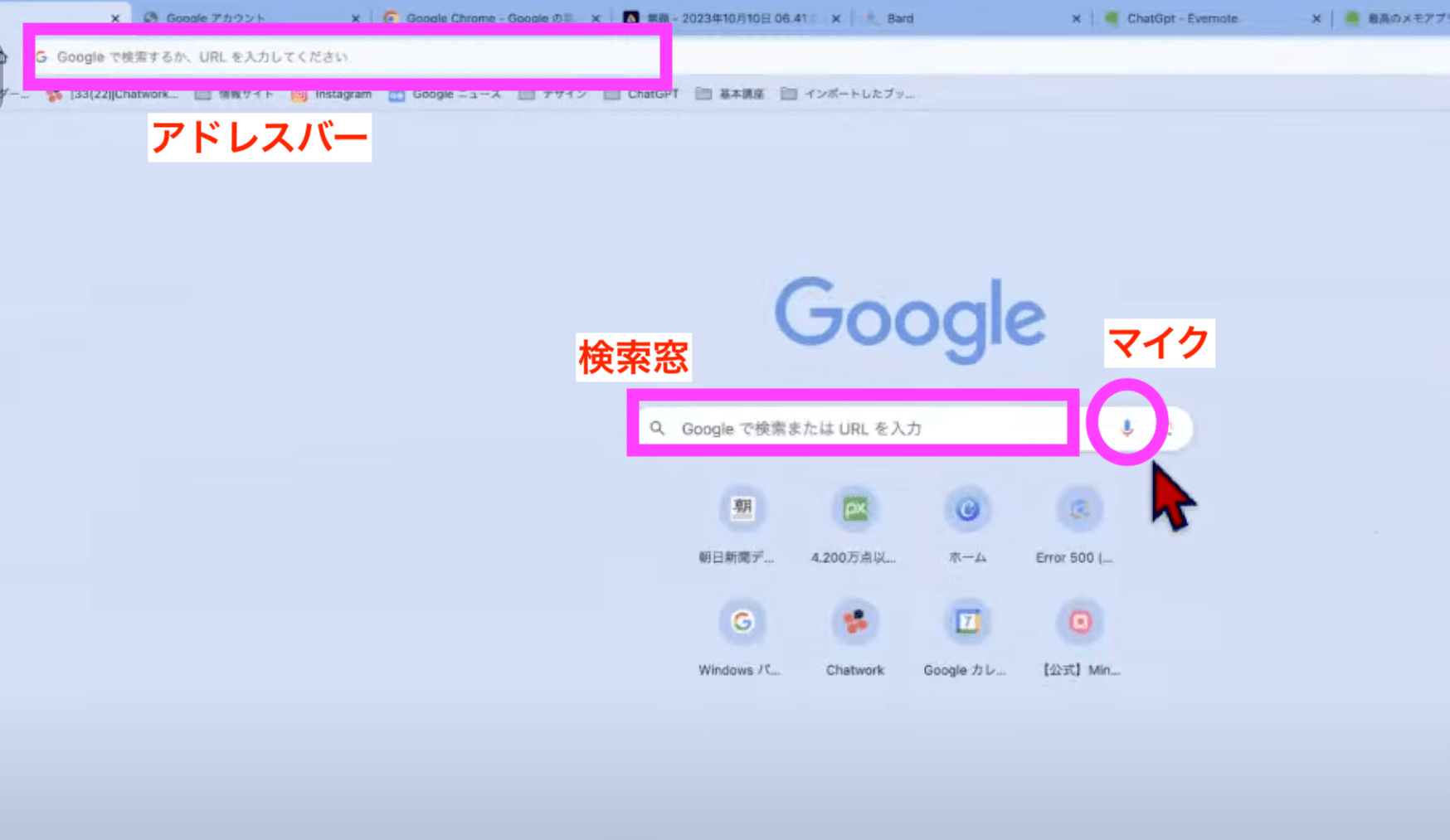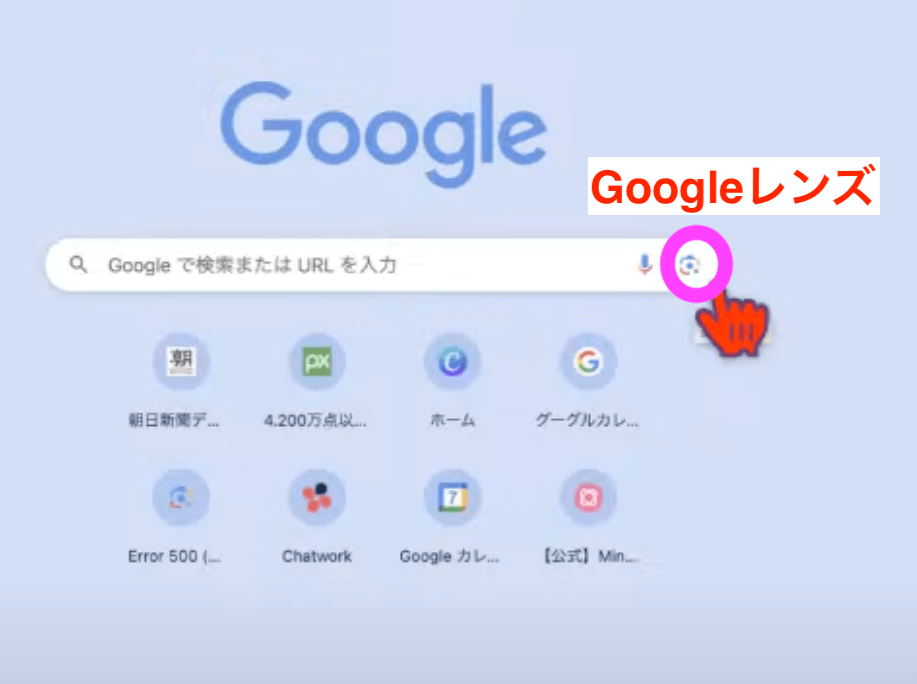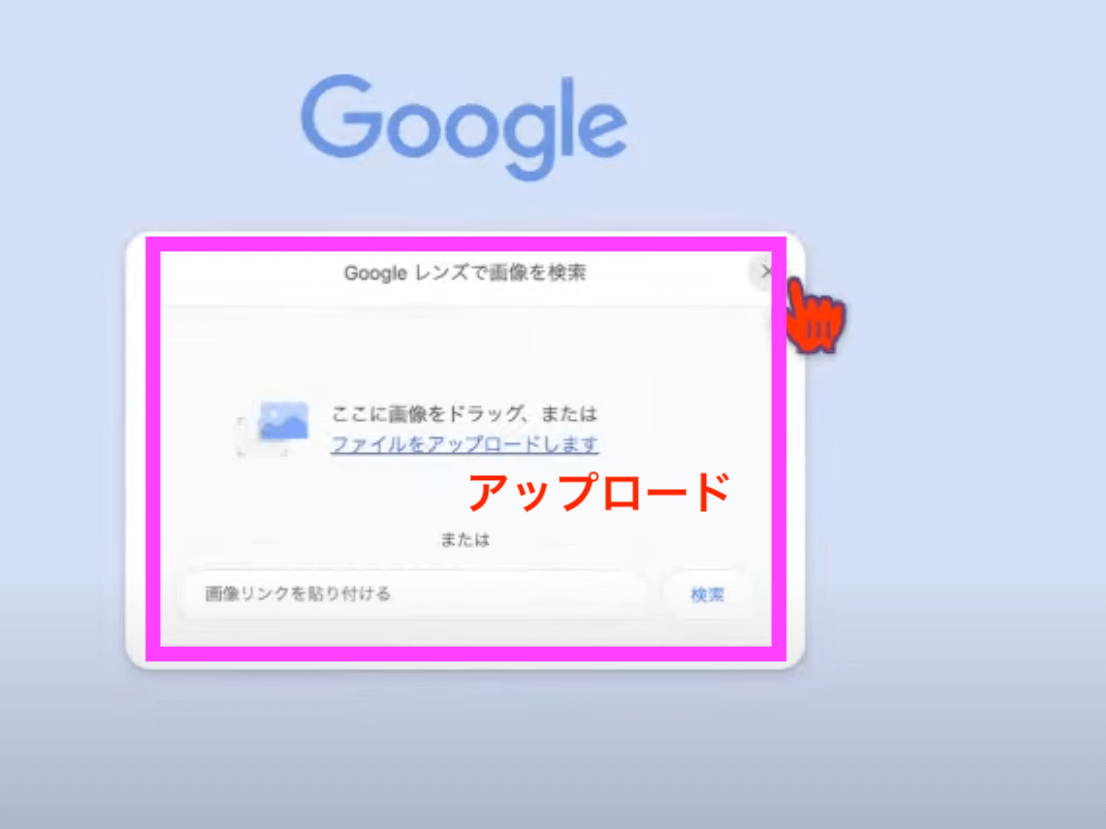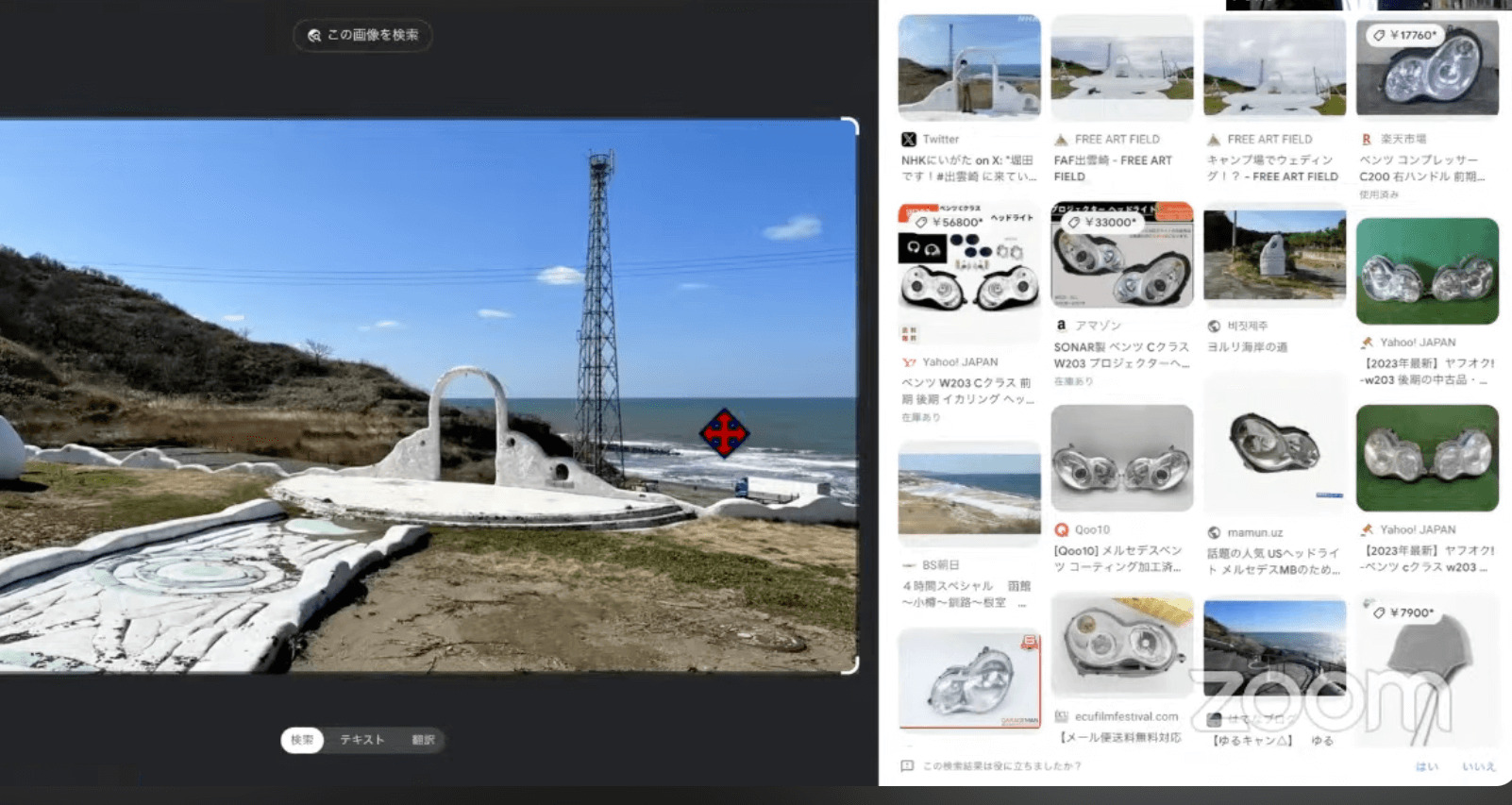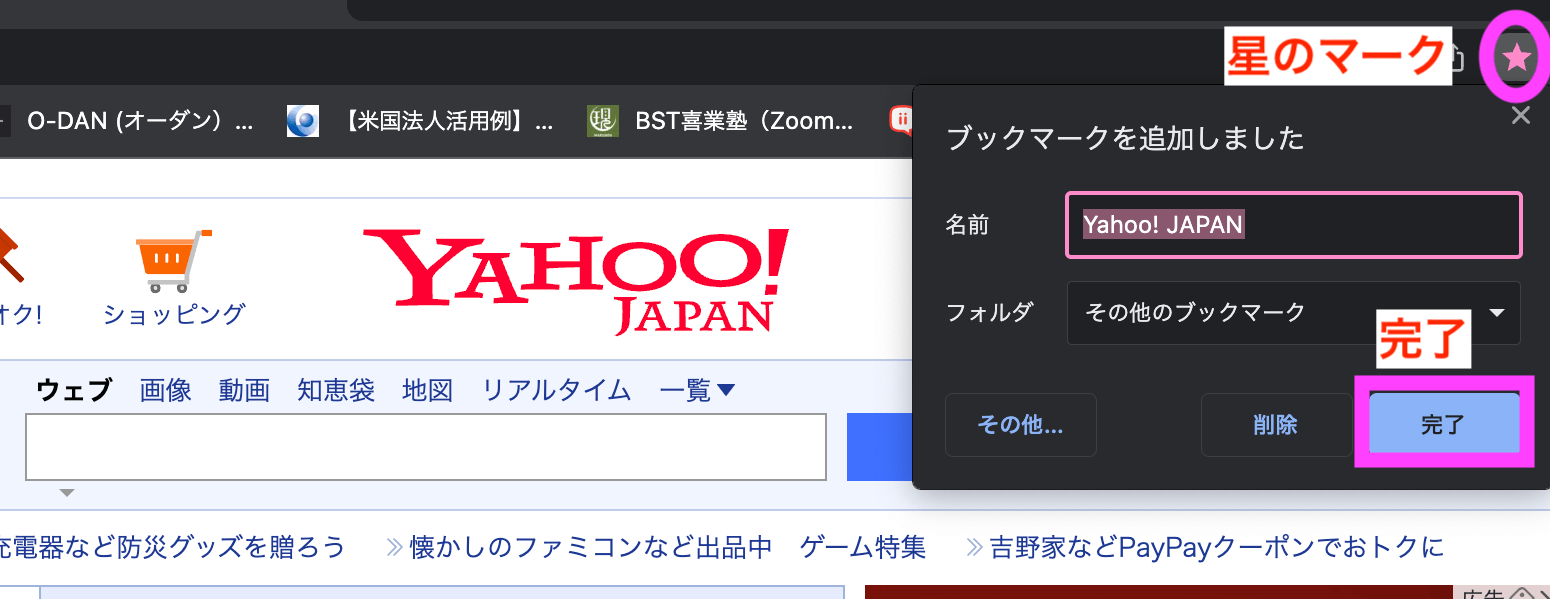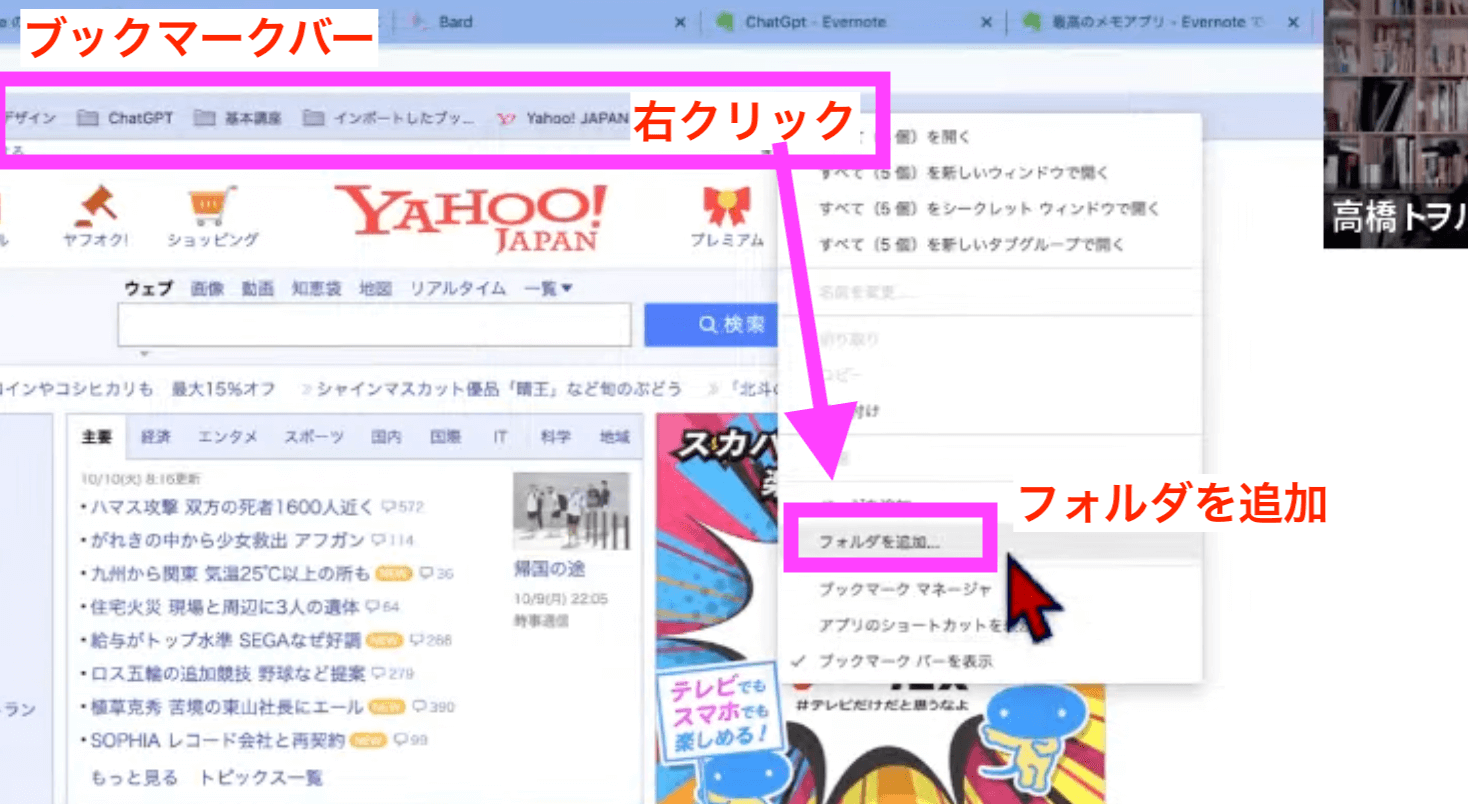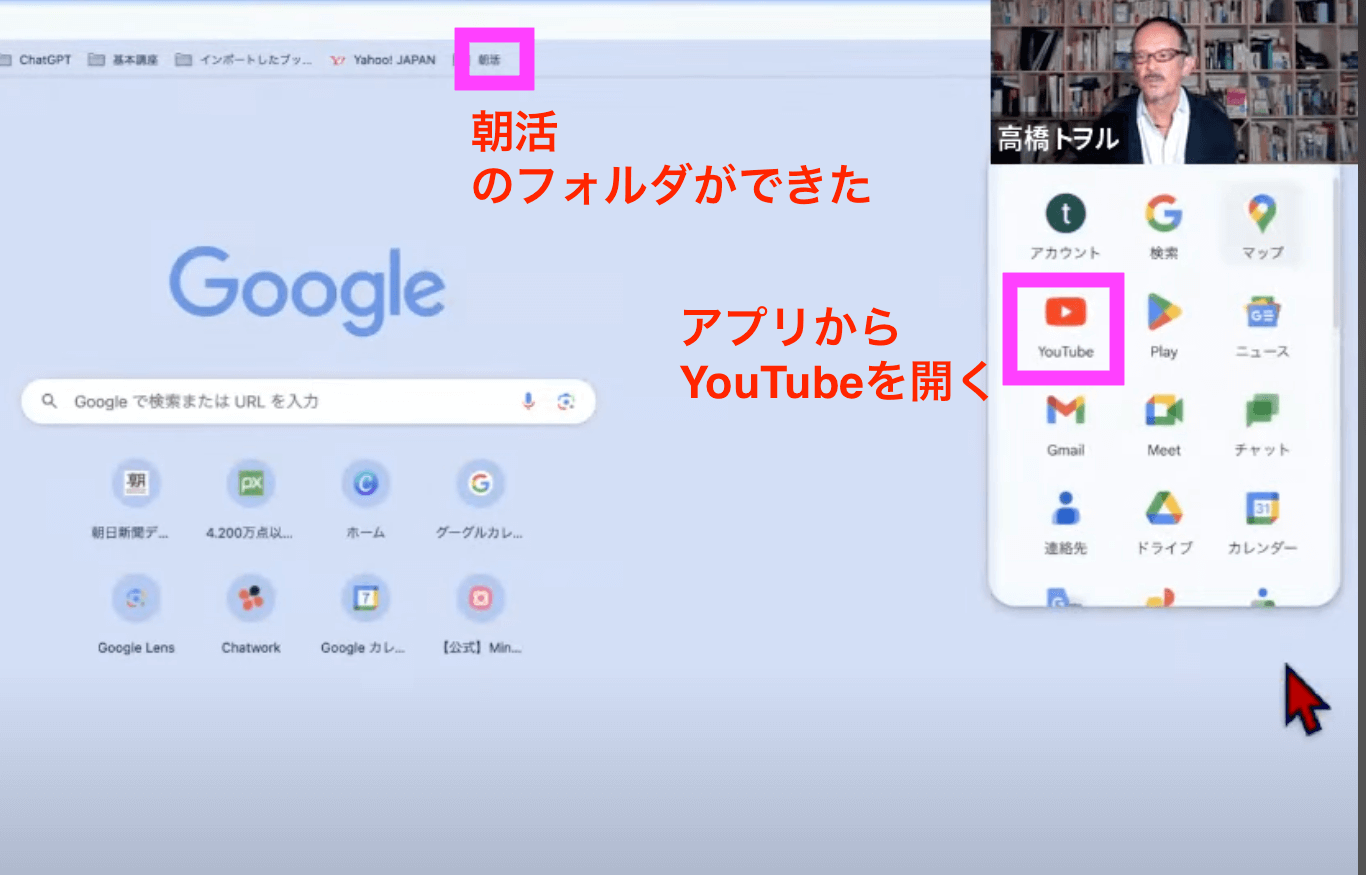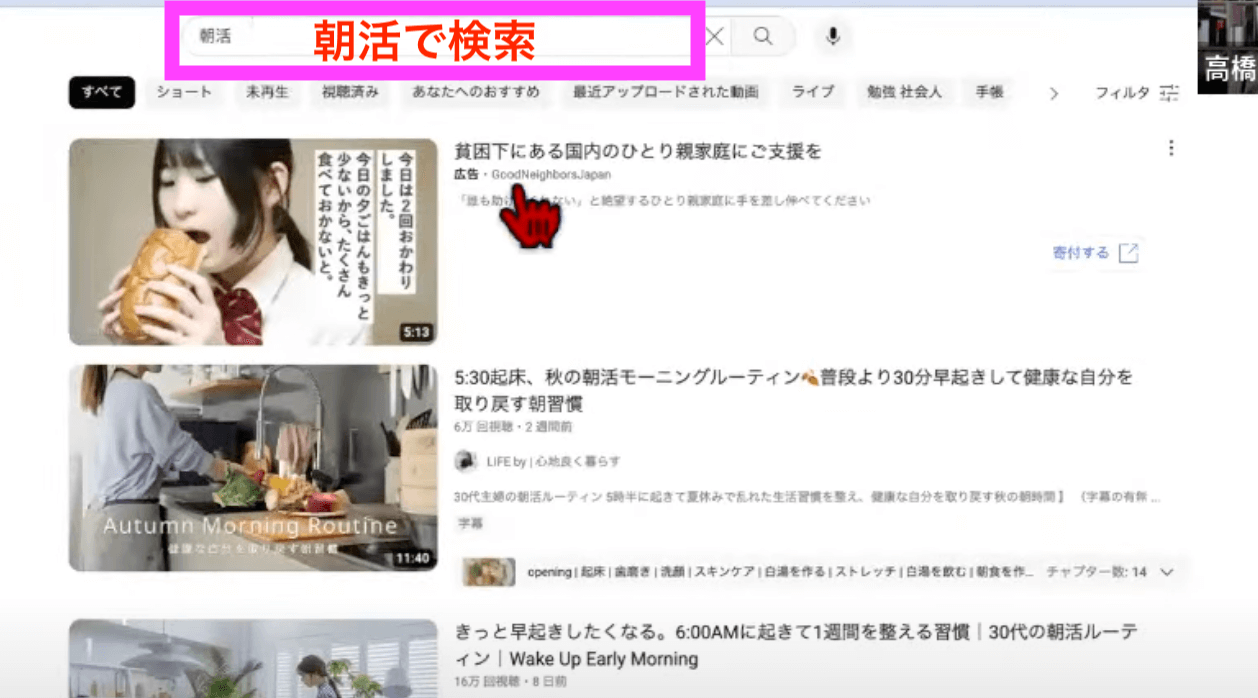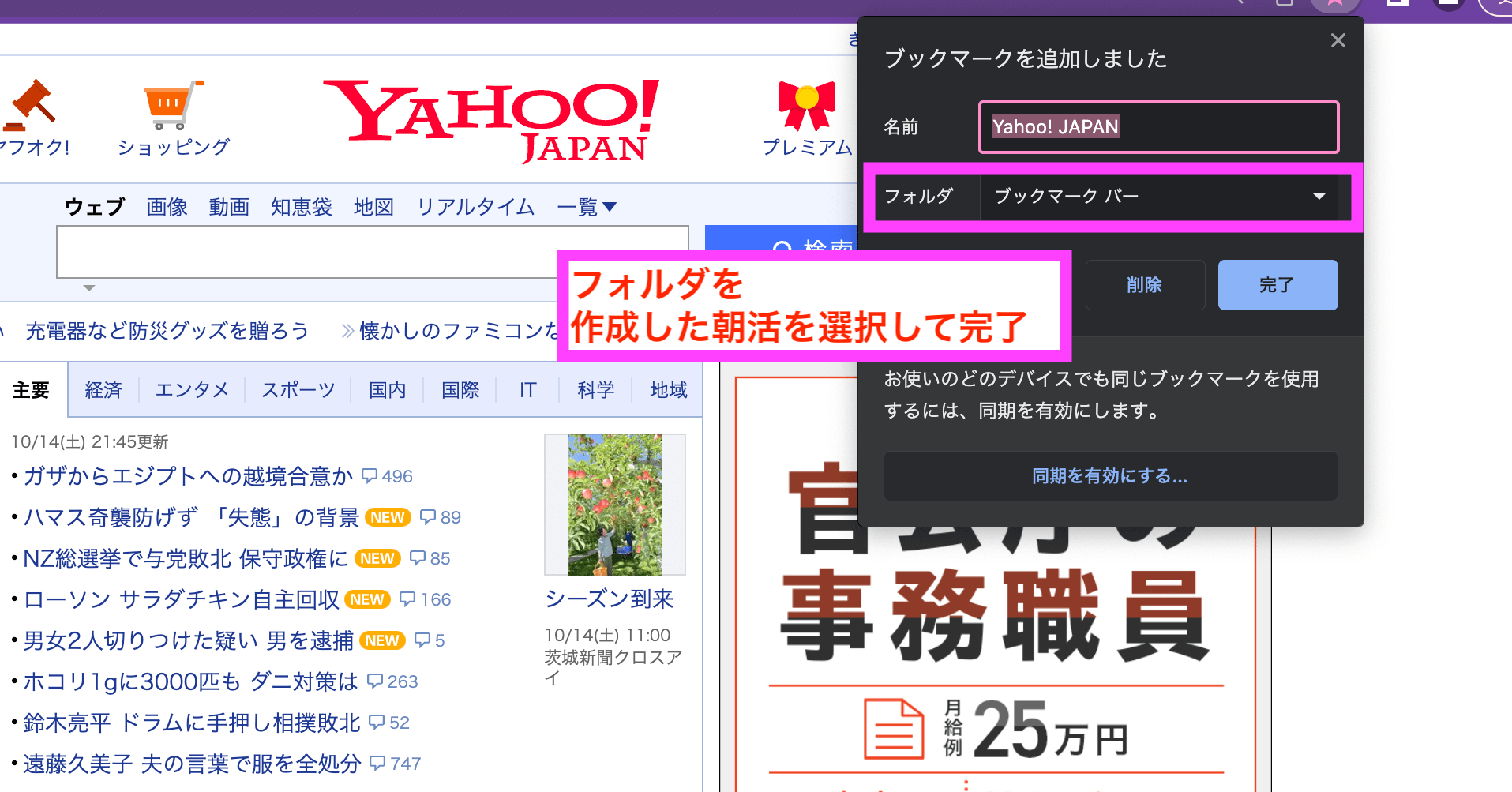今日は、起業家さんには必須アイテムのGoogle Chromeの便利な使い方を紹介いたします。
Chromeとは、いわゆるブラウザと呼ばれるアプリケーションの種類です。
このブラウザというのは、私たちはインターネットに接続して色々なホームページを見たり、オンラインサービスを使います。
その時に使うアプリケーションソフトウェアが、ブラウザと呼ばれる種類のものです。
世界で1番使われているブラウザ/Google Chrome
Windowsを使っている方であれば、そこに最初から入っているブラウザがありまして、Microsoft社が開発したEdge(エッジ)が入っています。
それから、Macを使っている方は、Safariというブラウザが最初から入っています。
そうすると、Google Chromeはどうしたらいいのか、と思われるかもしれません。
Google Chromeというのは、実は無料で使うことができるブラウザなんですが、これを使うためには、自分のパソコンにダウンロードしてインターネット上から自分のパソコンに持ってきて、インストールする必要があります。
インストールというのは、パソコンにソフトウェアやアプリを組み込むことを指します。
そして、インストールすることによって使うことができるというわけなんです。
でも、なぜわざわざChromeを使うのか、という話なんですが、Chromeは、実は今まで世界でおそらく1番使われているブラウザなのです。
その理由もあり、私たちは今テレワークであったり、インターネットを使う環境がすごく増えてるんです。
そうすると、オンラインのアプリを使うケースがすごく多いと思います。
例えば、Googleドキュメントとか、Googleスプレッドシート、それからこの講座でもご紹介したGoogleのアンケートフォームとか、Googleスライドとか色々あります。
これらの共通点は、全部Googleのアプリだということです。
Google Chromeも、Googleのアプリなんです。
ですから、皆さんがGoogleの色々なアプリケーションを使う時に、Google Chromeを使っていると、すぐにアクセスすることができて、なおかつスピードも早く、サクサクと使うことができるというメリットも含めて、Google Chromeは結構オススメなんです。
今、オンラインで仕事をされている方も多いと思うのでオススメしております。
まずGoogleアカウントを作成しよう!
では、Google Chromeをダウンロード、インストールする前に、1つ皆さんにやっていただきたいことがあるので手順を説明しますね。
Googleアカウントというのがあります。
Googleアカウントとは、GoogleのメールでGmailのことです。
これを取得することから始まります。
お持ちの方も多いと思います。
Googleアカウントは無料で作ることができますし、しかも1人でいくつも作ることができるんです。
まずこれを作り、それからGoogle Chromeをダウンロードして、パソコンにインストールします。
Google Chromeを起動した時に、ゲストとして使うこともできるんですが、取得しておいたGmailのアカウントで入ると、すぐアプリを使うことができます。
まず、Googleアカウントで検索をします。
そうすると、アカウントを作成するというのがありますので、名前などを入れて、SMSのショートメッセージを受けるような形になると思います。
まずはアカウント、Gmailのアドレスを作ります。
それが終わりましたら、今度はGoogle Chromeで検索をします。
Google Chromeダウンロードというところで、ダウンロードします。
Windowsの方もMacの方も無料でダウンロードできます。
ダウンロードしたファイルをダブルクリックで開きますと、インストールしてGoogle Chromeが使えるようになります。
Chromeを起動するとアカウントを聞いてくるので、作ったアカウントを入れると色々なアプリにもアクセスしやすくなります。
Chromeを使っていただくのに、その手順を1つ踏んでいただきたいと思います。
Google Chromeをデフォルト設定しよう
そして、もう一手間かけてください。
皆さんがGoogle Chromeを自分がいつも使うアプリにしたい時には、これをデフォルトのアプリとして設定をする必要があります。
デフォルトとは、自分が通常使う、いわゆる主に使うアプリとして登録をすることです。
デフォルトというのは、規定のという意味になります。
この設定は全然難しくありません。
WindowsでChromeをデフォルトのアプリブラウザーにするやり方と、Macでデフォルトのブラウザーにするやり方を説明します。
まずWindowsです。
スタートボタン→設定をクリックします。
続いて左側のサイドバーの中のアプリをクリックします。
さらに、この中に既定のアプリがありますので、こちらをクリックします。
そうすると、皆さんのパソコンの中に入っているアプリケーションが色々出てきます。
この中に、すでにインストールしてあると、Google Chromeが出てきますので、こちらをクリックします。
右上の既定値に設定と書いてあるところが出てきますので、この規定値に設定をクリックしてあげれば、それでオッケーです。
そうすると、例えば送られてきたりするURLのリンクをクリックすると、自動的に起動するブラウザがChromeになります。
Windowsの方は、規定のアプリ、デフォルトのアプリをGoogle Chromeにすると、リンクをクリックした時にはこのChromeが起動する形になります。
では、Macを使う方が規定のアプリをデフォルトのアプリとしてGoogleChromeに設定する方法を説明します。
Macの場合は、左上のリンゴのマークをクリックします。
そうすると、この中に「システム設定」というのが出てきます。
システム設定をクリックし、サイドバーの中の「デスクトップとDock」をクリックします。
右側の画面を少し下にスクロールすると、「デフォルトのwebブラウザ」が出てきますので、ここでGoogleChromeを選ぶと、GoogleChromeがデフォルトのwebブラウザになります。
Google Chrome/便利な使い方
では、実際にGoogle Chromeの画面を見ていきたいと思います。
最近Google Chromeは、少しマイナーチェンジされました。
最近よく「更新」がかかっていて、以前からGoogle Chromeを使っている方は、右上に「更新」ボタンが出てきたりするので、更新をしていただきたいと思います。
それでは、まず、Google Chromeの便利な使い方をご紹介したいと思います。
右下に「 Chromeをカスタマイズ」というボタンが出てきます。
これはGoogleのホーム画面です。
「Chromeをカスタマイズ」をクリックすると、右側に設定画面が出てきます。(以前は真ん中に出てきましたが、最近変わりました)
ここで、テーマの変更とかがあるのですが、やっておくと便利なものを紹介します。
下の方にある「ショートカットを表示」のボタンをオンにしてください。
その下のカスタムショートカットとは自分がショートカット設定するものです。
私は「よくアクセスするサイト」をオンにしていますが、そうすると、よく見るサイトが真ん中に出てきます。
これはどちらでもいいと思いますが、よくアクセスするサイトは便利なのではないかなと思います。
そうすると、以前に見たものや優先的によく使うところが出てきます。
例えば、「C」というのはCANVAです。クリックすれば、ここからすぐにCANVAを出すことができます。
それから、右上に3つの点(スリードット)をクリックすると、この中に「設定」があります。
ここで、2つ設定をしてください。
左側のサイドバーの中に「デザイン」があります。
その「デザイン」の中の「ホームボタンを表示する」をオンにしておくといいと思います。
最初はこれがオフになっているはずです。
これをオンにすると、上の「アドレスバー」の左側に家のマークが出てきます。
これがすごく便利なんです。
例えば、今この画面でホームボタンを押すと、いつでも最初の画面に戻ることができます。
ネットサーフィンとか、色んな記事やホームページを見られることがあると思います。
ネットサーフィンとは、クリックして別の記事に行ったりすることです。そうした時にいつでも、このホームボタンを押すと、一番最初の画面に戻ることができるのです。
続いて、右上に9つの点々があります。
これはGoogleアプリと呼ばれる箇所です。
ここをクリックすると、いつでもGoogleのアプリ、マップ、カレンダー、ドキュメント、スプレッドシート、スライド、Googleフォームなど全てここから出すことができます。
それからもう1つ、3つの点々から設定を出すと左側にダウンロードというところがあります。
このダウンロードの保存先は、Windowsの方もMacの方も、パソコンの中に「ダウンロード」と書いてあるフォルダーがあり、そこに保存されることになっています。
その「ダウンロード前に各ファイルの保存場所を確認する」というのをオンにされるといいと思います。
そうすると、ダウンロードをする時に「どこに保存しますか?」と聞いてくれるんですね。
例えば皆さんが画像とかをオンラインで作られて、それをダウンロードする時、通常のダウンロードでもいいんですが、私はピクチャーという場所(WindowsにもMacにもあります)にそれぞれ入れておくことをオススメしています。
ですから、「ダウンロード前に各ファイルの保存場所を確認する」をオンにされるといいと思います。
最低、ここの2つをやっていただくと非常に便利だと思います。
Google Chrome/新機能
最近このGoogle Chromeが少しマイナーチェンジして変わったのですが、やはり今はAIですね。
色々な形で私たちが使うことができる生成AIと言われるものを、今Googleも自社で開発しています。
使用版、ベータ版とか呼びますけれど、まだ正式な製品、アプリの状態ではありません。
しかし、その一端を使うことができる機能が実は増えたんです。
右上のGmail、画像と書いてある右にフラスコみたいなマークのボタンが出てる方も多いと思います。(出てない方もいるらしいです)
新しいものに更新していただくと、おそらく出てくるかと思います。
Search Labsとは、検索研究所ということでしょうか。ここのボタンをクリックすると、生成AIによる新しい検索体験というのが出てきます。
この下のところでオンにすると、検索した時に通常の検索結果プラス、いわゆる生成AIの回答が出てきます。
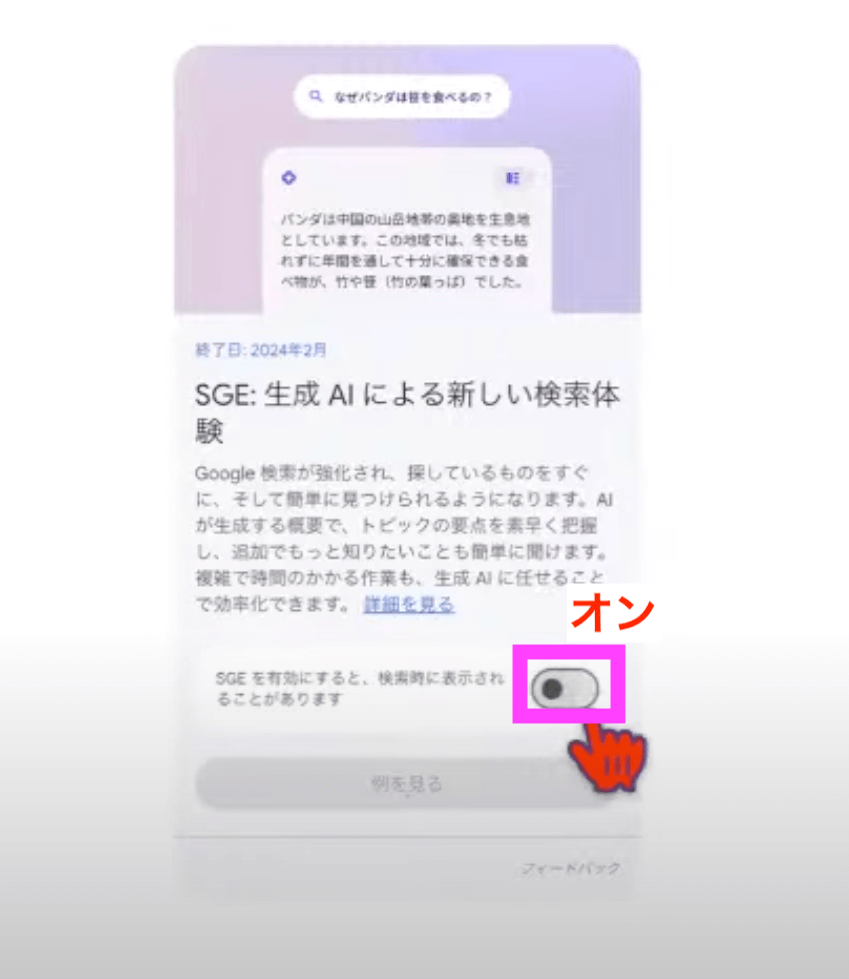
私たちがよく知っているのは、「チャットGPT」だと思うのですが、そのチャットGPTのいわゆるGoogle版で、色々な質問に対する回答を作ってくれたものを表示することができます。
今これは新しい検索体験で、一応ここで検索されたものがデータとしてGoogleに協力する形になるというようなことが出ていますが、もしよければ同意するにしてください。
そうすると使うことができます。
実際に検索してみましょう。
例えば「Google Chrome」と「インストール方法」といった単語をスペースキーで区切って入力します。
今日説明しているのは、最初に検索をする時に1つの単語で検索するのではなく、スペースキーを開けて2つ、それからスペースキーを開けて3つとか複数の単語で検索するという手法です。
これはGoogle Chromeだけでなく、検索をする時の1つの手法となります。
単語1つではなく、いくつかの単語を組み合わせるのも、検索をする時のポイントになりますので、是非お試しください。
では検索してみましょう。そうすると、下にGoogle Chromeのインストール方法が出てきます。
今ここでは、「この検索ではAIによる概要を利用できません」というメッセージが出てきています。
ちょっと違う例で検索してみましょう。
例えば、「パンダ 色はなぜ」とか、「何でパンダの色って白と黒なのか?」みたいな質問を入力すると、下の方に通常の検索結果が出てきます。
「生成AI試験運用中のため品質にムラがある可能性があります」というエクスキューズが入っています。
「もっと見る」で開くと、パンダの色に関する生成AIの方での回答が導き出されます。
例えば下の方には「追加で聞く」という項目もあって、これで「パンダは白黒どっち?」という質問にも答えが出てくるという形になります。
ぜひ、ここで生成AIのものも参考にしたいという方は、これをオンにしてください。
「例を見る」をクリックすると、色々な例が出てきます。
今ここで出ているのは「就活写真は写真館で撮るべきかどうか?」という質問で、ここでは「やはり写真館で取った方がいいですよ」という答えが出ています。
こんな風に生成AIを通常のChromeでも使うことができるので、ぜひ試してみていただきたいと思います。
他にも便利な機能をご紹介したいと思います。
真ん中にある検索窓、または上のアドレスバーから検索することもできます。
そして、右側にはマイクのマークがあります。
これは皆さんがご存知の通り、音声で検索することができます。
自分でテキスト文字入力をキーボードからしなくても、音声検索ができます。
例えば、「パソコンのスクリーンショットの取り方を教えてください」と聞くと、生成AIからの答えと、通常の検索での答えが出てきます。
このようにテキスト入力する手間を省きたい時には、マイクのマークをクリックして音声入力で検索をすることができます。
これは、パソコンからでもスマホからでも普通にやることができます。
例えば、「Googleカレンダーの便利な使い方を教えてください」
と聞くと、上には生成AIの答えが表示され、下にはGoogle カレンダーの通常の使い方が一気に出てきます。
こんな感じで色々マイクを使って聞いたりすることができます。
この場合は、普通の話し言葉で引いてみるなど色々試してみていただければと思います。
それからもう1つ、マイクの隣のボタンなんですが、これは今までスマホで使われている方が多かったかもしれません。
Googleレンズという機能があって、画像で検索することができるんです。
例えば、自分が持っているもので何か調べたいものがある時、Googleレンズをクリックしてこちらに画像をアップロードします。
私は今、紫陽花の写真で画像検索してみます。
そうすると右側のところに、この紫陽花の写真に該当するものや似ているものが出てきます。
このように、画像を使って検索をすることができる機能があります。
例えば皆さんが以前撮った写真があって、有名なところなら場所を特定することができます。
写真さえあれば、Googleレンズで検索をすることができるのです。
これは、私が撮った新潟の出雲崎という海辺の場所にあるサウナとキャンプ場で撮った写真です。
これを検索すると情報が出てきます。
このGoogleレンズの機能がパソコンでも使えるようになりましたので、ぜひ試していただくといいと思います。
新機能は、右上のフラスコみたいなマーク「Search Labs」をオンにすると、生成AIを使った検索も一緒に出てきますし、音声入力をすることができます。
それから、画像検索ができる機能がありますので、ぜひ積極的に色々使っていただければなと思います。
また、例えばYahooをよく見る方は、ショートカットでもいいですが、サイトを出しておいて、右側の星のマークをクリックしてブックマークバーが出たら、「完了」をクリックするとブックマークを作ることができます。
いわゆるお気に入りです。
ここにどんどん入れていくと増えてきます。
そういう時に便利なやり方は、ブックマークバーの箇所で右クリックすると、「フォルダーを追加」というのがあります。
そうすると、フォルダーを作ることができるんです。
「朝活」と入れてみましょう。
そうすると、「朝活」というフォルダーができるんですね。
例えばYouTubeで検索して、朝活にふさわしいものがあれば、Googleのブックマークの「朝活」のフォルダに入れて「完了」です。
そうすると、「朝活」というフォルダーの中に、YouTubeのサイトが出てくるので、クリックすればいつでも出すことができます。
このようにブックマークバーもすごく便利ですので、ぜひ活用していただくとよろしいかと思います。
まとめ
Google Chromeには、まだまだ色々な機能があるのですが、今日はとくに新しい機能を紹介しました。
Chromeは、これにプラスして、今度は拡張機能というのも色々増やしたりすることができます。
私も長年使ってますが、やはり便利だなと思いますし、いろんなアプリと連携できるのはすごくいいですよね。
ログインしていれば、右上の9つの点々から、いつでも使うことができるので、ぜひ皆さんも活用してみてください。
ありがとうございました。