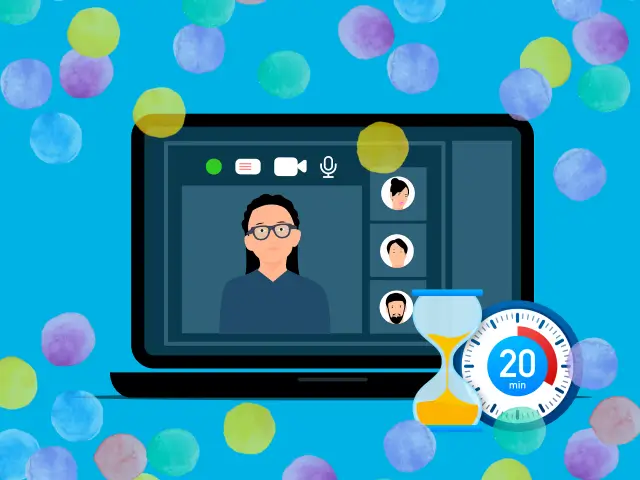
今回は、Zoomミーティングで使えるタイマー機能について解説します。
オンライン会議が日常になった今、時間管理が重要になっています。
会議を運営する側の時間配分だけでなく、参加者全員が時間を把握し、会議に集中することが大事です。
そこで、Zoomミーティングで使えるZoomのタイマー機能やアプリの設定、表示の見方などの具体的な使い方、アイディアなどをご紹介します。
Zoomミーティングのタイマー機能とは?
タイマーとは、時間を測る装置の総称です。
一口にタイマーと言っても、その種類はさまざまで次のように区別ができます。
- ストップウォッチ:経過時間を計測する
- カウントダウンタイマー:設定した時間からカウントダウンし、時間が来たらアラームなどを鳴らすタイマー
- タイムスイッチ:設定した時刻に電源をオン・オフするタイマー
Zoomミーティングで使えるタイマーは、「ストップウォッチ」と「カウントダウンタイマー」にあたる、次の2種類になります。
- Zoomミーティングタイマー
- Zoom Timer(タイマー)アプリ
この2種類のタイマーは、それぞれに特徴があり、使えるシーンが異なります。
ミーティングタイマー|接続時間や残り時間を表示する
Zoomミーティングで設定できる標準装備のタイマー機能です。
ミーティングの期間(接続時間)や残り時間を表示するタイマーは、ミーティングを開始することでカウントを始めます。
この機能は、ミーティング前にミーティングタイマーを有効化するとZoom画面に表示することができます。
主にホストがミーティングの経過時間を知りたいときや、残り時間を知りたいときなどに使えます。
ミーティングタイマーを有効にする方法(PC)
ミーティングタイマーの設定手順は次の通りです。
- Zoomデスクトップアプリ起動し、サインインする
- [ホーム]画面の右上部「設定
 」をクリックする
」をクリックする - 左メニューの[一般]の「ミーティングタイマーを表示する」にチェックを入れる
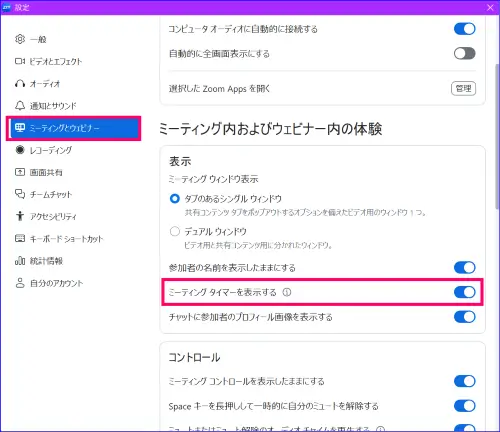
ミーティングタイマーの見方、使い方
ミーティングタイマーは、Zoomデスクトップアプリで有効化したら、すぐにZoom画面に表示されるようになります。
ミーティングタイマー表示は、画面共有の時以外では、Zoom画面右上に表示されます。
画面共有時は、フローティングミーティングコントロールバー内の「画面共有中」の右に表示されます。

タイマー表示は、「ミーティング期間(接続時間)」か、「残り時間」を選択して表示します。
デフォルトで表示されるタイマーは、作成したミーティングによって異なり次の通りになります。
《スケジュールしたミーティングの場合》
- デフォルトでは「残り時間」タイマーが表示される
- 切り替えにより、「ミーティング期間(接続時間)」を表示することができる
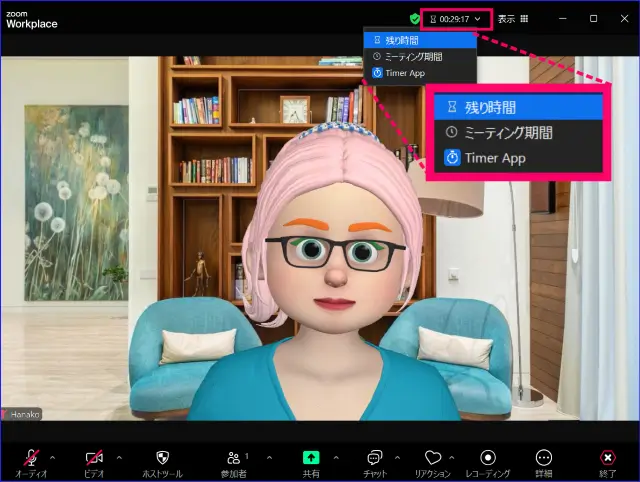
《予定外のインスタントミーティングや、定期ミーティングの場合》
- 「ミーティング期間(接続時間)」のみ表示できる
- 「残り時間」タイマーは表示することができない
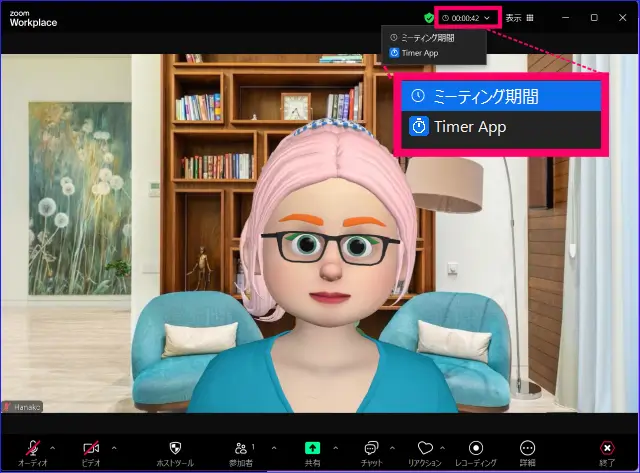
Zoomの「インスタントミーティング」や「定期ミーティング」の違い、作り方について詳しく知りたい方はこちらを参考にしてください。
→Zoom主催者のミーティングID発行方法と招待の仕方
→Zoomの定期的なミーティング|同じURLを繰り返し使う方法
スマホZoomのミーティングタイマーの設定と表示
スマホのZoomミーティングでは、「接続時間」のみ有効化することで表示が可能です。
スマホZoomの「接続時間」表示の設定方法は次の通りです。
今回は、Android(Galaxy)の画面で解説します。
- Zoomアプリを起動し、サインインする
- 画面左上のプロフィールアイコンをタップ
- [設定]をタップ
- [ミーティング]をタップ
- [ミーティング体験内]の「接続時間を表示する」をON(緑)にする
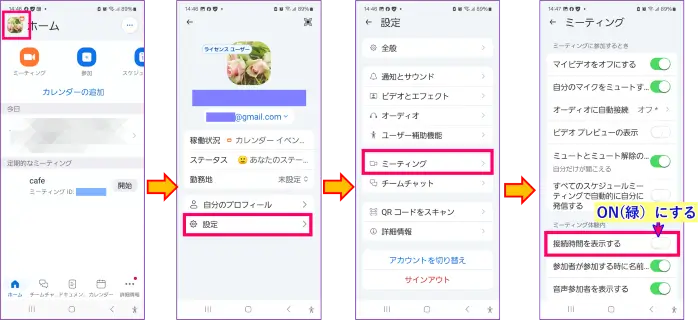
スマホZoomの「接続時間」の表示を有効化すると、Zoom画面の上部にミーティング入室からの経過時間が表示されます。
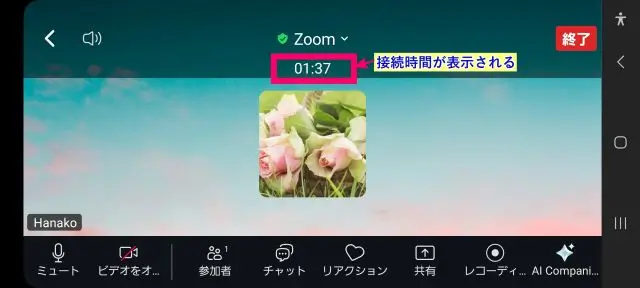
Zoomデスクトップアプリ(PC)からの入室と異なり、スケジュールしたミーティングでも、「残り時間」の表示に切り替えることはできません。
Zoomで使える Timer(タイマー)アプリ
次にZoomミーティング中に使える、Timer(タイマー)アプリをご紹介します。
Timer(タイマー)アプリはZoomマーケットプレイスから入手することができます。
Zoomマーケットプレイスとは、Zoom と連携できるアプリを入手できるウェブサイトです。
Zoomマーケットプレイスから入手できるZoom Appsの中には、有料のアプリもありますが、「Timer」アプリは、無料で使うことができます。
無料で使える「Timer」アプリはこちらなので、間違えないように気を付けてください。
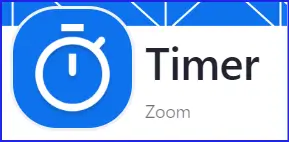
このTimer(タイマー)は、1分、5分、10分…など設定した「カウントダウン」タイマーと時間計測の「ストップウォッチ」で使うことができます。
Timer(タイマー)アプリの特徴は、
- Zoomミーティング中に自分だけに表示して使う
- Zoomビデオパネルに表示して参加者に見えるように表示して使う
- アラーム通知音を選択したり、ON/OFF設定可能
- Zoomミーティングをしていない時も、使用が可能
となっています。
注意することは、Zoomマーケットプレイスのアプリの表記はすべて英語です。
よくわからず、有料のアプリを有効化してしまうことがないようにご注意ください。
タイマーアプリの入手方法
Timer(タイマー)アプリはZoomミーティングをしていなくてもZoomデスクトップアプリに追加できます。
また、Zoomミーティング中にTimer(タイマー)アプリを使いたくなった場合、直ぐに入手し、使い始めることもできます。
《ミーティング開始前に「Timer(タイマー)アプリを入手する方法》
ミーティング前にZoom Appを入手する手順は次の通りです。
- Zoomデスクトップアプリを起動し、サインイン
- デスクトップアプリ上部の[詳細]タブの[アプリ]をクリックする
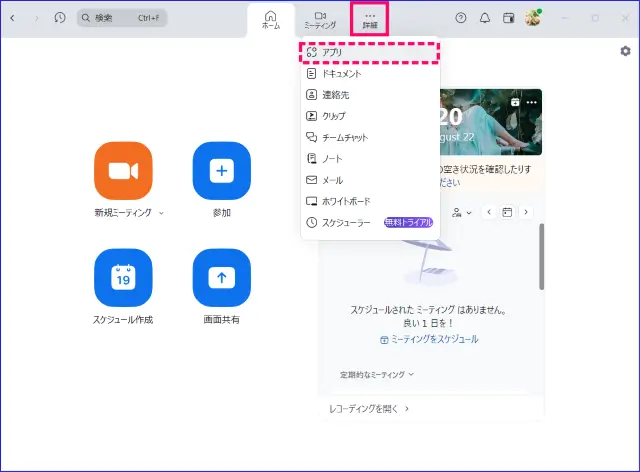
- 「Add Apps」タブをクリックし、左メニューの「Search App」に「timer」と入力する
- 「Timer」を選択し「Get」をクリック
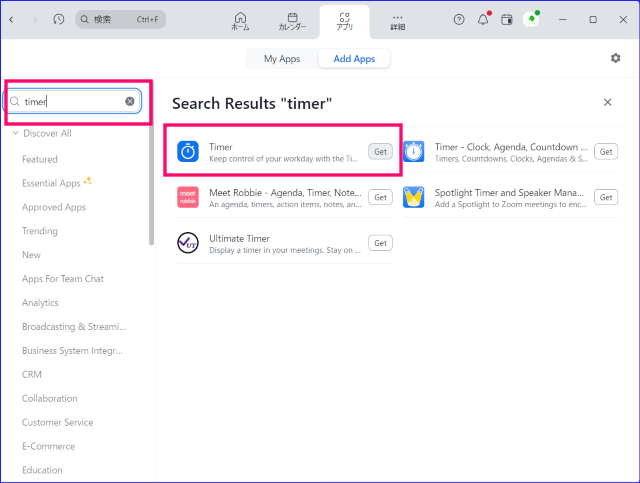
- 「You are about add to timer(タイマーに追加しようとしています)」と表示されるので、「Allow(許可する)」をクリック
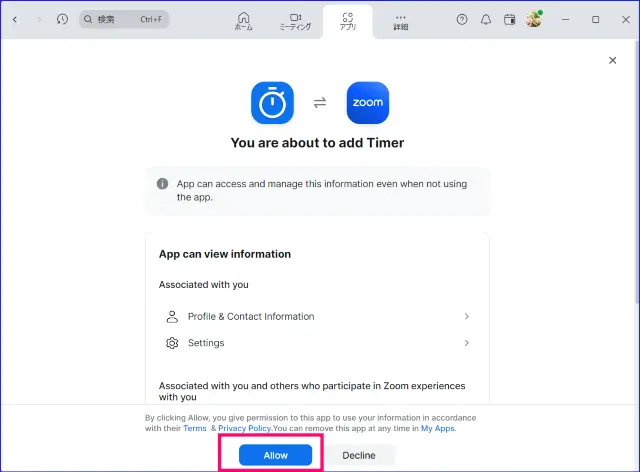
- Zoomデスクトップアプリ画面に「Timer」が起動し、表示される
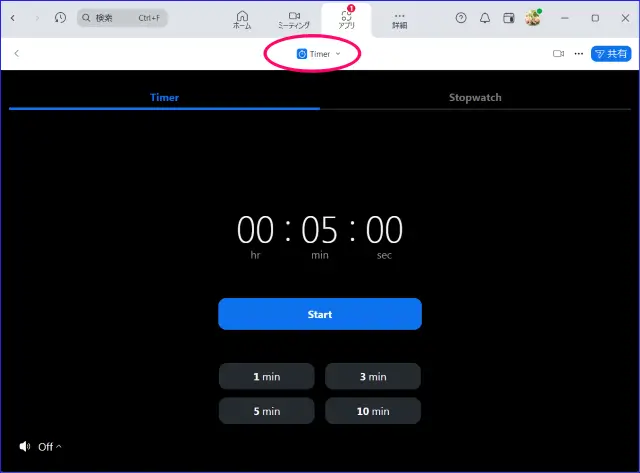
この方法では、ミーティングを開始していなくてもこのTimer(タイマー)アプリを使うことができます。
《ミーティング中にTimer(タイマー)アプリを入手する方法》
ミーティング中にもZoom App は入手することができます。
- Zoomミーティングコントロールバーの[詳細(…)]をクリックする
- [アプリ]>「アプリ」をクリックする
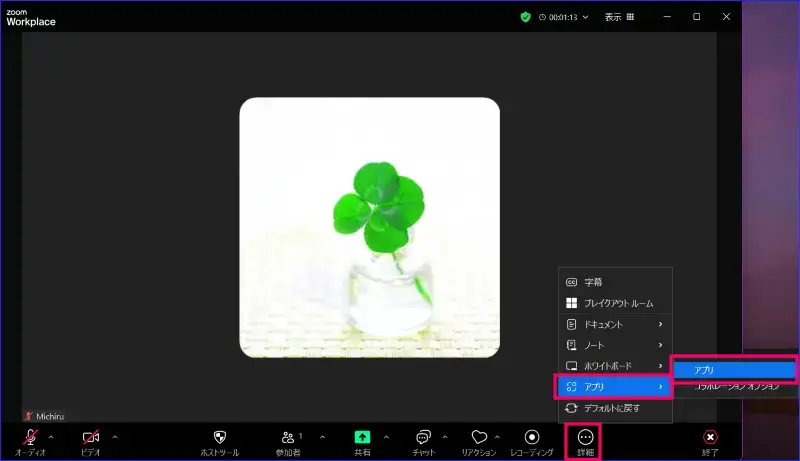
- 検索窓、「Search for Apps」に「timer」と入力する
- 表示された「Timer」の「Add」をクリックする
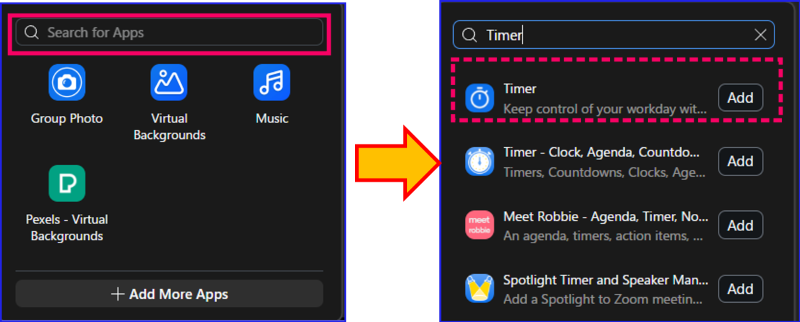
- Zoom画面右側に「You are about add to timer(タイマーに追加しようとしています)」と表示されるので、「Allow(許可する)」をクリック
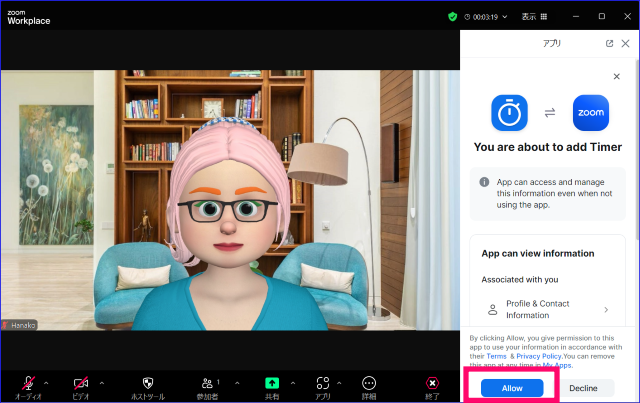
- 「Timer」が起動し、Zoom画面右側表示される
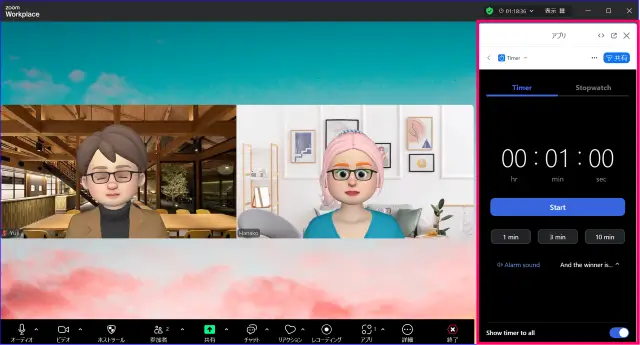
Timer(タイマー)アプリの操作方法
ミーティング中のTimer(タイマー)アプリの操作方法は次の通りです。
《ミーティング中にTimerアプリを使う方法》
- Zoomミーティングを開始
- ミーティングコントロール内の[アプリ]をクリック
- [Timer]をクリック
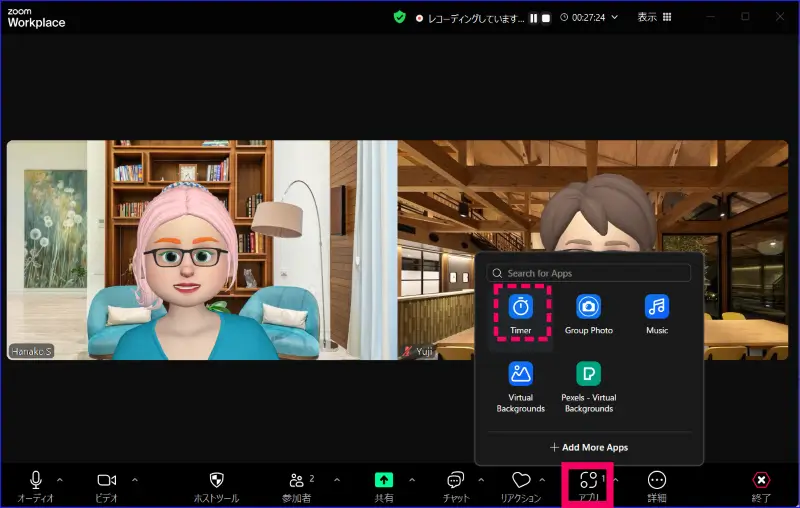
- Zoom画面右側にTimer(タイマー)アプリが起動する
- 他の参加者に表示することなく、タイマーを使いたいときは、サイドパネル下部の「Show timer to all」のトグルをOFFする。(音声通知音は参加者に共有されません)
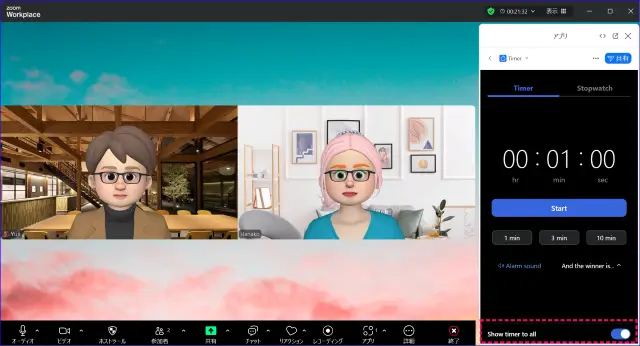
- 音声通知音の有無は、「Alarm sound」をクリックし、ON/OFFを選択し、ONにする場合、好みの音声通知音を選択する
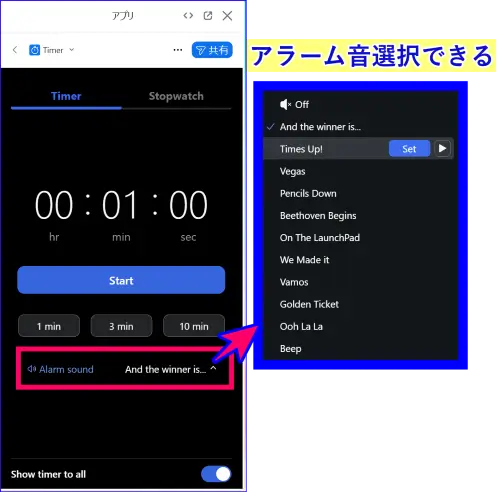
- 任意の時間を設定し、「Start」をクリックする
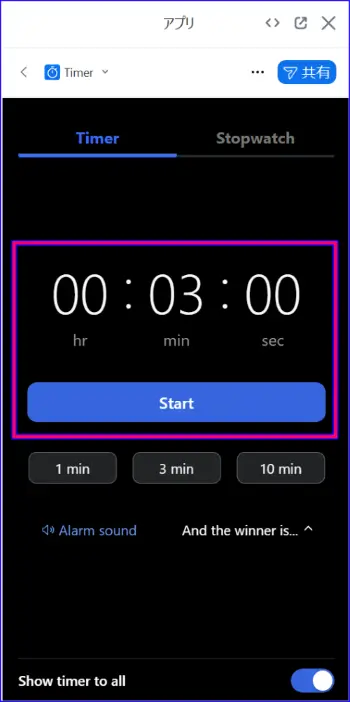
- 「Show timer to all」をON+ビデオONで開始した場合、操作した人のビデオパネルにセットしたタイマーが表示され、ギャラリービューの場合、参加者全員に見える
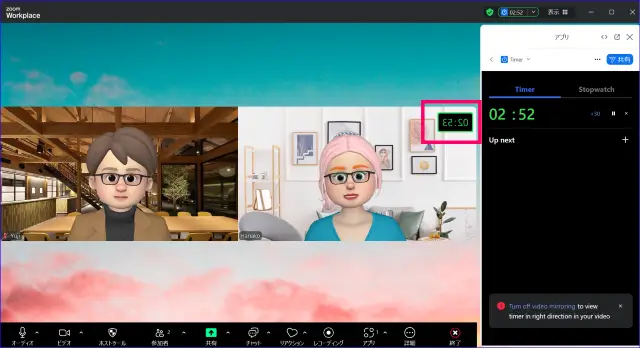
- 設定した時間が経過したら、停止をクリックする
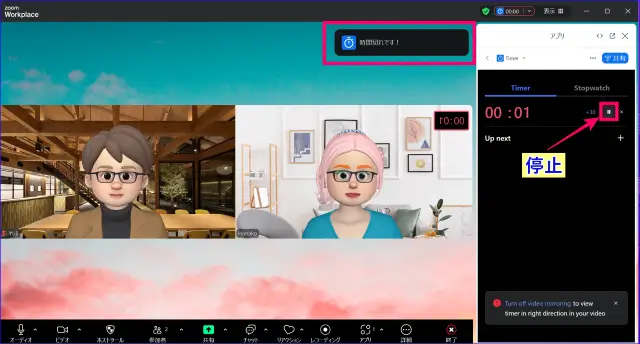
Timerの表示は、「自分のビデオをミラーリングする」をONにしている場合は、操作している人のビデオ画面では反転して表示されます。
操作している人が、タイマー見やすいように変更したい場合は、「 Turn off video mirroring to view right direction timer in your video」の青字の部分をクリックます。
開いたダイアログ内の「許可」をクリックするとミラーリングが OFFになり、タイマー表示は見やすくなります。
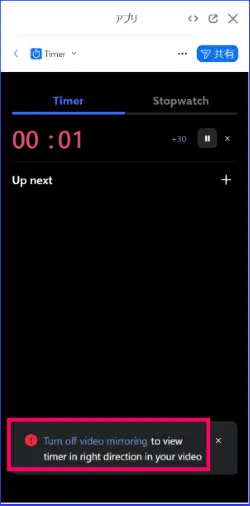
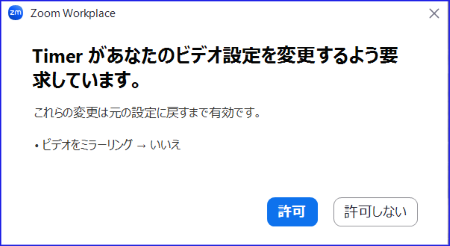
元に戻したいとき(ビデオのミラーリングをON)にしたいときは、Zoomデスクトップアプリの「自分のビデオをミラーリングする」の設定を変更します。
Zoomデスクトップアプリの[ホーム]>[設定![]() ]>「ビデオとエフェクト」>「自分のビデオをミラーリングする」のトグルをON(青)で変更できます。
]>「ビデオとエフェクト」>「自分のビデオをミラーリングする」のトグルをON(青)で変更できます。
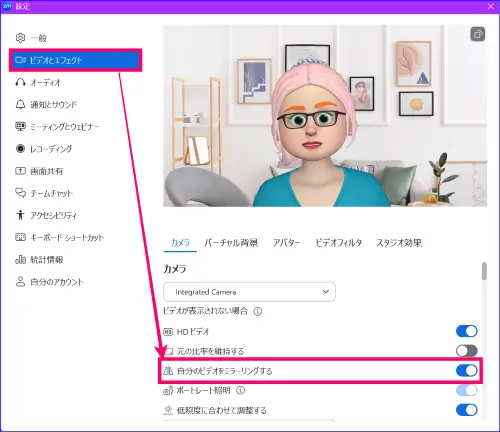
また、タイマー アプリは、次のキーボード ショートカットを使用して制御することができます。
- 現在のタイマーを開始、一時停止、再開:Windowsは「Enter」、 macOSは「Return」
- タイマーのキャンセル:Esc
頻繁に使う場合は、とても便利なので覚えておくとよいでしょう。
参加者にZoom Timerアプリを追加してもらう方法
Zoomミーティング中に、参加者にもZoom Timerアプリを使ってもらいたい場合は、次の方法で、Timerアプリの情報を共有できます。
ミーティング中であれば、ホストが口頭で次の手順を説明するとよいでしょう。
- ホストは、「Timer(タイマー)」アプリを起動
- 右上の[共有をクリック]
- 「参加者全員」か「特定の個人名」を選択し、[共有]をクリック
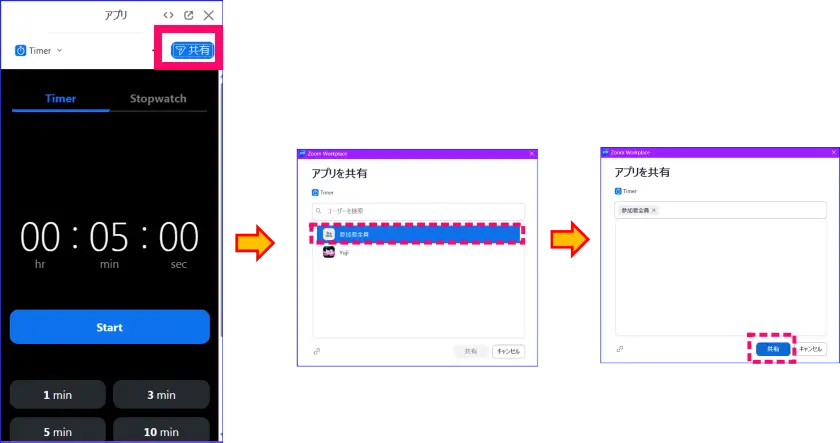
- ZoomミーティングチャットにZoomAppを追加するようにダイレクト・メッセージが送られる
- 参加者は、ZoomAppを追加したい場合は、クリックする
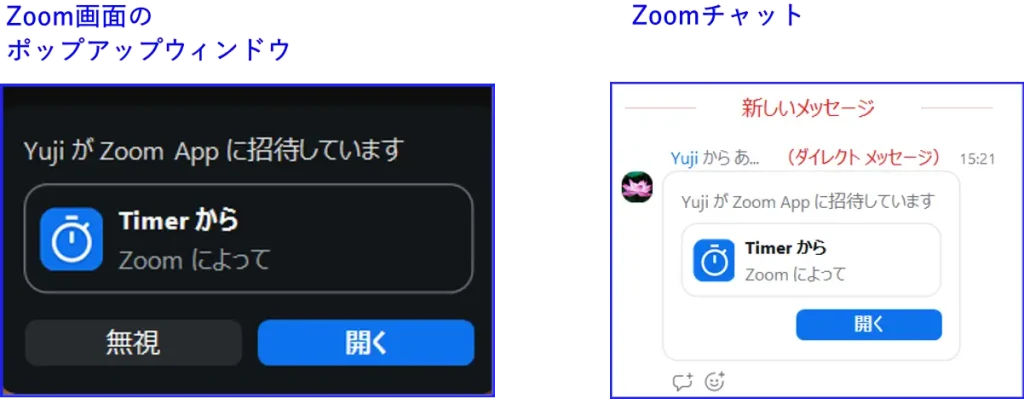
また、Zoomミーティング前(または、ミーティング外)に、「Timer(タイマー)アプリ」の情報を共有するときは、次の方法で共有します。
- Zoomデスクトップアプリを起動
- 上部タブの[詳細(…)]をクリックし、[アプリ]を選択
- [My Apps]内の[Timer]をクリック
- 右上の(…)をクリックし、「アプリリンクをコピーする」
- コピーしたアプリを参加者に任意の方法で送る
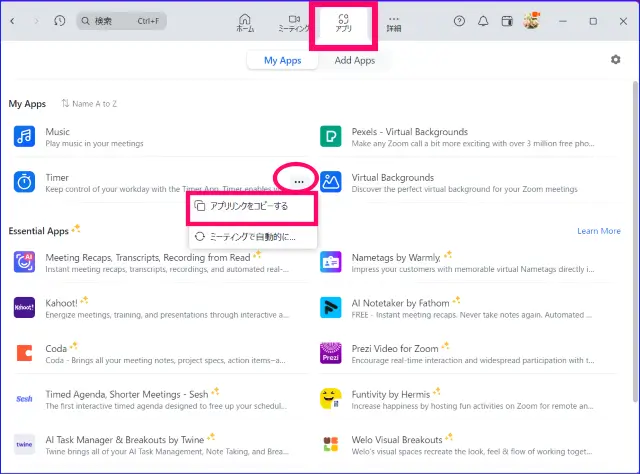
Zoomミーティング外でZoomTimerを使う方法
ZoomミーティングをしていなくてもTimer(タイマー)アプリを使うことができます。
- Zoomデスクトップアプリを起動
- 上部タブの[アプリ]か、ない時は[詳細]>[アプリ]をクリック
- 「My Apps」タブ内の「Timer(タイマー)」アプリをクリックし、
任意の操作を行う - 終了するときは、上部の「Timer∨」をクリックし、✕(閉じる)をクリック
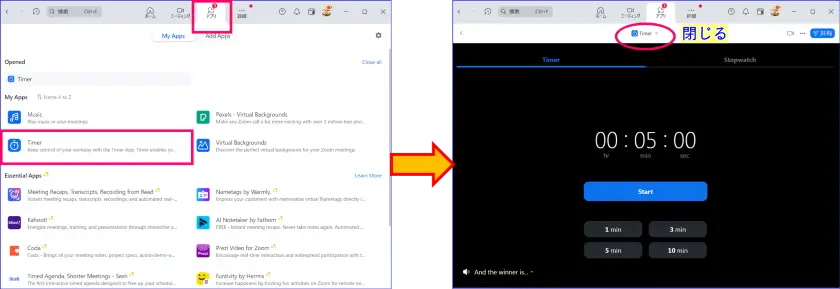
Timerアプリの制限
実際使ってみてわかった、Timerアプリの制限についてまとめます。
- ミーティング中にTimerアプリの表示を参加者にも見えるようにしたい場合、「Show timer to all」をONにするだけでなく、ビデオをONにしなければ、共有、表示されません。
- アバター併用の場合、ビデオOnにすれば、タイマー表示を参加者に共有することはできました。
- Timerアプリを画面に表示させた録画データは、コンピュータレコーディングのみ可能で、クラウド録画にはタイマー表示はされませんでした。
- Timerアプリは操作、開始した人のビデパネルにのみ表示されます。参加者が多い場合、どこにタイマーがあるかわかりにくいときがあります。
追加したZoom Appsの削除方法
Zoom Appsで「Timer(タイマー)アプリ」を追加した後、もし、アプリを削除したいときは次の手順で行います。
- Zoomデスクトップアプリを起動
- [ホーム]画面の右上、歯車マークをクリック
- 左メニューの[ミーティングとウェビナー]をクリック
- [選択したZoom Appsを開く]の「管理」をクリック
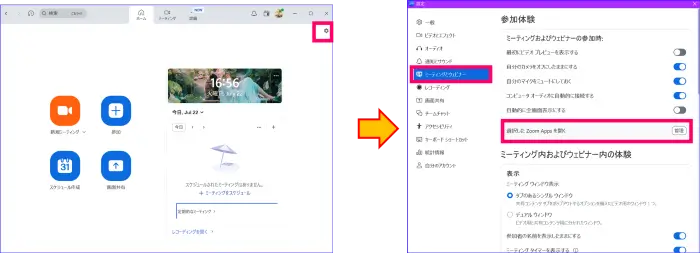
- 「アプリを管理」をクリックする
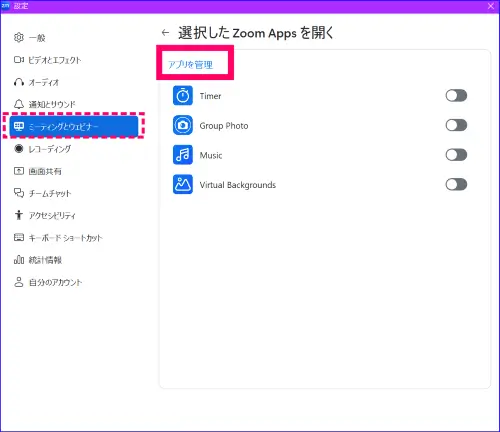
- ウェブブラウザが開き、Zoom App marketplaceにアクセス、サインイン(Zoomアカウントと同じ)する
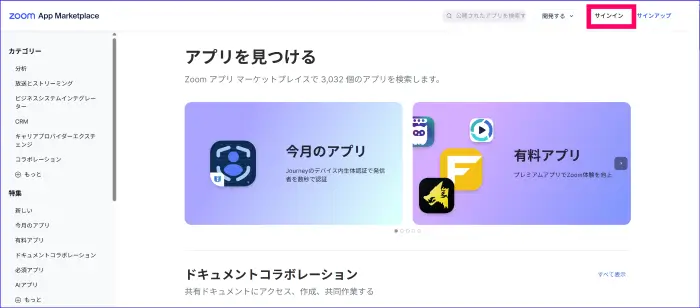
- 右上「管理」をクリック
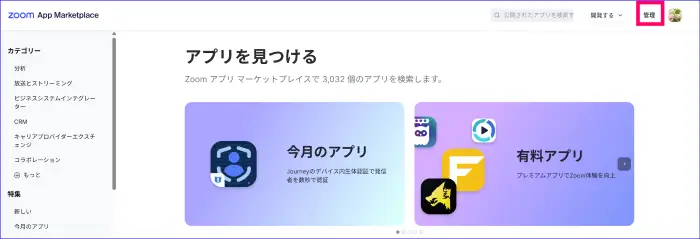
- 左メニュー[個人アプリ管理]>「追加されたアプリ]をクリック
- 削除対象のアプリ名内の[Remove]をクリック
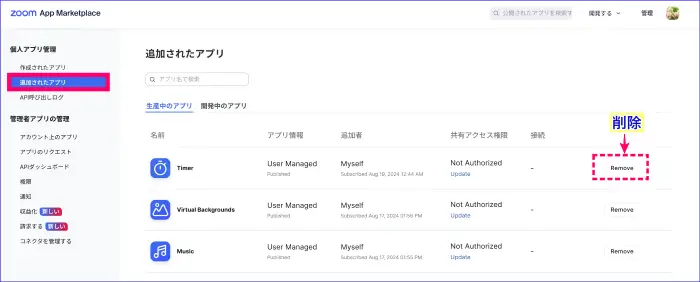
もし、アプリを削除した後に、追加したくなったら上記の方法で再度、入手できます。
スマホZoomでTimerアプリが使えるのか?
2025年7月22日現在、スマホZoomの場合、TimerアプリはiPhone/iPadのみ使える、という結果でした。
AndroidにはTimerアプリそのものは表示されていますが、「Android support coming soon」と表示され、操作できませんでした。
iPhone/iPadのTimer(タイマー)アプリの操作手順は次の通りです。
- Zoomミーティング参加
- ミーティングコントロール内の[詳細(…)]>[アプリ]をタップ
- [Timer]をタップ
- 任意の設定を行い、「Show timer to all」をON/OFFを選択し、[Start]をタップ
- 「Show timer to all」をON+ビデオONの場合、画面にタイマーが表示される、音声通知が参加者にも共有される
- 「Time Up」になったら、「Stop」をタップ
- 終了するときは画面上部の[<アプリ]>[閉じる]をタップする
タイマーを大きく表示させたいときは?
Timerアプリの場合、各々の参加者のビデオパネルにタイマーを表示されるため、参加者が多いときは、タイマー表示は小さく、どこにあるのかわかりづらくなります。
そこで、次の方法で、タイマーを大きく表示してみましょう。
- Timerアプリを表示した人をスポットライト固定する
- ブラウザのタイマーツールを画面共有する
Timerアプリを表示した人をスポットライト固定する
Zoomミーティング中にTimerを表示した参加者の画面をスポットライト固定します。
すると、Timerを表示したビデオパネルが大写しになるので、確認がしやすくなります。
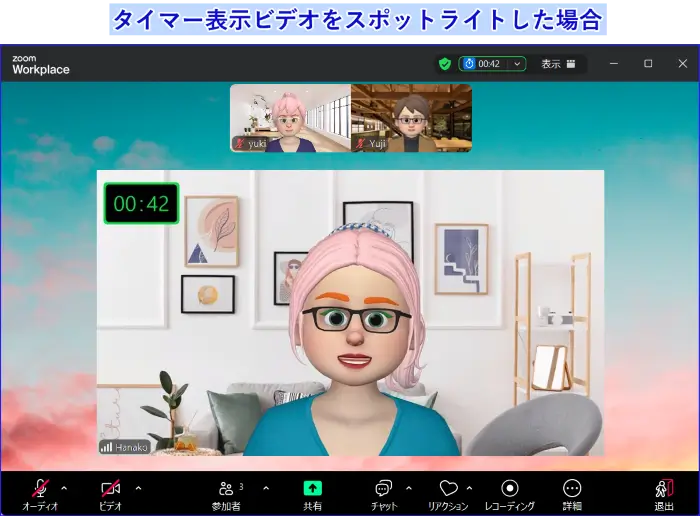
Zoomのスポットライト機能を詳しく知りたい方はこちらを参考にしてください。
→Zoomで特定の人にビデオ固定する方法!スポットライトビデオ・ピン留めを使いこなそう!相手にバレるの?
画面共有機能でタイマーを大きく表示する方法
タイマーを大きく、全体に表示したいときは、画面共有機能を使う方法もあります。
タイマーツールは、ウェブから検索するとよいでしょう。
タイマーはウェブから探し、例としてこちらのタイマーをご紹介します。
- タイマーツールを開きセットする
- Zoomミーティングコントロールの[共有]を開く
- [画面]タブのアプリケーション「タイマー」を選択し、「サウンドの共有」にチェックを入れ、「共有」をクリック
もし、数字部分のみを表示させたいときは、画面共有の「画面の一部分」で数字のみを選択するとよいでしょう。
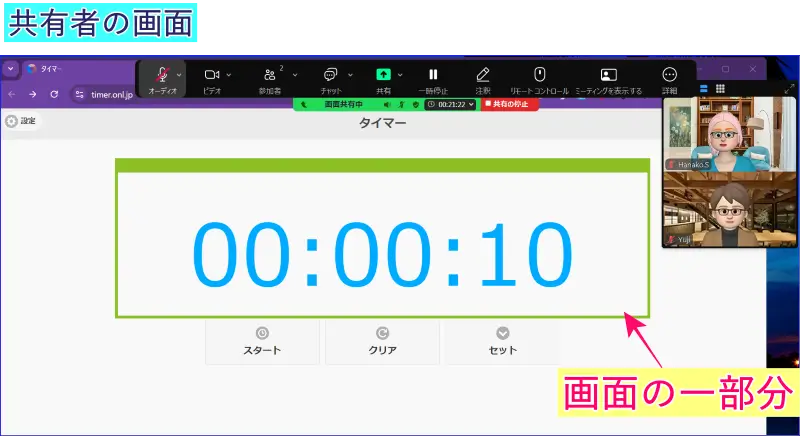
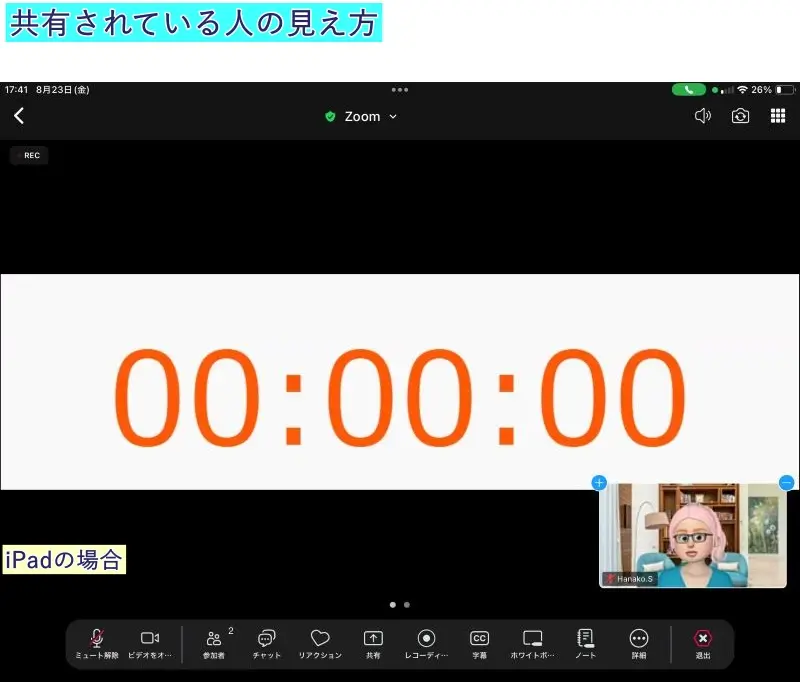
注意ポイントとして、音声を共有したいときは必ず、「サウンドを共有」にチェックを入れるのを忘れないようにしましょう。
画面共有の基本的な操作を詳しく知りたい方はこちらを参考にしてください。
→Zoom画面共有の使い方|パワポやホワイトボードを共有する方法
まとめ
オンライン会議や講座、セミナーなどの進行で時間管理はとても重要です。
タイマー機能を使うことで、進行状況を確認しながら調整して、進めることができるようになります。
また、主催者側だけでなく、タイマーを表示することで、参加者にも時間を意識してもらうことができます。
タイマー機能と一口にっても、Zoomで使えるタイマー機能は、
- 接続時間や残り時間を表示する(Zoom標準機能)
- カウントダウンや、ストップウォッチ機能を表示できる(Zoom タイマーアプリ)
- 画面共有で、大きく表示したタイマーを全参加者に共有する
があり、それぞれに特徴があります。
これらの中から、シーンや目的に合わせて使い分けると、良いでしょう。







