
Zoomには、ミーティングを録画する便利な機能があります。
Zoomミーティングで録画はしたものの録画ファイルを確認、再生するにはどうすれば良いのか、わからないことがありませんか?
今回は、Zoomでレコーディングした録画データを再生する方法について解説していきます 。
Zoomの録画(レコーディング)した動画データはどこにあるのか?
Zoomには、録画データをパソコンに保存できる「ローカルレコーディング」と、クラウド上に保存できる「クラウドレコーディング」の二つの機能があります。
二つのレコーディングの違いを詳しく知りたい方はこちらを参考にしてください。
→Zoomレコーディング(録画)の使い方と録画できないときの対処方法
Zoomで録画(レコーディング)を行うと、録画したデータは、レコーディング終了後にパソコンや、クラウド上に視聴可能なファイルとしてデータ変換が行われます。
レコーディングデータにアクセスするには、いくつかの方法がありますが、Zoomデスクトップアプリから確認する方法が一番、簡単です。
手順は、
- Zoomデスクトップアプリを起動し、サインインする
- [ホーム]タブ内の「レコーディングを開く」をクリック
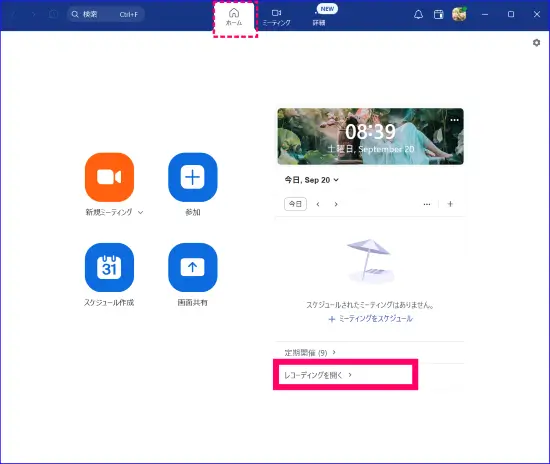
- 開いた[ハブ]内の上部タブから「クラウドレコーディング」「コンピュータレコーディング」のどちらかをクリック
ここからは、それぞれに解説します。
《クラウドレコーディングの場合》
- 任意のタイトル右の(…)をクリックして、実行したい操作方法を選択する
- 録画データの詳細を確認するときは、「レコーディングの詳細情報」をクリックする
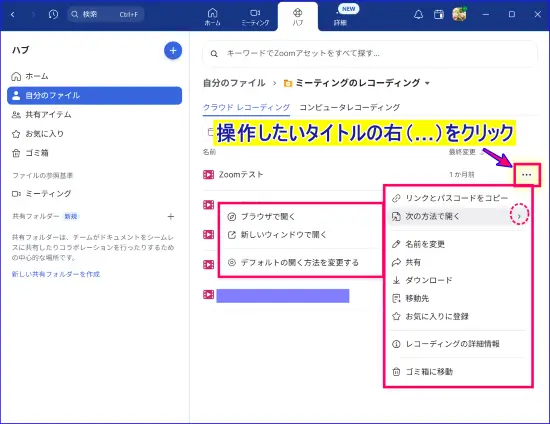
- 録画データの詳細を開くと、「スピーカービュー」「ギャラリービュー」「共有画面のみ」「スピーカービューの共有画面」「ギャラリービューの共有画面」のすべての録画パターンを確認できる
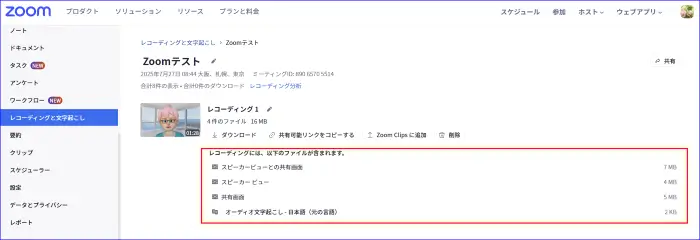
《コンピュータ(ローカル)レコーディングの場合》
- タイトルを選択し、右端の(…)をクリックし、「ファイル場所を表示」をクリックする
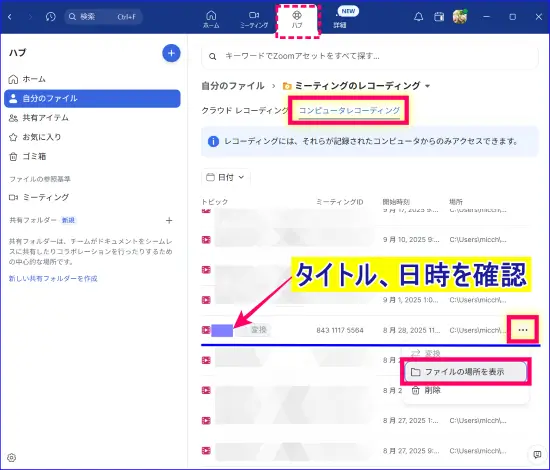
- デスクトップに動画ファイルの保存されているフォルダが開く
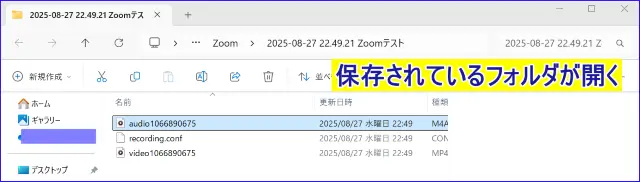
これで、録画データのありかを確認したり、再生することができます。
ただし、コンピュータ(ローカル)レコーディングの場合、レコーディングしたデバイスでないと動画の再生を行うことができないので注意が必要です。
コンピューター録画した動画データを再生する方法
自分のパソコンで録画したZoom録画データの保存箇所の確認方法は次の方法でも見つけることができます。
通常、変換後の動画データは、デフォルトの状態だと、windowsの場合、「ドキュメント」、Macの場合は「書類」に保存されています。
録画が正しく行われていたら、zoom>日付・時間・ミーティング名等のフォルダ内に、mp4というファイルが出来上がっているはずです。
Windowsの場合は、このmp4をクリックすることでビデオツールが起動するので、「再生」ボタンで動画を視聴することができます。
Macの場合は、クリックすることでクイックタイムが起動し、再生することができます。
Zoom録画データの保存先の確認方法について詳しく知りたい方はこちらへ
→Zoom録画の保存先が分からない!ローカル、クラウドの2つのレコーディング保存について解説
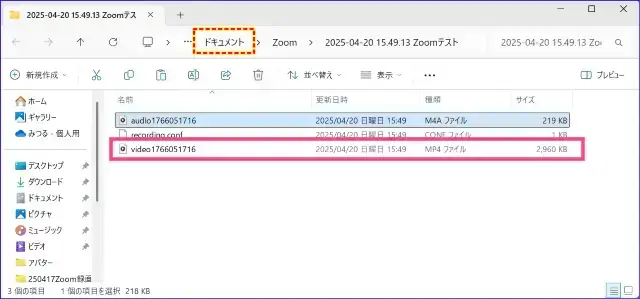
クラウド録画した動画データを再生する方法
クラウドでレコーディングした録画データは、Webのマイアカウントでも探すことができ、再生だけでなくダウンロードすることもできます。
Webマイアカウントからのクラウド録画データアクセス手順は次の通りです。
- Zoomデスクトップアプリの歯車マークをクリック
- 左メニューより、「レコーディング」をクリック
- 「クラウドレコーディング ストレージ」の[管理]をクリック
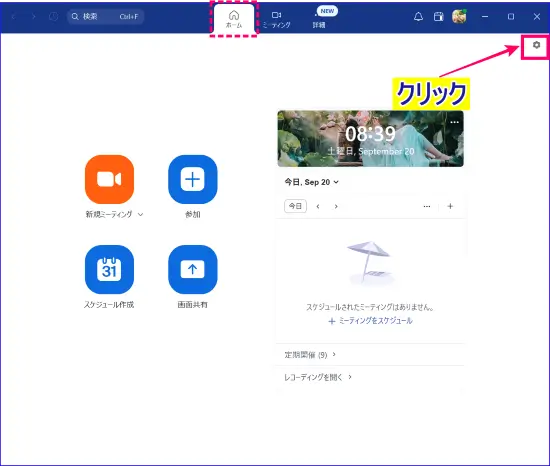
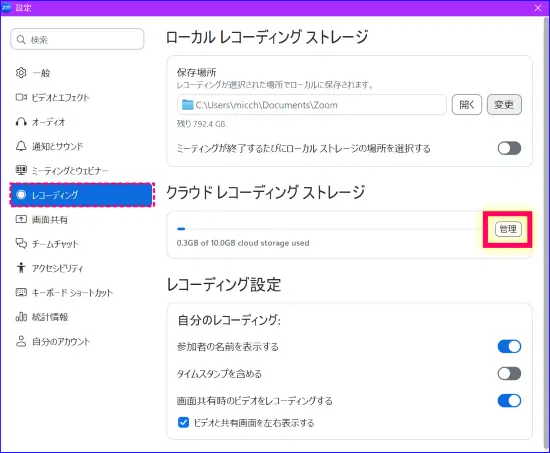
- Webマイアカウントのクラウドレコーディングに遷移する
- 一覧から、該当の日時のデータフォルダを探し、クリック
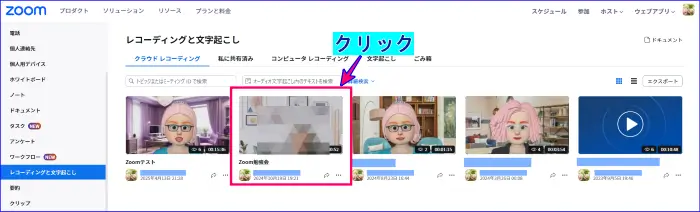
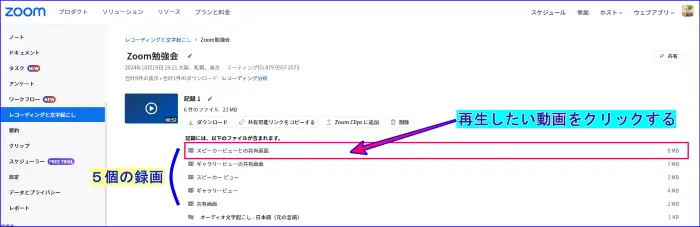
という流れになります。
おわりに
いかがでしたか?
Zoomレコーディング機能は、議事録の代わりや講座やレッスンなどの振り返りや繰り返し視聴するための資料動画として活用するなど様々なシーンで幅広く使える可能性があります。
レコーディングした動画は、ローカル録画、クラウド録画の種類によって保存箇所が異なり、アクセスする方法はいくつかありますが、Zoomデスクトップアプリから録画動画の保存箇所にアクセスするのが一番わかりやすいです。
録画動画を再生して確認ができたら、次は録画動画を活用する方法についても知っておくとよいでしょう。
自分に合った、録画データの活用法で時間短縮や、顧客へのサービス、学習の効果を上げることに使えるとよいですね。
さて、Zoom録画をさらに高度に活用する方法についてご存じでしょうか?
こちらの記事では、Zoom録画を編集する方法について初心者にもわかりやすく解説しています。
記事を読んで、Zoom録画の編集にぜひトライしてみましょう。
◼︎こちらの記事もおすすめです









