
最近はオンラインツールがどんどん進化して、Zoom等を使う方が増えてきていますね。
それに合わせて、
「Zoomアップデートってどうやるんでしたっけ?」
という声も多く聞こえてきています。
そこで今日は、Zoomのアップデートについて説明致します。
アップデートとは?
まず基本的なこととして、アップデートとはなんでしょうか?
アップデートというのは、「ソフト」や「アプリ」を更新するということです。
パソコンやスマホでも「アップデート」という言葉はよく聞きますね。
Zoomの場合、
- 色々な機能を増やす
- 不具合を直す
- セキュリティを強化する
等をしてくれています。
この修正に合わせて、皆さんがお持ちのアプリも最新の状態に更新しないといけません。
Zoomでアップデートをしないとどうなる?
アップデートをしないと、上述のような機能の追加、不具合の修正、セキュリティ強化などが最新の状態になりません。
さらには、
- カメラが映らない
- 声が聞こえない
などの不具合が起こってしまいます。
アップデートをしていないことで、
カメラが映らないなんてことになりかねません。
Zoomをアップデートする方法
では、どのようにZoomをアップデートするのかをお伝えいたします。
まずは、自分のZoomが最新の状態化を確認します。
- 起動画面を出し、歯車の上にある自分のアイコンをクリック
- 「アップデートを確認」クリック
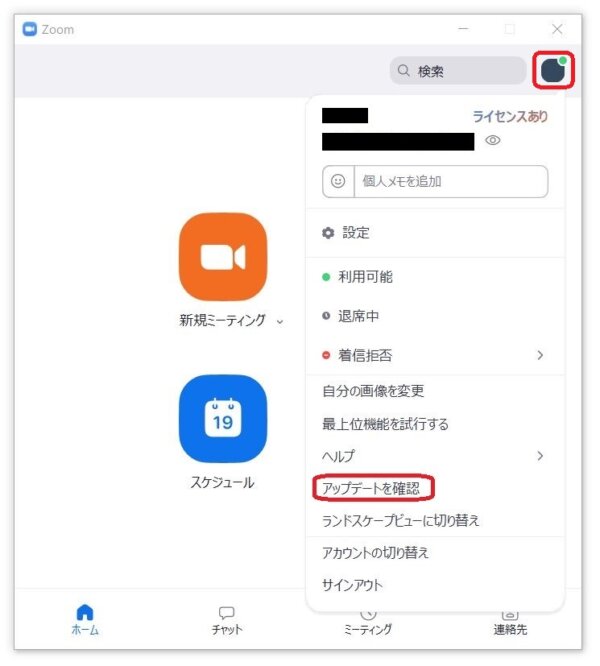
この時に、「最新の状態を保っています」と出ていたら最新のバージョンなので、アップデートしなくて大丈夫です。
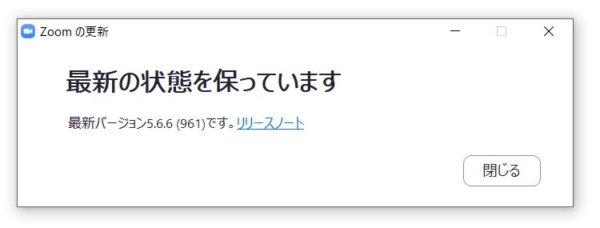
もし、「更新可能」と出てきたら、アップデートの必要がありますので、以下の手順でアップデートをしましょう。
- 起動画面を出し、歯車の上にある自分のアイコンをクリック
- 「アップデートを確認」クリック
(ここまでは上記と同じです) - 下に青い「更新」というボタンが出るのでクリック
- 「インストール」をクリック
以上の手順でZoomアプリのアップデートは完了です。
Macの場合のアップデート方法
もしかしたら、今の説明で「何か違う」と思われる方がいるかもしれません。
実はMacとWindowsでは、少し違います。
- 起動画面を出し、歯車の上にある自分のアイコンをクリック
- 「アップデートを確認」クリック
- 下に青い「更新」というボタンが出るのでクリック
- 「インストール」をクリック
- インストーラーが起動されZoomのインストールが表示
- インストール方法を「決定」して「続ける」をクリック
- 空き容量などに問題がなければインストールをクリック
ここでパスワード要求されますがMacのパスワードを入れてください。
間違ってZoomのパスワードをいれて「できない」といわれる方がたまにいらっしゃいますが、Macのパスワードをいれましょう。
「閉じる」で終わりです。
アップデートの頻度は?
ここまでで、アップデートの方法については分かりましたか?
次に気になるのは、アップデートの頻度です。
どれ位の頻度でアップデートの確認をした方がいいかというと、
「Zoomを開いたら毎回」です。
Zoomは小さな修正などもどんどんしていくので、多い時は週3回アップデートをしないといけない時もありました。
どこで不具合が起こるか分からないので、毎回チェックしましょう。
最新のアップデート情報はこちらの記事をご覧下さい。
スマホやタブレットのアップデート
パソコンのアップデート、頻度についてはお話ししました。
パソコンを持っていない方はスマホやタブレットでZoomを使われることもあると思いますので、スマホやタブレットについてもお話しますね。
とはいえ、実は、スマホや ipad は自動で更新されるので大丈夫です。
アップデートの必要はありません。
詳しくはこちらの記事をご覧下さい。
→Zoomのバージョン更新に合わせて、PC・スマホ・タブレットでアップデートする方法!
まとめ
以上、Zoomのアップデートの方法についてお伝えいたしましたが、いかがだったでしょうか?
お伝えしたように、Zoomが最新の状態でないと、色々な不具合が起きかねません。
Zoomで誰かと話をしたり、セミナーを開く前には必ずバージョンのチェックをするようにしましょう。







