
オンラインミーティング・オンラインセミナーなど日常でオンラインで何かすることが普通になってきましたね。
「スマホだけでミーティングを開催できますか?」というご質問を受けることが多くなってきました。
参加者としてZoomミーテングに参加する方法は以前お伝えしました。
今回から何回かに分けて、スマホでZoomを開催(ホスト)する始める手順を説明していきます。
今回は、第1回目「Zoomをスマホだけで開催してみたい~インストールとサインアップ~」です。
Zoomの良いところは、Zoomアカウントを持っていなくても、Zoomミーティングに参加をできるというところです。
しかし、スマホの場合インストールしていないと基本Zoomは使えないです。
またホストになって、Zoomミーティングを開きたい時は、アカウント登録が必要です。
スマホにZoomアプリのインストーする手順、スマホでのZoomアカウントの作成の仕方、スマホでZoom有料プランのアップグレードの方法をお伝えします。
スマホはiPhone8で説明していきます。
タブレットもAndroidのスマホでもほとんど同じです。
Zoomをスマホだけで開催してみたい~インストール~
iPhoneなのでアプリを入手するためのAppStoreをタップ。
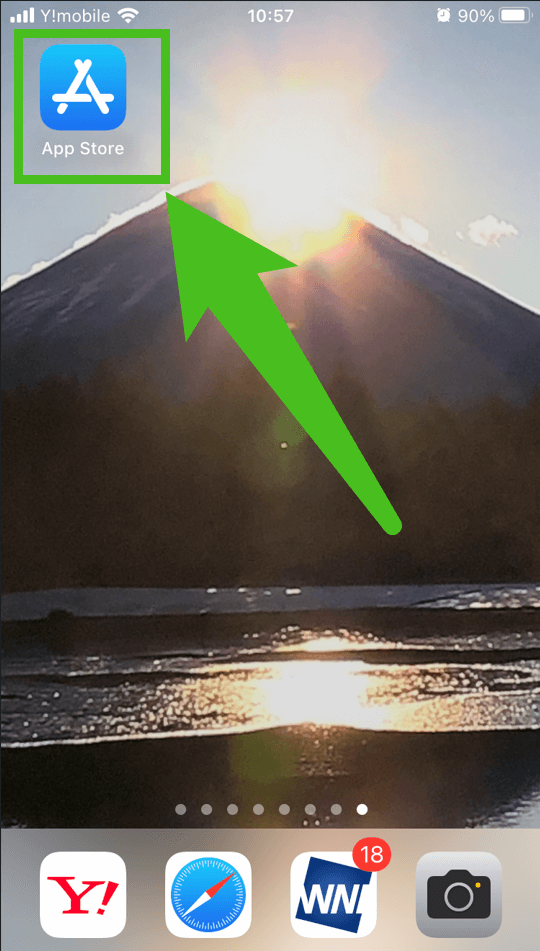
検索窓に「Zoom」と入力。
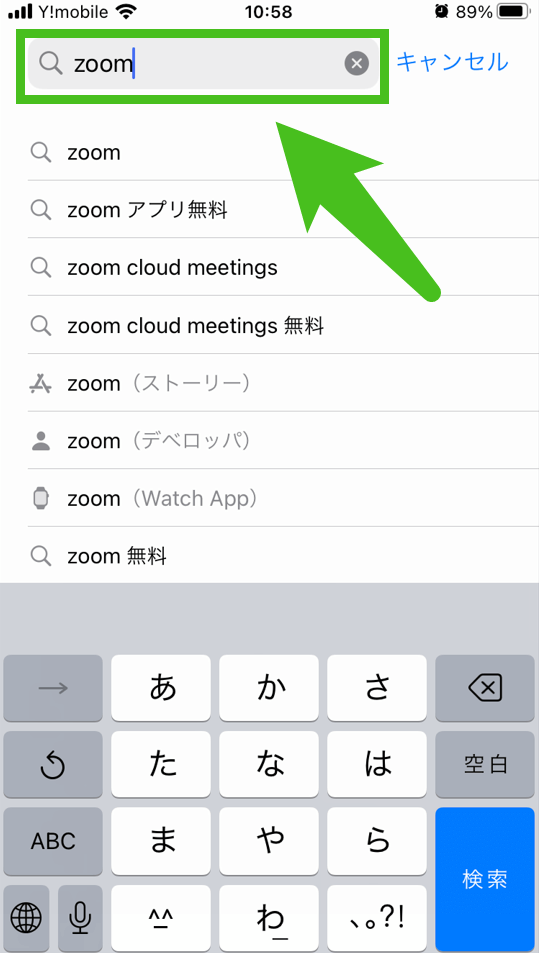
「Zoom-one-platform-to-Connect」を入手。
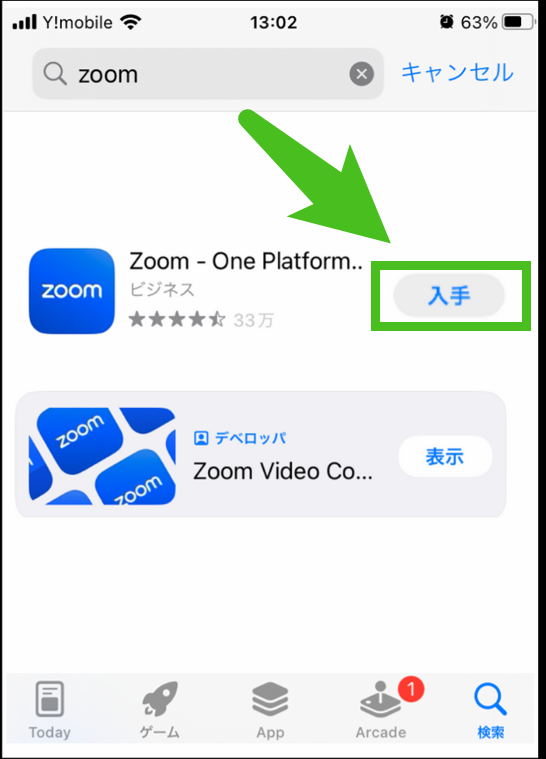
「開く」に変わったらインストール完了です。
「開く」タップしてサインアップ(会員登録)していきましょう。
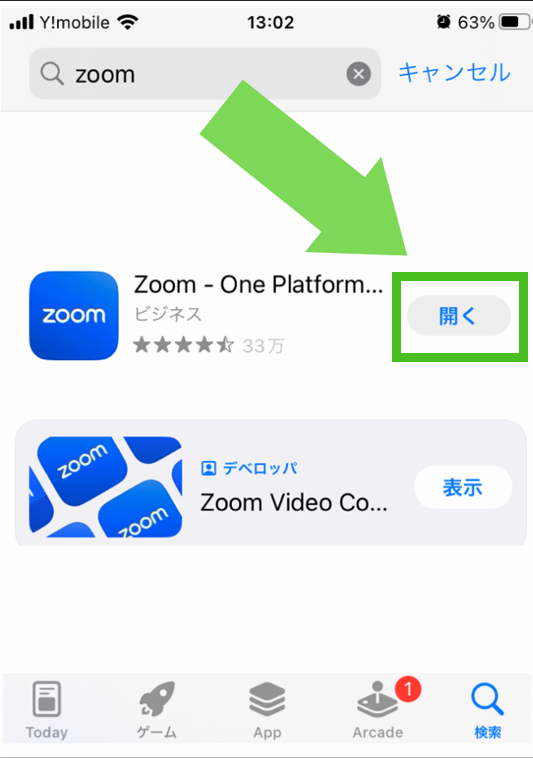
Zoomをスマホだけで開催してみたい~サインアップ~
「開く」をタップすると、この画面が開きます。
「サインアップ」で会員登録していきましょう。
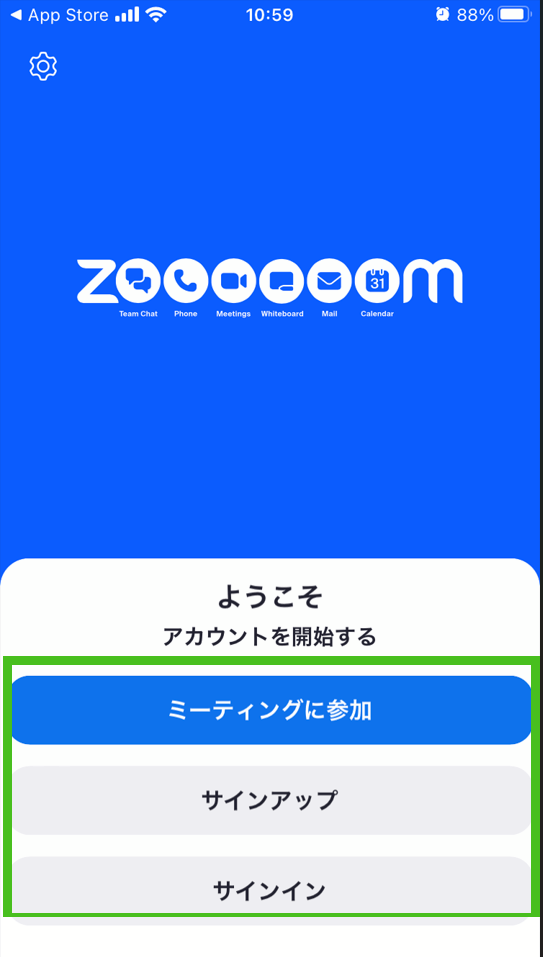
「年齢証明」に生まれた年を西暦で入力しましょう。
下に小さく書いてありますが、このデータは保存されないようです。
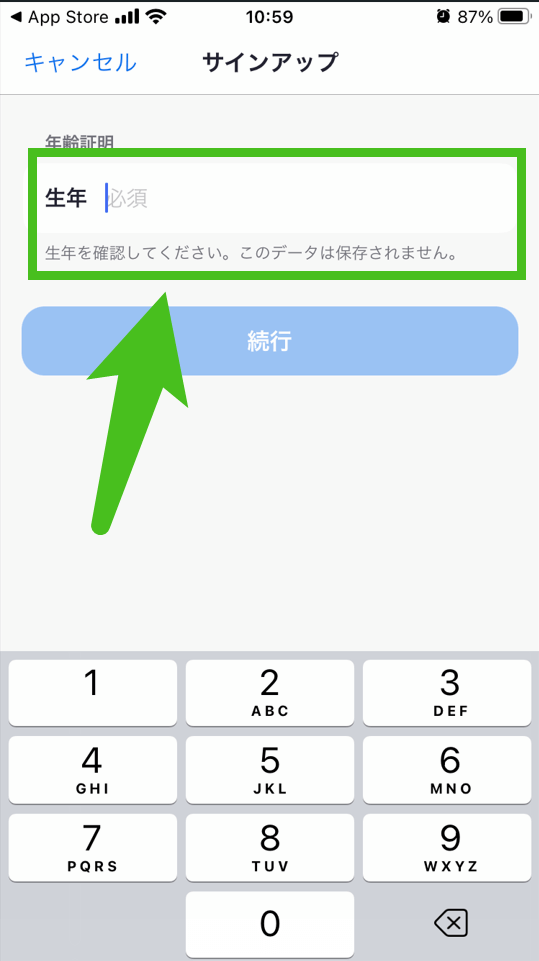
入力出来たら「続行」が青く変わるのでタップ。
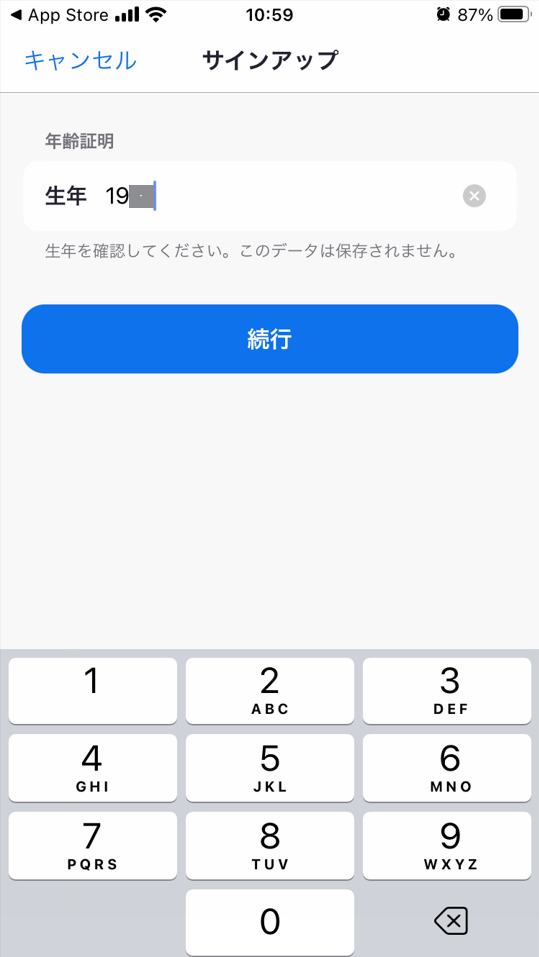
次にメールアドレス入力です。
スマホのメールアドレスでも構いませんが、格安スマホなどはスマホ会社によっては、SMS(ショートメッセージサービス)が受け取れない契約の場合がありますのでご注意ください。
また、下にApple、Googleアカウント、facebook でのサインアップもあります。
しかしAppleやGoogleのアカウント乗っ取られた時のことを考えると、それは使用せずにメールアドレスでサインアップしましょう。
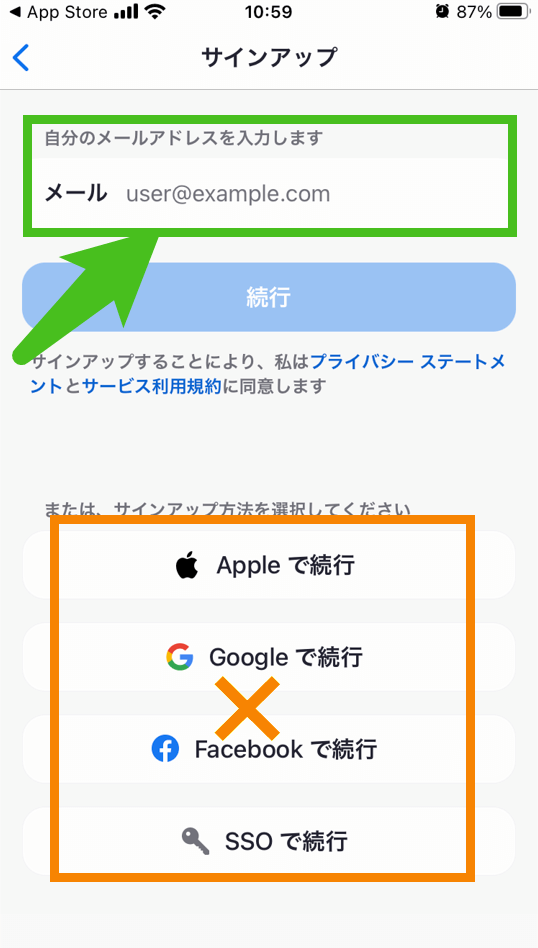
先ほど入力したパソコンやスマホのメールアドレスを見てください。
Zoomからメールが届いています。
届いたメールを開くと6桁の数字が届いています。
6桁の数字を入力して、正しければ画面が変わります。
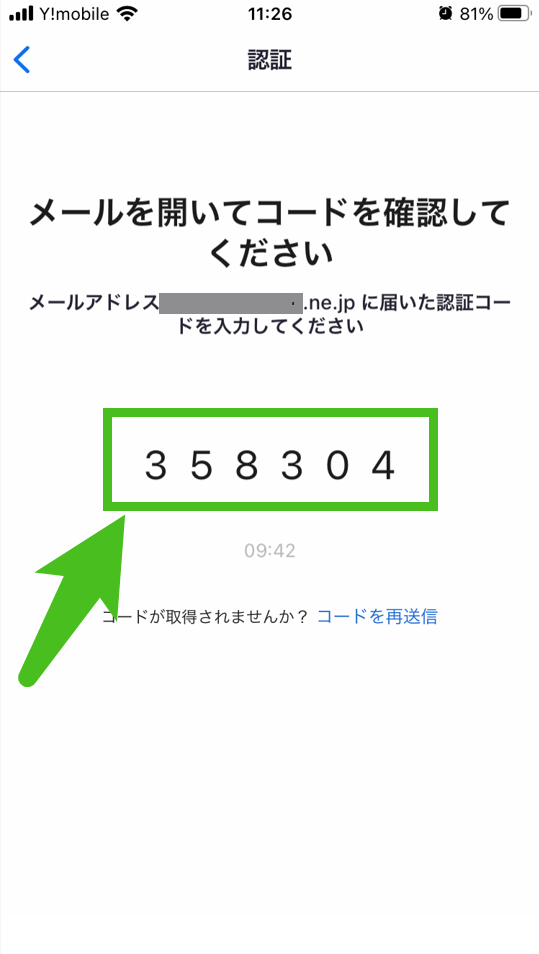
メールアドレスの認証が終わったので、アカウント作成に移ります。
名前とパスワードを入力します。
Zoomはメールアドレスとパスワード聞かれることたびたびありますので、どこかにメモしておきましょう。
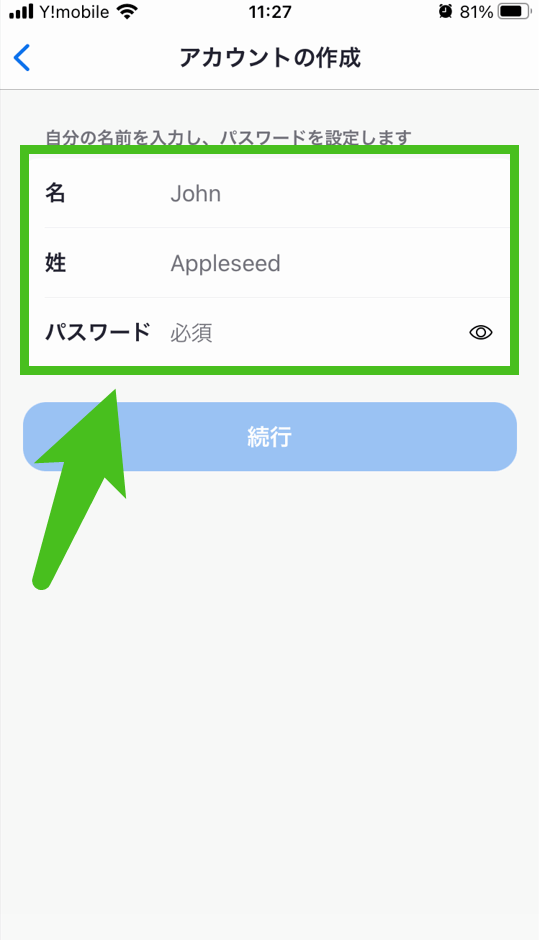
良ければ「続行」をタップ
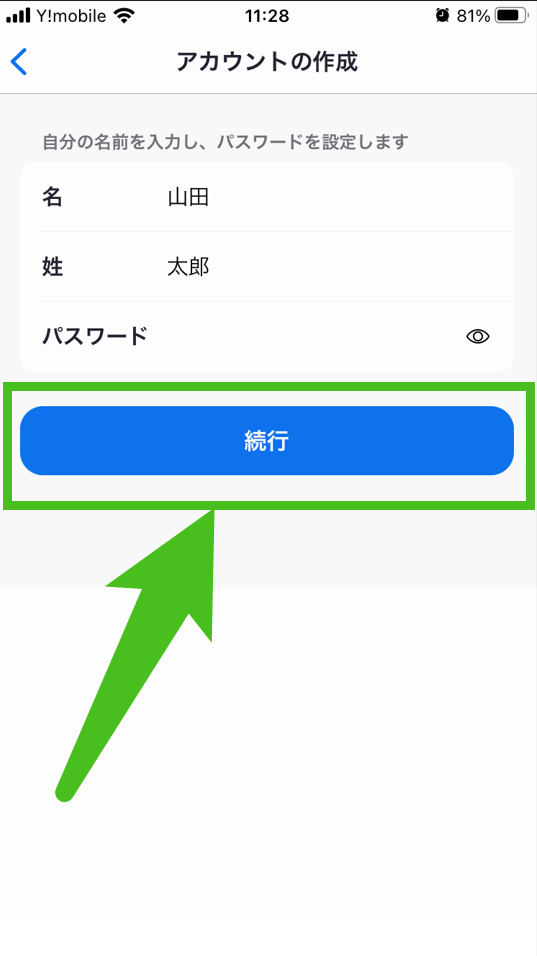
ここからはZoomの設定ではなく、スマホ(iPhone8)の設定になります。
後から変更もできるので、「許可」して「有効」にしておいていいと思います。
通知とは、画面ロック中にZoomからのお知らせを表示される機能などです。
Zoomホストする時に「今日の○○時からミーティングあります」などの表示してくれます。
便利なので、「通知を有効する」「許可」をタップしましょう。
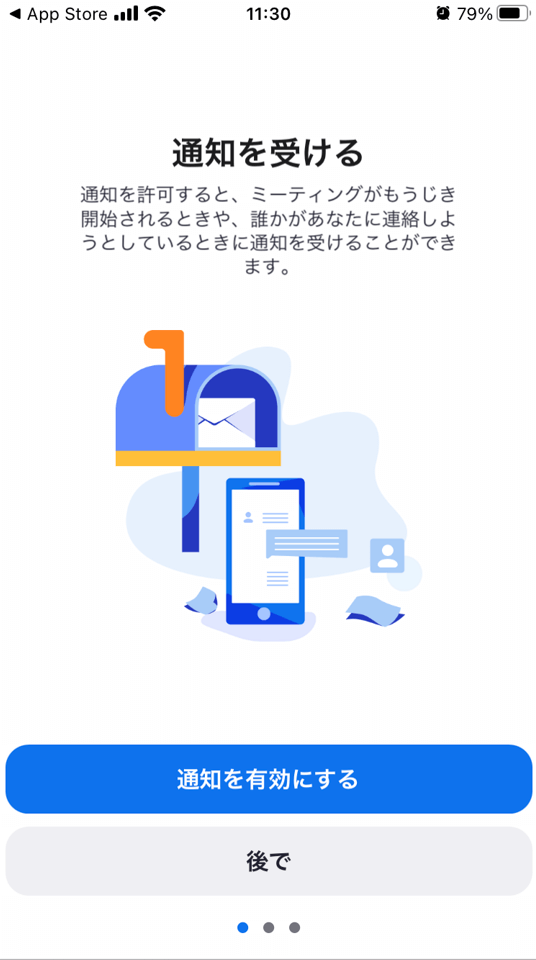
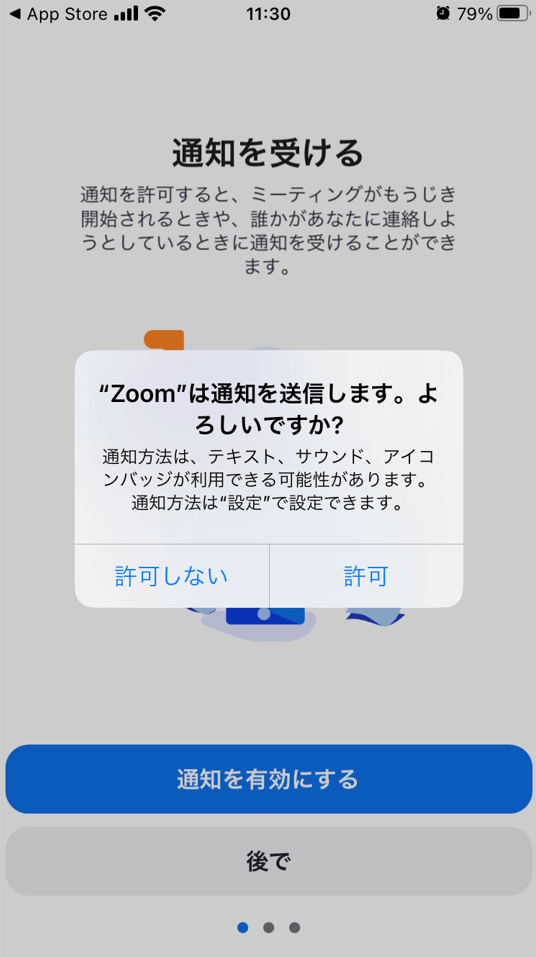
IDパスワードを保存して、次回から自動ログインしてくれるiPhoneの機能です。
便利なので「パスコードを保存」をタップしましょう。
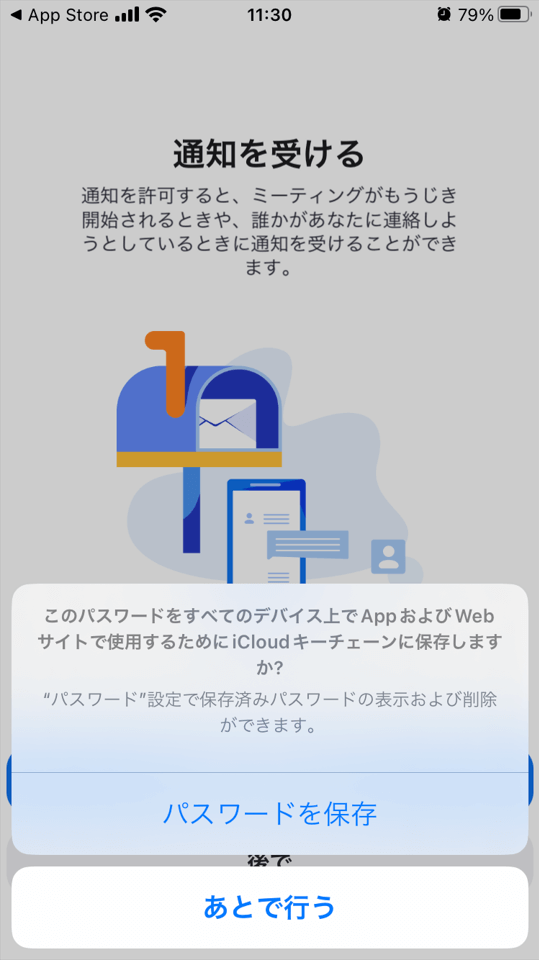
カレンダーにZoomで作ったスケジュールを同期させるかの設定です。
便利なので「カレンダーにアクセス」して「OK」をタップしましょう。
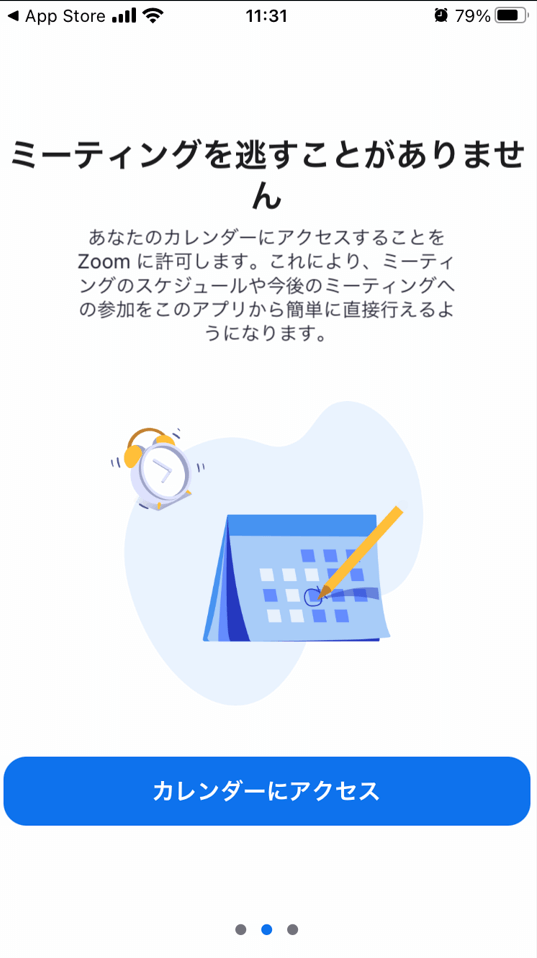
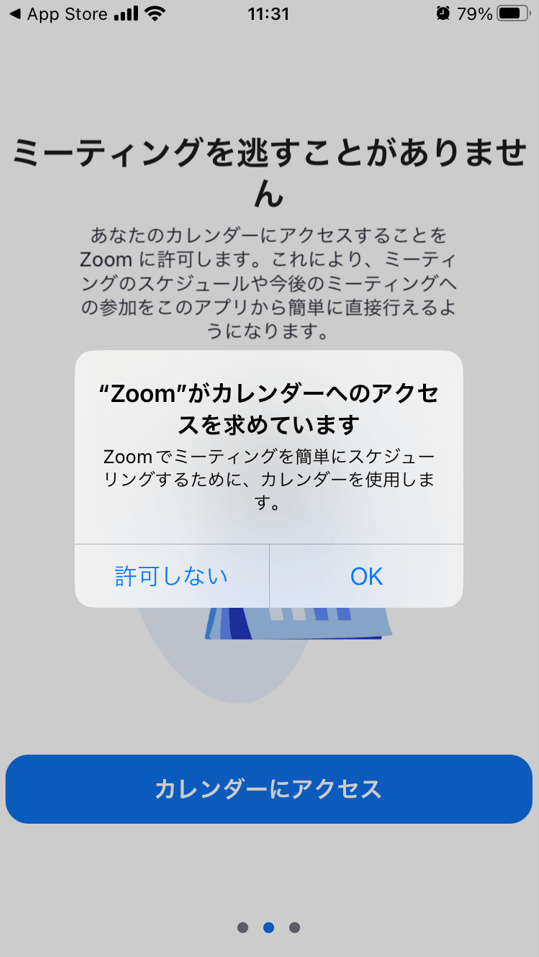
指紋認証を有効にするかの設定ですね。
「TouchIDを有効にする」をタップしましょう。
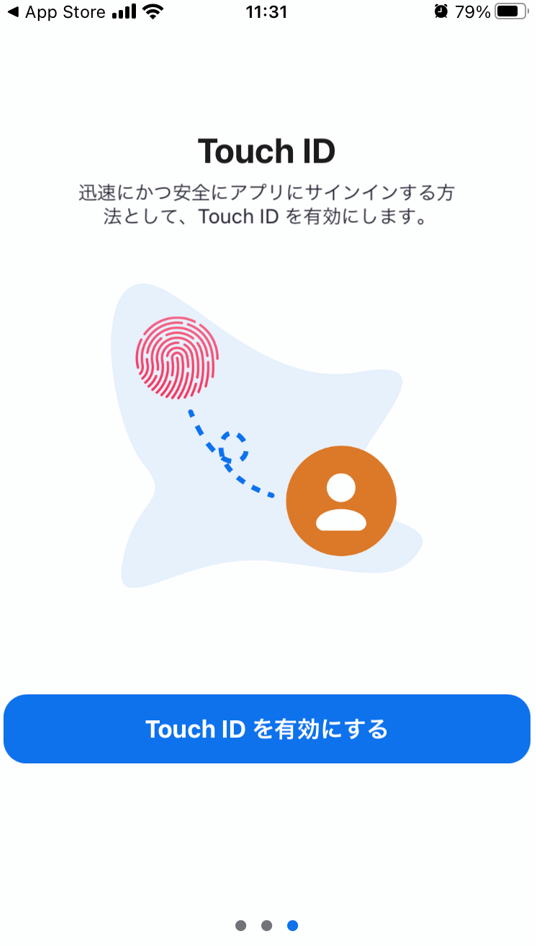
いつもロックを解除する感じでホームボタンを触りましょう。
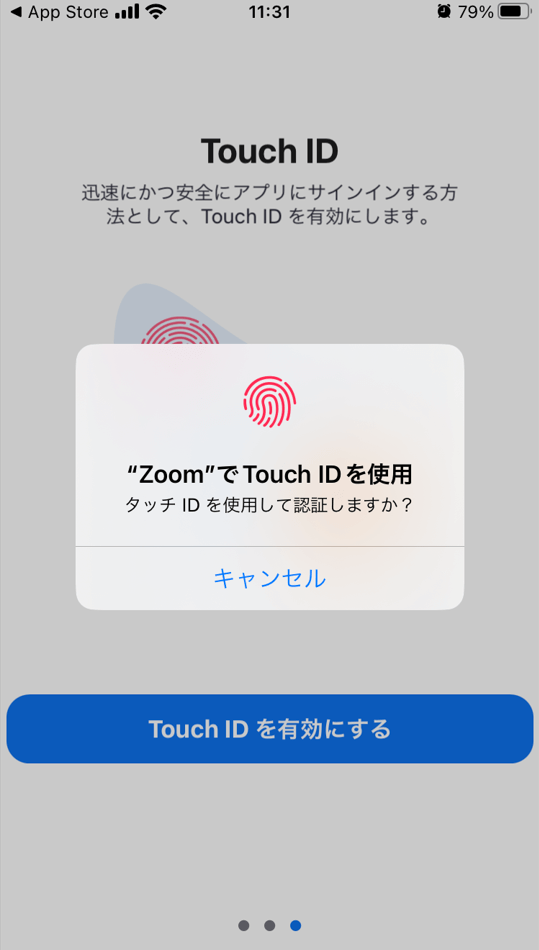
「はじめに」をタップすると画面切り替わります。
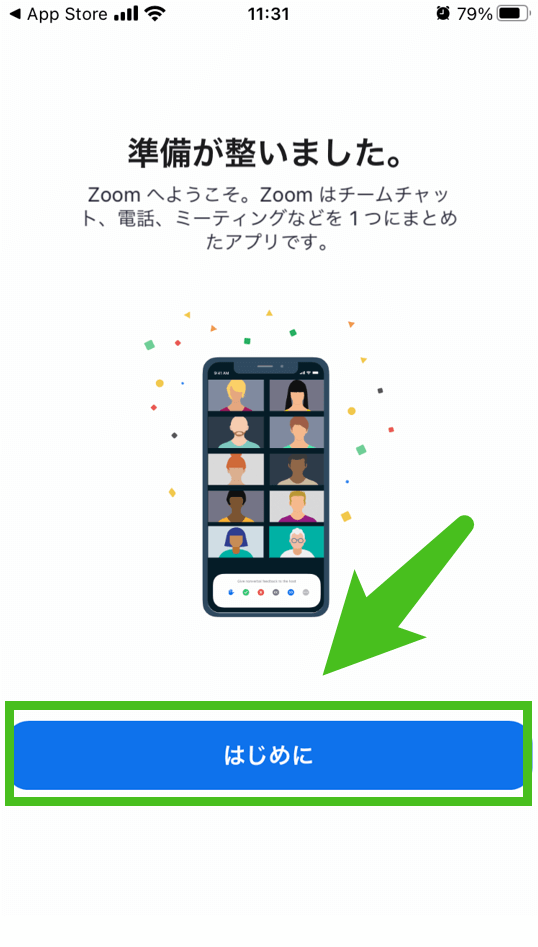
Zoomスマホアプリでアップグレード
こちらの画面になり、有料アカウントへのアップグレードするか聞かれます。
後でもアップグレード出来ます。
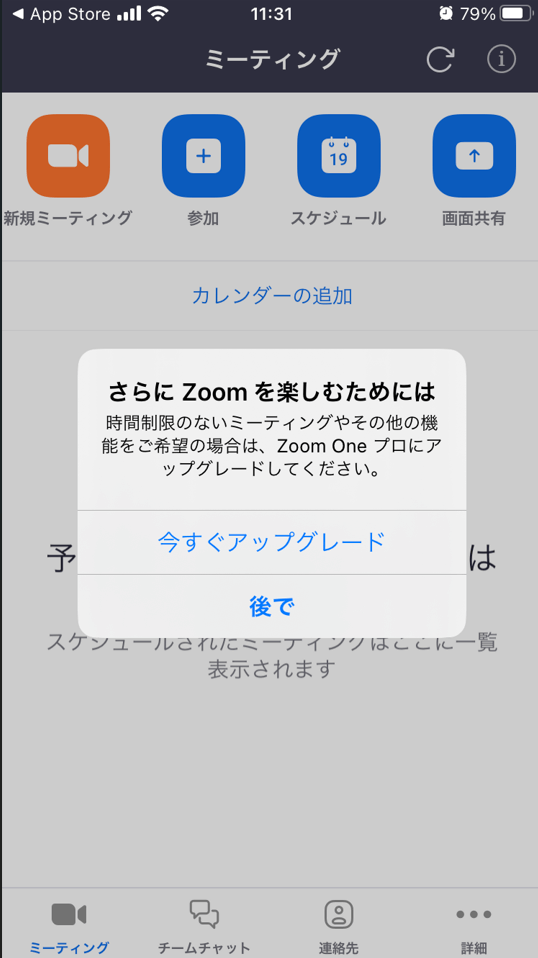
AppStoreのサブスクでの支払いになります。
年額払いだと1か月、月額払いだと1週間無料トライアルがついています。
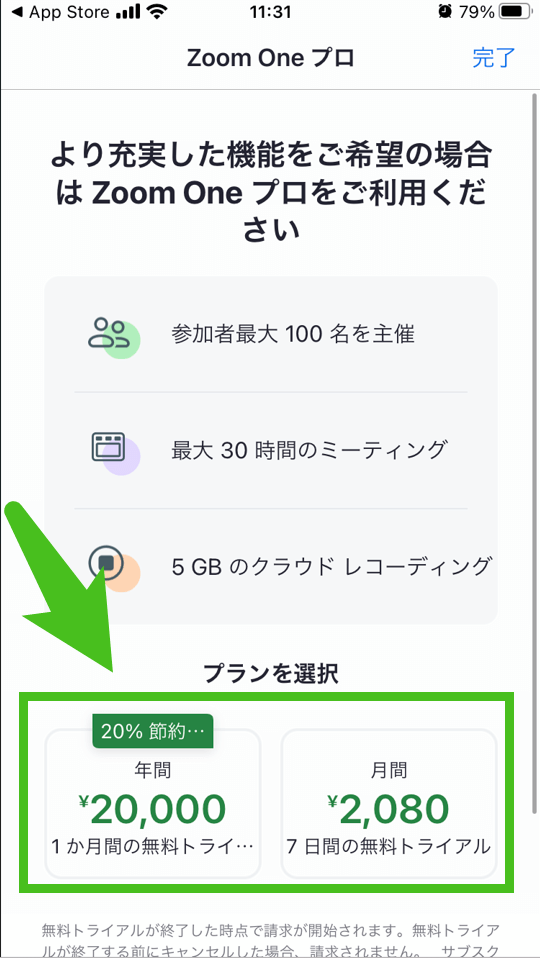
年間払いだとこちらの画面。
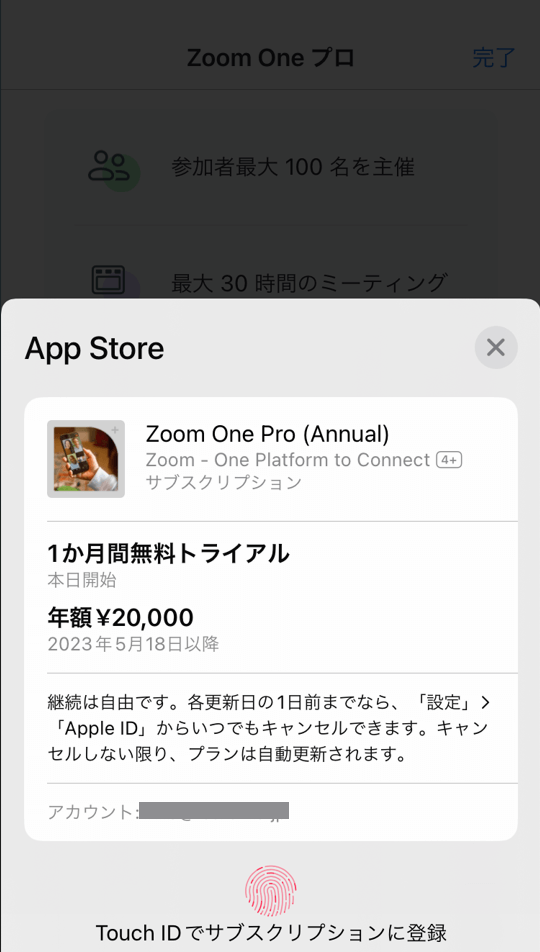
月払いだとこちらの画面になります。
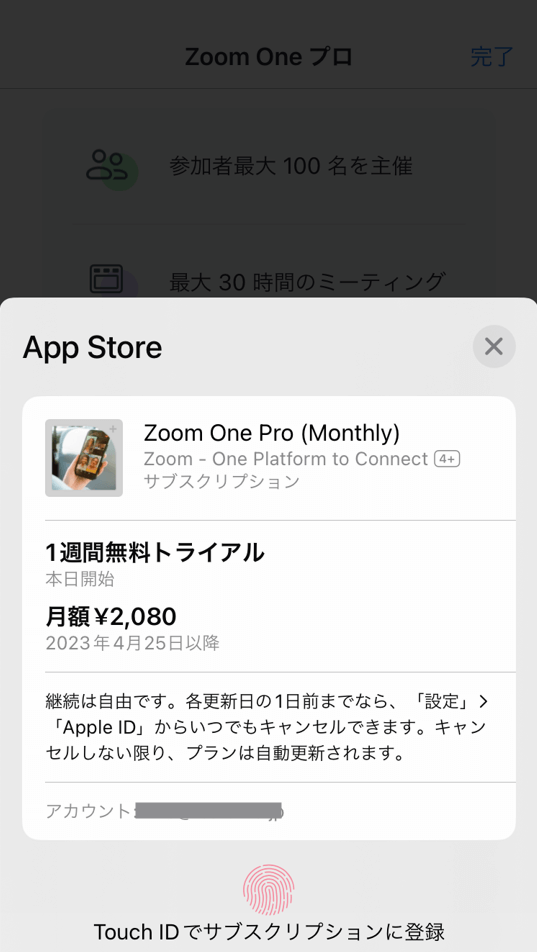
後からプロプランにアップグレードしたい場合は、
- スマホ右下の「詳細」
- 「Zoom One プロを無料で試す」
の順にタップしていただくとアップグレードできます。
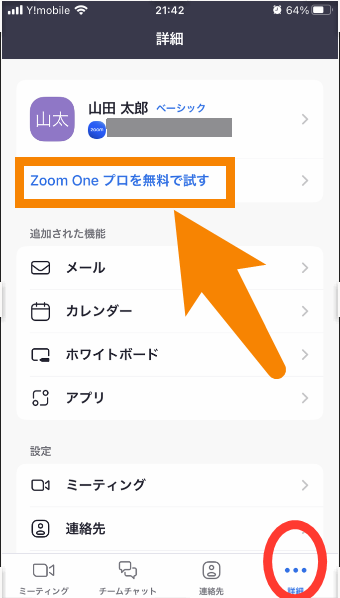
入手ができたらこのようなアイコンが画面上に出来ています。
次回からはこのアイコンからZoom使いましょう。
これでインストールとサインアップ完了です。
Zoomミーティングの準備が整いました。
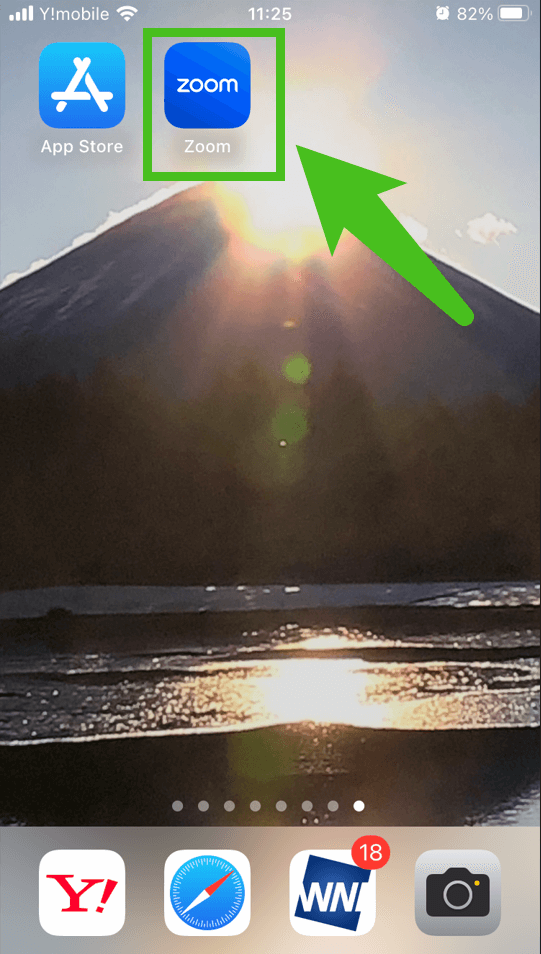
コチラがスマホアプリでのZoomのホーム画面です。
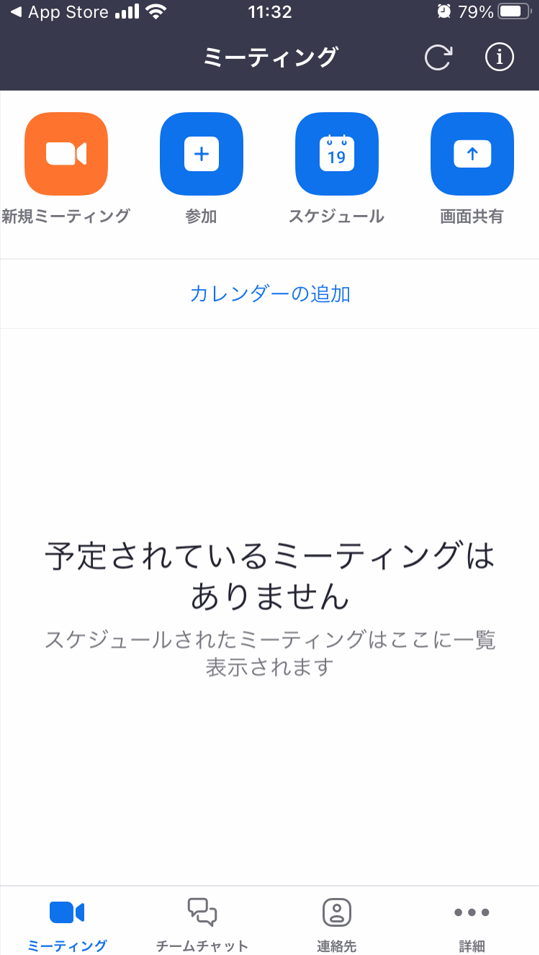
まとめ
いかがだったでしょうか?
スマホだけでZoomをホストとして開催するためには、まずはインストール。
次にアカウント登録までは必要です。
プロプランにアップグレードするかどうかは、あとからでも構いません。
まずは無料で使ってZoomに慣れていきましょう。
次回は「スマホでミーティング参加」です。お楽しみに!!







