
この記事を含めZoomミーティングをスマホだけで開催(ホスト)する手順をお伝えしています。
他の記事はこちらからご覧ください。
今回は、第4回目「画面共有ができない人でもできるようになる」です。
スマホ画面共有の基本から、できない時の対処法までお伝えします。
画面共有とは、情報共有するために同じ画面を皆さんで見るようにする方法です。
「会議室の大きなスクリーンに資料を映し出して、みんなで見ている」といった感じですね。
画面共有だけではないですが、スマホでホストする場合、スマホとZoomアプリとの許可などを求められることが多いです。
最初にミーティングに入った時もマイクやカメラの許可がありましたよね。
スマホで画面共有する時10個の共有方法がありますが、中には設定が必要なものもあります。
一つずつ確認して、どの画面共有のパターンがやりやすいか確認しましょう。
今回の記事で説明している画面はiPhone8で説明してます。
それ以外の、タブレットもAndroidのスマホでもほとんど同じです。
スマホで画面共有~開始と停止~
共有の開始
スマホでZoomミーティングを開始した時、ホストした時画面下のミーティングコントロールの中に「共有」があります。
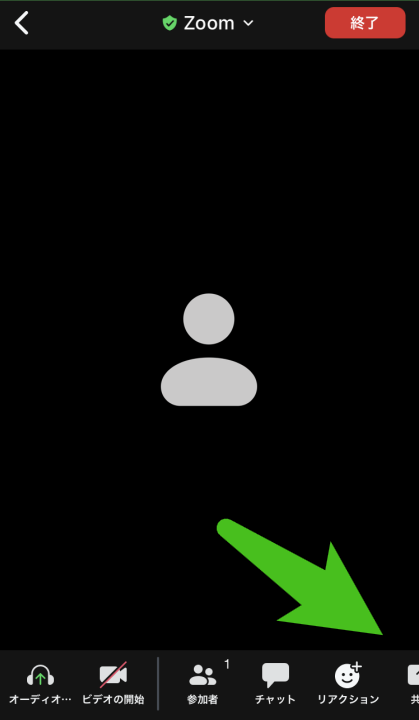
ミーティングコントロールを少し左にスクロールして【共有】をタップします。
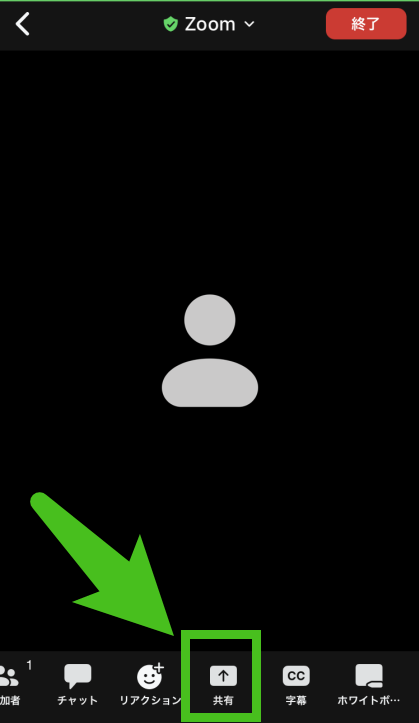
どれを共有しますか?ということで、10個の選択肢が出てきます。
- 画面
- 写真
- iCloud Drive
- Dropbox
- Microsoft OneDrive
- Microsoft Sharepoint
- Google Drive
- Box
- Web サイト URL
- ブックマーク
3~8はクラウドサービスとの連携になります。
そのため大きく分けると5つでしょうか。
- 1.画面
- 2.写真
- 3~8のクラウド連携
- 9.Web サイト URL
- 10.ブックマーク
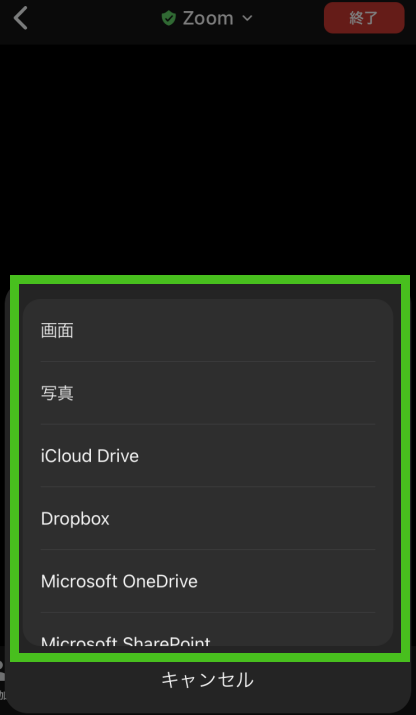
下にスクロールすると続きが表示されます。
共有したいものをタップすると画面共有の開始になります。
項目によって手順が違うので、この後説明しますね。
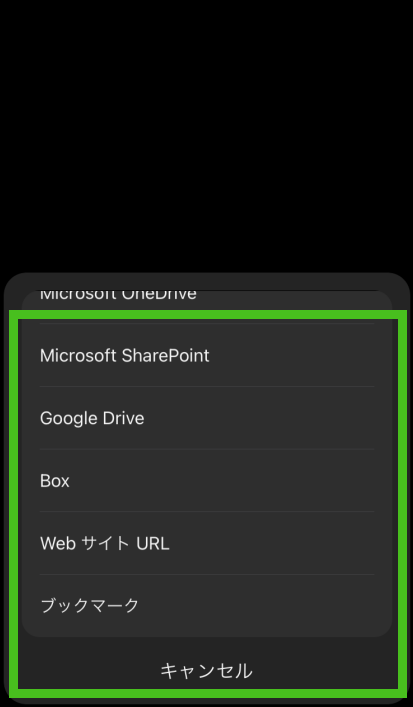
共有の停止
共有の停止方法の手順は3つあります。
ミーティングコントロールの「共有の停止」
基本的にはこの方法です。
画面共有中は画面共有開始した「共有」が「共有の停止」で赤く表示されます。
右上の「終了」をタップするとミーティングが終了する手順になるので、注意しましょう。
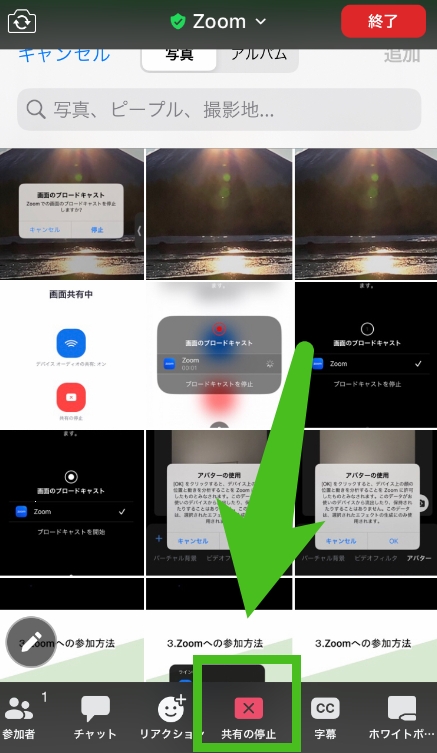
画面に表示される「共有の停止」
画面共有で「画面」を選択した時は、少し違います。
2つ方法があります。
1つ目は自分が映っている小窓をタップ、またはホームボタンをタップします。
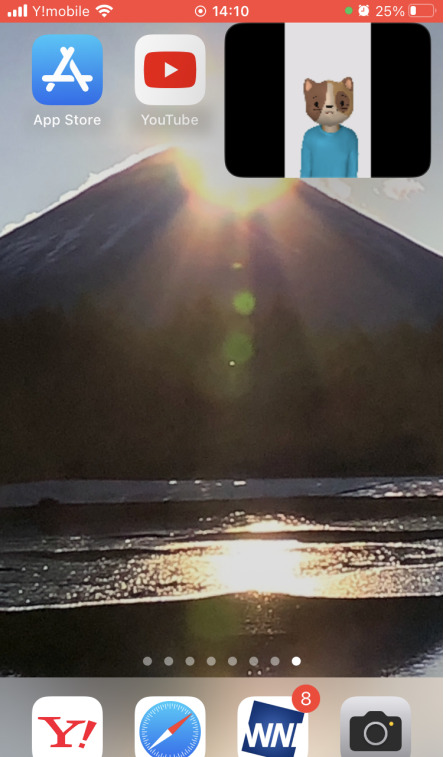
「共有の停止」で停止します。
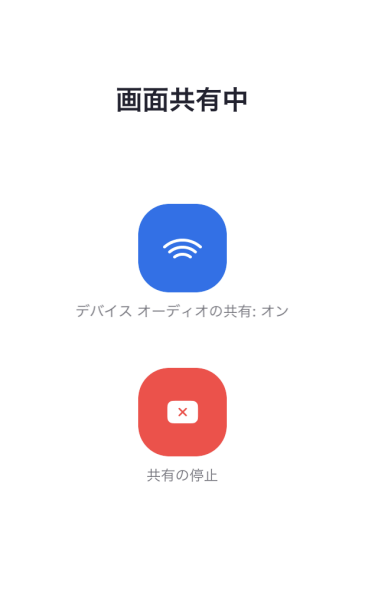
「画面のブロードキャスト」を停止
2つ目は、画面上部の赤いところをタップするとこちらの画面出てきます。
「停止」をタップすると共有が停止されます。
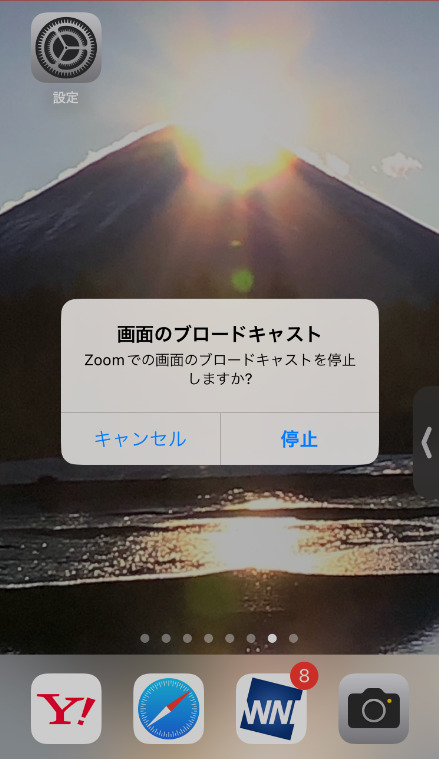
スマホで画面共有~共有の種類~
「共有」をタップして表示される10個の項目について、画面共有の方法を説明していきますね。
画面
スマホ画面を画面共有する方法です。
画面共有が始まると、画面共有中ずっと参加者の方に操作している画面が見えてしまいます。
スマホの使い方や使っているアプリの紹介の時に便利です。
その反面アプリなど画面上のもの全て見られてしまうので、整理が必要ですね。
【共有】→【画面】をタップ
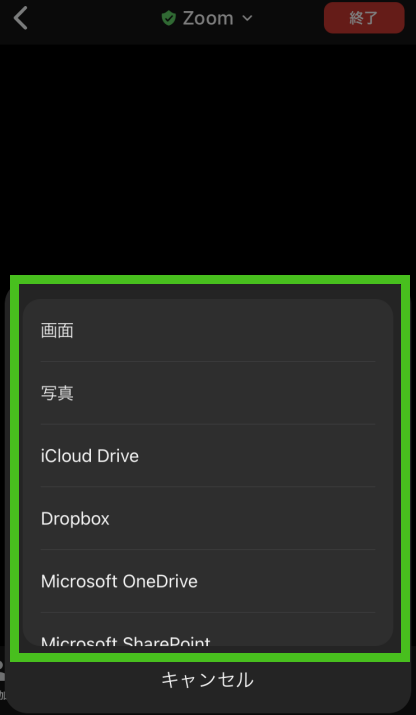
【ブロードキャストを開始】をタップ
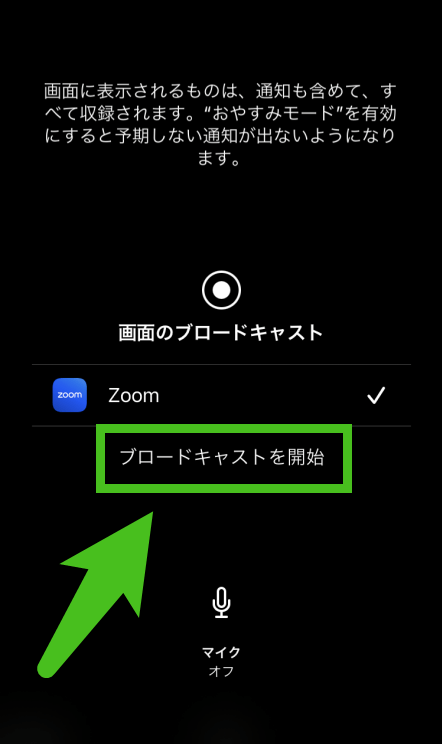
3秒前からカウントダウンが始まります。
間違えた場合は「ブロードキャストを停止」をタップしましょう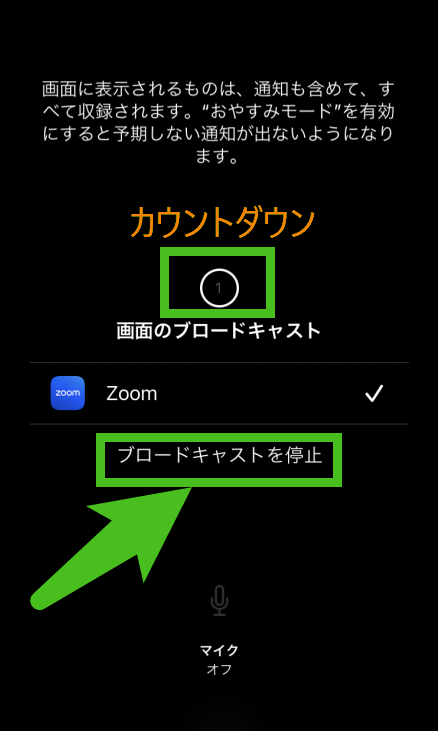
カウントダウンが終わったら、「画面」の画面共有が始まります。
先ほどお伝えした、ここからスマホ操作が参加者の方に見られていること意識しましょう。
「画面」の画面共有中は、スマホ画面上部に赤いバーが出ています。
この画面を消すには、ホームボタンか緑の〇のような白いところをタップしましょう。
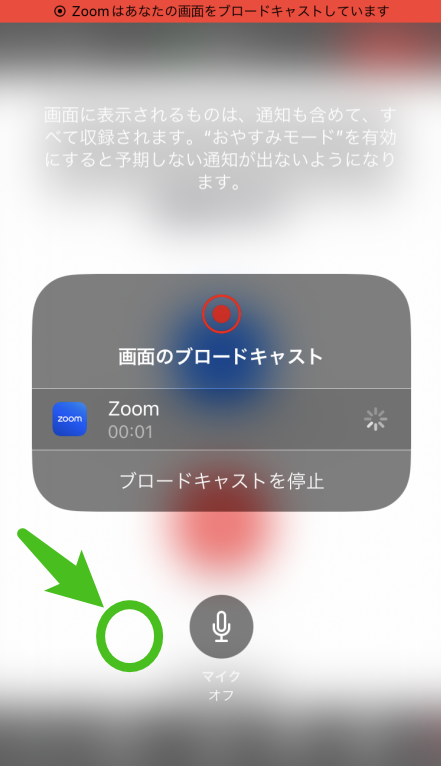
こからは、普段のスマホの操作になります
もう一度ホームボタンを押すとスマホのホーム画面が出ます。
見せたいアプリやスマホの操作方法を説明していきましょう。
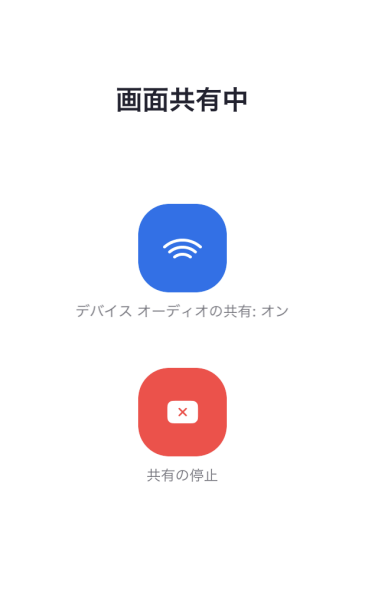
写真
iPhoneにもともとある写真アプリの中に入っている写真が共有できます。
こちらのアイコンの写真アプリですね。

【共有】→【写真】をタップ
見せたい写真をタップしていきます。
ここでタップして選択したものしか共有されません。
選択すると、選択した写真の右上に数字が表示されます。
選択が終わると右上の「追加」が青く変わっているので、【追加】をタップすると「写真」の画面共有共有が始まります。
共有が始まったら、順番にスワイプしていけば参加者の方に見ていただけます。
- 共有中に「あの写真も見せたい」となったら、一度共有を停止して、選択し直さないといけないです。
- 一度に最大99枚まで選択できます。
- 写真アプリでアルバムを作っておけば、探す手間が省けます。
などがポイントです。
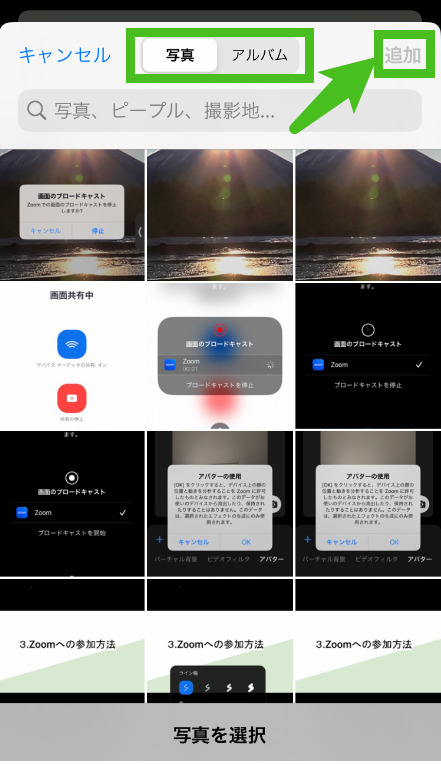
クラウド連携~Google Drive~
6つのクラウドサービスと連携出来ます。
普段お使いのクラウドサービスと連携しておくと、資料がすぐに画面共有出来て便利です。
ここではGoogle Driveの手順お伝えします。
ZoomとGoogleDriveのサインインを間違えると画面共有できない原因になるので、しっかり確認しましょう。
Zoomでクラウドサービスを使うための最初の設定(Google Drive)
【共有】→【Google Drive】をタップ。
自動的に「safari」に移動します。
ZoomのWEBサイトが表示されます。
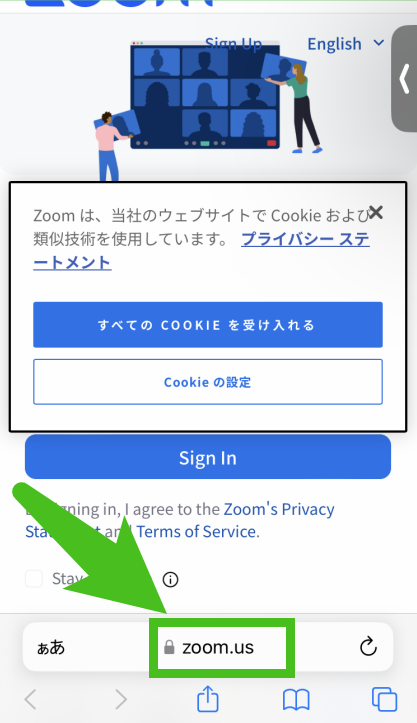
ここではZoomアカウントのメールアドレスとパスワード入力しましょう。
良ければ【サインイン】をタップ。
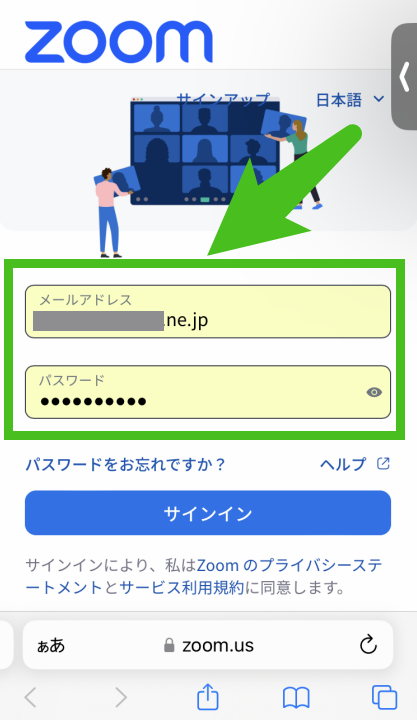
ZoomWebサイトにサインインできれば、自動的にGoogleのログイン画面になります。
ここでは連携させたいGoogleアカウントの「メールアドレスまたは電話番号」を入力しましょう。
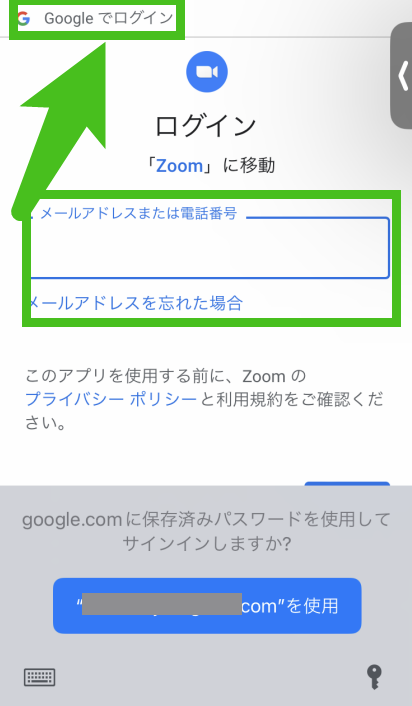
続けて「パスワード」を入力。
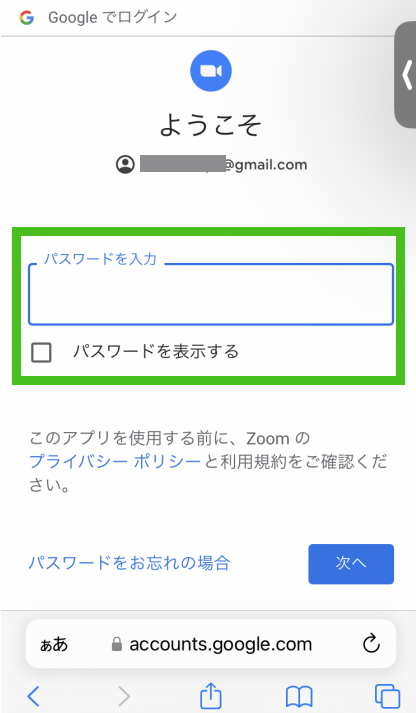
Googleの設定によっては、2段階認証プロセスになります。
表示されている通り、iPhoneのYouTubeアプリを開きます。
手動でホームに戻り、iPhoneの【YouTubeアプリ】をタップします。
書いてあるGoogleのアカウント名か確認しましょう。
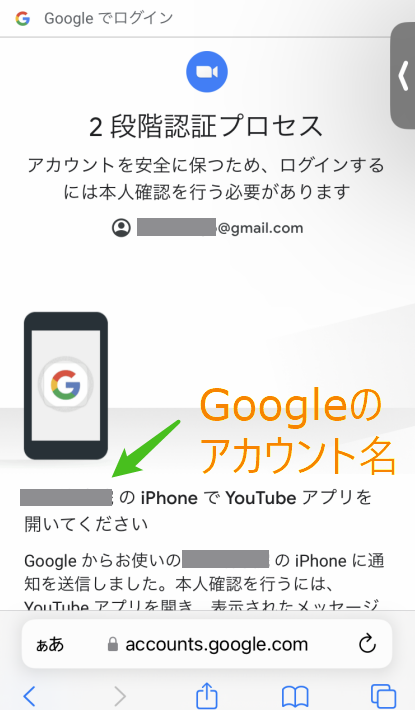
iPhoneのYouTubeを開いてしばらくすると、こちらの画面になります。
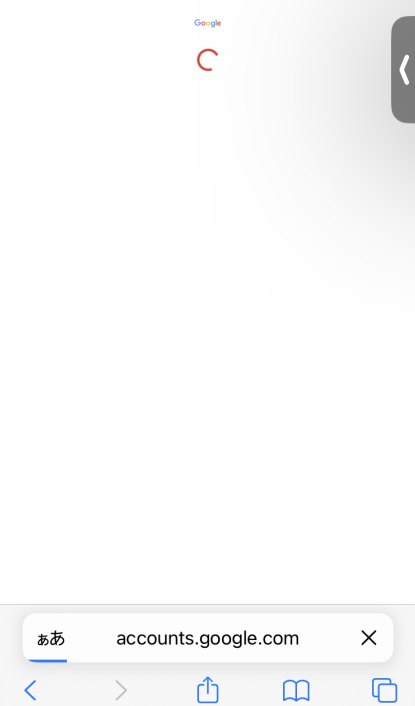
間違いなければ、【はい、私です】をタップ。
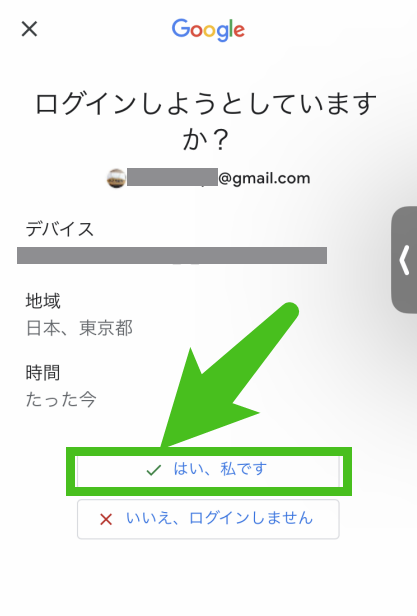
YouTubeで認証されると自分で「Safari」に戻ります。
こちらの画面になるので、少し下にスクロールします。
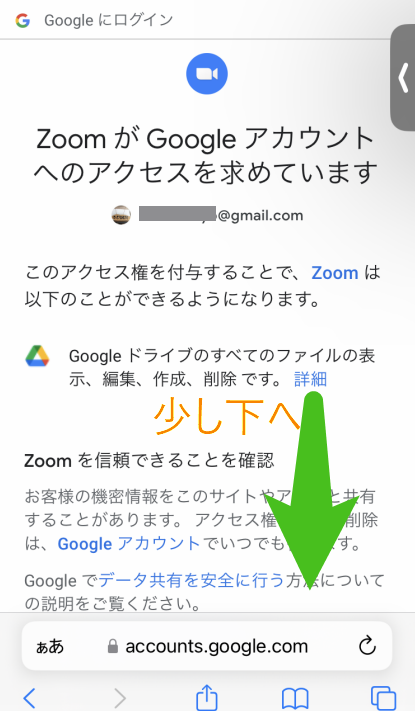
【続行】が出てくるのでタップ。
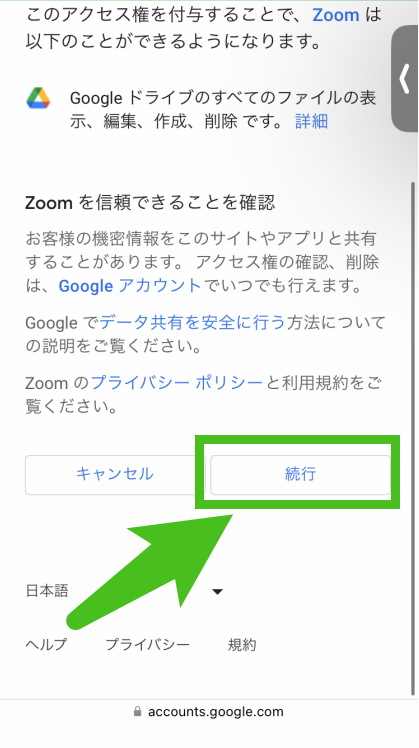
こちらの画面になるので、画面上部にZoomアカウントに登録したメールアドレス。
画面下部にGoogleのアカウント名が間違っていなければ、【Confirm(確認)】をタップ。
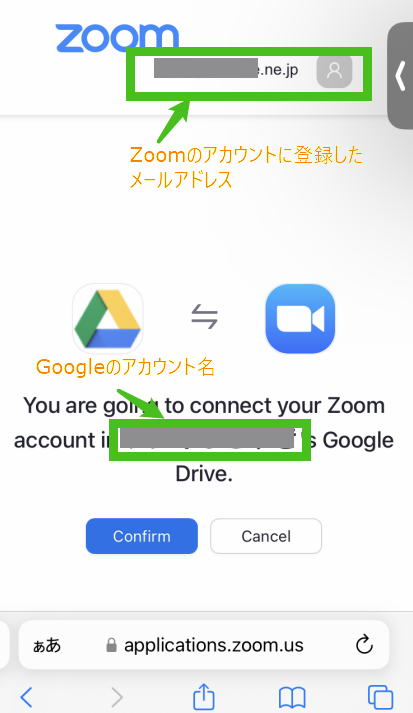
画面上部に「Google Drive Sign out」と表示されていれば、GoogleDriveにサインインできています。
ここまでは、スマホとZoomアプリとの最初の1回の設定になります。
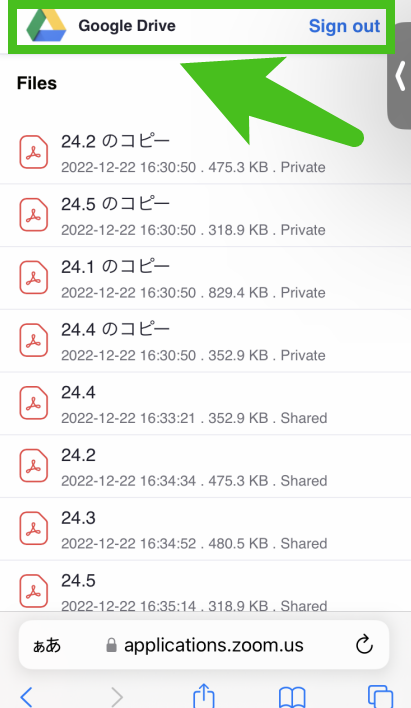
GoogleDriveの共有の手順
ここからはGoogleDriveを共有したい時、2回目以降の毎回の手順となります。
Safariで zoomにサインインできていれば、GoogleDriveの資料を選択するところから選択できます。
サインインできていないと、サインインしないといけないです。
ひと手間かかるので、ホストで画面共有するミーティングを始める時には、必ず確認しておきたいですね。
【共有】→【Google Drive】をタップ。
GoogleDriveの画面の中から、共有したい資料を選択。
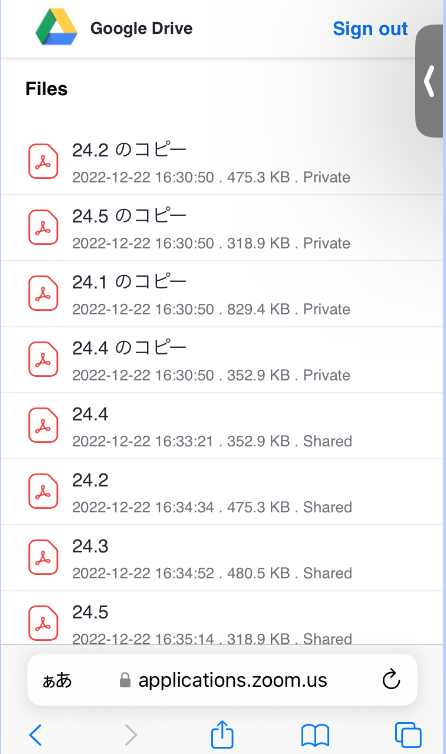
「このファイルは、共有可能なリンクを通じてZoomに共有されます」と書いてあります。
間違いなければ[Share screen]をタップ。
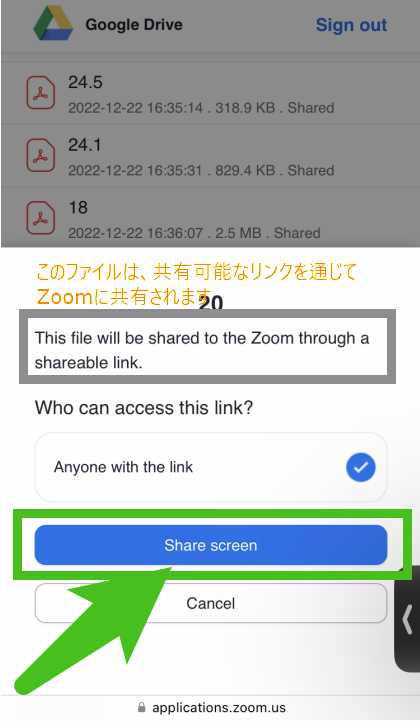
「”Zoom”で開きますか?」と聞かれるので、【開く】をタップ。
これでGoogleDriveの画面共有が始まります。
どの資料を共有するか、名前で分かりやすくしておきましょう。
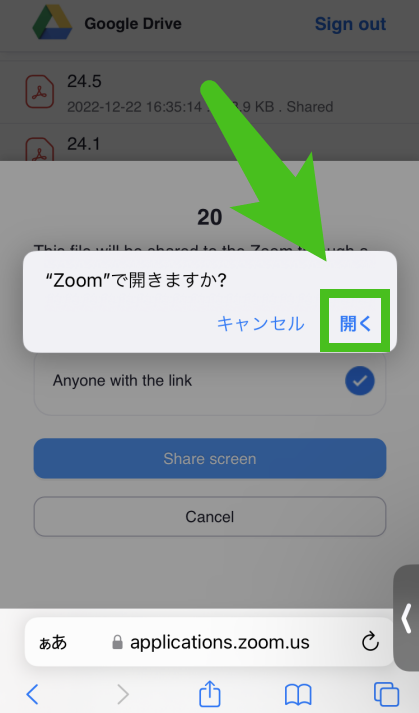
Web サイト URL
ウェブサイトのURLがわかっていれば、共有できます。
クラウドサービスと連携していなくても、URLがわかれば画面共有できます。
【共有】→【Web サイト URL 】をタップ。
「ここにURLを入力します」のところに共有したいURLを入力。
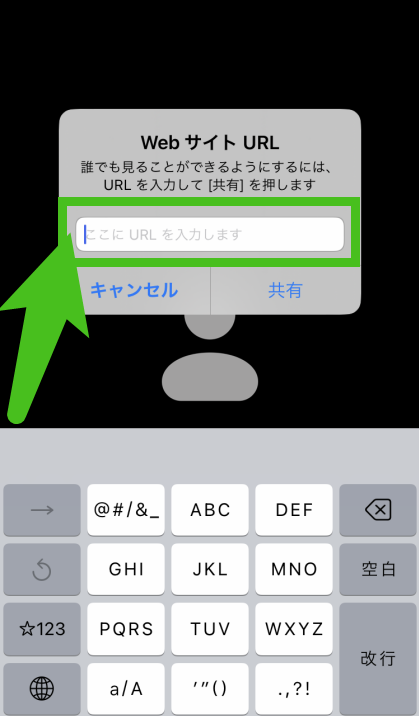
【共有】をタップ。
入力したURLのサイトがすぐ表示されます。
よく使うものは、この後説明するZoomのブックマークに保存しておきましょう。
プレビュー的なものがないので注意しましょう。
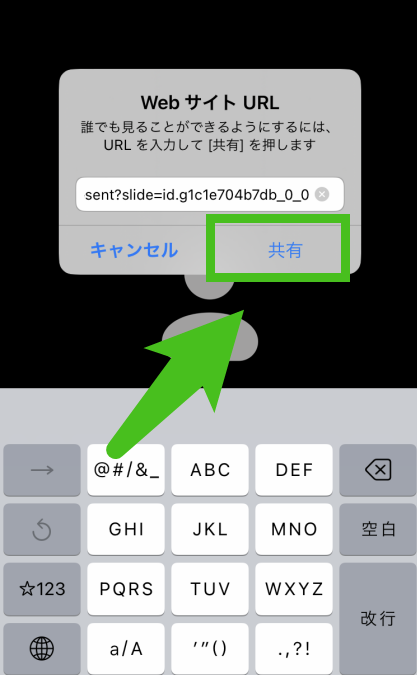
ブックマーク
Zoomのブックマークに追加したものを表示できます。
safariなどにブックマークしたものではないので注意しましょう。
【共有】→【ブックマーク】をタップ。
Zoomのブックマークの一覧が表示されます。
「Web サイト URL」同様、共有したいものをタップすると、プレビューなく共有がすぐ始まります。
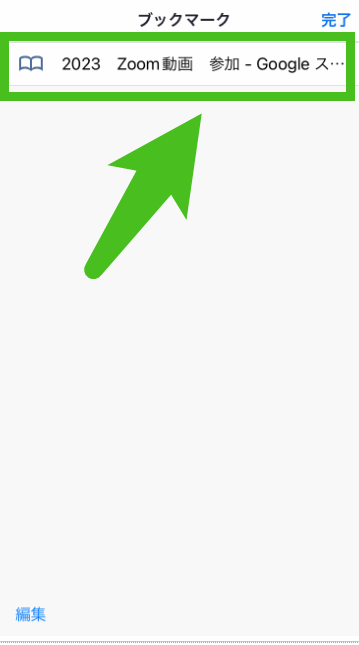
ブックマークへの追加方法
「Web サイト URL」などで、Zoomの画面共有中に画面上部にURLが表示されます
その左隣に「📖」本のマークがあります。
そこをクリックしてブックマークに追加しておくと、次回から使えます。
「📖」本のマークをタップ。
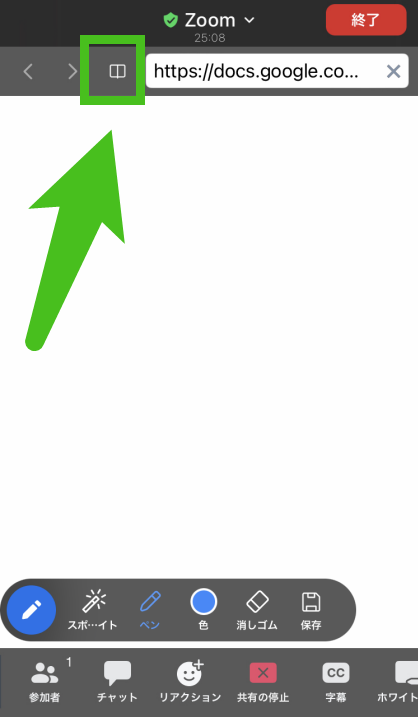
【ブックマークの追加】をタップ。
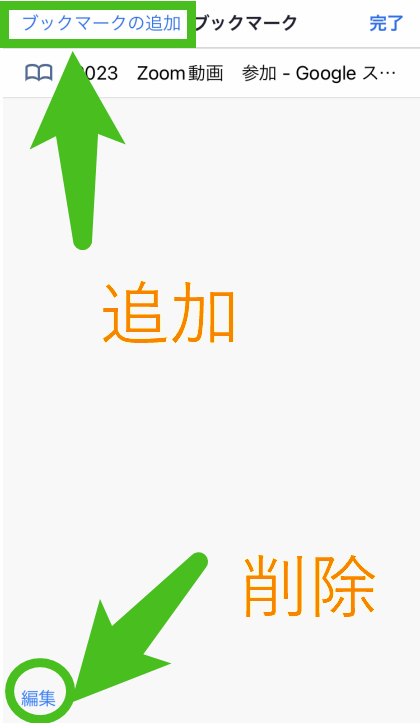
表示名とURLが表示されます。
表示名は変更できますので、タップしてわかりやすくしておきましょう。
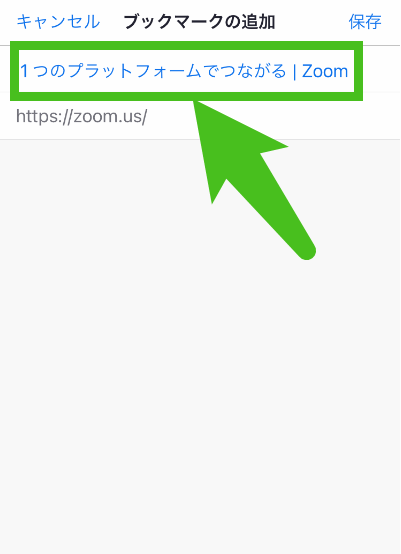
左下の編集をタップして、表示名のところをタップすると、先ほど同様表示名とURLが表示されます。
ここでは表示名とURL両方編集できます。
また左の赤いマイナスマークをタップすると削除できます。
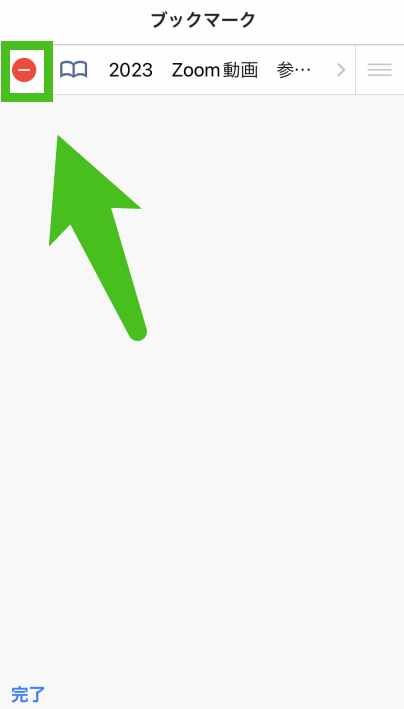
【削除】をタップでブックマークから削除されます。
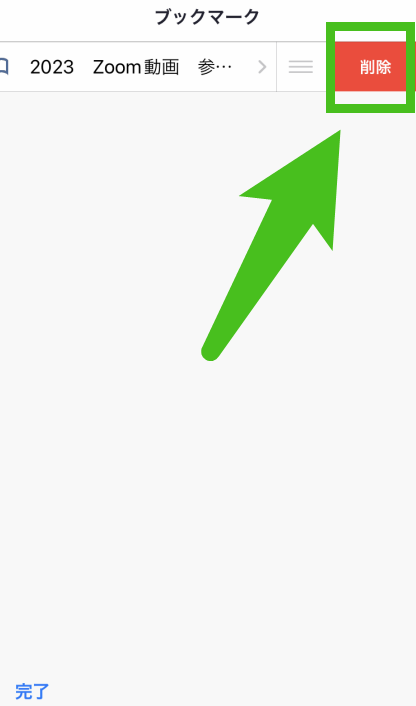
「Web サイト URL」や「ブックマーク」をタップした後、「読み込んでいます」と表示された後、サイトが表示されます。

画面共有中の操作
Googleスライドのプレゼンテーションで説明していきます。
画面の向き
スマホを縦にするか横にするかで、表示される画面の大きさが変わります。
まずコチラがスマホを縦にしている時のスマホの表示画面です。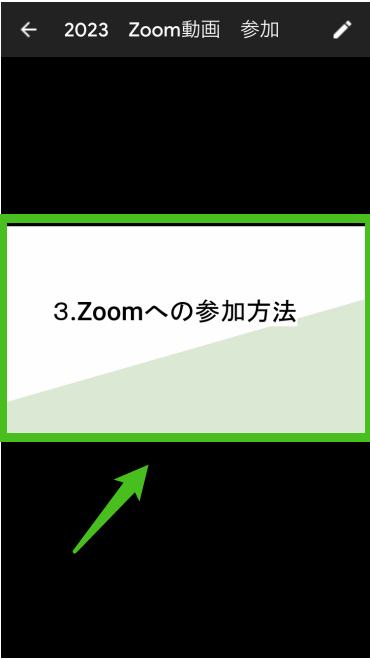
パソコンではこういう感じに表示されます。
画面共有している画面も自身を映している画面も縦長に表示されます。
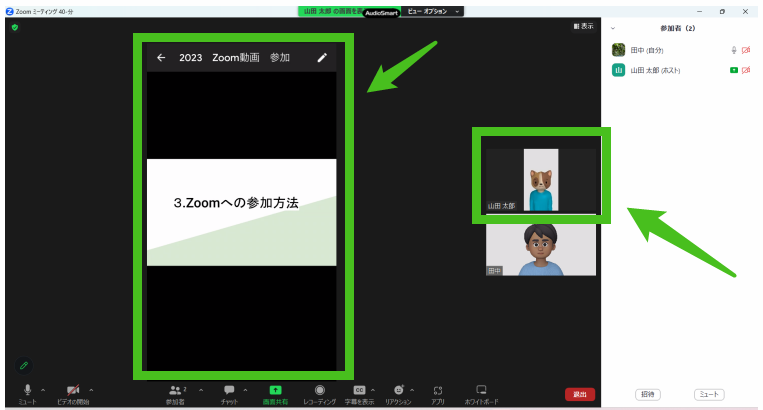
次にスマホを横にした時の表示画面です。

パソコンではこういう感じに表示されます。
画面共有している画面も、自身を映している画面もスマホを縦にしているより大きく表示されます。
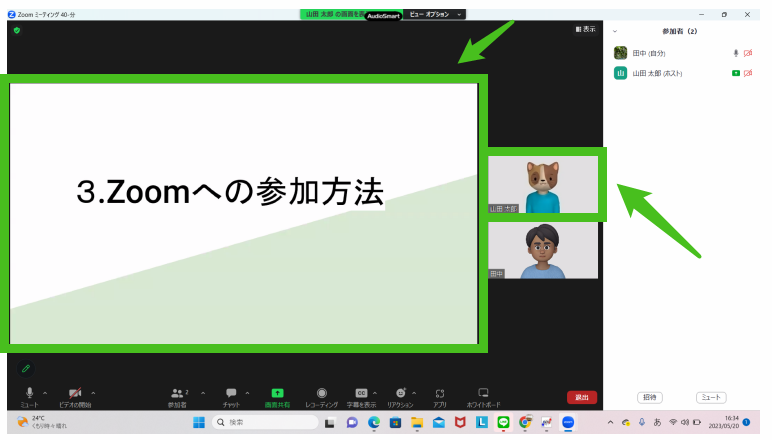
スマホの操作で「ピンチイン・ピンチアウト」があります。
指2本を画面に当てて、開いたり閉じたりすると、縮小・拡大する機能のことです。
これは画面共有中にも使えますので、強調したいところがあれば、ピンチアウトして拡大しましょう。
ピンチアウトしたままだと、次のスライド・写真に移動できないので、ピンチインして、元の大きさに戻しましょう。
操作パネル
スライド開始するこちらの画面になります。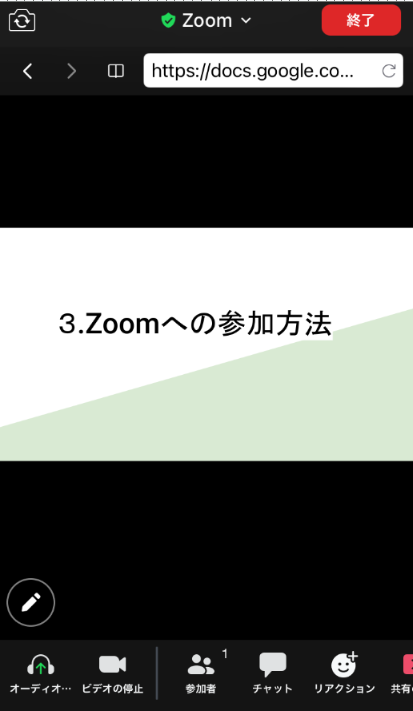
しばらくスマホ画面を触らないと上下の表示が無くなります。

画面をタップするともとに戻りますが、この矢印で示した3つの表示は参加者の方の画面には映らないです。
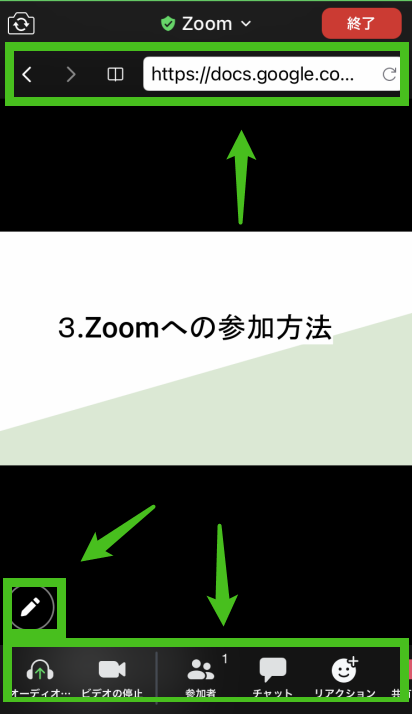
画面に左下に出てくる①の表示は、Googleスライドの操作画面になります。
①の縦の「・・・」をタップしていくと表示が増えていきます。
この①~③の表示は参加者の方に見えています。
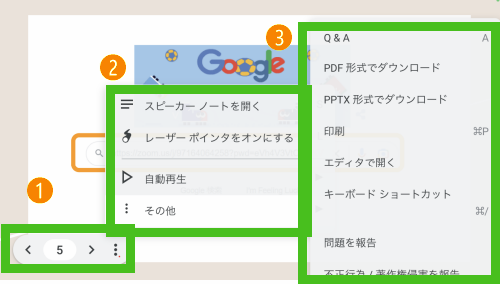
画面に鉛筆マークがあります。
こちらはZoomの操作パネルです。
スポットライトでやペンなどの操作ができます。
鉛筆マークが青くなっているときは、画面固定されるので、スライドは動きません。

スポットライト
指をスマホ画面に当てているところに赤いポインターが表示されます。
参加者の方には、こちらの画面のように表示されますが、自分では指が当たっているので実際は見えません。
通信環境などで、滑らかにポインターが動かない場合もありますので注意です。
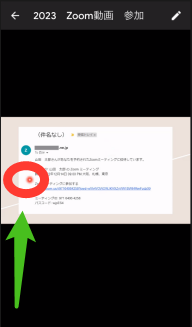
ペン
こちらの画面の赤い線のように、スマホの画面を指でなぞるとフリーハンドの線が書けます。
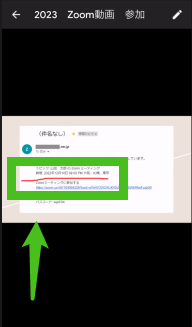
色
ペンの色・線の太さを変更できます。
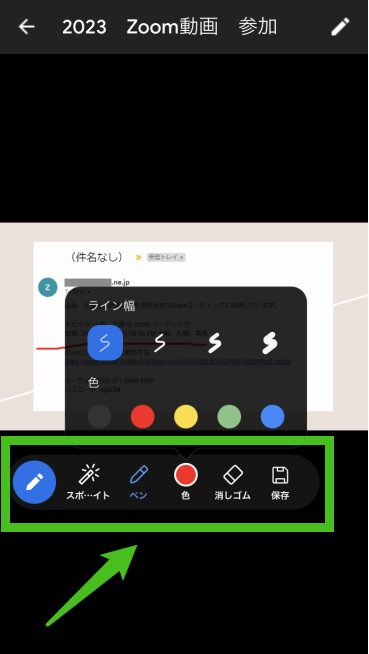
消しゴム
消しゴムをタップして、それまでにペンで書いた線をタップしていくと、線が消えていきます。
保存
ペンで書いた画面を保存できます。
保存をタップすると、こちらの表示が出ます
スマホとZoomアプリとの設定(最初の1回)の画面です。
「すべての写真へのアクセスを許可」がいいと思います
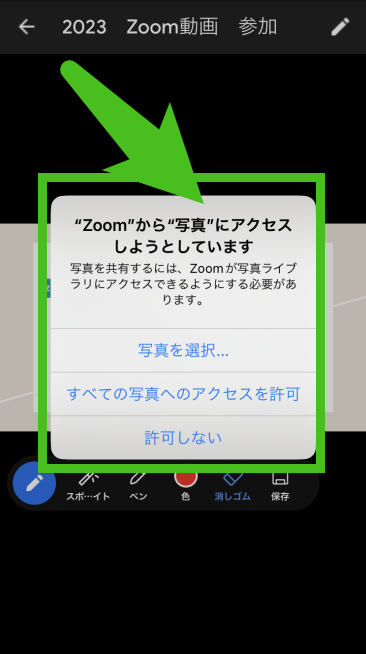
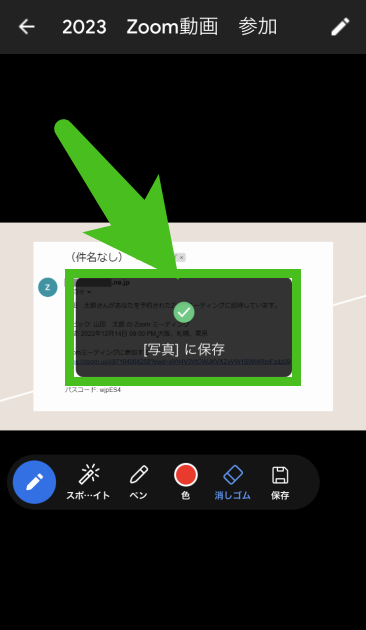
鉛筆マークの移動
鉛筆マークをタップしたまま指を移動させると、鉛筆マークも移動します。
操作しやすいところに移動させましょう。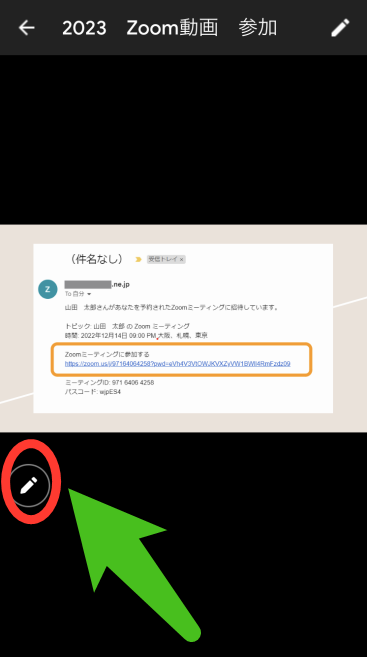
下にあった鉛筆マークが上に移動できました。
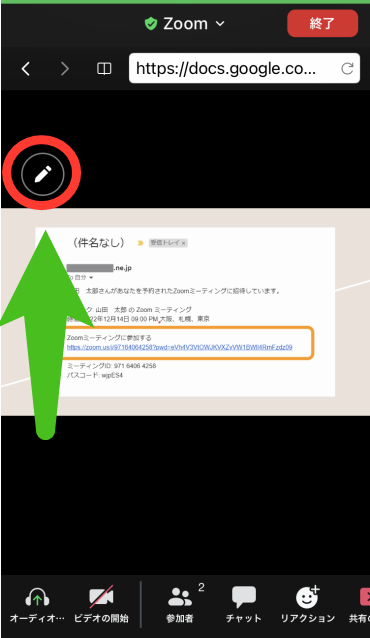
おススメの操作方法
使う機種によってもやりやすさが違うと思いますが、私がやりやすい方法をお伝えします
しばらくスマホの画面を触らないと操作パネルが消えたりします。
操作パネルを出そうとスマホ画面をタップすると、スライドが次に行ったりと思うようにいかないことが多いです。
- スライドを左スワイプして次のスライドを出す
- 鉛筆マークをタップして画面を固定させる
- そのスライドの説明が終わったら、鉛筆マークをタップする
- スライドを左スワイプして次のスライドを出す
この繰り返しが一番スムーズにスライドを順番に説明できました。
1回1回鉛筆マークをタップがいいと思います。
画面共有のトラブル対処法
スライドの読み込めができない時の対処法
サイトが表示されないと、「このスライドを読み込めませんでした。再読み込み」と表示される場合があります。
再読み込みをタップすることも出来ますが、画面右上のURLが書いてある右のリロードマークタップしたほうが、読み込んでくれます。

参加者の方がスライドが小さくて見えませんと言われたときの対処法
画面の向きでもお伝えしたように、スマホを縦にしていると画面が小さいです。
横向きにしてもらいましょう。
参加者の方がスライドの下の方が見えませんと言われたときの対処法
コントロールパネルが表示されて見えない場合もあります。
「・・・」の詳細の中にある「ミーティングコントロールを常に表示」をOFFにしてもらいましょう
詳しくはこちらご覧ください
まとめ
「スマホでZoomホスト入門~スマホで画面共有できない時とは~」は、いかがだったでしょうか?
パソコンとは違い1つのスマホの画面中にZoomの表示とアプリの表示が一緒に出てきたりするので、練習が必要ですね。
スマホの機種によっては、1つの画面を2分割できるものもあるので、ご自身のスマホの機能を調べてみてください。
スマホの画面共有で難しいのは、相手にどんな画面が映っているかがわからないところです。
入念な準備が必要となります。
パソコンかタブレットがあれば、何度か一人で練習しましょう。
→Zoomで画面共有した時、相手にどんな風な見え方しているか確認する方法
慣れてきたら、友達にZoomミーティングに招待して、手順が大丈夫かフィードバックもらいましょう
→スマホでZoomホスト入門~スマホでミーティング作成(IDやパスコード)~
そしてホスト開始する直前には、本番と同じ手順をやっておきましょう。
そうすれば、サインインが出来ているなどの確認ができます。
次回は「スマホでZoomミーティングの設定」です。お楽しみに!!
画面共有のすべてを網羅したまとめ記事も合わせてご覧ください。






