
この記事を含めZoomミーティングをスマホだけで開催(ホスト)する手順をお伝えしています。
他の記事はこちらからご覧ください。
今回は、第3回目「スマホでZoomホスト入門~スマホでミーティング作成(IDやパスコード)~」です。
ホストでZoomミーティング開催するには、ミーテイングを作成しないといけないですよね。
ミーティングを作成する中で、日時を入力するところをはじめ、セキュリティや詳細設定を入力するところがいくつかあります。
Zoomが、1対少人数のミーティングでやりやすいように初期設定してくれていますので、あまり変更しなくて大丈夫です。
ミーティング作成することに慣れてきたら見るところ決まってきますが最初は一つずつ確認しておきましょう。
今回の記事で説明している画面はiPhone8で説明してます。
それ以外の、タブレットもAndroidのスマホでもほとんど同じです。
スマホでミーティング作成の手順
ホーム画面から【Zoomアプリ】をタップ。
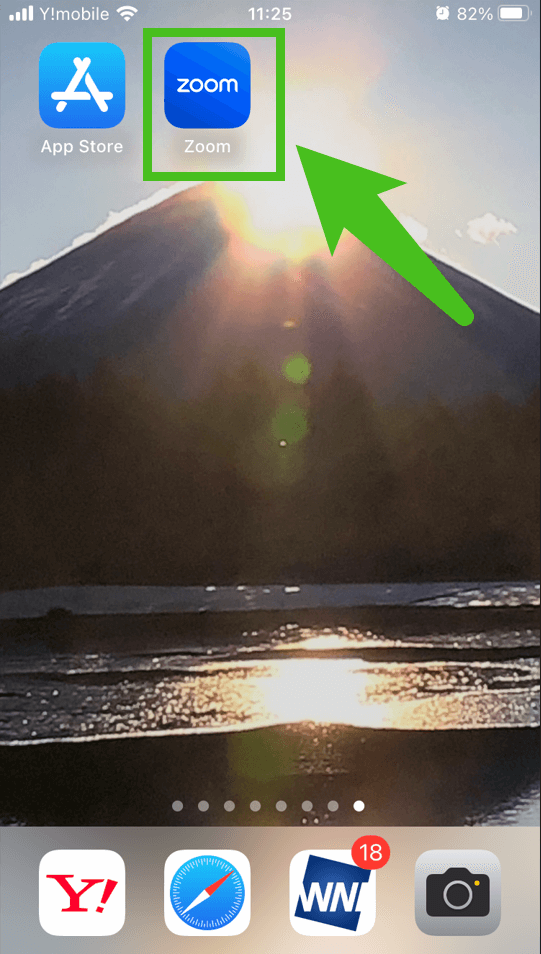
ミーティングの中の【スケジュール】をタップ。
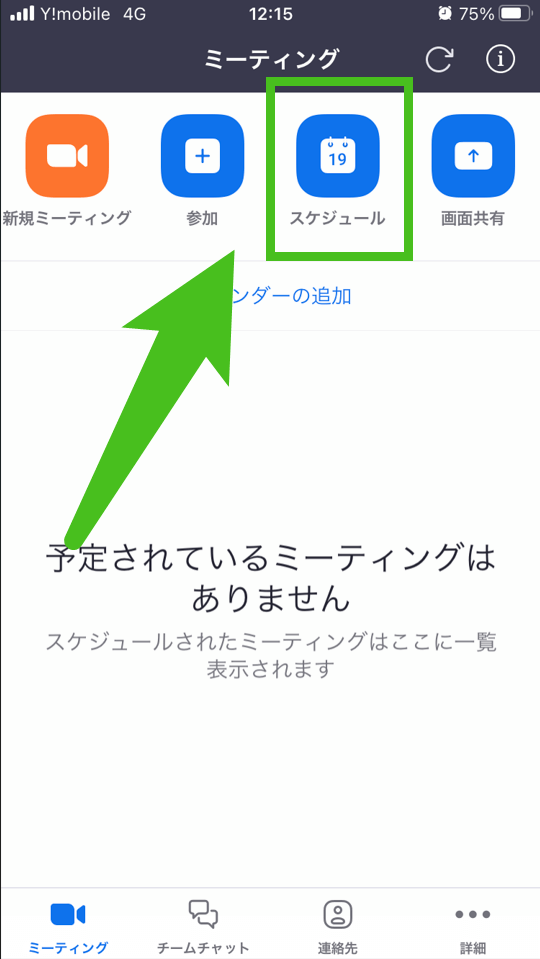
ミーティング作成
上から順に入力していきましょう。
タイトル
1番上に少し薄く「山田太郎のzoomミーティング」と表示されているところがあります。
ミーティングのタイトルを入力するところになります。(山田太郎のところはご自身のお名前が表示されます)
何も入力しなければ、「山田太郎のzoomミーティング」がミーティングのタイトルになります
このままでもいい時もありますが、
- 待機室で待ってもらっている時に表示
- レコーディングを探す時
などのためにわかりやすくタイトルはつけたほうがいいですね。
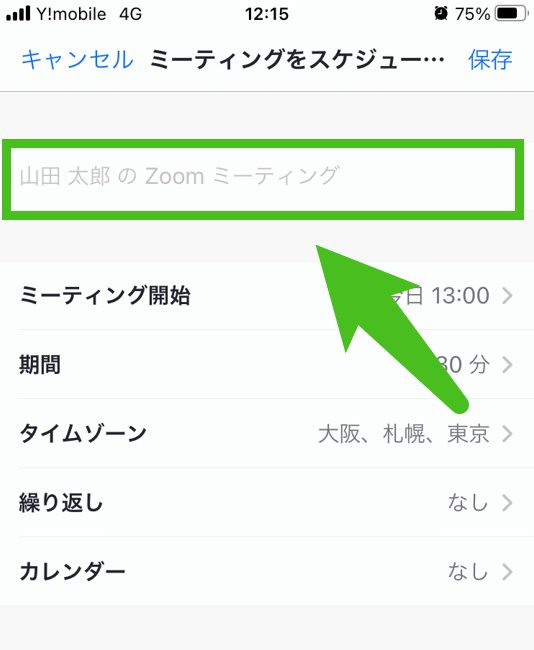
今回は「ホスト練習」と入力。
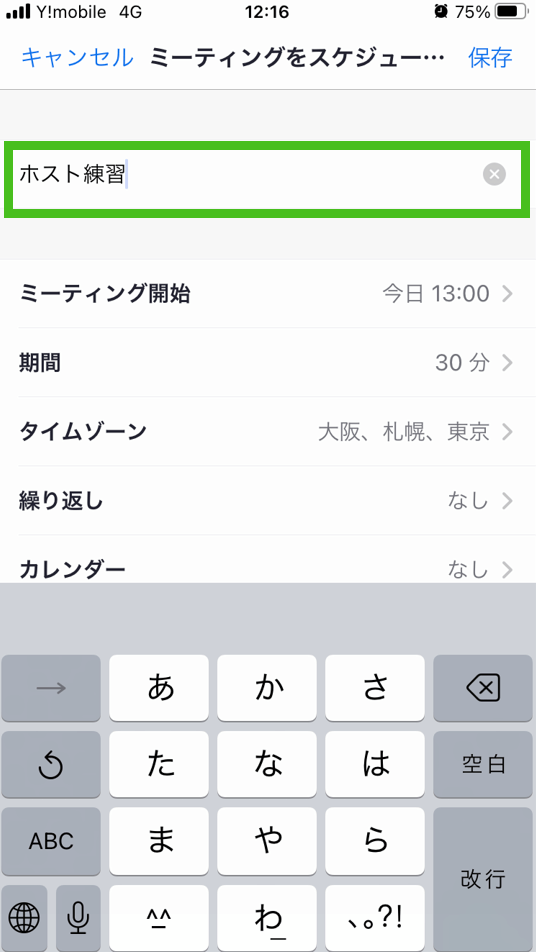
ミーティング開始
ここにミーティング開始の日時を入力します。
【ミーティング開始】をタップすると日付と時間が出てきます。
- Zoomホーム画面に表示される。
- スマホに通知が来る
ということがありますので、開始の時間を正確に入れておきましょう。
しかし時間ちょうどから始めないといけないかと言われればそうでもありません。
5月7日の13時としておいても、5月7日の10時からでも16時からでも始めることもできます。
5月6日に始めることもできますよ。
ホストが開始すれば、Zoomミーティング始まります。
どういうことかというと、ミーティングを作成するという事は、Zoomという大きな建物の中の一つの部屋をレンタルするような感じです。
ミーティングIDを発行してもらえば、その日から部屋を借りれて、いつでも使える状態です。
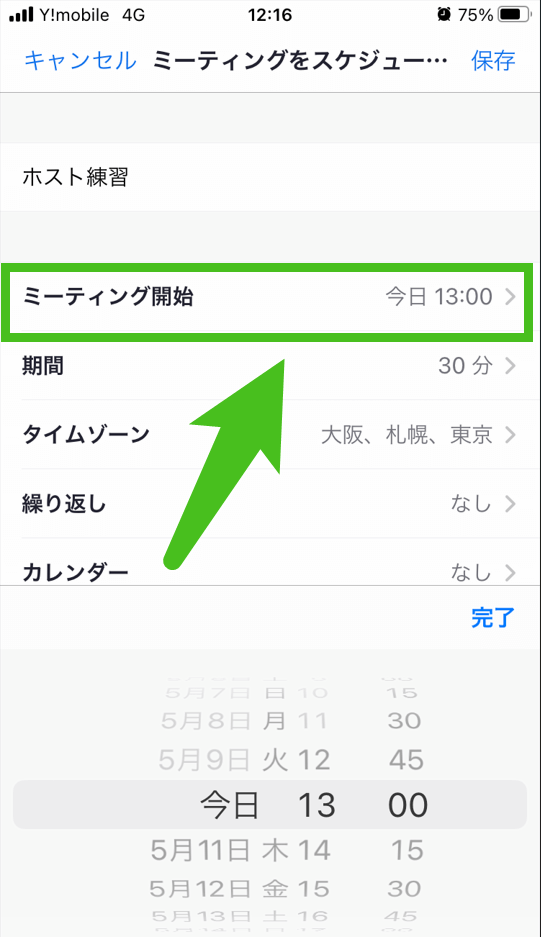
期間
ミーティングを何分しますか?という項目です。
無料アカウントは40分までしかできませんね。
有料と無料アカウントの違いはこちらご覧ください。
→【Zoomの使い方】無料と有料アカウントの比較と有料アカウント取得方法
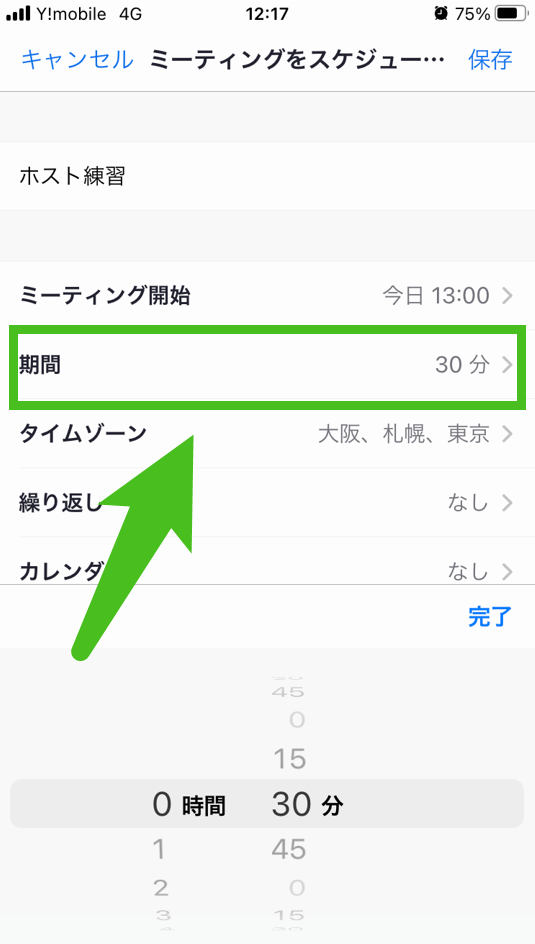
タイムゾーン
どこの国の時間にしますか?という項目ですが、気にしなくて大丈夫です。
もし海外の方とされる時は、Zoomミーティングの案内を送る時は、まずアプリなど使ってしっかり時差を計算しましょう。
そして、日本時間とお相手の国の時間と両方お伝えした方が確実ですね。
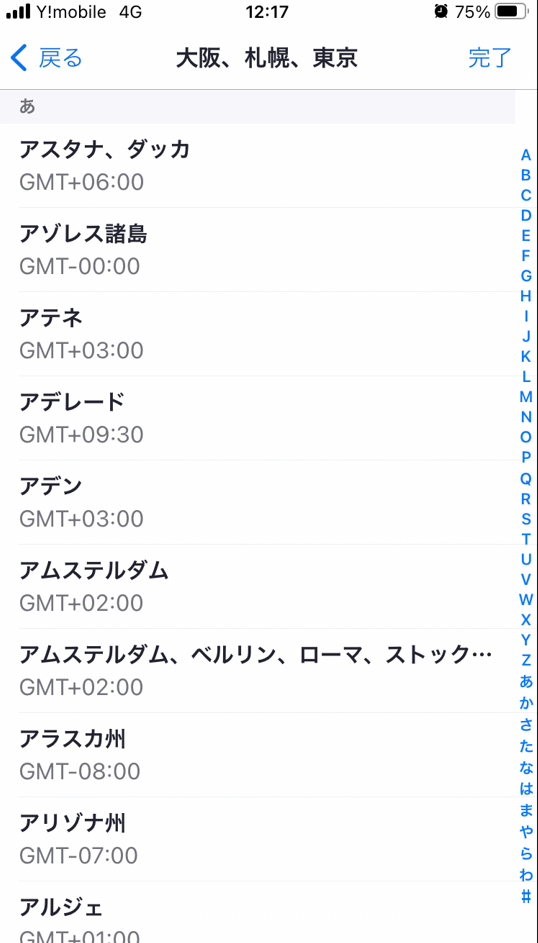
繰り返し
- 今後同じ人と定期的にミーティングを行う。
- このミーティングテーマのときはこのミーティングIDを使う。
など、定期的に同じミーティングIDでミーティングされたい時にチェックを入れましょう。
定期ミーティングにすると、毎回同じミーティングIDでZoomミーティングが出来ます。
そのためミーティングURLなどの情報をお相手にお伝えしなくてもよくなります。
どれかにチェック入れれば、定期ミーティングになります。
しかし「毎日」にしてしまうと毎日ミーティングのお知らせがきますので「毎年」にしておきましょう。
WEBサイトからだと「固定時刻無し」という項目があり、繰り返し時間指定しない定期ミーティング作れます。
定期ミーティングの作り方はこちらご覧ください
→【Zoom使い方】定期ミーティングを開催する方法~Zoom会議で同じURLを使い回す3つのメリット!
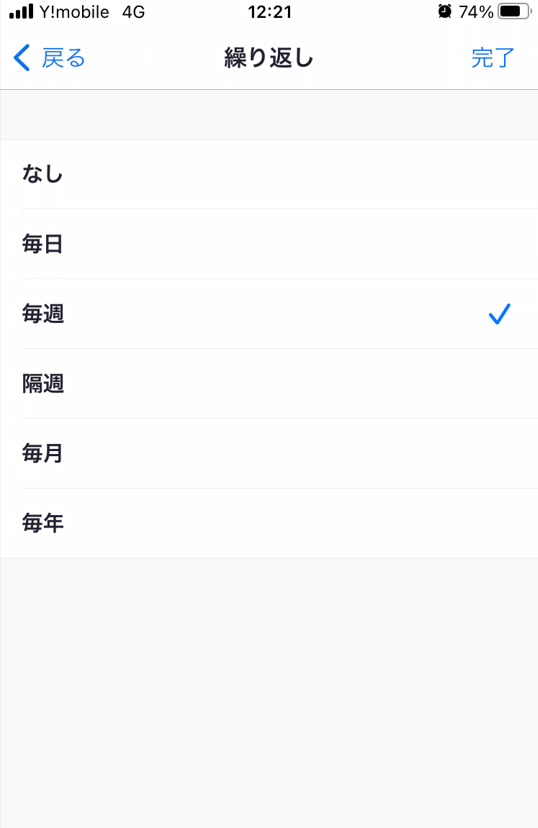
カレンダー
iPhoneの場合iCalendarが選択できます。
iCalendarにZoomミーティングの情報を同期したい場合はチェック入れてください。
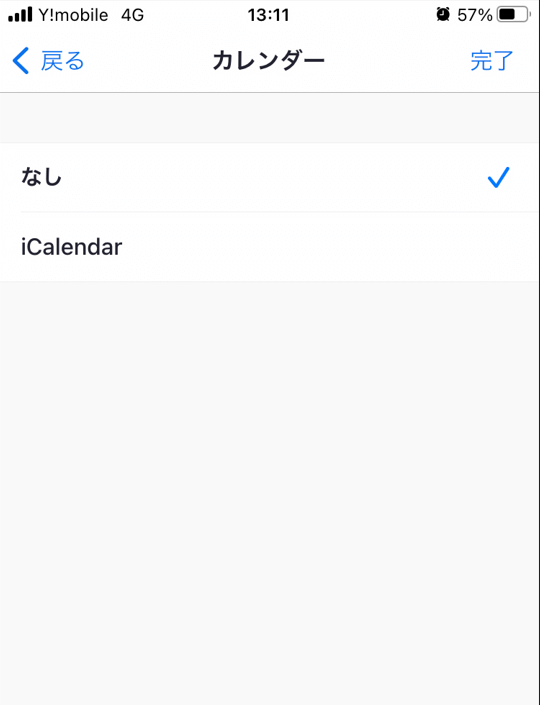
iCalendarとは、iPhoneに最初からあるこのカレンダーアプリですね
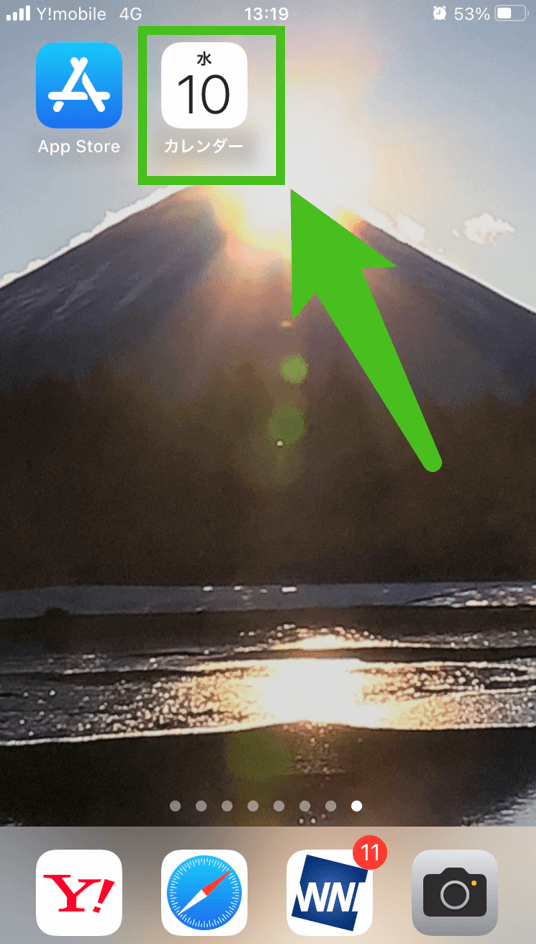
パーソナルミーティングIDを使用
パーソナルミーティングIDを毎回使っていると、今までパーソナルミーティングID教えた人が入ってくる可能性もあります。
セキュリティの面からあまり使わないようにしましょう。
もし使いたい時は次日のセキュリティで設定する「待機室」は必須ですね。
パーソナルミーティングIDをOFFにすると、IDは毎回自動生成されます。
同じID・パスコード使いたい場合は、先ほどの「繰り返し」を選択しましょう。
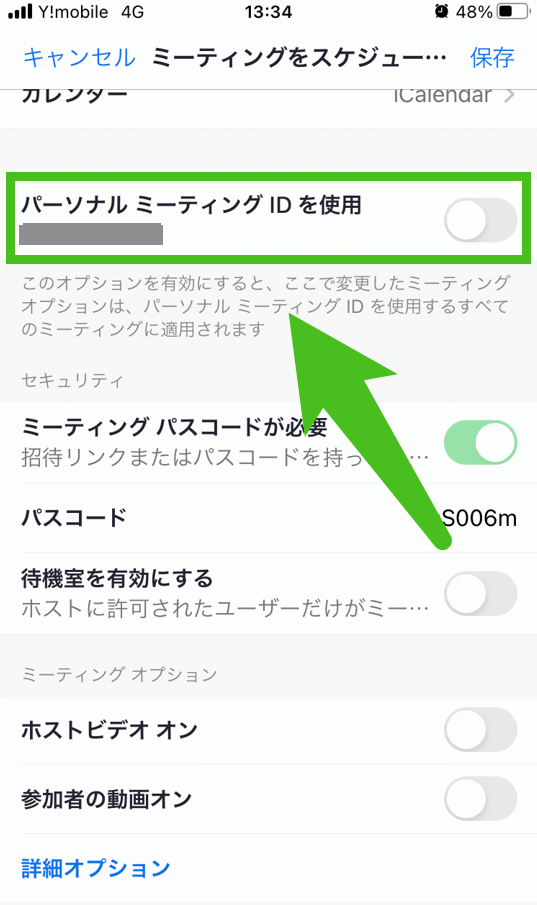
セキュリティ設定
ここからはセキュリティに関する設定になります。
ミーティングパスコードが必要
無料アカウントの場合は、ここは必須のため変更できません。
有料アカウントですとパスコードのチェックを外すことはできます。
詳しくはこちらご覧ください。
→【ZOOMの使い方】ZOOMで新規ミーティングを作成・開催する方法、徹底解説!
パスコード
パーソナルミーティングIDを選択しなければ、パスコードは毎回自動生成されます。
パスコードは変更できますので、好きな文字に変更してもらってもいいです。
大小アルファベットと数字が使用可能です。
1文字以上、10文字以内で設定してください。
「Zoomミーティングパスコード」について詳しく知りたい方はこちらを参考にしてください。
→Zoomミーティングパスコードとは?設定方法と注意点
待機室を有効にする
すぐにミーティングに参加してもらうのではなく、病院の待合室のような感じで、待ってもらう部屋を作るかどうかです。
待機室を設定しておくと、ホストが許可をしないとミーティングに入って来れないです。
- ミーティング始める心の準備ができる。
- 本当に招待した人か確認もできる。
のでオンにしておきましょう。
待機室の詳しい使い方はこちらご覧ください。
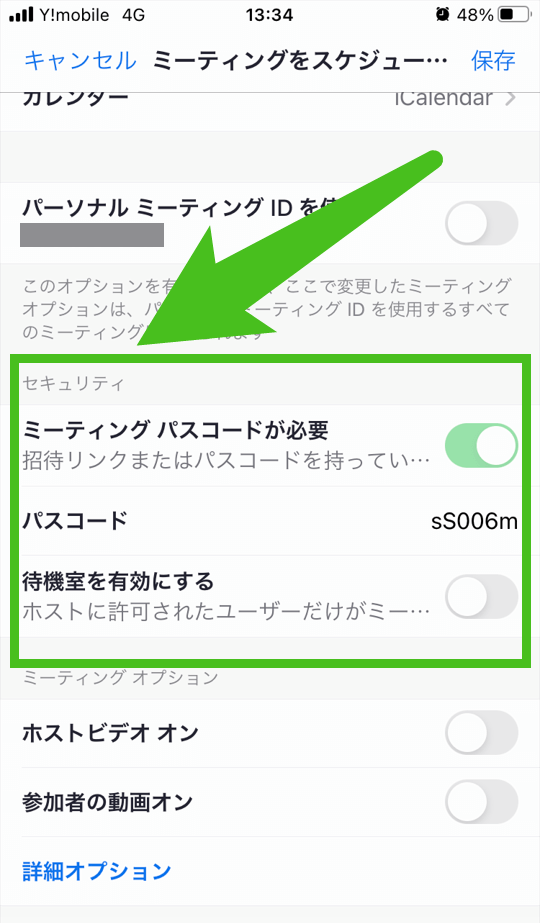
ミーティングオプション設定
ここからはもっと詳細なミーティング設定になります。
「詳細オプション」はWEB設定を変更すれば増えていきます。
WEB設定の全体像はこちらご覧ください。
ホストビデオオン
ミーティングを開始した時、カメラをオンかオフどちらにしますか?
ホストは先に入っているのでオンでいいと思います。
参加者の動画をオン
ミーティングに参加者の人が入った時カメラオンかオフどちらにしますか?
オフがいいと思います。
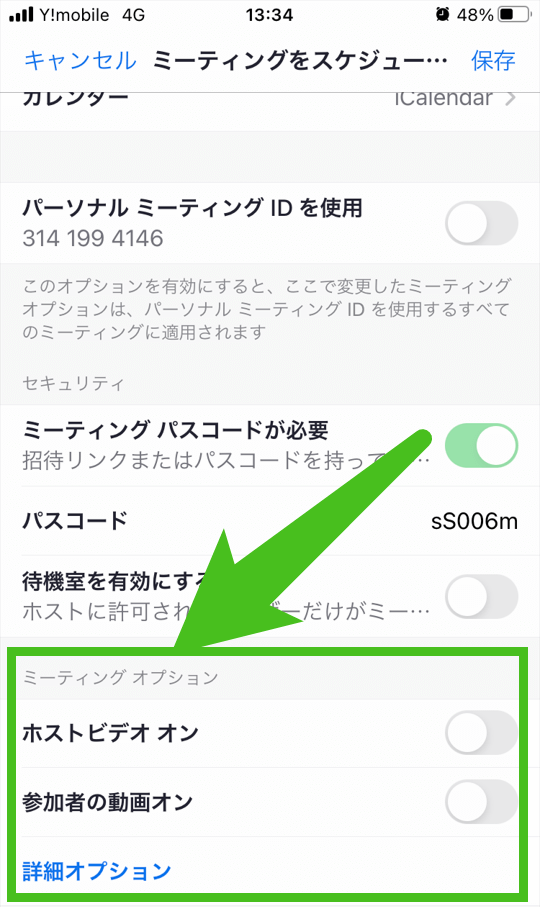
1番下の【詳細オプション】をタップすると、もう少しミーティングを設定するオプションが出てきます。
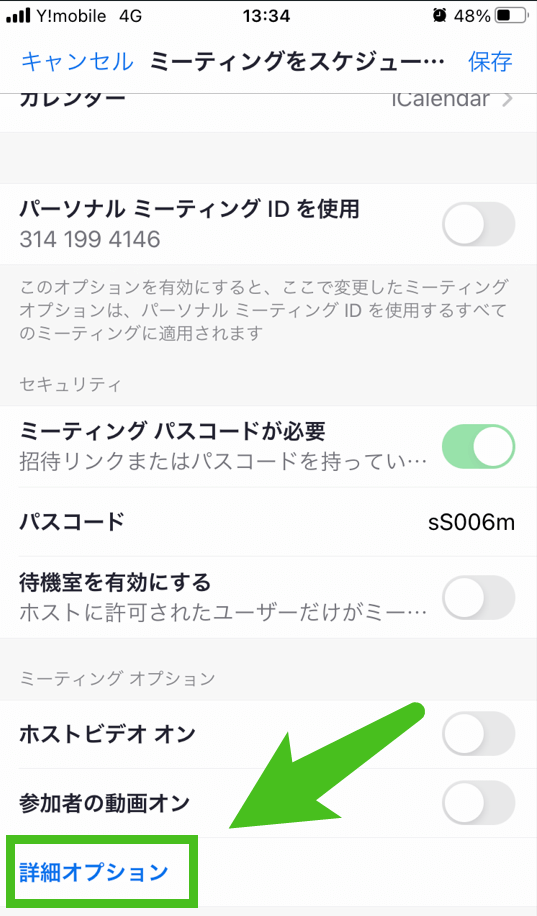
オーディオオプション
アカウント登録したタイミングにもよりますが、最近作った方は変更できないです。
参加者がホストの前に参加する事を許可
基本ミーティングをホストが開始していないとミーティングは始まらないです。
しかしここをONにしておくと、参加者の方が先にミーティングに入れます。
待機室を設定していれば、待機室でお待ちいただくことになります。
待機室を設定していれば、ここの設定はONでもいいですが、待機室を設定しない場合はOFFにしておきましょう。
ミーティングを自動的にレコーディングする
ここをONにするとミーティングを開始した時に自動的にレコーディングが始まります。
しかしスマホの場合、クラウドレコーディングしかできません。
無料アカウントはクラウドレコーディングできないのです。
ここをONにしていても無料アカウントのスマホでホストをするミーティングの場合は関係ないですね。
レコーディングについてはこちらご覧ください。
→Zoomでレコーディング(録画)する方法!「無料」「有料」アカウント「クラウド」「ローカル」の使い方の違いとは?
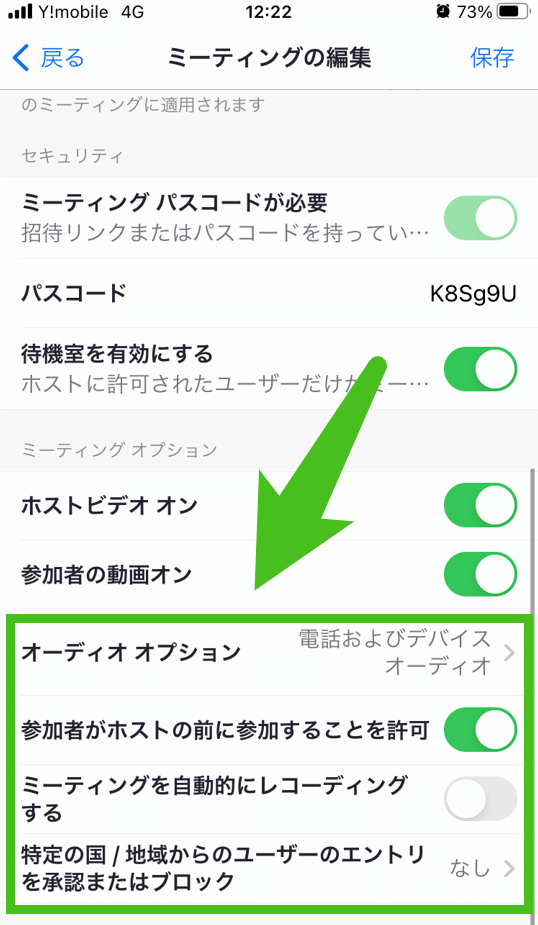
特定の国/地域からのユーザーのエントリーを承認またはブロック
海外の人を承認またはブロックしますか?という項目です。
不特定多数の方を招待するミーティングの場合は、設定が必要になるかもしれませんね。
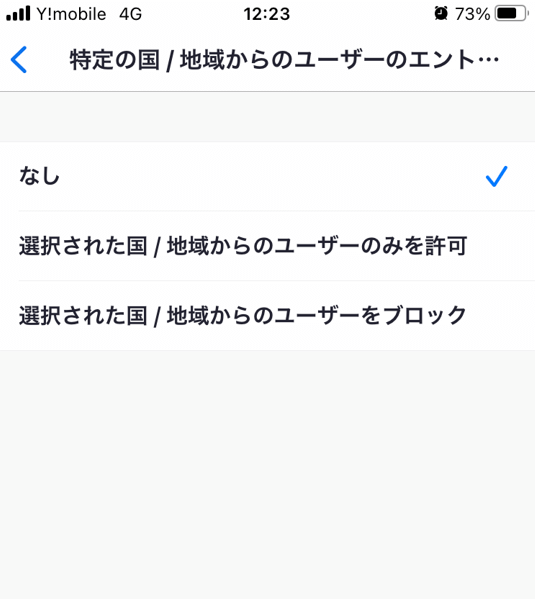
作成したミーティングを保存
もう一度全体を確認して、よければ右上の【保存】タップ。
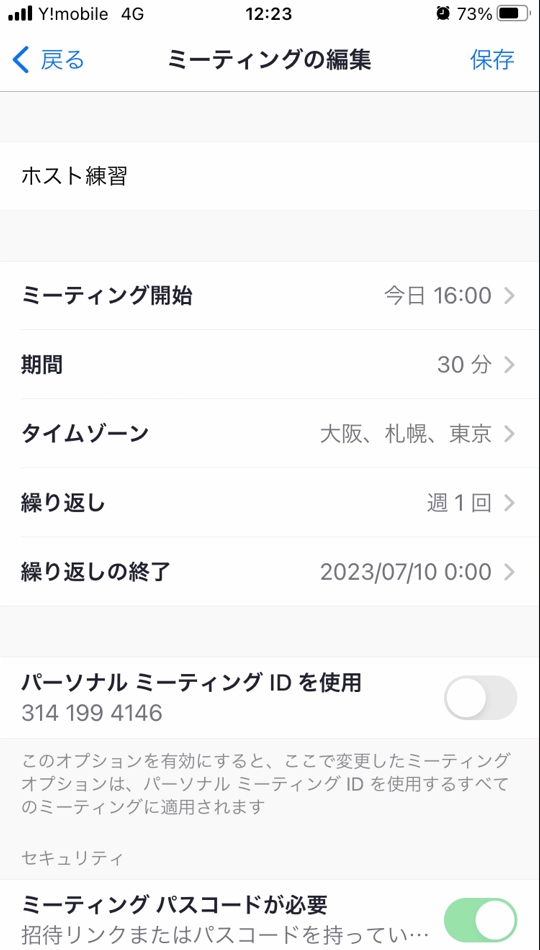
ミーティング作成の時「カレンダー」でiCalendarを選択していると、こちらの画面が出ます。
【追加】をタップすれば、iCalendarに追加されますが、【キャンセル】をタップすれば追加されません。
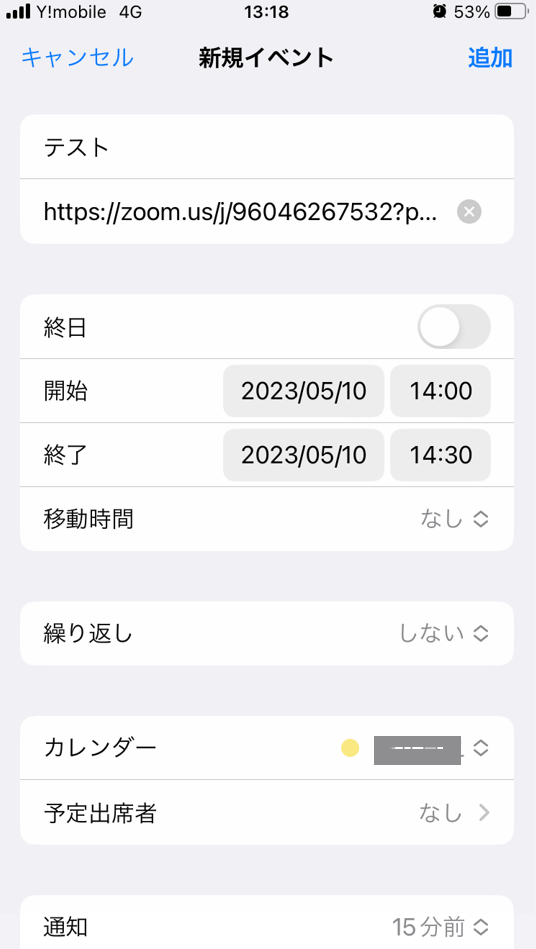
ホーム画面に戻ります。
そうすると今作成したミーティングが出ています。
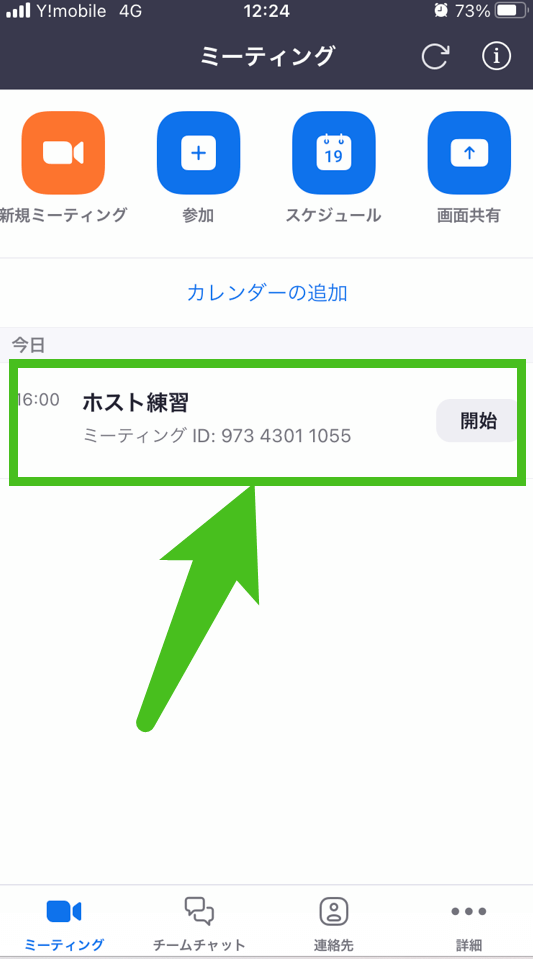
作成したミーティングの開始・確認方法
作成したミーティングのタイトルをタップするとこちらの画面になります。
編集
右上の【編集】をタップするとミーテイング内容が編集できます。
開始
ここをタップするとミーティングが始まります。
ミーティングを開始する時はここから始めましょう。
予定参加者の追加
ミーティングに招待したい人にミーティングURLなどの情報をコピーしたり、メールで送ったりできます。
削除
間違って作ってしまったミーティングはここで削除します。
間違って削除しても、ミーティングIDは7日間は保存されています。
終了したミーティングは次の日には消えていますので、いちいち削除する必要はありませんよ。
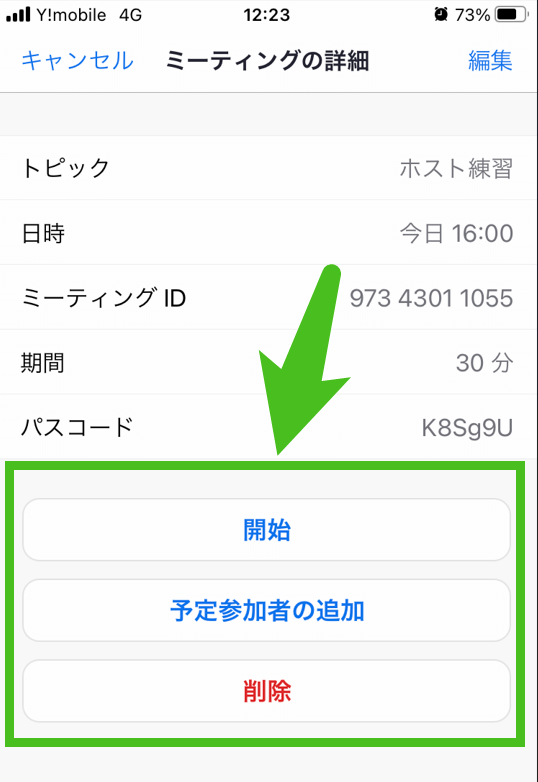
【予定参加者の追加】をタップするとこちらの画面になります。
「メッセージの送信」「メールの送信」とありますが、「クリップボードにコピー」をタップしましょう。
タップすると何も表示なく、下の画面に戻りますが、スマホにコピーされた状態になります。
連絡ツール(LINEなど)を開いて、ペーストするとミーティング内容が表示されます。
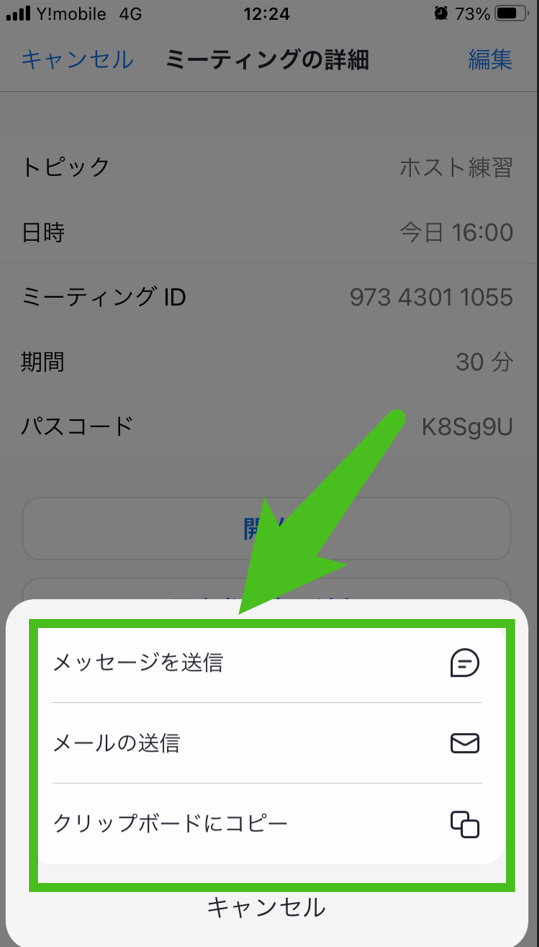
設定によりますが、こちらのように
- Zoomが用意してくれた案内文
- ミーティングURL
- ミーティングID
- パスコード
が表示されます。
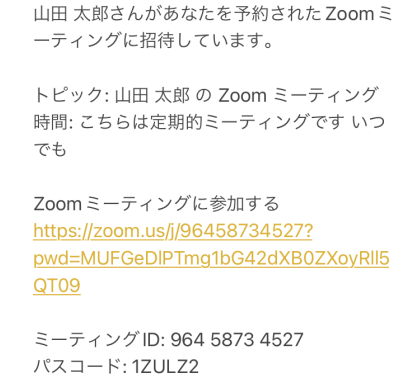 必要なのは、ミーティングURL・ミーティングID・パスコードの部分になります。
必要なのは、ミーティングURL・ミーティングID・パスコードの部分になります。
もらって嬉しい案内文にこちら添えて、参加者の方に送りましょう。
例えばこんな感じです
⇩⇩⇩
勉強会のお知らせ
7月21日(木)20時~
テーマ
「スマホだけでZoomミーティングホストしてみる」
ZoomURL
Error - Zoom
Zoom is the leader in modern enterprise video communications, with an easy, reliable cloud platform for video and audio conferencing, chat, and webinars across…
ミーティングID: 123 3774 1234
パスコード: 123123
お忙しい時間とは思いますが、皆様のご参加お待ちしております。
**************************************
Zoomに初めてZoomに参加される方はまずこちらをご覧ください。
ミュート、ビデオの停止、チャットの使い方(2023年度最新版)
→https://youtu.be/XorFW5z2pyc
次にこちらをクリックしてください。
Zoomが用意してくれている「ミーティングテスト」に参加してください。
テストミーティングはこちらから。
→http://zoom.us/test
カメラでご自身が映っているか?音声がきちんと聞こえるのか?のテストをしてみてください。
それでも不安な方は、私は15分前にはミーティング入れるようにしておきますので、入ってきてくださいね。
それでは当日お会いできることをお待ちしています。
まとめ
「スマホでZoomホスト入門~スマホでミーティング作成(IDやパスコード)~」はいかがだったでしょうか?
何回かミーティング作成していくと、自分の形が出来てきます。
いつもONをOFFにするところがあれば、WEB設定を変更すれば毎回設定変更する必要はなくなります。
WEB設定についてはまた後日説明しますね。
次回は「スマホでZoomホスト入門~画面共有~」です。お楽しみに!!







