
Zoomミーティングにはじめて参加する時、いつもとは違う環境や新しい機器で参加するという時、「ちゃんとつながるかな?」と不安になることはありませんか?
また、過去に音声やスピーカーの調子が悪く参加が上手くできなかったという経験はありませんか?
今回は、Zoomがつながるかどうかを事前に、自分一人で確認する方法、Zoomの「テストミーティング」についてご紹介します。
Zoomテストミーティングとは?
ZoomのテストミーティングとはZoomミーティングを始める前に、インターネットや、ビデオ、マイク、スピーカー等の接続が問題なくできるかの事前テストです。
このテストミーティングは本番のミーティングの前に、ひとりで確認することができます。
Zoomでテストミーティングをするメリット
Zoomテストミーティングを行うポイントは、
- インターネット接続を確認する
- カメラとオーディオ(スピーカー、マイク)などのデバイスが正しく動作するか確認する
です。
- はじめてZoomミーティングに参加する時に接続できるか確認したいとき
- いつもと違うデバイスや環境でミーティングをするとき
事前のチェックとして知っておくととても便利です。
テストミーティングを行うことで、本番前に接続が上手くいかない箇所がないか、あればその対処を余裕をもって行うことができます。
Zoomテストミーティングをする前の準備
Zoomテストミーティングに必要なものは、ミーティング当日に使用する、
- パソコンや、スマホ、タブレットなどのデバイス
- 使用予定のマイク
- 使用予定のWebカメラ
です。
また、ZoomミーティングはZoomアカウントがなくても参加できますが、使用予定のパソコンに Zoomデスクトップクライアント(アプリ)をインストールするのをおすすめします。
Zoomデスクトップクライアント(アプリ)のインストールを薦める理由は、
- 表示速度、操作のスピードが早い
- 画質がきれい
- Zoomのアカウントがある場合、オリジナルのバーチャル背景が使える
など、利便性が高いからです。
パソコンにまだ、Zoomデスクトップクライアント(アプリ)をインストールしていないという方はできるだけ入手しておいてください。
Zoomデスクトップクライアント(アプリ)の入手手順、方法について詳しく知りたい方はこちらを参考にしてください。
→Zoomアプリのダウンロード・インストール、アンインストール方法についてPC・スマホ・タブレット別に解説!
また、スマホからのZoomミーティングは、Zoomアプリを入手(インストール)していなければ実施できません。
スマホからZoomミーティングに参加予定の方は、Zoomアプリを必ずインストールしましょう。
Zoomアプリの入手は、iOSの場合は、App Storeから、Androidの場合は、GooglePlayストアから入手できます。
具体的なステップを詳しく知りたい方はこちらの記事を参考にしてください。
→初心者でも大丈夫!スマホでZoomに参加する方法と注意点!
Zoomテストミーティングのやり方
Zoomのテストミーティングは、パソコンとスマホ、それぞれに実施可能です。
Zoomテストミーティングを行う時は、Zoomミーティングで使用するデバイス機器とマイク、Webカメラを接続してミーティング本番と同じ条件下で行います。
パソコンのテスト ミーティングのやり方
パソコンからのZoomテストミーティングはデスクトップクライアント(アプリ)経由とブラウザからの二つの方法があります。
まず、パソコンにZoomデスクトップクライアント(アプリ)をインストールしている場合のテストミーティングの手順をを見てみましょう。
手順)
- パソコンのZoomデスクトップクライアント(アプリ)を起動し、サインインする
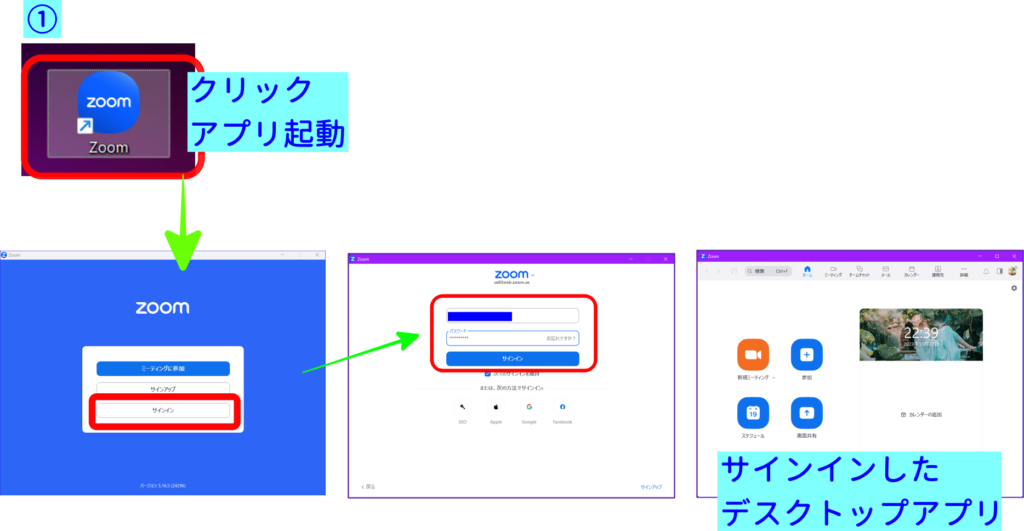
- Googlechromeなどのブラウザからhttp://zoom.us/test にアクセスする。
- ミーティングテストに参加の[参加] ボタンをクリックして、Zoom を起動する。
ブラウザからミーティングを開始するため、リダイレクトされます
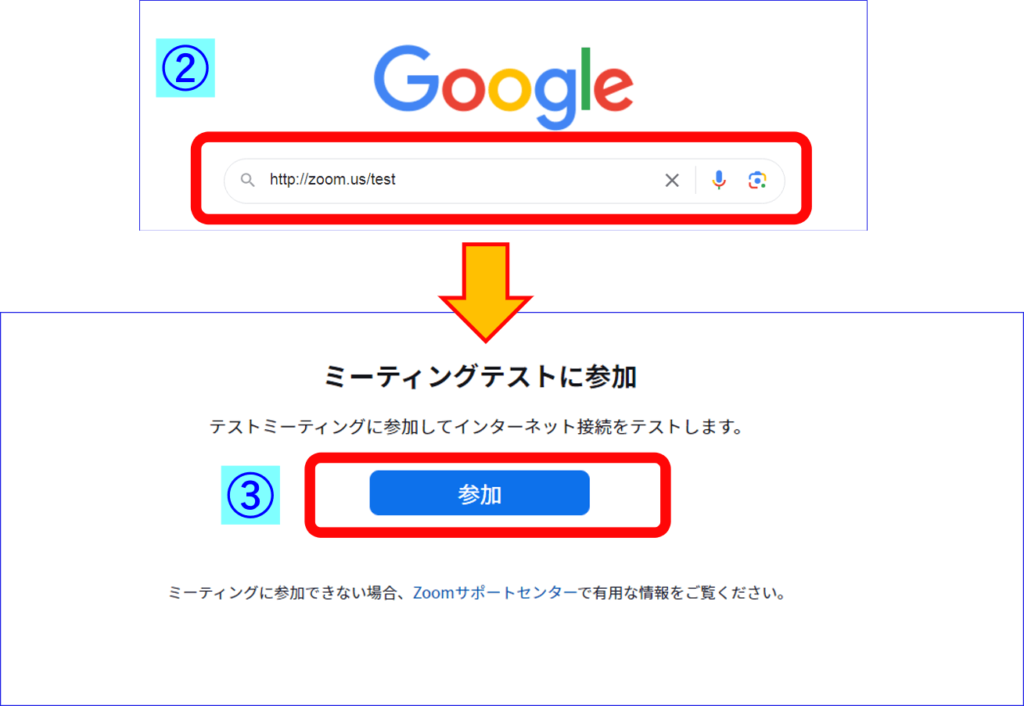
- ポップアップの[Zoom Meetings を開く] をクリックし、 Zoom を起動する
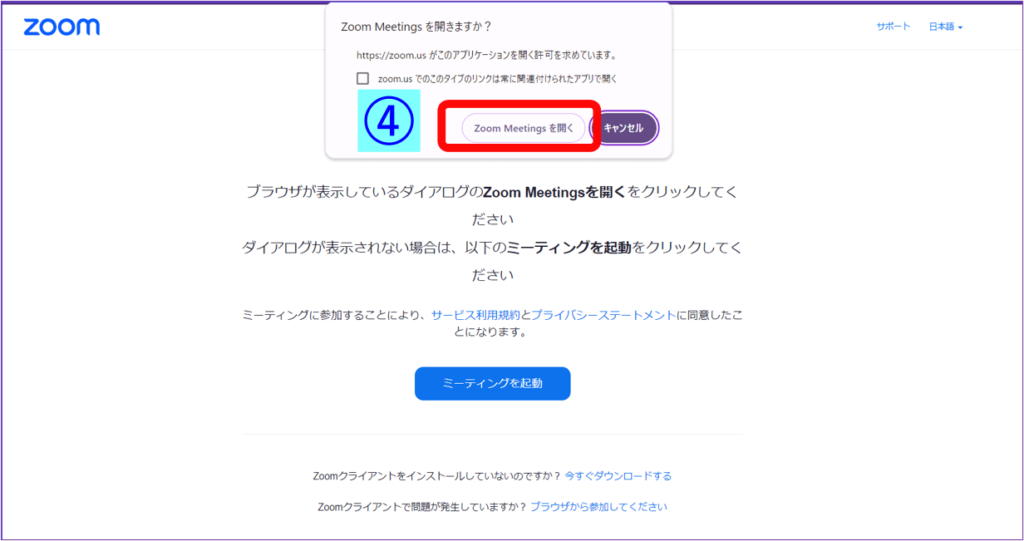
- 画面左下に「ビデオを開始してカメラをテストしてください」と表示される[ビデオの開始]をクリック
- 「自分自身が見えますか?」で、画面に自分が表示されたら[はい]を選択、映っていなければ、ドロップダウン メニューで表示されるまでカメラを切り替える
- 「着信音が聞こえますか?」で着信音が聞こえれば[はい]をクリック
聞こえなければドロップダウン メニューを開き、[いいえ、別のスピーカーを試す] をクリックし、着信音が聞こえるまで別のスピーカーに切り替える。
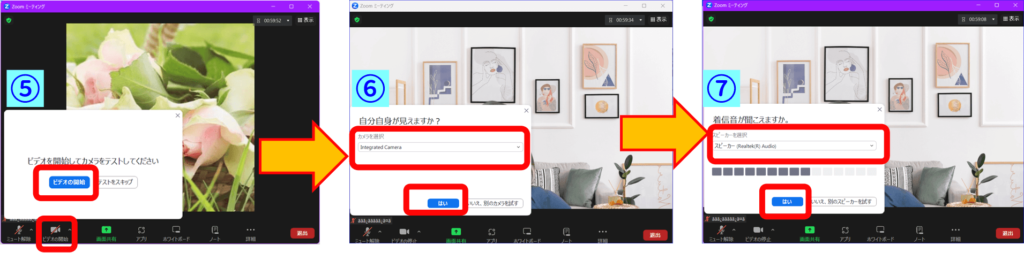
- 「話してから話をやめます、返答が聞こえますか?」と表示されたら、マイクに向かって何か話す。オーディオ再生が聞こえたら[はい]、聞こえない場合はドロップダウンメニューからマイクを選択し、[いいえ、別のマイクを試す]をクリックし、再生音が聞こえるまでテストを繰り返す。
- テストが完了したら、「デバイスは正常に動作しています!」と表示される。
[テストを終了]をクリックするとテストミーティングは自動的に終了する
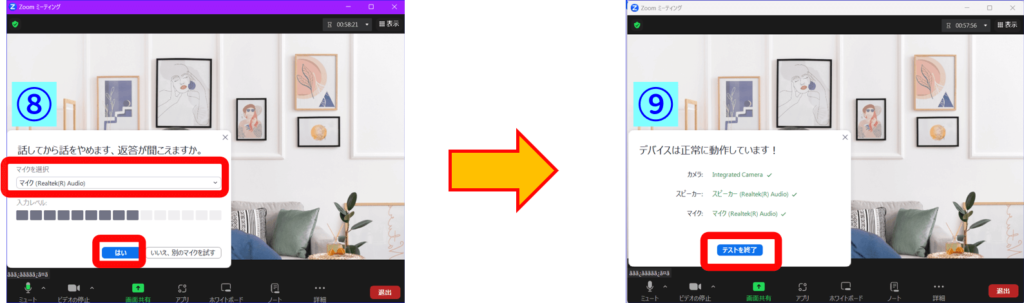
Zoomデスクトップアプリなしでテストミーティングする方法
自分のパソコンではない等の理由からZoom デスクトップ クライアント(アプリ)をダウンロードできない場合は、前述の手順で手順4を[キャンセル]をクリックし、画面下部の[ブラウザから参加] をクリックします。
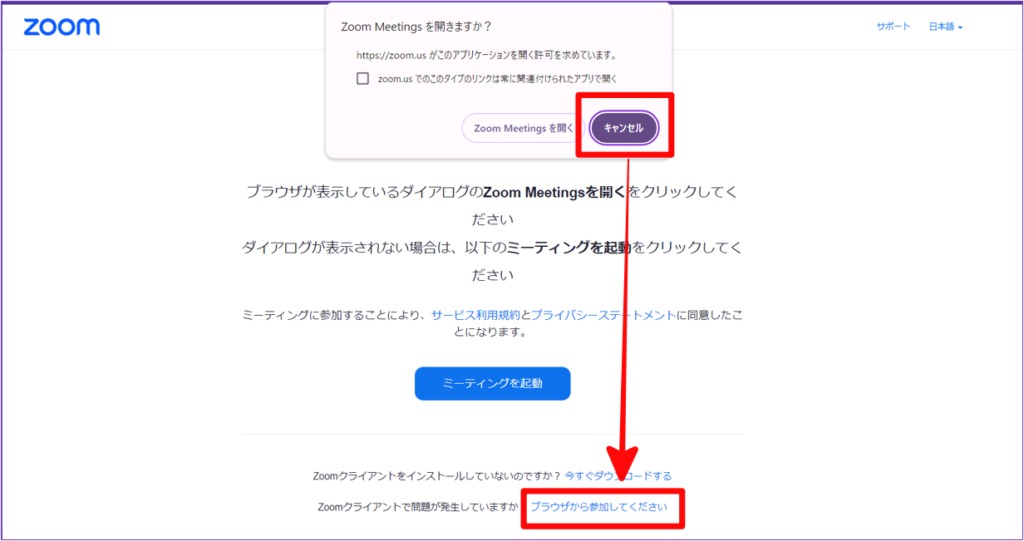
Zoomデスクトップアプリの入手を回避したい場合、「ブラウザからの参加」という形で、テストを行うことが可能です。
ブラウザからのテストは、Zoomデスクトップクライアント(アプリ)と比べて少し表示などが異なります。
また、ブラウザからの参加の接続スピードは、かなり遅いというデメリットがあります。
そのため、やむをない理由がない限り、パソコンにZoomデスクトップクライアント(アプリ)のインストールをおすすめします。
Zoomブラウザからの参加について詳しく知りたい方はこちらを参考にしてください。
→Zoomにブラウザから参加する方法とホスト事前設定
Zoomデスクトップクライアント(アプリ)は、『アカウントなし』でもインストールができ、使用することができます。
Zoomデスクトップクライアント(アプリ)を使うメリットを考えると一時的でもZoomデスクトップクライアント(アプリ)をインストールをするととても便利です。
Zoomミーティングをした後に、「Zoomアプリは不要だ」という時はすぐにアンインストールできます。
Zoomデスクトップクライアントのアンインストール方法について詳しく知りたい方はこちらを参考にしてください。
→Zoomアプリのダウンロード・インストール、アンインストール方法についてPC・スマホ・タブレット別に解説!
Zoomミーティングの「ブラウザからの参加」について詳しく知りたい方はこちらを参考にしてください。
→Zoomアプリをダウンロード・インストールしないで参加したい!
スマホからのZoomテストミーティング
次に、スマホのZoomテストミーティングのやり方です。
スマホからZoom参加は、ZoomアプリがなければZoomを使うことができません。
スマホにZoomアプリのインストールが完了しているか今一度、確認をして下さい。
スマホからのZoomテストミーティングの参加手順は次の通りです。
手順)
- Google chromeなどのブラウザから(http://zoom.us/test )にアクセスする
- テストミーティングの[参加]ボタンをタップ
- Zoomミーティングに接続
- スマホ画面下部に[デバイスの結果]が表示される
マイク✅
カメラ✅
- [テストを終了]をタップで自動で 終了する
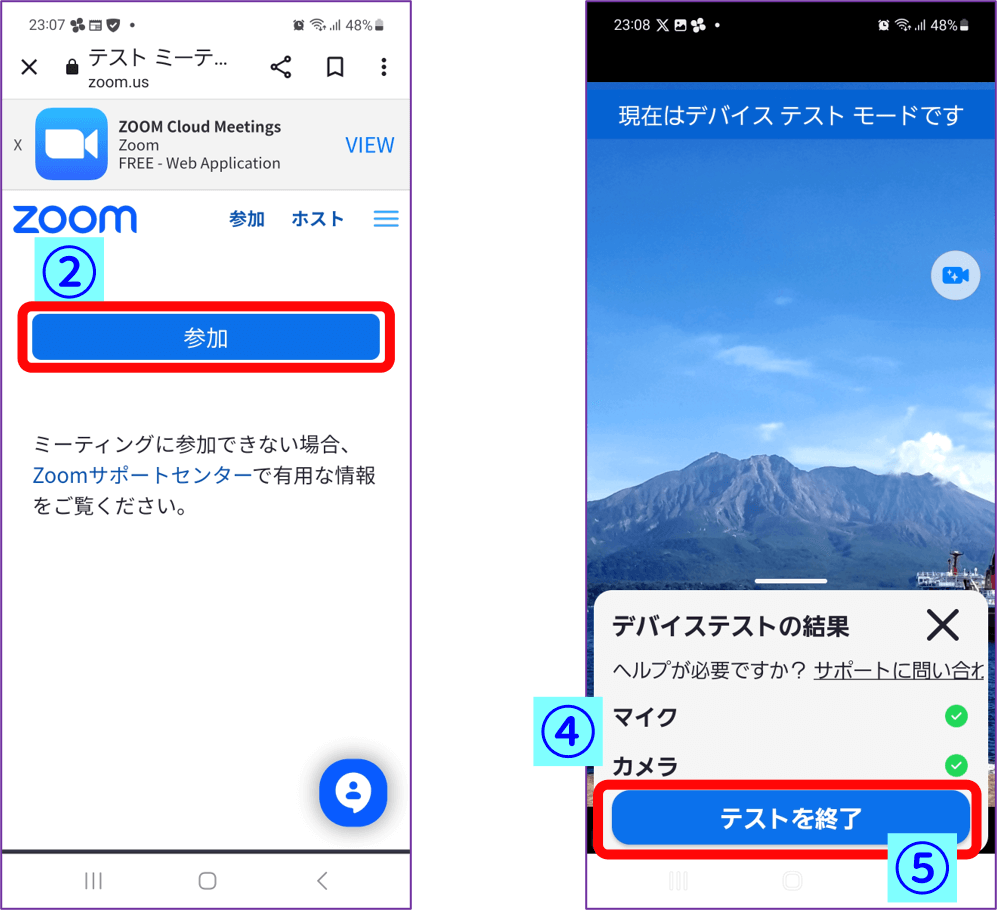
スマホからのテストミーティングは自動で進行し、音声入力や、出力もなく数分で完了します。
タブレットからのテストミーティングのやり方
タブレットのZoomテストミーティングの手順は次の通りです。
タブレットにはZoomアプリをインストールしている前提でiPadを使った手順で解説していきます。
手順)
- Google chrome、safariなどのブラウザからhttp://zoom.us/test にアクセスする
- テストミーティングの[参加]ボタンをタップ
- Zoomミーティングに接続
- 「このページをZoomで開きますか?」を「開く」をタップ
- 自動でデバイスのテストが行われる
- すべてチェックが入ったら接続テストが完了
- 「オーディオを接続してください」で、「Wi-Fiまたは携帯のデータ」をタップ
- 「テスト結果」の[完了]をタップする
タブレットのZoomテストミーティングは、スマホのテストミーティングと似ています。
パソコンでのテストミーティングと異なり、マイク音声の入力やスピーカー出力、機器の選択などがありません。
自動でテストが進行し、特にトラブルがない場合、数分でテストが完了します。
Zoomテストミーティングで接続ができない場合
次にテストミーティングが、正常に接続できない場合の対処法についてです。
テストミーティングの接続を完了できない原因はさまざまなものが考えられます。
その場合、すぐにできる対処法は次の通りです。
予備の機器に取り換える
スピーカーやマイクそのものが故障している、あるいは接触不良を起こしているということがあります。
まず、接続部分を確認したり、再接続してみましょう。
それでもうまくできないときは使用する機器を別のものに変更してみてください。
通信環境の確認
通信環境が、いつもと違うという場合は特にチェックしてみてください。
スピードテスト等で、通信状態をチェックしてみるとよいです。
大事なミーティングであれば、無線Wi-Fiではなく、有線LAN接続を推奨します。
パソコンを再起動する
パソコンを一度再起動するのも、対処の一つになります。
機器の故障等でなければ、これで解決することがあります。
Zoomやパソコンのアップデートを行う
Zoomのアップデートを行っていないと不具合が起こることが増えてきます。
もし、アップデートをしていたかどうか分からないときはアップデート状況を直ぐに確認してみましょう。
手順はとても簡単で、時間もほとんどかかりません。
Zoomアップデートの具体的な手順について詳しく知りたい方はこちらを参考にしてください。
→Zoomのバージョン更新に合わせて、PC・スマホ・タブレットでアップデートする方法!
デバイスに、マイク、カメラ等の許可をだす
Zoomのアクセスをデバイスに許可していない時に、オーディオ接続ができない事態が発生します。
Zoomテストミーティングの際に、Zoomからマイクや、カメラへのアクセスのアナウンスが出たら必ず、「許可」をクリックしてください。
いつの間にか、「ブロック」をしてしまっていた、という場合は
スマホの場合、アプリの権限の設定を開いて、Zoomのマイクやカメラのアクセスを許可しましょう。
パソコンのWebクライアントのテストの場合、下図の部分をクリックして、マイクや、カメラ、通知、サウンドの権限をONにしてみましょう。
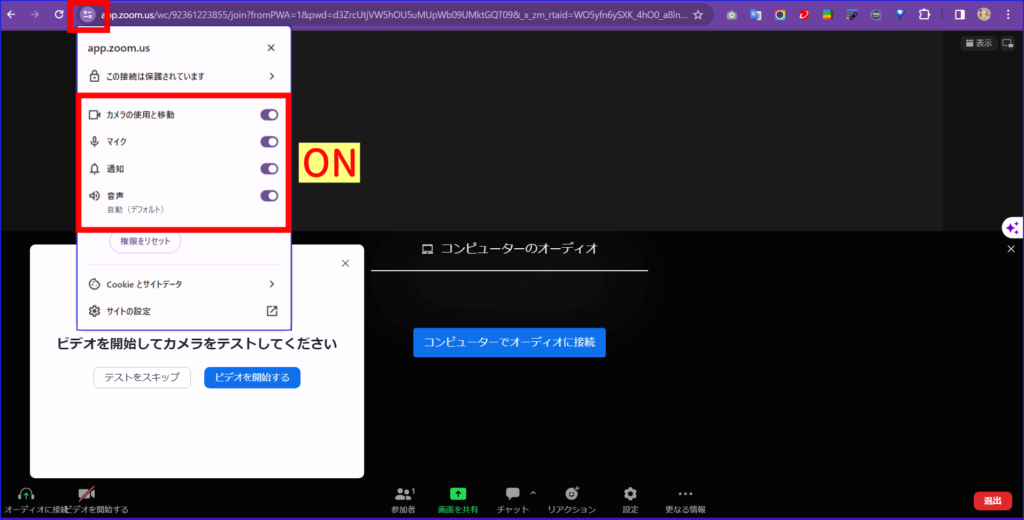
オーディオ接続が上手くいかない!という時の原因と対処について詳しく知りたい方はこちらを参考にしてください。
→Zoomがオーディオに接続しない、できない!よくある音声トラブル5つの対処法と設定
Zoomテストミーティングに関するQ&A
Zoomのテストミーティングに関するよくある質問についてまとめました。
Q: Zoomのテストミーティングとは何ですか?
A:Zoomミーティングに参加する前に使用するイヤホン、マイク等の機器を装着したデバイスでインターネット接続や、Zoom のビデオ、スピーカー、マイク機能が正常に作動するかテストすることをテストミーティングと言います。
http://zoom.us/testにアクセスすることで、テストすることができます。
Q Zoomでマイクテストができないのですが?
A:マイクのテストができない場合は以下の点を確認してください。
- マイクのケーブルが適切なポートに完全に挿入されているか確認する
- Zoomがマイクを検出できない場合は、一度マイクの接続を外し、再接続を行う
- Bluetoothのデバイスの場合、電源が入っているか確認する
- Zoom のサポート対象となる USB デバイスを使用しているか確認する
Q Zoomミーティング中に、マイクやスピーカーのテストはできますか?
A::Zoomミーティング中にテストを行うことは可能です。
手順は次の通りです。
- ミーティングコントロール内のマイクマーク横の(∧)をクリック
- 「スピーカー&マイクをテスト」をクリック
- スピーカーをクリックし、音声が聞こえたら「はい」聞こえなかったら「いいえ」を選択し適切なデバイスを選択する
- マイクテストをクリックして発声し、レコーディングした音声が聞こえたら「はい」聞こえなかったら「いいえ」を選択し、適切なデバイスを選択する
Zoomミーティングの音声トラブル回避、対処法について詳しく知りたい方はこちらを参考にしてください。
→Zoomがオーディオに接続しない、できない!よくある音声トラブル5つの対処法と設定
Q:Zoomテストミーティングの参加はどこから?
A:Zoomテストミーティングは、http://zoom.us/testから行うことができます。
ZoomテストミーティングのリンクがわからないときはGoogle chromeなどのブラウザの検索で、「Zoomテストミーティング」と入力するか、「zoom.us」と入力します。
Zoomテストミーティングで検索した場合、直ぐにテストミーティングに参加できるページにアクセスすることができます。
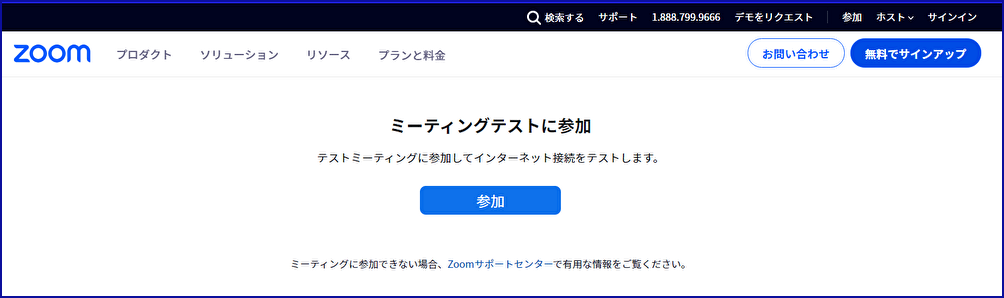
「zoom.us」と入力しアクセスした場合は、画面下部までスクロールし、[サポート]項目の「Zoomをテストする」をクリックするとテストミーティングに参加することができます。
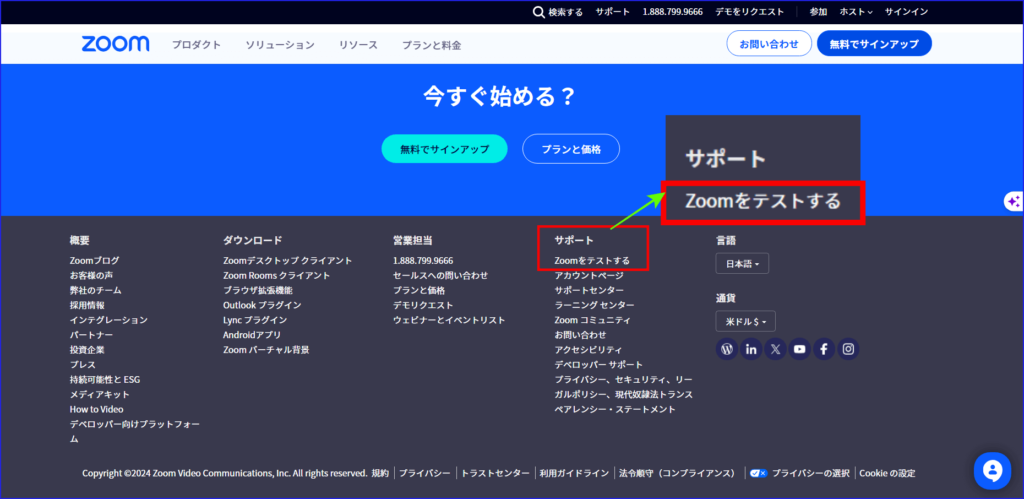
このZoomテストミーティングには、Zoomアカウントを持っていなくても参加することができます。
まとめ
Zoomミーティング参加前に、デバイスの状態や、インターネットの接続状況を確認しておくことは、当日の心の余裕と安心につながります。
テストミーティングを行うことで、機器の不具合を確認できたり、イヤホン、スピーカー等を準備するなどの対策をする時間を作ることができます。
オンラインにおいては、前日まで何の問題もなかったのに、接続できない、ということは割とよくあることです。
そんなときのために予備の機器等を準備しておくのもおすすめです。
オンラインを使ったイベントは、予期せぬトラブルは起こりうるという前提で、テストミーティングを習慣化し、準備と対策をしっかりしておきましょう。
オーディオのすべてを網羅した、まとめ記事も合わせてご覧ください。
→【まとめ】Zoomのオーディオ(マイク・スピーカー)機能の使い方






