
Zoomの有料アカウント(プロアカウント)の4つのポイントとして、
1.Zoomのプロアカウントのデメリットとメリットについて
2.プロアカウントの切り替えタイミングについて
3.次にプロアカウントの料金について
4.Zoomのプロアカウント設定方法について
解説していきます。
[no_toc]1.Zoomのプロアカウントのメリットとデメリットについて
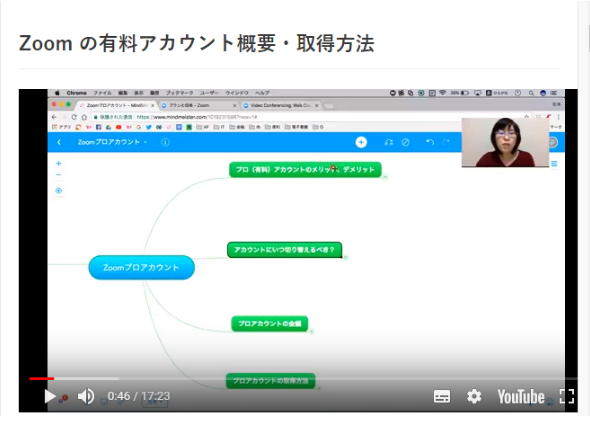
Zoomの有料アカウント(プロアカウント)は、無料アカウントと比較するとわかりやすいです。
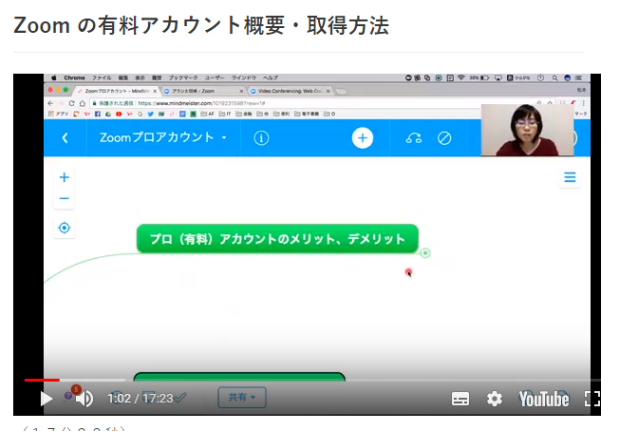
有料アカウント(プロアカウント)と、無料アカウントではいろんな違いがあります。
主な違いは、4つあります。
1.参加できる人数
2.共同ホストの機能
3.クラウドレコーディング
4.時間制限
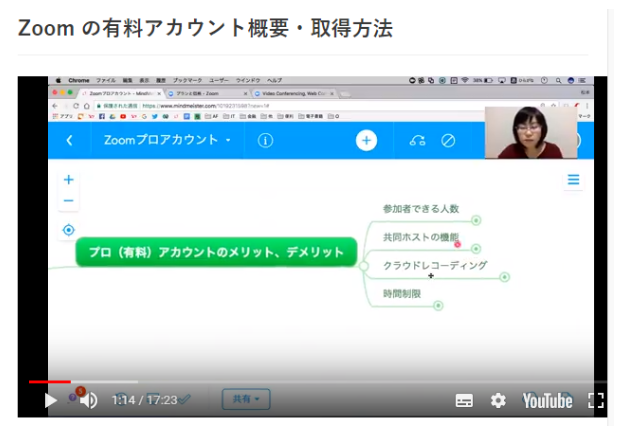
参加できる人数
無料アカウントは参加者100人まで。
有料アカウント(プロアカウント)は100名以上も参加可能です。
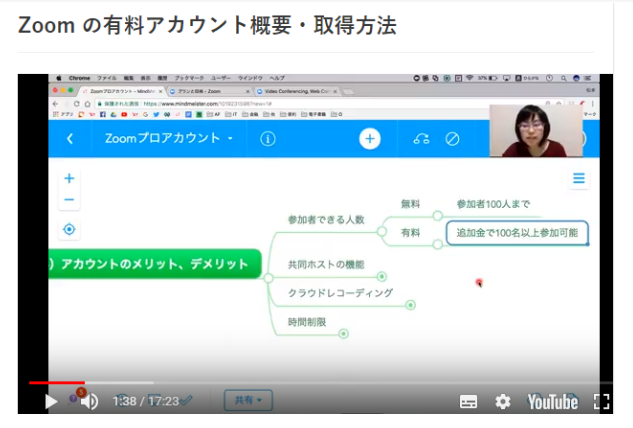
オンラインで100名以上集まるイベントはなかなかありませんが、
フェスティバルやオンラインフェスティバル、学校(スクール)などは、100名以上で使う可能性があります。
共同ホストについて
共同ホストは、ホストとほとんど同じ機能を使える人の事を言います。
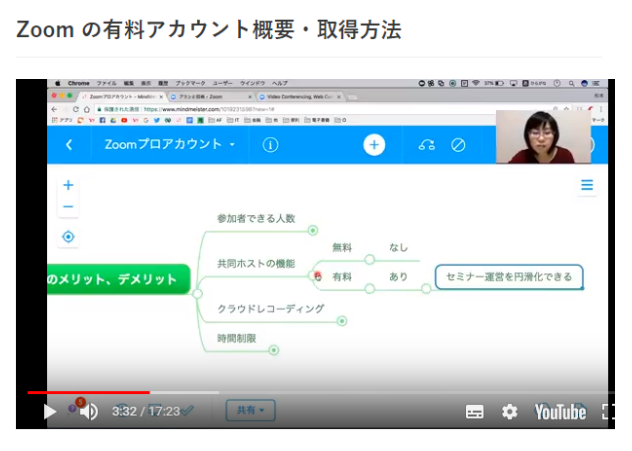
「ホスト」が使える機能となる、参加者の人の音声をミュートにしたり、動画を録画することが「共同ホスト」になるとできるようになります。
このように、Zoomの基本操作の上で、ホストとほとんど同じ機能・権利を持つことができる権限を「共同ホスト」といいます。
共同ホストは無料アカウントでは、設定ができません。
有料アカウントから使える機能です。
共同ホストが使えることで、セミナーを円滑に進めることができます。
ホストの人がセミナー講師をする場合、講師の人がセミナーをしている間、共同ホストの人に参加者の管理をしてもらうことで、セミナーの円滑化に貢献できます。
有料アカウントに変えたら、共同ホストの権限を是非活用してください。
「クラウドレコーディング」について
クラウドレコーディングについてですが、
Zoomでは動画の収録方法は2種類あります。
1つがローカル記録と、もう1つがクラウド記録ですね。
「ローカル記録」っていうのは、録画した動画をこのZoomを立ち上げているパソコン本体に記録するものがローカル記録です。
「クラウド記録」っていうのは、オンライン上にZoomの録画動画を残しておくというものがクラウド記録になります。
クラウド記録はクラウドレコーディングの意味と同じですね。
クラウド記録なんですけど、プロアカウントの時はそもそもありません。
有料アカウントから使える機能になります。
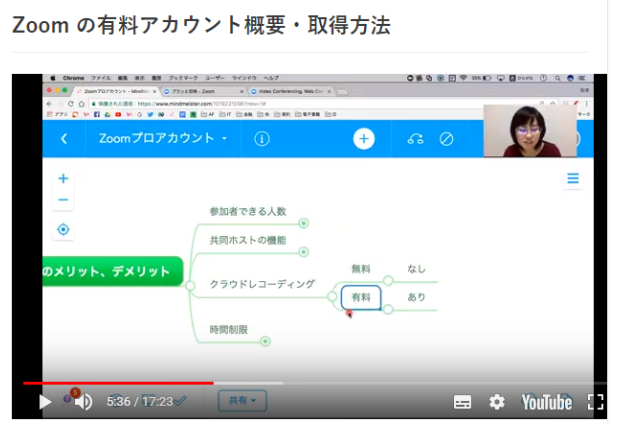
有料アカウントのグレードとか追加金を払うか払わないかによって、クラウド上にインターネット上に保存できるデータの要領って変わってきます。
基本的にプロアカウントに変えるとはじめからいくつかデータの要領っていうのがついているので、活用してください。
クラウドレコーディングの容量はとても少ないので、使っちゃうとすぐいっぱいになります。
例えば、基本的にローカル記録を使い、パソコン本体に動画を残して、
何か不測の事態で(例えば外でZoomをしてスマートフォンとかでZoomをしているとスマートフォンはねスマホ本体に動画を残すってことができないので)クラウド上にレコーディングにするなどの使い分けができます。
「時間制限」について
有料アカウントと無料アカウントの一番大きな違いです。
この時間制限を外すために有料アカウント(プロアカウント)に変える方もいらっしゃいます。
無料アカウントの場合は1対1の対話の時のみ時間無制限です。
1対1の対話とは、ホストと参加者ひとり、これが1対1です。
この時だけは時間無制限です。ふたりで話す時は何時間でも使えます。
ただ、参加者が3名以上の場合、ホストと参加者ふたりで合計3名の場合は、40分の時間制限がかかります。
40分過ぎると、Zoomが強制的に閉じてしまいます。
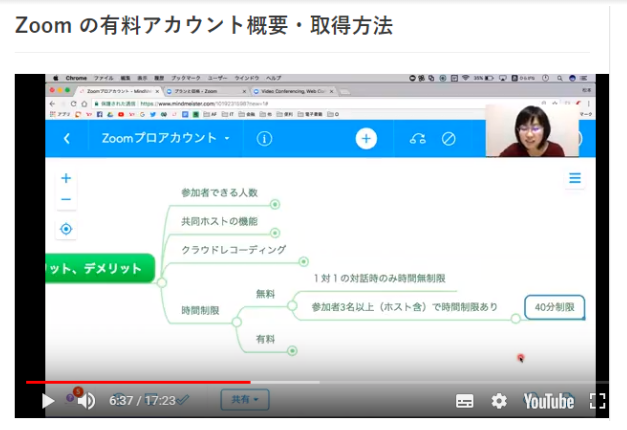
「あと10分くらいで閉じますよ」という案内もなく閉じますので、3名以上で使う時には使いずらい可能性があります。
有料アカウントについては、人数に関わらず時間無制限で使えます。
有料アカウント(プロアカウント)のデメリットについては費用がかかる点です。
無料アカウントの場合は無料で使えるのがメリットです。
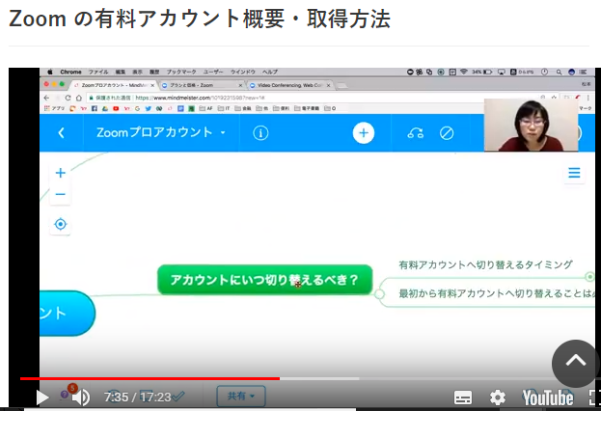
Zoomマニュアルプレゼント
Zoomの基本機能を身に着けるためのマニュアルをご用意しております。
また、Zoomを使ったビジネスを考えている方にも、きっとお役に立てると思います。
ぜひこちらから手に入れてください。
↓↓↓
有料アカウント(プロアカウント)の切り替えタイミングについて
アカウントはいつ切り替えると良いのでしょうか?
切り替えタイミングの目安ですが、おススメしているのは有料で何かセッションする時に有料アカウント(プロアカウント)に変えられたらどうですか?とおススメしています。
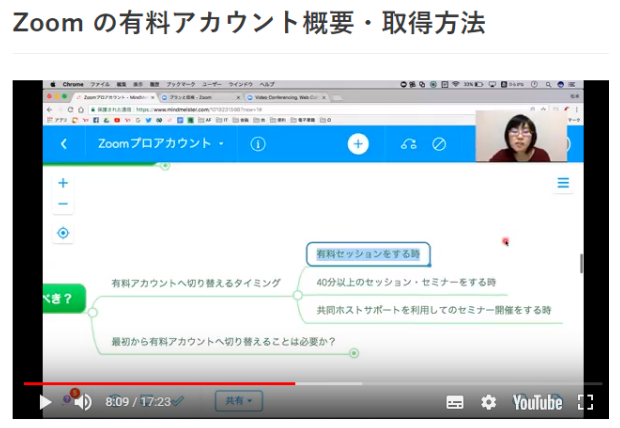
有料アカウントは、無料よりも使える機能が増えますので安心して使うことができます。
その安心料としてもお金を頂いてセッションとかセミナーをする時には機能が充実した有料アカウント(プロアカウント)に変えてみてはいかがでしょうか?
また、40分以上のセッションやセミナーをするとき、時間無制限はすごく安心です。
30分のセミナーで別にいいかなと思っていても、延長すると40分はすぐに経過してしまいます。
40分以上になりそうだな時は事前に有料に切り替えても良いと思います。
共同ホストのサポートを利用してセミナーを開催する時、参加者が2・3人のセミナーでは共同ホストがいなくても大丈夫なのですが、8人、9人、それ以上のセミナーになった時には共同ホストがいるとセミナー講師の人も安心してセミナーに集中できます。
サポートの人がいるだけですごく安心できますので、そういった時には共同ホストを使えるようにプロアカウントに切り替えてみてはいかがでしょうか。
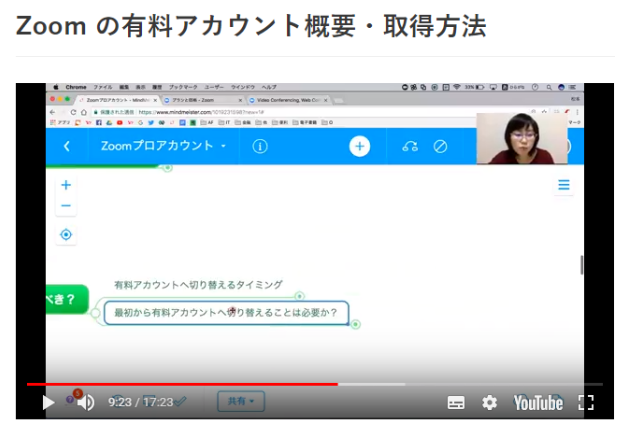
私が一番おススメしているのは、無料アカウントで基本操作を練習しマスターしてから、有料アカウント(プロアカウント)に切り替えることです。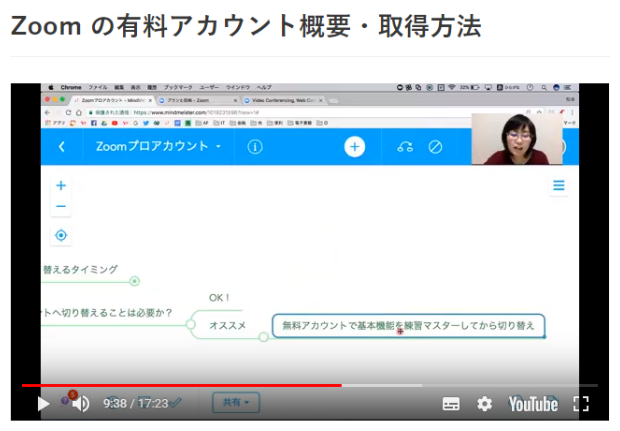
基本操作については有料アカウント(プロアカウント)も、無料アカウントもほとんど変わりません。
基本操作をまず無料でZoomを使い倒して練習し倒してからプロアカウントに切り替えても遅くないと思います。
ITが得意な人は、だいたい1回2回練習するだけで使えるようになれます。
ITが苦手な方もね10回くらいやれば、十分基本操作は使えるようになります。
「プロアカウントの料金」について
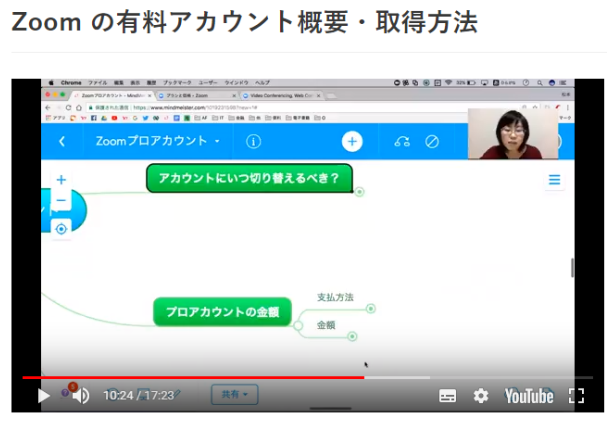
Zoomの有料アカウント(プロアカウント)の金額の前に支払い方法についてですが、Zoomは基本的にアメリカで開発されたアプリでいまだにドル払いの支払い方法です。ドルでお金を支払わなくてはいけません。
したがって、銀行振り込みで「円」で入金することができません。
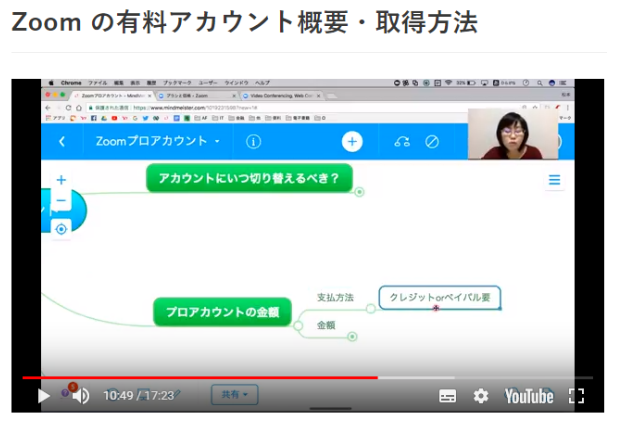
「支払い方法」は基本的に『クレジットカード』もしくは『ペイパル』このどちらかになります。
ペイパルも事前にクレジットカードをペイパルに登録する必要があるので、Zoomはもうクレジットカード払いで認識していただければ大丈夫です。
次に「料金」についてですが、料金はアカウントによっても異なってきます。
私が一番おすすめしているこのプロアカウントは月々$14.99の料金です。
年払いだともう少し安くなりますので、また年払いについては後程お話しますね。
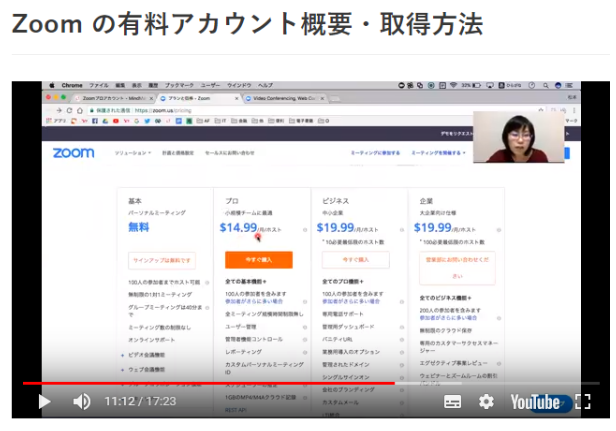
よく、最初から「ビジネス」アカウント、「企業」アカウントに変えたいという方もいるのですが、基本的にこの「ビジネス」アカウント・
「企業」アカウントっていうのはチームでなにかされるときに使われるアカウントです。
プロアカウントは、個人で使うのは十分すぎるくらい機能が充実しています。
プロアカウントである程度使い慣れておいて、ビジネスアカウントに変えるというのがおススメです。
どうしてもね、ビジネスアカウントからはじめてみたいよ、という場合には月払い料金でまず参加してみて、ある程度慣れたらプロアカウントでも大丈夫だな、、という時にはグレードダウンしていただくのも良いかと思います。
Zoomマニュアルプレゼント
Zoomの基本機能を身に着けるためのマニュアルをご用意しております。
また、Zoomを使ったビジネスを考えている方にも、きっとお役に立てると思います。
ぜひこちらから手に入れてください。
↓↓↓
「アカウントの取得方法」について
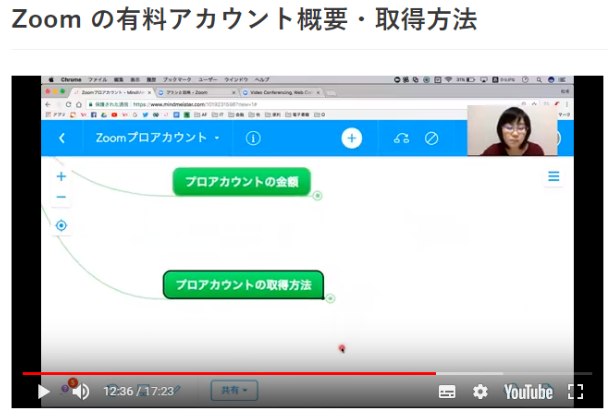
はじめに、Zoomの公式サイトにアクセスします。
httts.//Zoom.us←公式サイトURLです。
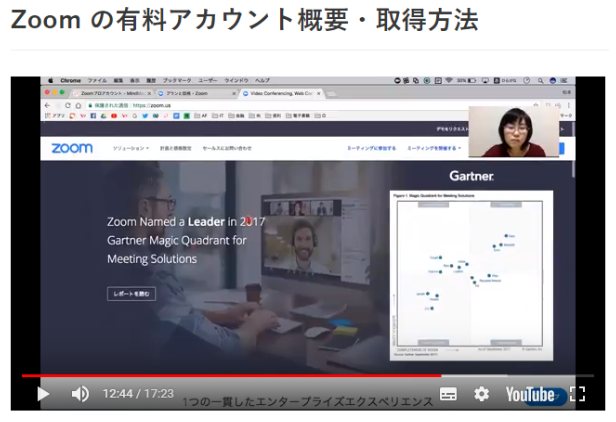
すでに無料アカウントを取得されている場合、そのまま無料アカウントでサインインをします。
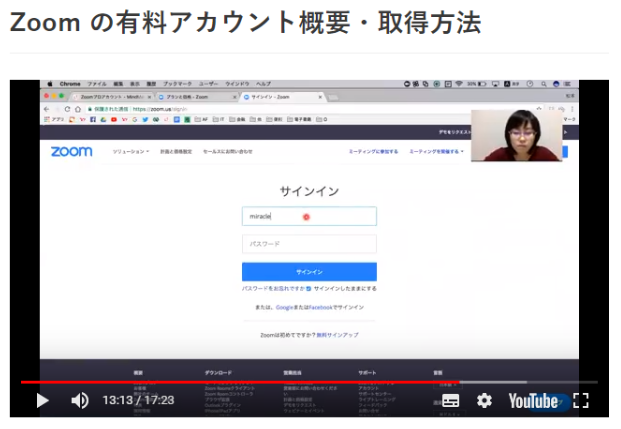
無料アカウントでサインイン後、プロアカウントに切り替えてみます。
左上の「計画と価格設定」というところをクリックします。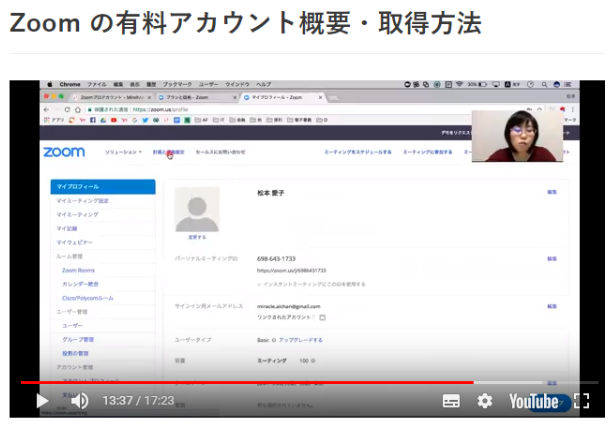
プロアカウントを取得していくという形で手続きしていきます。
「今すぐ購入」という場所を押しますね。
ここで「年払い」「月払い」を決める事ができます。
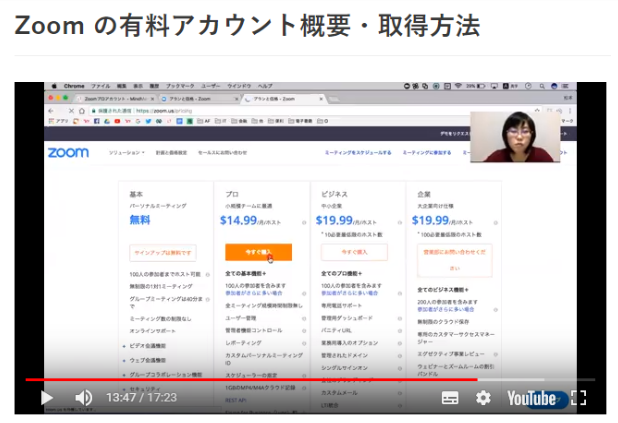
「年払い」はひと月あたりに換算すると約$12.49のお支払いになります。
支払い金額は、月払いの10倍の約$149.90です。
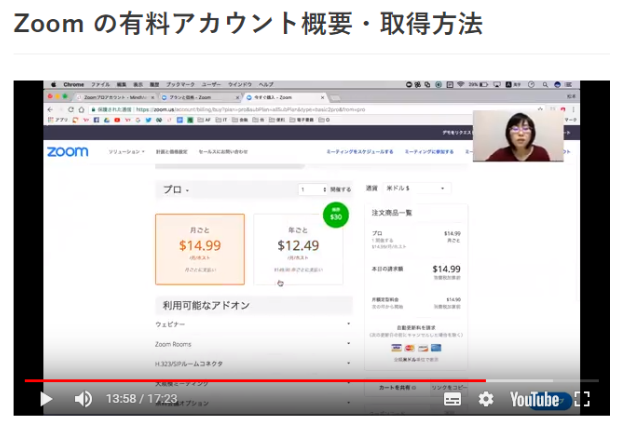
年払いにすると、約2か月分安くなるイメージです。
今の日本円のレート(1円=110円換算)だとだいたい16,000円前後かなと思います。
選択したら「続ける」を押します。
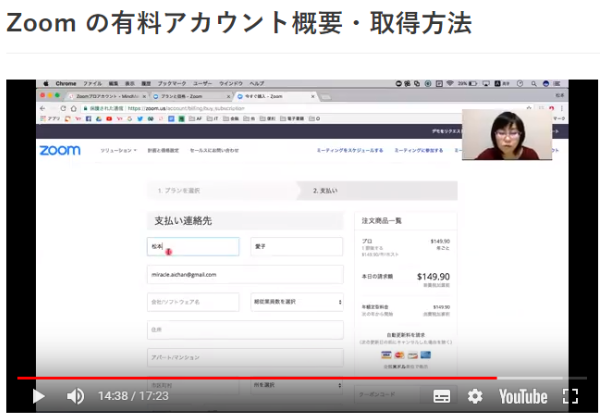
名前には「姓」と「名」と書いていますが、会社でなければ空欄で大丈夫です。
その場合は従業員人数は自分だけ、自身のみと入れていきます。
住所の詳細を入れる前に、まず国名を「日本」で選択します。
すると、日本の住所の入力表示に切り替わります。
正しい住所を入れてください。
次は、支払い方法です。
クレジットカードとペイパル、選ぶことができます。
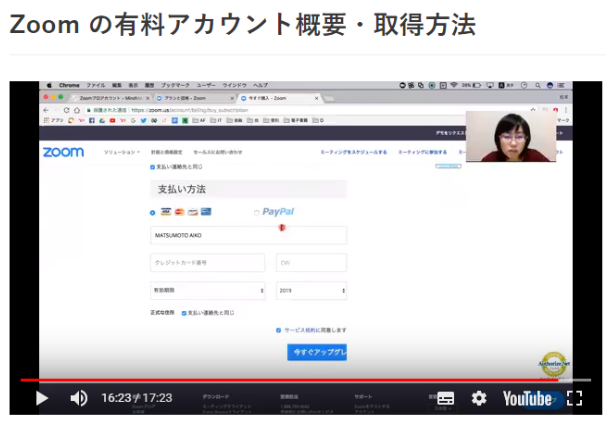
クレジットカードの場合クレジットカードの名前入れてください。
カード番号などを入力し、そのまま「サービス規約に同意します」で「今すぐアップグレード」と押していただくと、クレジットカードの場合はすぐに引き落としがかかって使えるようになります。
ペイパルの場合は同じように「サービス規約に同意します」をクリックして、チェックすると「今すぐアップグレード」って押すとペイパルの支払いページに飛びます。
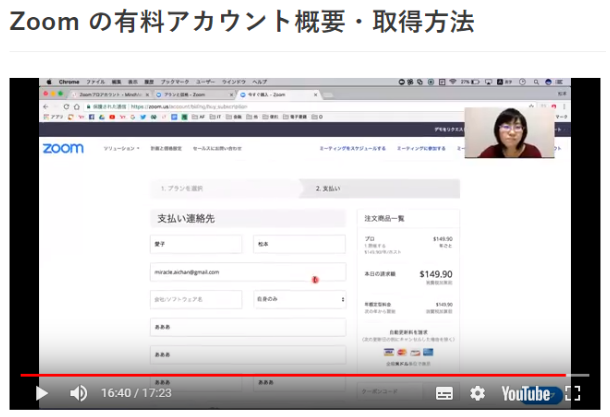
ここで支払い設定をすればプロアカウントに変更完了です。
まとめ
はい、いかがでしたでしょうか。
プロアカウントのメリットデメリット、概要と取得方法についてお話させていただきました。
プロアカウントを活用したいと思って切り替えられるのももちろんOKですが、無料アカウントをある程度使い倒してからプロアカウントの変えてみようというのもオススメです。
ご自身の、一番活動しやすい形でZoomを活かしていただければと思います。
★2020年度版のZoomの使い方記事ができました!!
>>『Zoomの無料アカウント取得方法』2020年版Zoom使い方①(在宅ワークWEB会議システム)
>>Zoom「無料」「有料」アカウントの違い!2020年版Zoom使い方⑥(在宅ワークWEB会議システム)
◼︎こちらの記事もおすすめです
>>【Zoom集客®満席法3ステップ|初心者でもわかりやすい使い方・集客方法・始め方】




