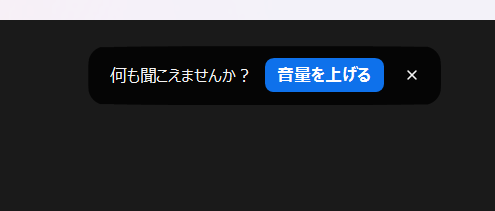今回の記事では、Zoomの使い方、特に「Zoomで相手が話してる音声が聞こえない」、または「Zoomの声が相手に伝わらない」「音が出ない」などの問題について解説していきます。
大事なミーティングやセミナーの時に「音声が聞こえない!」「音が出ない!」というトラブルで台無しにならないよう、しっかりと学んでいきましょう!
意外と一度ミーテイングから退出して再度入室してもらうだけで、解決すること多いですよ。
イヤホンやマイクの自体の不具合から通信環境など原因は多いので、可能性があること書いておきますね。
カメラのトラブル対策はこちらのブログご覧ください。
→Zoomのカメラ・ビデオ映らない原因と対処法|初心者でも解決できる3つの問題点
Zoomミーティングのトラブルで多いのが音声トラブル
Zoomで「音声が聞こえない」「音が出ない」という時、何が原因で、そんな問題が起こっているのかというと、色々な原因があります。
Zoomの機能、設定等のソフトの問題から、パソコンの性能、イヤホンやマイクなどのハードの問題まで、様々なところが原因となりえます。
そんな「音声が聞こえない」「音が出ない」というトラブルの対処法の時、まず確認する項目は次の通りです。
《音声トラブル時にチェックすること》
- Zoomの設定確認
- イヤホンやマイクの接続と、故障のチェック
- 別の端末やイヤホン、スピーカーを使う
- デバイスの設定確認
- Zoomミーティングから退室と再入室
- チャット、電話等、他のコミュニケーション手段を併用
- 通信状態の確認
「音が出ない」トラブルを未然に防ぐ方法
音声のトラブルで難しいのは、ホストの問題と参加者さんの問題と両方考えないといけないことです。
そのためパソコンだけで出来る方法ですが、自分の状態は大丈夫かどうかの確認は、ぜひ行っておきましょう。
スピーカーやマイクのテスト方法
Zoomを立ち上げます。 新規ミーティングをクリックしてミーティングを始めます。
- 画面左下のマイクのアイコン横の上矢印「^」をクリック
- 「スピーカー&マイクをテストする」が表示されるので選択する
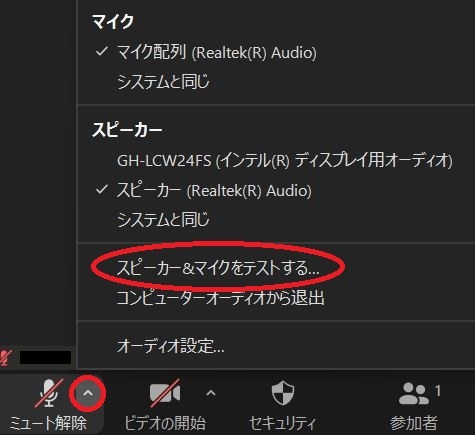
- 「着信音が聞こえますか」と表示され、スピーカーから音が出る
- 聞こえる場合は「はい」、聞こえない場合は「いいえ」を選択する
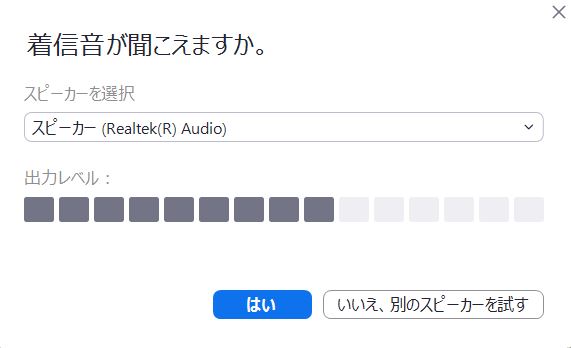
- 「話してから話をやめます、返答が聞こえますか。」と表示される
- マイクに向かって何か話す
- マイクが正常であれば、先ほど話した音声がスピーカーから返ってくる
- 聞こえた場合は「はい」、聞こえない場合は「いいえ」を選択する
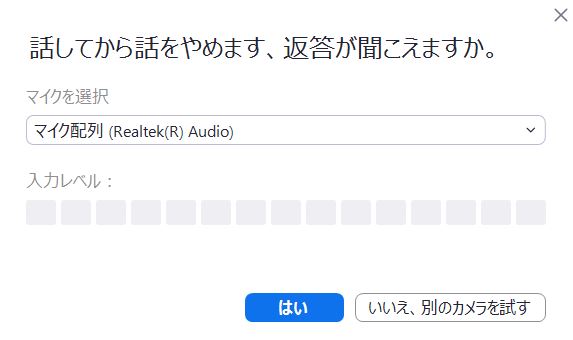
それでは、よくある原因17例の原因と対処法に具体的についてみていきましょう。
2大原因
音声が聞こえない原因1:通信の接続の調子が悪い
音声が聞こえない、音が出ないと言う時は、パソコン・スマホの接続の調子が悪い場合があります。
接続の調子が悪い時は、いったん退室して再度入室してみましょう。
意外とこれで聞こえることも多いですね。
パソコンの場合は再起動もしてください。
音声が聞こえない原因2:Zoomのバージョンが古い
Zoomは、どんどんバージョンアップされています。
スマホ・タブレットで参加の場合は、自動でアップデートされるので、心配ないですが、パソコンで参加の時は大きく影響があります。
バージョンアップの度に、便利な機能が追加されたりセキュリティが強化されたりします。
もし、あなたが使っているZoomのバージョンが古い場合、音声や画面がうまく機能せず、「音声が聞こえない」「音が出ない」という可能性があります。
定期的にバージョンの確認をして、新しいものになっているか確認してみましょう。
Zoomのアップデートの方法はこちらからご覧下さい。
→Zoomのバージョン更新に合わせて、PC・スマホ・タブレットでアップデートする方法!
Zoomの操作の問題
音声が聞こえない原因3:ミュートになっている
Zoomミーティングをしていて、相手が話している音声が聞こえない、自分の声が相手に聞こえていないという時、一番多いのは、ミュートになってしまっていることです。
話していても相手に届かないという時は、Zoomミーティングの画面のコントロールバー、左下のマイクのアイコンをチェックしましょう。

また、スマホでZoomミーティングに入室している時は、画面をタッチすると、画面下に「ミュート(ミュート解除)」「マイクのマーク」が出てくるので、確認しましょう。
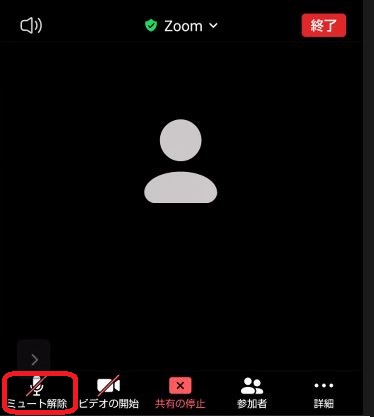
マイクのアイコンに斜線が入っていると、ミュートになっていると言うことなので、自分が話しても相手には届きません。
話すときには「ミュート」になっていないか確認しましょう!
ミュートになっている時は、マイクのマークをクリックして、「ミュートの解除」をしましょう!
もちろん、セミナーなどで相手の話を聞くときに自分の側の雑音が入らないようにミュートにしておくことも大事ですね。
音声が聞こえない原因4:Zoomのオーディオ接続をしていない
zoomの設定で、「オーディオ接続」をしていない時にも音声が聞こえないということがおこります。
Zoomのオーディオ切断は、マイクマークの有無で確認することができます。
通常、Zoomミーティングコントロール内のマイクマークがなく、ヘッドフォンマークになっている時にはこれが原因となります。

対処法はとても簡単です。
パソコンの場合は、
- ヘッドフォンマークをクリック
- 「コンピューターオーディオに接続」をクリックする
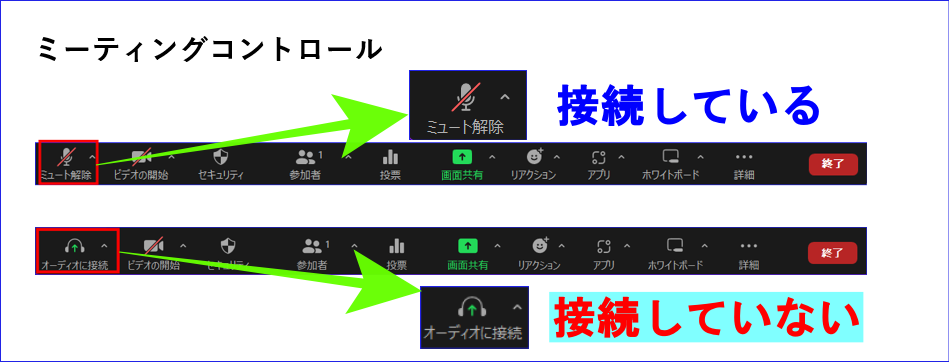
スマホの場合は、
- ヘッドフォンマークをタップ
- 「Wi-Fiに接続」をタップする
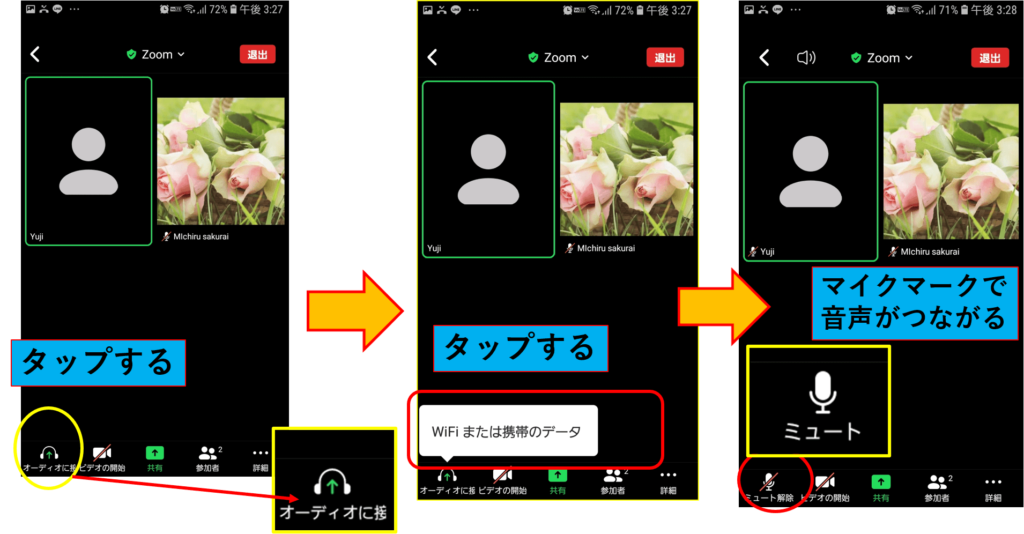
Zoomのオーディオ接続に関して詳しく知りたい方はこちらを参考にしてください。
→Zoomがオーディオに接続しない、できない!よくある音声トラブル5つの対処法と設定
Zoomの設定の問題
音声が聞こえない原因5:Zoomの音声設定が小さい
音が小さい時は、Zoomの設定で音声の音の大きさが小さくなるように設定されている可能性があります。
この場合画面上部に「何も聞こえませんか?音量を上げる」と表示が出ます。
その時は、設定からマイクの音量を大きくしましょう。
- マイク横の「^」をクリックする
- オーディオ設定を選択する
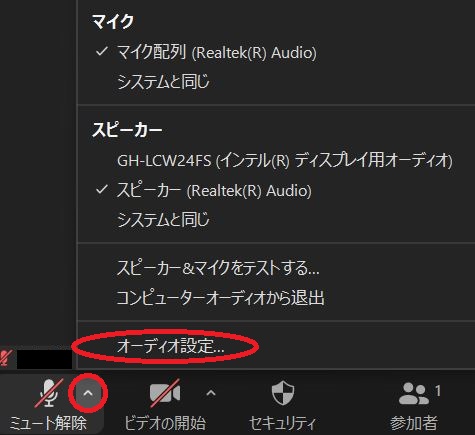
- マイク、スピーカーの音量を調整する
- 「自動で音量を調整」にチェックが入っている時は外しておきましょう。
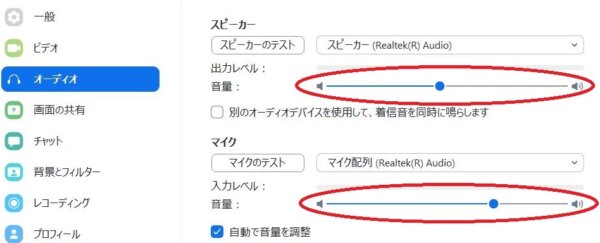
また、Zoomの設定ではなく、使っているデバイスの音声出力を小さくしている時も音声が聞こえない原因となります。
デバイスの音量の確認も併せてしてみましょう。
音声が聞こえない原因6:Zoomの音声の出力先設定が違う
イヤホンやスピーカーから音を出したいのに、音が出ないという方もいるかもしれませんね。
そんな時は、スピーカーやマイクの出力先の設定を確認しましょう。
あなたが聞きたい機器と繋がっていないと「使いたいスピーカーやマイク」になっていないと音がでません。
スピーカーで聴きたいのに、Zoomはイヤホンから音を出していたりすると、当たり前ですがスピーカーからは音が出ません。
出力先の変更方法は、マイクボタン右横の上矢印『^』をクリックし、オーディオ設定を開きましょう。
Zoomの出力先を自分の使いたいスピーカーやマイクへと変更しましょう。
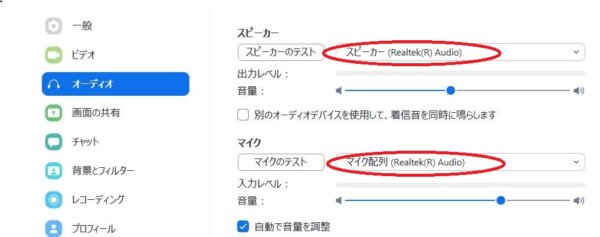
音声が聞こえない原因7:背景の雑音がうるさい
Zoomに参加した時に、周囲の音が大きいと相手の声が聞こえなかったり、自分の声が届きにくくなったりします。
そんな時は、設定の「オーディオ」の中にある「背景雑音を抑制」の設定を変更しましょう。
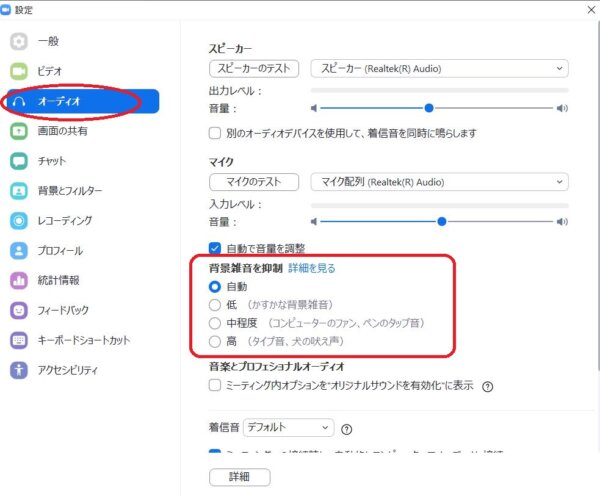
音声が聞こえない原因8:ハウリングが起きて聞こえない
ハウリングは同じ部屋でスマホとPCの両方でZoomに参加している時などに起きます。
お互いの音を拾い合ってハウリングが起きるので、どちらかのオーディオを切断するか、イヤホンを使用しましょう。
詳しくはこちらの記事をご参照下さい。
→Zoomで「ハウリングが起きてキーンと響く音が止まらない場合」の対処法
Zoomの設定の問題(ホストの場合)
音声が聞こえない原因9:ホストがミュートの設定をしている
Zoomミーティング中、ホストは参加者を任意で音声やオーディオをミュートにすることができます。
また、参加者がミュートを解除できないような設定にすることもできます。
あなたが参加者で、何か話をしたいと言う時、ホスト(主催者)にミュートの解除をしてもらうようにお願いしましょう。
ホストの方は、画面下の参加者を選択して、右に参加者のタブが出てきたら、右下の「・・・」をクリックします。
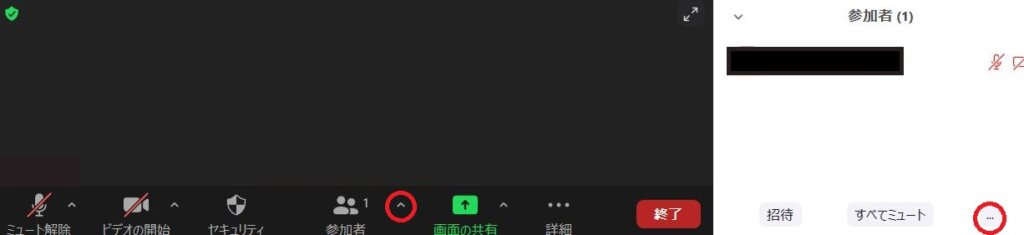

その中に、「参加者に自分のミュート解除を許可します」とありますので、チェックがどうなっているか確認しましょう。
パソコンの設定の問題
音声が聞こえない原因10:Skype等のアプリを併用している
Zoomを使っている時に、Skype等の他のアプリを同時に立ち上げていると、干渉しあってしまうことで音声に不具合が生じ、Zoomの音がでないということになる可能性があります。
Zoomをいったん退室しSkypeアカウントをログアウトした後 、Zoomに再入室します。
Zoomを使う時はZoomだけを立ち上げるようにしましょう。
音声が聞こえない原因11:使用していないBluetoothイヤホンやスピーカーに接続されている
普段からパソコンやスマホを使う時にBluetoothイヤホンやスピーカーを使っている方はBluetoothとの接続をチェックしましょう。
自動でBluetoothイヤホンやマイクと接続される設定になっている場合、パソコンやスマホのスピーカーからは音が出ません。
パソコンやスピーカーのBluetooth設定から修正しましょう。
パソコンのハード面の問題
音声が聞こえない原因12:パソコンにマイク、スピーカーの機能がない
Windowsのデスクトップパソコンで、基本的な機能としてマイクがついていない場合がたまにあります。
パソコンにマイクがついていない場合はイヤホンジャックに差し込むパーツが必要です。
音声とマイクが両方ついているイヤホンをお買い求めください。
音声が聞こえない原因13:パソコンの仕様
スピーカー内蔵のノートパソコンの場合、スピーカーの音量を最大化しても音が小さくて聞こえないことがあります。
これは、パソコンの仕様によるものが原因の場合があります。
その場合は、イヤホンやヘッドホンを使用するか、外付けのスピーカーを購入することで解決します。
接続ができているかの確認は、マイクマークで確認ができます。
話している時に、マイクマークが緑色になっていれば、正しく接続ができている状態です。
マイクマーク自体が表示されていない場合は、マイクが認識されていないため、相手に声が伝わらない状態です。
音声が聞こえない原因14:マイクやスピーカーのスイッチが切れている
マイクやスピーカーの電源をON/OFFにできたり、音の大小をマイクやスピーカーで調整出来るモノを使っている場合、
OFFのままになっていると、相手には音が届きませんし、音が小さくなっていると聞こえにくくなります。
ON/OFFの設定、音声の大きさを確認しましょう。
音声が聞こえない原因15:別の外付け機器接続、または、はずれ、ゆるみ
音がスマホやパソコンから聞こえないという時、イヤホンが接続されていないか確認するのも必要です。
イヤホンが接続されていると、相手からの音声はイヤホンから音が出るのでパソコン、スマホのスピーカーからは音が聞こえないです。
また、イヤホンを使ってZoomを使いたいけど、イヤホンから音が出ないという時もあるかと思います。
こんな時は、イヤホンやスピーカーがちゃんと接続されているか確認しましょう。
また、パソコンにイヤホンジャックが2つついているタイプの物があります。
これはイヤホンとマイクがそれぞれ別で接続する仕様になっているので、アダプターを準備してイヤホンとマイクのそれぞれのジャックに挿して使用しましょう。
有線の場合は断線していたり、ちゃんと刺さっていない、刺さっているように見えて接触不良を起こしている等の可能性があります。
機器を確認して、必要であれば買い直しましょう。
スマホ・タブレットの問題
音声が聞こえない原因16:アプリにスマホのアクセス許可をしていない
スマホやタブレットでZoomを使っていて、音声が聞こえない時に多いのが、Zoomアプリによるマイクへのアクセスを許可していないことです。
アプリにマイクやスピーカーのアクセス許可をしていないと、音声が出ません。
使い慣れていないと、アプリに機能を許可という表示が出ても怖く感じて許可しないを選んでしまいますよね。
もし、Zoomを立ち上げた際に許可しなかったという時は、設定から修正しましょう。
《iPhoneやiPadの場合》
- 設定のアイコンをタップ
- 設定内にある「Zoom」タブをタップ
- マイクをオンにする
《Androidスマホやタブレットの場合》
- 設定アイコンをタップ
- 設定内の「プライバシー」をタップ
- 「権限」内の「マイク」を選択
- Zoomを選び、“このアプリのマイクへのアクセス権限”をオンにする
《💡初めてZoomに入ってもらう場合の見るべきポイント》
パソコンZoomのミーティングコントロール内、画面の左下にマイクのアイコンがと出ているか確認します。
もし、ヘッドフォンマークの場合は、
- 「オーディオに参加」をタップする
- 「Wi-Fiおよび携帯のデータ」をタップする
これでオーディオ(音声)につながります。
Zoomに初めて入った人はいろいろわからないことがあります。
Zoomでフォローできないときは「フェイスブック」「電話」などで丁寧に誘導してあげてください。
音声が聞こえない原因17:拡声器のマークに斜線が入っている
スマホ画面の左上の拡声器のマークに斜線が入っていると、聞こえないまたはすごく小さく聞こえます。
一度拡声器のマークをタップしていただくと、通常の音量に戻ります。
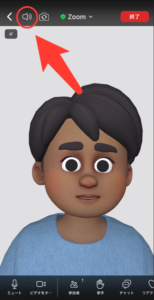
今あるスピーカー・マイクの状態を確認(Windows)
Zoomをしていてスピーカー・マイクが反応しないこともあります。
Zoomのアプリの問題なのか、使っているスピーカー・マイク自体の問題なのか確認してみましょう。
YouTubeライブなど他のビデオチャットアプリケーションなどで試すのも方法の一つです。
またWindowsでサウンドの状態を確認する方法もあります。
・Windowsマーク
・設定
・システム
・サウンド
・「出力」「入力」のところで確認したいデバイス(スピーカー・マイク)を選択します。
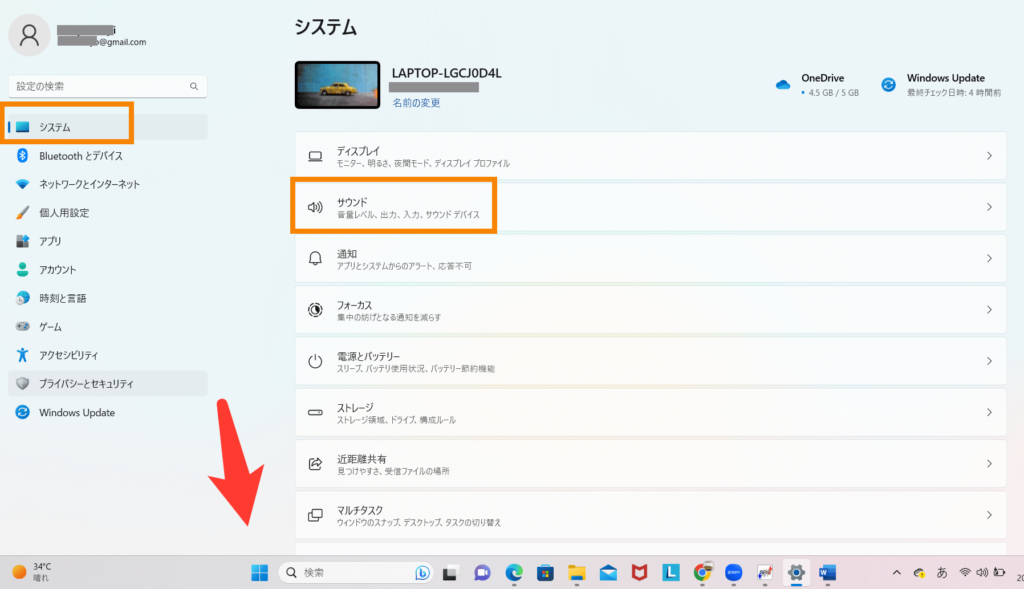
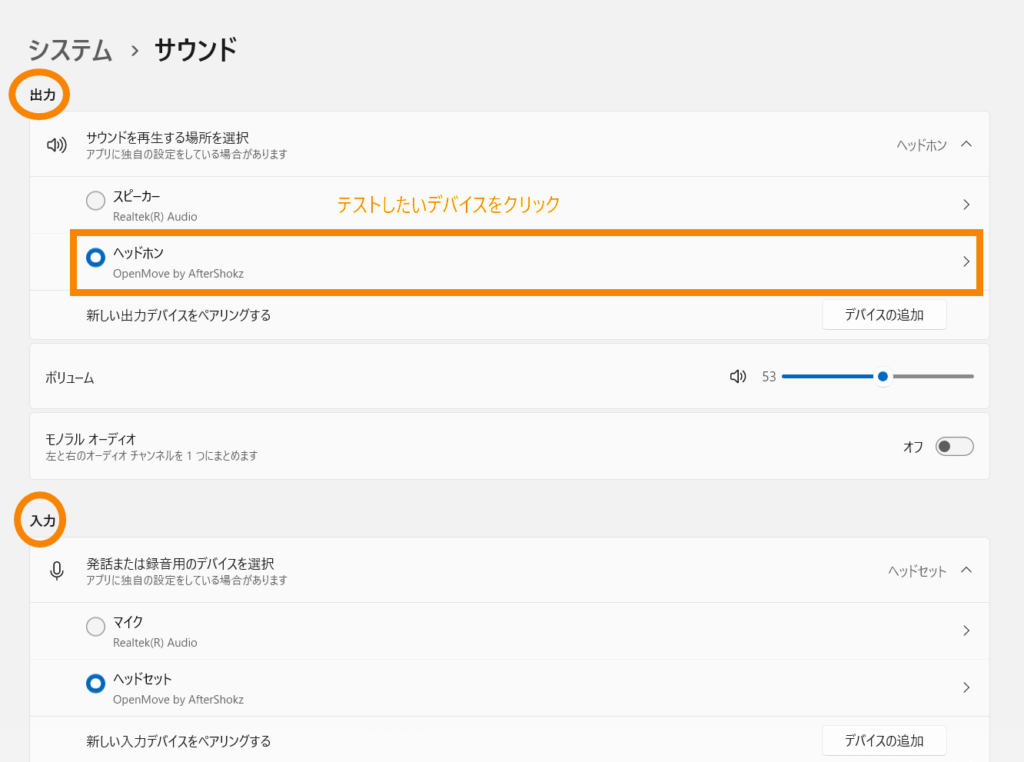
その中にある「テスト」または「テストの開始」をクリックします。
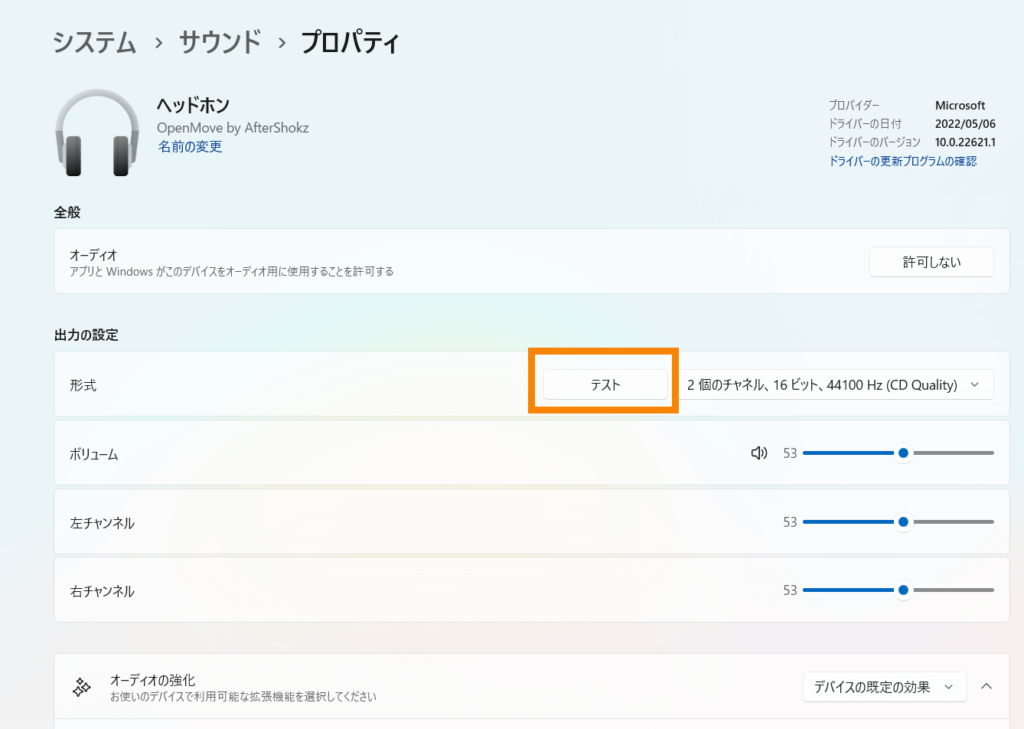
スピーカーの場合は、「テストの開始」をクリックすると、音が流れるので、聞こえるか確認できます。
マイクの場合は、「テストの開始」をクリックして、マイクにしゃべる、「テストの停止」をクリックの手順で、結果が表示されたり、上のバーが動いたりしてマイクが反応しているか確認できます。
ここできちんと反応していれば、Zoomとの接続の問題ですね。
ここでマイク・スピーカーがきちんと反応していなければ、外付けの新しい機材が必要かもしれませんね。
100円ショップでイヤホンマイク購入してテストするのも一つの方法です。
おわりに
いかがだったでしょうか?
「Zoomの相手の声が聞こえない」「相手の声が伝わらない」「音が出ない」などZoom(パソコン)でのトラブルの対処法1から17までをお伝えしました!
イヤホンやマイク自体のトラブルだと、YouTubeを見ている時でも感じるかもしれませんが、Zoomの時だと原因は多岐にわたります
大事なミーティングやセミナーの際、音声のトラブルで大事な時間を台無しにしてしまわないように、トラブルの対処法は知っておいた方がいいですね!
オーディオのすべてを網羅した、まとめ記事も合わせてご覧ください。
→【まとめ】Zoomのオーディオ(マイク・スピーカー)機能の使い方