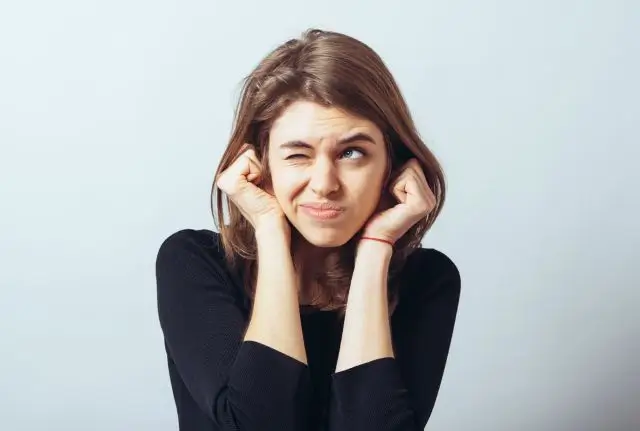
Zoomを使っている時に、ハウリングが起きてしまい、キーンという音が響き嫌な気持ちになったことはありませんか?
大事なミーティングの際に、このような音声によるトラブルが起ってしまうと、もったいないですよね?
そこで、今回の記事ではZoomを使っている時にハウリングが起きる原因とその対処法について解説します。
ハウリングとは?
ハウリングとは、ミーティングをしている時に「キーン」という高音がしたり、音声にエコーがかかったり、やまびこのように音声が二重に聞こえたりすることを指します。
例えば、運動会や何かの集会の時に「キーン」という音がしたのを聞いたことがあるのではないでしょうか。
ついつい耳を押さえたくなるあの不快な音響が「ハウリング」です。
この現象が発生した時は、ミーティングがスムーズに進行するように速やかに対処する必要があります。
では、何故、このような音声トラブルが起こるのか?
その原因について知っておくと、いざという時の対処に役に立ちます。
Zoomを使っていてハウリングが起きる原因
では、Zoomを使っているとき、「なぜハウリングが起きるのか?」の原因についてみていきましょう。
ハウリングは、
- マイクが音声を拾う
- スピーカーから出た音声をマイクが拾う
- 再度、スピーカーから発せられた音をマイクが拾う
2→3→2→3・・・・と繰り返され、音響が増幅されることで、起きます。
とはいえ、全ての音がそうなるわけでは無く、ある帯域の音が増幅されて、不快な音が出ます。
Zoomを使っていて、ハウリングが起きる原因で1番多いケースは、
- ミーティング参加に同時に2台以上のデバイス(パソコン、スマホ、タブレット)で入室する時
- 複数の人が一つの会議室に集まって、同じZoomミーティングに参加する時
に起きます。
その時、現象として次にようなことが起こっています。
状況:同じZoomミーティングにパソコン(デバイスA)とパソコンまたはスマホ(デバイスB)で近い距離で入室する
- 話し手がデバイスA(パソコン)のマイクに話す
- デバイスB(スマホまたはパソコン)のスピーカーから音声が出る
- デバイスA(パソコン)のマイクがデバイスB(スマホまたはパソコン)のスピーカーから出た音声を拾う
- 2→3→2→3・・・・の繰り返しで音響が増幅し、ハウリングが起きる
ということが起きています。
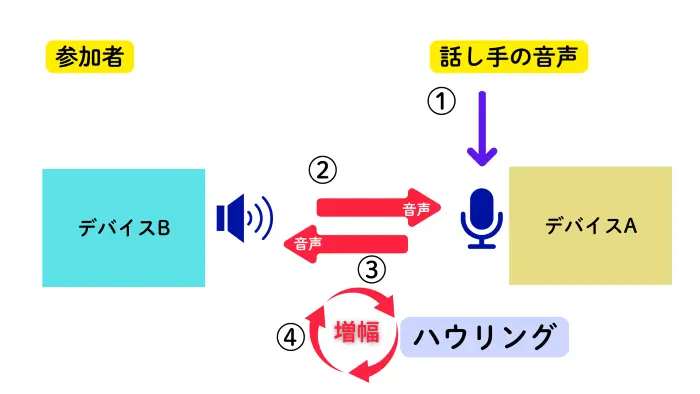
このように、複数台のデバイスを近い距離で使用している時にハウリングは起きます。
ハウリングが起きた時の対処法
ハウリングが起こる仕組みについては、ここまででイメージできたでしょうか。
とはいえ、原因を知っているだけでは実際のトラブルは解決できません。
ここからは、Zoomでハウリングが発生したときにすぐ試せる対処法を具体的に解説していきます。
マイクOFF、ミュートでは対処できない
ハウリングが起きた時、とりあえずマイクをOFF(ミュート)にして対処することがあります。
マイクをOFF(ミュート)にする対処法で一時的に良くなったように感じることもありますが、これではハウリングの根本的な解決にはなりません。
先ほどの図を見ていただければわかりやすいですが、ハウリングに関係しているのは「デバイスAのマイク」と「デバイスBのスピーカー」です。
(逆に「デバイスAのスピーカー」と「デバイスBのマイク」でも起きます)
つまり、「デバイスB」をミュートにしても、ハウリングが起こる過程に「デバイスBのマイク」は関係していないのでハウリングは収まらないのです。
もし、マイクをOFF(ミュート)にするのであれば、両方のデバイスをマイクをOFF(ミュート)にしないといけません。
もちろん、両方をマイクをOFF(ミュート)にすると、Zoomの他の参加者と会話が出来なくなってしまいます。
📌Zoomマイクの操作OFF(ミュート)について詳しく知りたい方はこちらの記事を参考にしてください。
ハウリングの対処法「オーディオの切断」を行う
では、どうすれば良いのかというと、使用しているデバイスの「オーディオの切断」を行います。
オーディオとは、音声を聞いたり、話したりする音声の入出力に関するすべての設定を指します。
ここでは「マイク」と「スピーカー」が該当します。
片方のデバイスのオーディオを切断すれば「マイク」「スピーカー」の両方が機能しなくなるので、ハウリングは収まります。
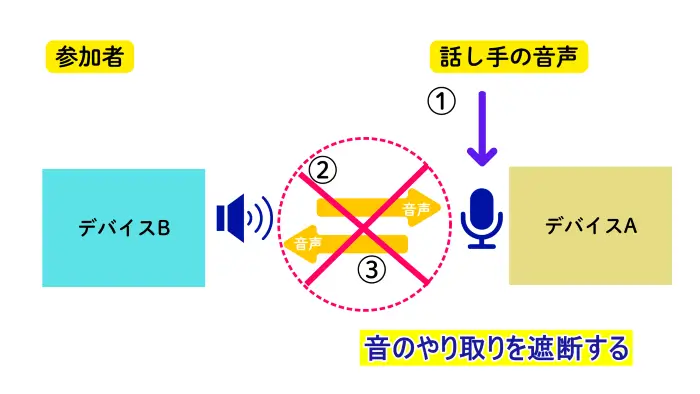
ここからは、「オーディオの接続を切る方法」についてパソコン、スマホ別に解説します。
パソコンの場合「コンピューターオーディオを切断する」
パソコンで、Zoomミーティング中にオーディオを切断する方法は次の手順で行います。
- Zoomの画面の左下のオーディオ横の「∧」をクリック
- 「コンピューターオーディオを切断する」を選択
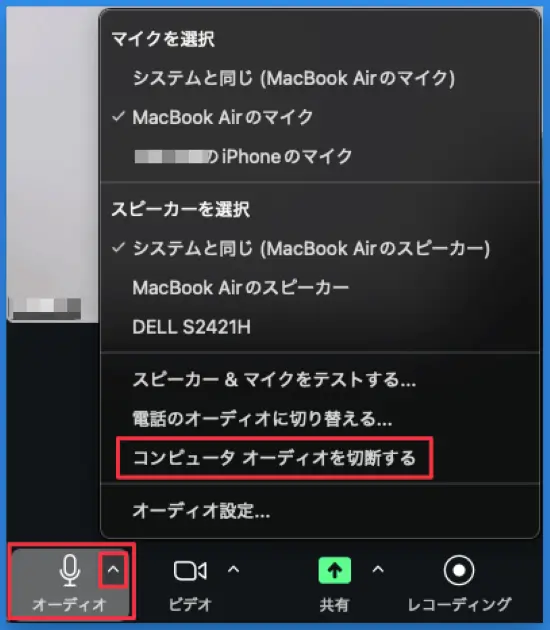
- マイクマークがヘッドフォンのアイコンに変わり、「オーディオに接続」と表示される
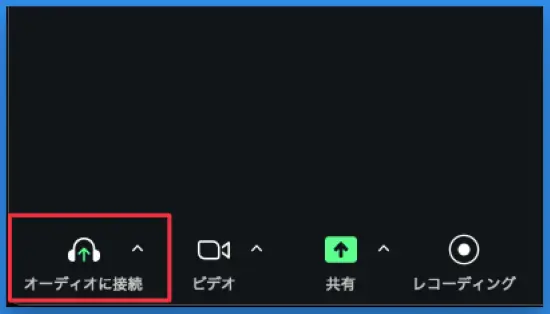
この操作をしたデバイスでは音声が全く聞こえなくなり、ハウリングは停止されます。
スマホの場合「オーディオの切断」
スマホも同じくオーディオを切断しますが、パソコンとは操作が異なるので確認しておきましょう。
- Zoomミーティング画面をタップし、ミーティングコントロールを表示させる
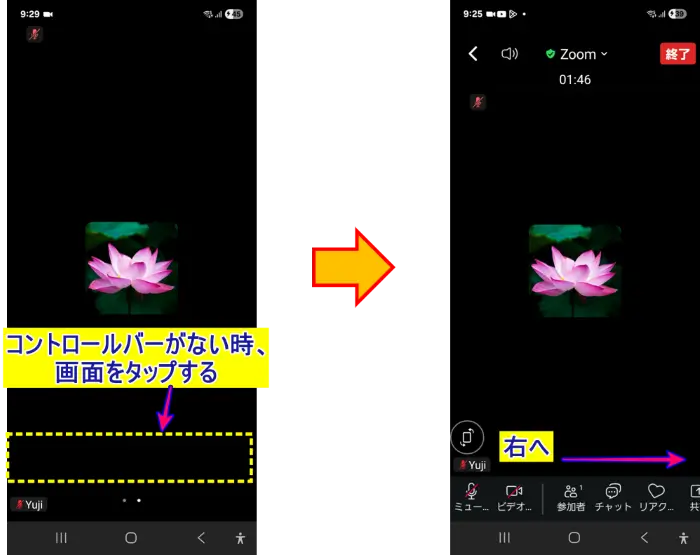
- ミーティングコントロールの右端の「詳細(…)」をタップ
- 「オーディオの切断」をタップする
- マイクアイコンがヘッドフォンアイコンに変わる
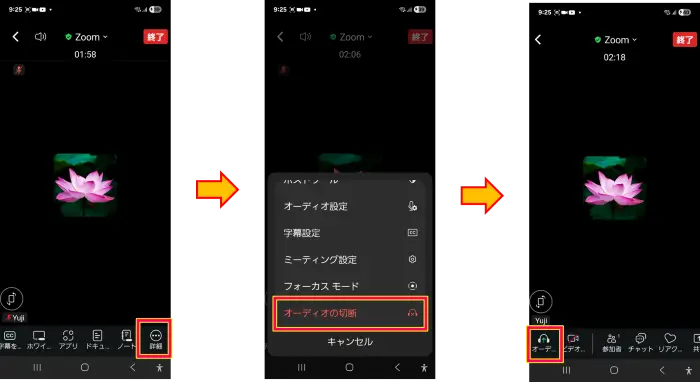
パソコンであれば「コンピューターオーディオを切断する」、スマートフォンであれば「オーディオの切断」を選択すれば、ハウリングは収まります。
📌「オーディオ接続って何だろう?」という場合はこちらの記事を参考にしてください.
マイクとスピーカーの位置を変える
外部マイクやスピーカーを使っている場合、マイクやスピーカーの位置関係によってハウリングが起きる可能性があります。
マイクやスピーカーの位置を変えたり、イヤホンやヘッドセットを使うなどでハウリングが収まります。
イヤホンやヘッドセットを使用する
ハウリングの対処法として、イヤホンやヘッドセットを利用する方法もあります。
狭い環境で、複数のデバイスを使って同じZoomミーティングに参加しなければならないケースなどはこの方法をおすすめします。
ハウリングの原因は、拾った音を複数のデバイスのスピーカーが出力し音声が増幅するからでした。
そのため、複数のデバイスが「音を拾う」ことさえブロックできれば、解決できるというわけです。
ノイズ・エコーキャンセル機能付きマイクを使用する
機能付きマイクを使用することも対策の一つになります。
ハウリングを防止する、ノイズ・エコーキャンセル機能付きマイク、スピーカーを使用するのが有効です。
また、同室で複数人のZoom会議を行う場合は、会議用(全指向性マイク)のスピーカーフォン(スピーカー&マイク)を使う方法もあります。
この方法だと、ハウリング防止で複数のパソコンのオーディオ切断していても、スピーカーフォンから音声の入出力はできるため会議を行うことができます。

📌「スピーカーフォン」とは?については、こちらの記事を参考にしてください。
→Zoomでマイクを使用する際の設定方法おすすめ3選
まとめ
Zoomを使っている時に、ハウリングが起きる原因とトラブル対処法について解説しました。
Zoomミーティング中に起きる音声トラブル、ハウリングはマイクをOFF(ミュート)にするだけでは根本的な解決になりません。
Zoomミーティングの途中にハウリングが起きてしまうと、参加者が不快に思ってしまい、セミナーの離脱につながったり、印象が悪くなります。
自分自身がハウリングを起こさないようにするのはもちろんのこと、参加者がハウリングを起こしてしまった時にもすぐに対応出来るようになっておきましょう。
快適なミーティングを行うのに、音声によるトラブル解消はとても重要です。
【こちらもおすすめです】
📌オーディオの調整等、音声に関するまとめ記事も合わせてご覧ください。










