
Zoomをお使いの皆様、アップデートはされていますか?
特に、Zoomを仕事で使っていたり、何かの用事で使っているという方は「アップデート」をしないと困ったことになるかもしれません。
今回の記事では、
- アップデートをしないとどんな困ったことになるのか?
- アップデートの更新(バージョンアップ)方法
についてお話していきます
なぜアップデートが必要なのか?
Zoomはセキュリティや快適なZoomの使用のために改善を繰り返しています。
そのため、アップデートがよく行われています。
アップデートをすることで新しい機能が追加される一方で、古いバージョンを使っていると、様々な不具合が出てきます。
例えば
- 音声の不具合で自分の声や相手の声がお互いに聞こえない
- カメラに写らない
- 画面共有をしても、共有出来ない
- 急に落ちてしまう
などなど、色々なトラブルがおきます。
特に、あなたがZoomでセミナーを開いたりする時に、音声トラブルや動画トラブルがあると、参加者との間の信頼関係を損ねる可能性があります。
Zoomのバージョンを確認したい方はこちらから!
→PC・スマホ・タブレットでZoomのバージョンを確認する方法!
アップデートしないとZoomが使えない?
実は、Zoomミーティングは、過去に脆弱性が問題視されたことがあります。
セキュリティ面で大丈夫か?ということです。
問題の発覚から1~3日という短期間で脆弱性の問題は改善されましたが、その際に、セキュリティ強化のためにZoom社で大規模なシステム改修が行われました。
このような大規模なシステム改修から、細かなシステム改修まで日々改善が行われています。
Zoomのアップデートは通常、手動で確認する必要がありますが、大規模なシステム改修については強制的にアップデートを促す画面が表示されることもありますので、そのような時は指示に従ってアップデートをしていきましょう。
アップデートの内容については、こちらの記事がオススメです。
ワンクリックで最新バージョンにアップデートする方法
ここまで、アップデートの確認についてお話してきました。
ここからは、具体的なアップデートの方法をお伝え致します。
アップデートの際には、Zoomアプリにアカウントを持ち、サインインしている必要があります。
サインインの方法はこちらの記事をご覧下さい。
→Zoomにサインイン(ログイン)する方法~アカウントの設定までを解説!
また、Zoomアカウントを持っていて、アプリにサインインしていれば、アップデートを促すメッセージが起動画面に表示されます。
今回はそのメッセージの有無に関わらず、アップデートする方法をお伝え致します。
- 起動画面の右上のアイコンをクリック
- 表示された項目から「更新をチェック」をクリック
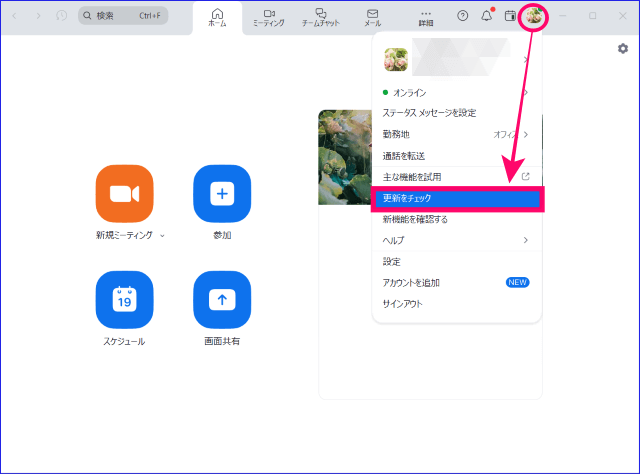
- バージョンが最新版であれば以下の様な画面が表示されます。
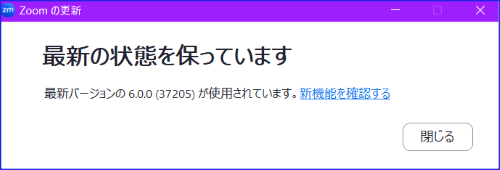
- 最新版でなければ、最新版にアップデートをするように促されますので、指示に従ってアップデートしていきましょう。
スマホ・タブレットで最新版アプリにアップデートする方法
スマホやタブレットの場合は、パソコンと違いアプリをインストールしていないと、Zoomミーティングに参加することはできません。
まだZoomミーティングに参加したことが無いという方はインストールするところから始めましょう。
スマホ・タブレットでインストールする方法はこちらからどうぞ
→最新版Zoom使い方⑪『スマホ・タブレットでも簡単にZoomを始める!アプリのインストールと入室方法』
スマホ・タブレットでアップデートする方法
通常、スマホやタブレットのZoomアプリのアップデートは自動更新です。
しかし、タイミングによっては更新がすぐに行われていないこともあります。
また、アップデートは、Zoomデスクトップクライアントのアップデートと比べてタイミングが遅く、OSによってもバージョンが異なることがあります。
そこで、使用しているスマホやタブレットのZoomアプリが最新の状態かどうかを確認する方法がありますのでその方法をご紹介します。
スマホやタブレットでアップデートする方法はAndroid、iPhone・iPadで若干異なります。
Androidでは「Playストア」
iPhone、iPadでは「App Store(アップストア)」からアップデートできます。
それぞれの機種によって、アプリをダウンロードする場所が異なりますので、お持ちの機種で確認してみて下さい。
下図はAndroid(Playストア)での表示画面です。
- アプリの検索窓で「Zoom」を検索
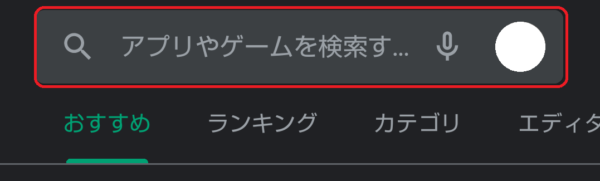
- 「Zoom」と入力して、検索するとZoomに関連する色々なアプリが表示されるので「Zoom workspace」を選択
- 「Zoom workspace」の横に「開く」と表示があれば最新版
- 「更新」または「アップデート」と表示があれば、最新版になっていないので、「更新」または「アップデート」をして最新版のZoomにアップデートを行う
画面では、最新版なので「開く」になっています。
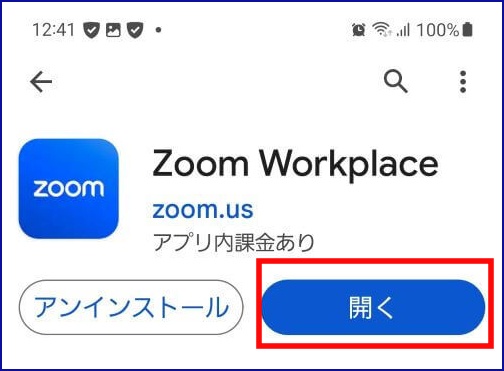
まとめ
ここまでZoomのアップデートの方法についてお話ししてきました。
Zoomのバージョンアップをしないことで起こる問題についてもご理解いただけたと思います。
基本的には、定期的にバージョンの確認をしていけば、バージョンの更新も同時にすることになると思うので、問題なく使えると思います。
ただ、上述のように、Zoom社はどんどん改善を重ねてアップデートをしています。
もし、この記事を読んで
「そういえば、最近Zoomを使ってない」
「今のZoomのバージョンって何だっけ?」
「更新っていつした?」
「しばらくアップデートをしていない」
という方は、すぐに確認してみましょう!






