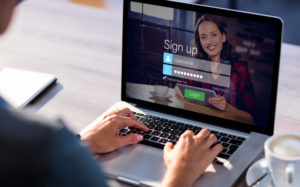※2020.2.5現時点の動画です
2023.3時点のブレイクアウトルームの最新の情報はこちらへ
→Zoomブレイクアウトルーム(グループ分け)機能の管理・使い方まとめ(最新版)

ブレイクアウトルームとは?
ブレイクアウトルームとは、Zoomの小部屋機能のことです。
例えば10人の参加者を3~4つのグループに分けてミーティングができたり、ワークショップできたりと、すごく便利な機能になります。
ブレイクアウトルームは、詳細設定でいろんなことができます。
しかし、ブレイクアウトルームを作るのは、難しくありません。実はポンポンポンと、簡単にできるのです。
ブレイクアウトルームの作り方
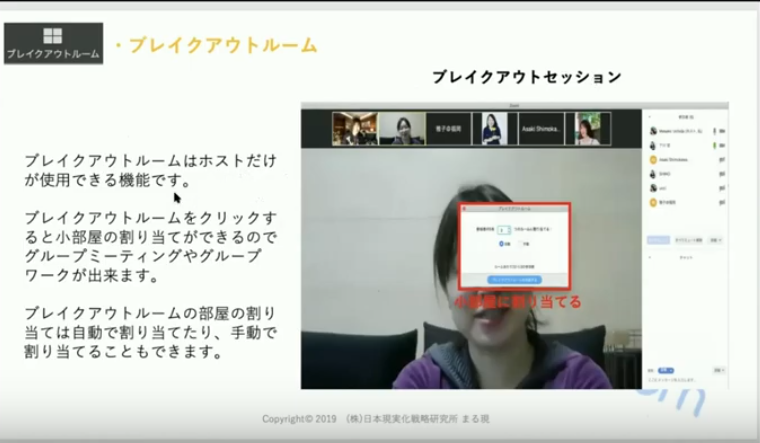
ブレイクアウトルームは、Windowsだと「セッション」と出たり「ブレイクアウトルームセッション」と出たり、お使いのパソコンによって違います。
そこは気にしないでください。大事なのは「どうやってブレイクアウトルームを作るのか!」ということです。
ブレイクアウトルームは、パソコンにこういった形のアイコンで出てきます。
ブレイクアウトルームは、ホストと共同ホストが使用できる機能です。
ブレイクアウトルームの小部屋の割り当ては、自動でZoomが考えてくれますし、「Zoomには任せておけないよ」という方は手動でも割り当てることができます。
ブレイクアウトルームを作る前の注意点
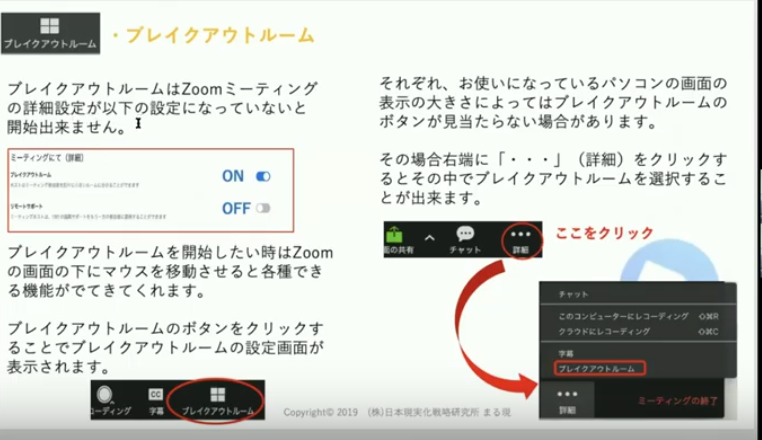
- ブレイクアウトルームを作るには、大前提として「ブレイクアウトルーム」の設定をオンにしておく必要があります。
- どうやるかというと、WEBサイトのマイアカウントの「ミーティングの詳細」で「ブレイクアウトルーム」をオンにします。「ブレイクアウトルーム」をオフにしていると、アイコンが出てきません。
- 「ブレイクアウトルーム」を開始したい時は、Zoomの画面の下にマウスを移動させると、「ブレイクアウトルーム」というのがあります。
- 「ブレイクアウトルーム」をクリックすると、ブレイクアウトルームが始まります。
時々、「私、ブレイクアウトルームが出ません、有料なのに!」と言われる方がいます。
安心してください!それは、パソコンの画面の大きさによって、「ブレイクアウトルーム」の表示が見えないことがあるからです。
小さいパソコンの方は、「ブレイクアウトルーム」という表示が入りきらず表示されません。
そこで「詳細・・・」を押すと、この中に「ブレイクアウトルーム」が隠れていたりします。
もし、ご自分の画面で「レコーディングできない」「チャットができない」「ブレイクアウトルームがない」という時は、「詳細・・・」を見てください。
2ステップで面倒ではありますが、その分コンパクトに持ち運べているパソコンということです。
焦らずに、「詳細・・・」から「ブレイクアウトルーム」出して、クリックすると始められます。
ブレイクアウトルームを自動で作る方法
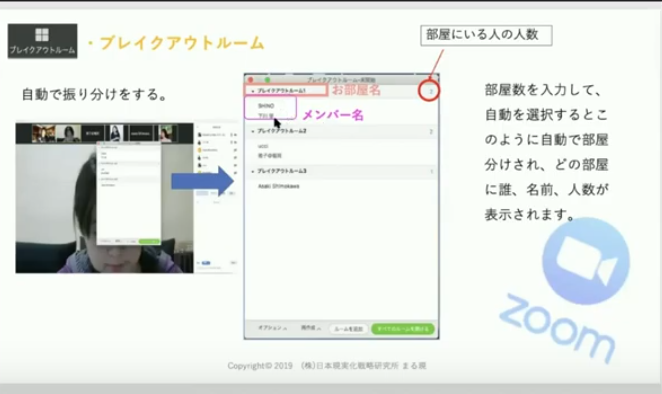
- 「ブレイクアウトルーム」を押すと、「ブレイクアウトルームを作成する」と出てきます。
- この時点で小部屋への割り当て候補を出していてくれます。
- 参加者10人を5人、5人の2部屋でもいいですし、1人ずつつ個人面談してもいいですし、そういう場合に自動なのか、手動にするのか選べます。
- 急いでいる人は部屋の数だけ決めていただいて「自動」にしていただくと、「ブレイクアウトルーム1」「ブレイクアウトルーム2」「ブレイクアウトルーム3」と出て、それぞれの部屋に各メンバーの名前や人数が表示されるようになります。
- これですぐに、「ブレイクアウトルーム」を始めることができます。
ブレイクアウトルームを手動で作る方法
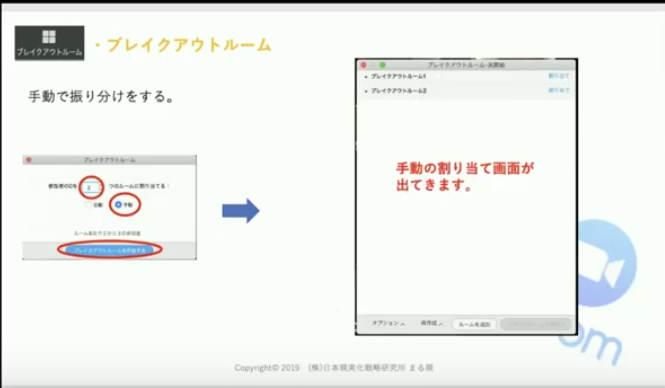
- 手動にすると白紙状態の画面になるので、「割り当て」というのをクリックすると、参加者の名前一覧がでてきます。
- ブレイクアウトルーム1、ブレイクアウトルーム2など部屋に参加者を割り当てます。
- 右下の「すべてのルームを開ける」を押すことで、すべての小部屋に分かれて始めることができます。
[char no="2" char="うっちー校長"]他にも、いろいろと細かい設定も出来るのですが、まずは「やってみる!」ことです。実践して知っていくのが、一番かと思います。ぜひ、「ブレイクアウトルーム」を始めてくださいね。[/char] [char no="1" char="のぞみん"]思ったより簡単ですね。早速、試してみます。わからないことがあれば、YouTubeにコメントに書いてくださいね。[/char] [char no="2" char="うっちー校長"]そうですね。実践してみると、詳細が分かります。やってみないと、詳細は分からないと思うので、質問をしていただいて、うっちー校長とのぞみんでお答えさせていただこうと思います。[/char] [char no="1" char="のぞみん"]コメントお待ちしています!次も忘れないように、YouTubeチャンネル登録忘れないですね![/char]
■2020年版Zoom(在宅ワークWEB会議システム)使い方はこちらから
>>2020年版Zoom使い方①『Zoomの無料アカウント取得方法』
>>2020年版Zoom使い方②『Zoom(テレワークWEB会議システム)への招待方法』
>>2020年版Zoom使い方③『Zoomで相手の声が聞こえない』
>>2020年版Zoom使い方④『ZOOMの仮装背景・バーチャル背景の使い方』
>>2020年版Zoom使い方⑤『ZOOMブレイクアウトルームの使い方』
>>2020年版Zoom使い方⑥『ZOOM「無料」「有料」アカウントの違い』
>>2020年版Zoom使い方⑦『Zoomのレコーディング(録画)方法について』
>>2020年版Zoom使い方⑧『Zoomの音声(オーディオ)設定について』
>>2020年版Zoom使い方⑨Zoomの有料アカウントへアップグレード方法について
>>2020年度版Zoom使い方⑩【緊急】Zoomに入室できない!パスワードの強化!【すぐできる解決法】
>>2020年度版Zoom使い方⑪スマホ・タブレットでも簡単にZoomを始める!「アプリのインストールと入室方法」
>>2020年度版Zoom使い方⑫パソコンでZoomを始める!「インストールと入室方法」
>>2020年度版Zoom使い方⑬最新版2020年4月「Zoomミーティングを守る機能変更」
>>2020年度版Zoom使い方⑭Zoom更新に伴う「上手な新セキュリティの設定方法」