
Zoomのブレイクアウトルームの機能で、ホストや共同ホストが各小部屋に「メッセージ」を送る機能があるのをご存じでしょうか?
Zoomのアップデートにより、この機能が変わりましたので、解説致します。
ブレイクアウトルームについて詳しく知りたい方はこちらへ
→Zoomブレイクアウトルーム(グループ分け)機能の管理・使い方まとめ(最新版)
概要
2022年8月22日にバージョン5.11.9(8040)にアップデートされた機能の中にブレイクアウトルームの「ブロードキャスト」がありました。
現在の自分のZoomがどのバージョンなのか、確認方法がわからないという方はこちらの記事をご覧下さい。
→Zoomのバージョン更新に合わせて、PC・スマホ・タブレットでアップデートする方法!
Zoomアップデートの最新の情報と過去のアップデートについて詳しく知りたい方はこちらへ
その中で「マイク音声をすべての小会議室 にブロードキャストする会議の主催者は、会議のすべての小会議室にマイク音声をブロードキャストできます。以前は、メイン セッションからブレイクアウト ルームに共有できるのは、デバイス オーディオのみでした。」という情報がありました。
それについて今回解説していきたいと思います。
今まではブレイクアウトルームに分かれた後、ブロードキャストでメッセージを各ルームに一斉配信することはできました。
このアップデートにより、その機能に「 音声 」が追加され、ブロードキャストで「 メッセージ 」か「 音声 」を選べるようになりました。
ブレイクアウトルームに音声をブロードキャストする~ 設定 ~
まず、ブレイクアウトルームの「音声」のブロードキャストを有効にする設定をみていきましょう。
この設定はWebのマイアカウントで行います。
Zoomの設定はどこでするのわかないという方はこちらへ
→Zoomの設定をどこからしたらいいのか解説!
【 ブレイクアウトルーム 】はONになっていることはもちろんですが、2段目の 【 メッセージを参加者に配信することをホストに許可する 】がブロードキャストのことなので、ここにチェックが入っていないと「 メッセージ 」も「 音声 」も送れないです。
ただココはデフォルトでチェック入っています。
この後説明しますが、3段目の【 ブレイクアウトルームにいる参加者のアクティビティステータスを確認することをホストに許可する(画面共有、リアクションなど 】にチェックが入っていないと参加者の反応が見れないので、チェック入れておきましょう。
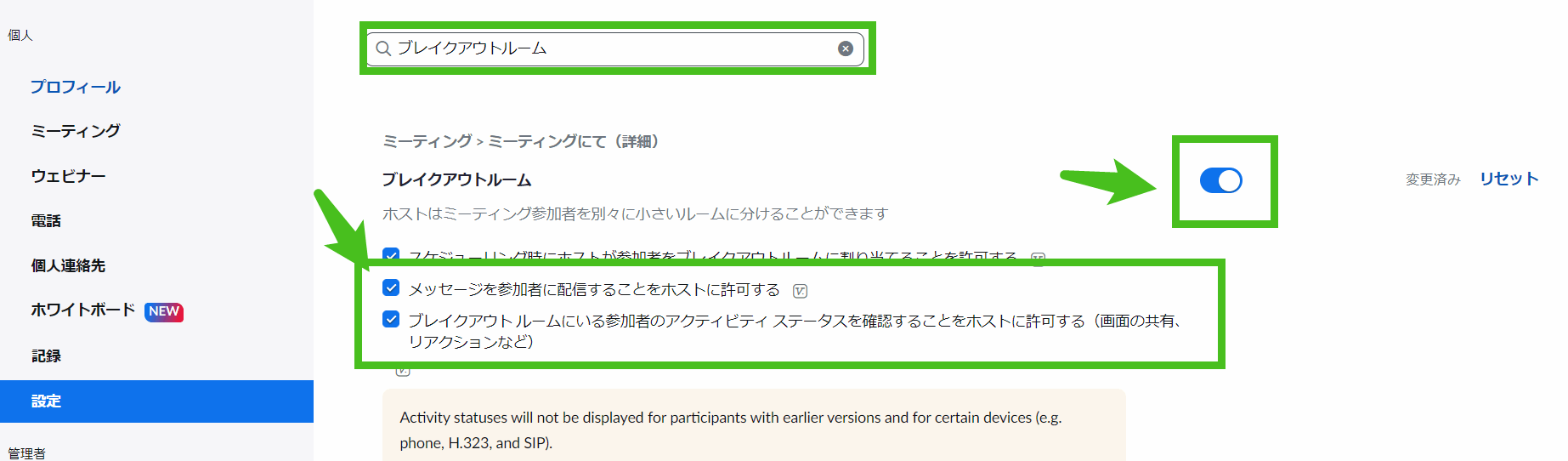
ブレイクアウトルームに音声をブロードキャストする~ ホスト ~
まずは今まで通りブレイクアウトルームを作成して【 すべてのルームを開ける 】をクリックします。
【 すべてのルームを開ける 】をクリックした後、ホストはこの画面になります。
今までと違って、「 音声をブレイクアウトに配信するには B キーを長押します 」と表示が出ます。
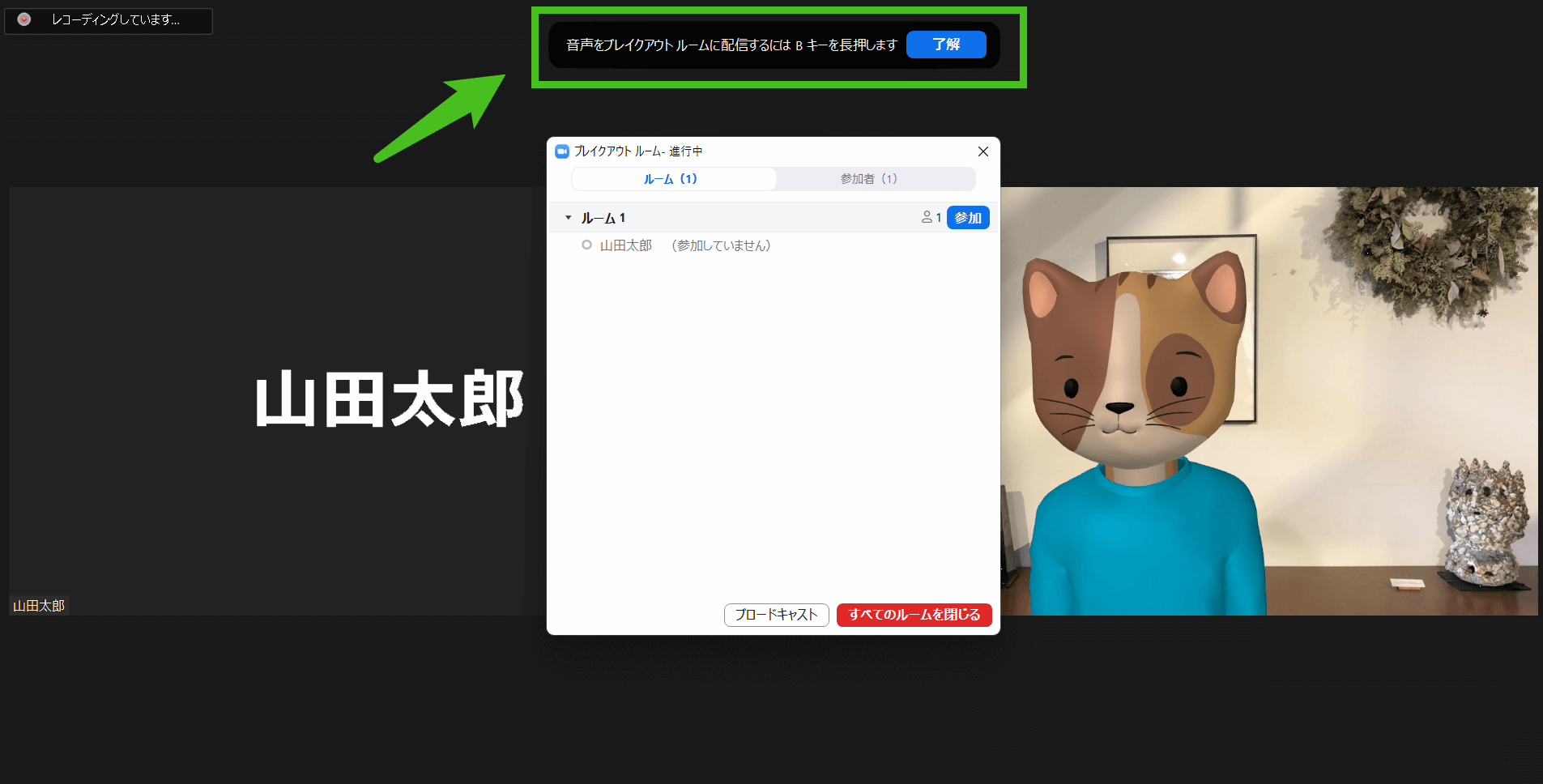
ブロードキャストをクリックすると、「 メッセージを配信 」と「 音声を配信 」を選択出来ます。
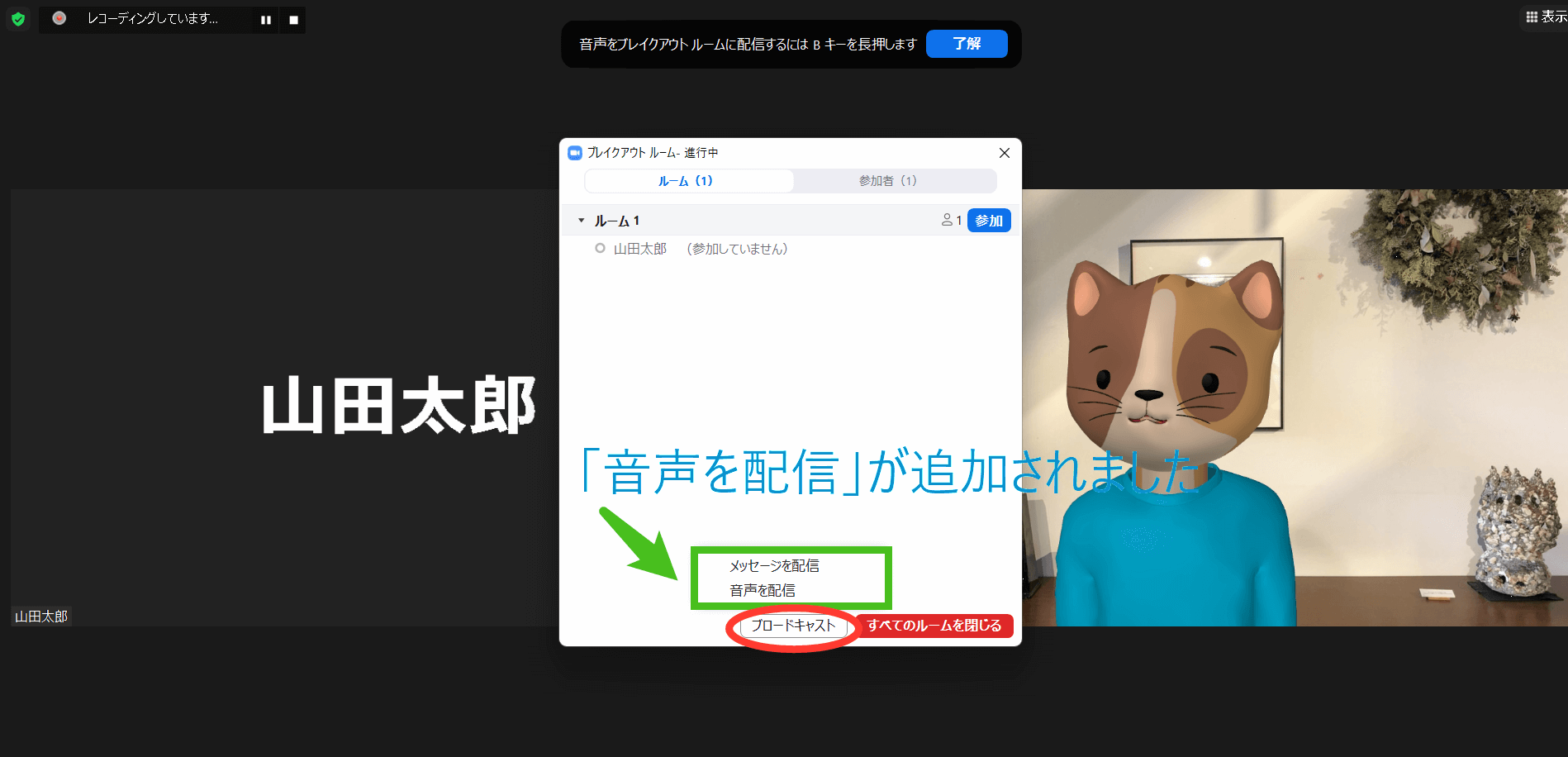
【 音声を配信 】をクリックすると画面が変わります。
カーソルを矢印が指している三本線に合わせると「 青色 」に変わります。
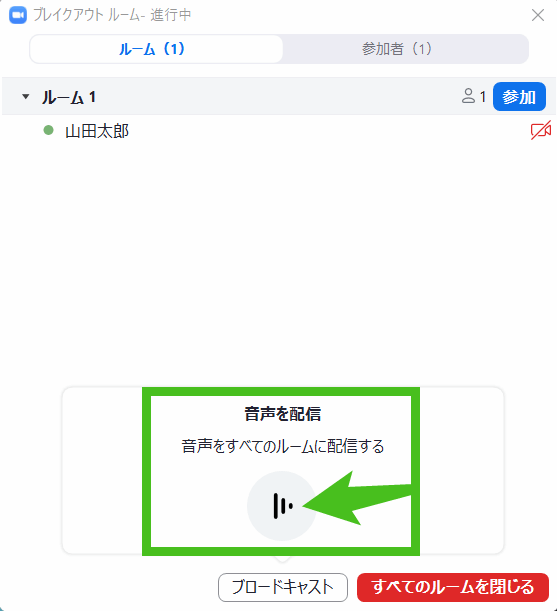
カーソルを合わせて三本線が青に変わったら、クリックすると「 音声を配信 」が始まります。
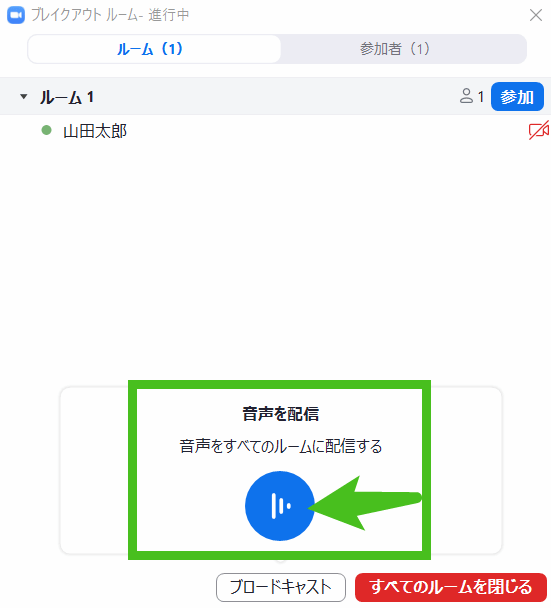
「 音声を全てのルームに配信する 」が「 現在、全てのルームに配信しています 」に変わります。
また三本線の青色が赤いストップマークに変わります。
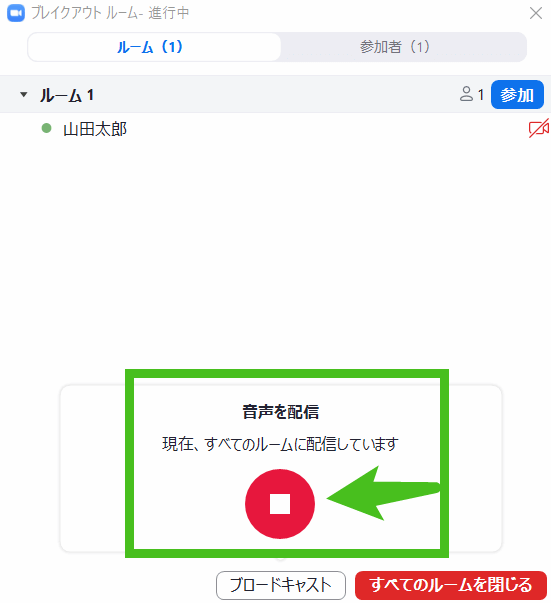
カーソルを赤いストップマークから離れると、
薄い青色の5本線に変わりますが、音声は配信されています。
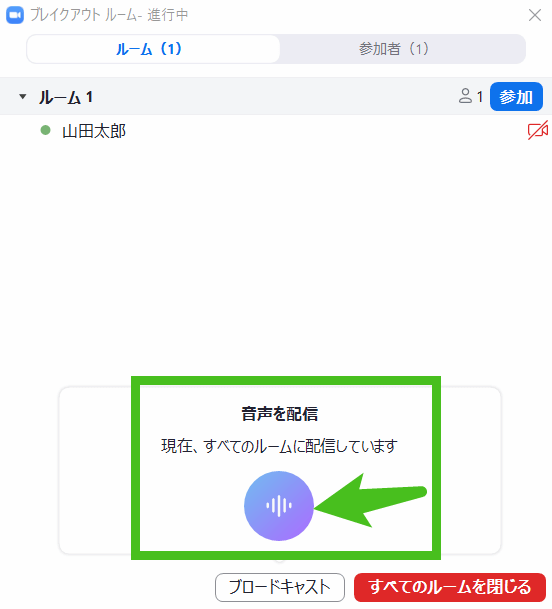
「 音声が配信 」されているかどうかは、先ほどのマークのところかホスト画面左「 レコーディングしています 」の左に先ほどの五本線と同じようなマークが出ます。
この2か所で確認できます。
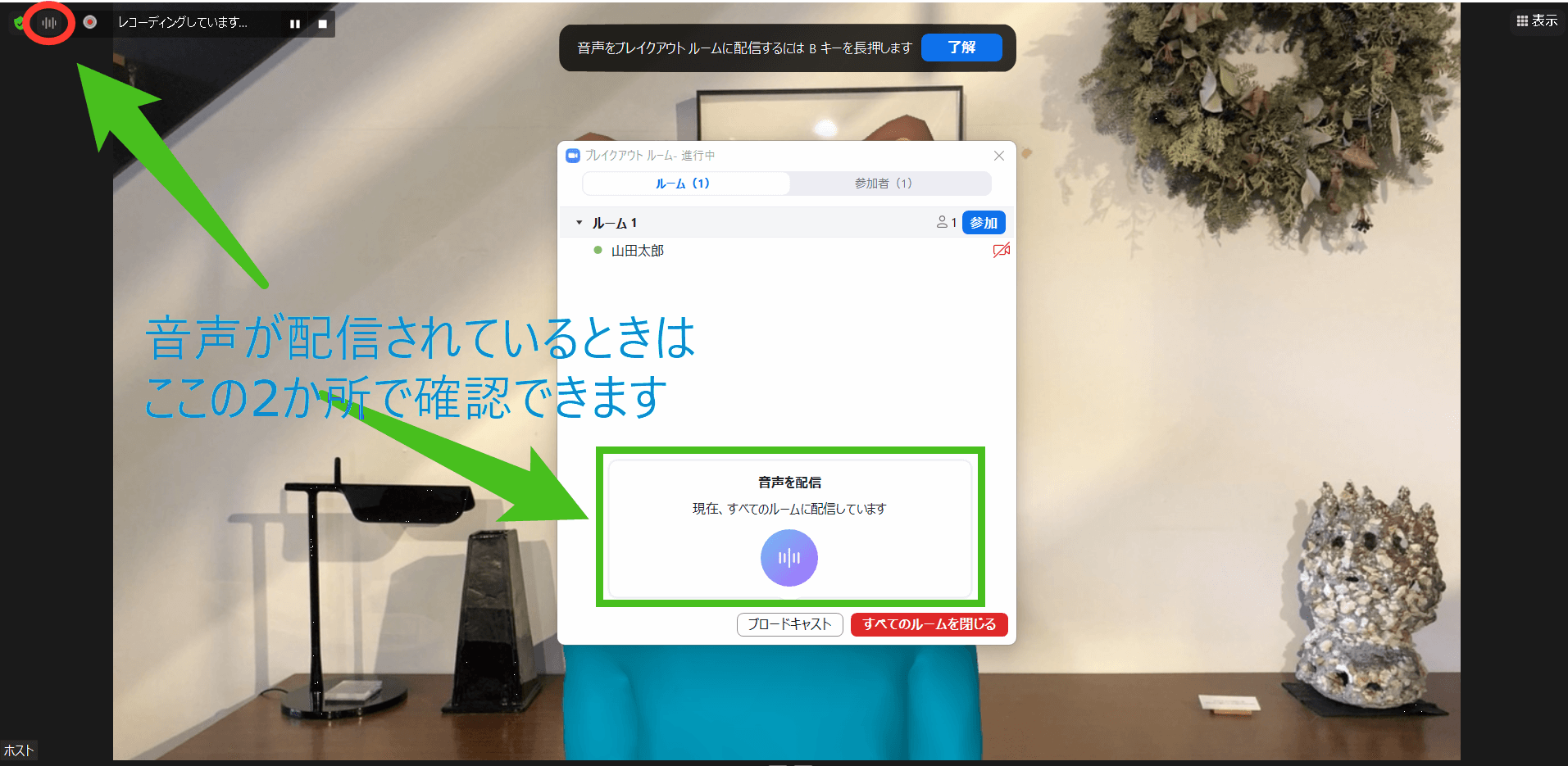
音声は一方通行です。
学校や宿舎の館内放送のイメージです。
そのため各ルームに分かれた人から返事をもらう手段は1つあります。
意思表示(以前の表示:非言語フィードバック)のアイコン< はい・いいえ・もっと遅く・もっと速く・コーヒーカップ >と< 手を挙げる >の6つのリアクションボタンは、ルーム毎に表示は出来ます。
ブレイクアウトルームに参加している「 参加者一覧 」には表示されません。
設定のところで説明したWEB設定のブレイクアウトの3段目の【 ブレイクアウトルームにいる参加者のアクティビティステータスを確認することをホストに許可する(画面共有、リアクションなど)】にチェックが入っていないと参加者の反応が見れないので、見れない場合はWEB設定の確認しましょう。
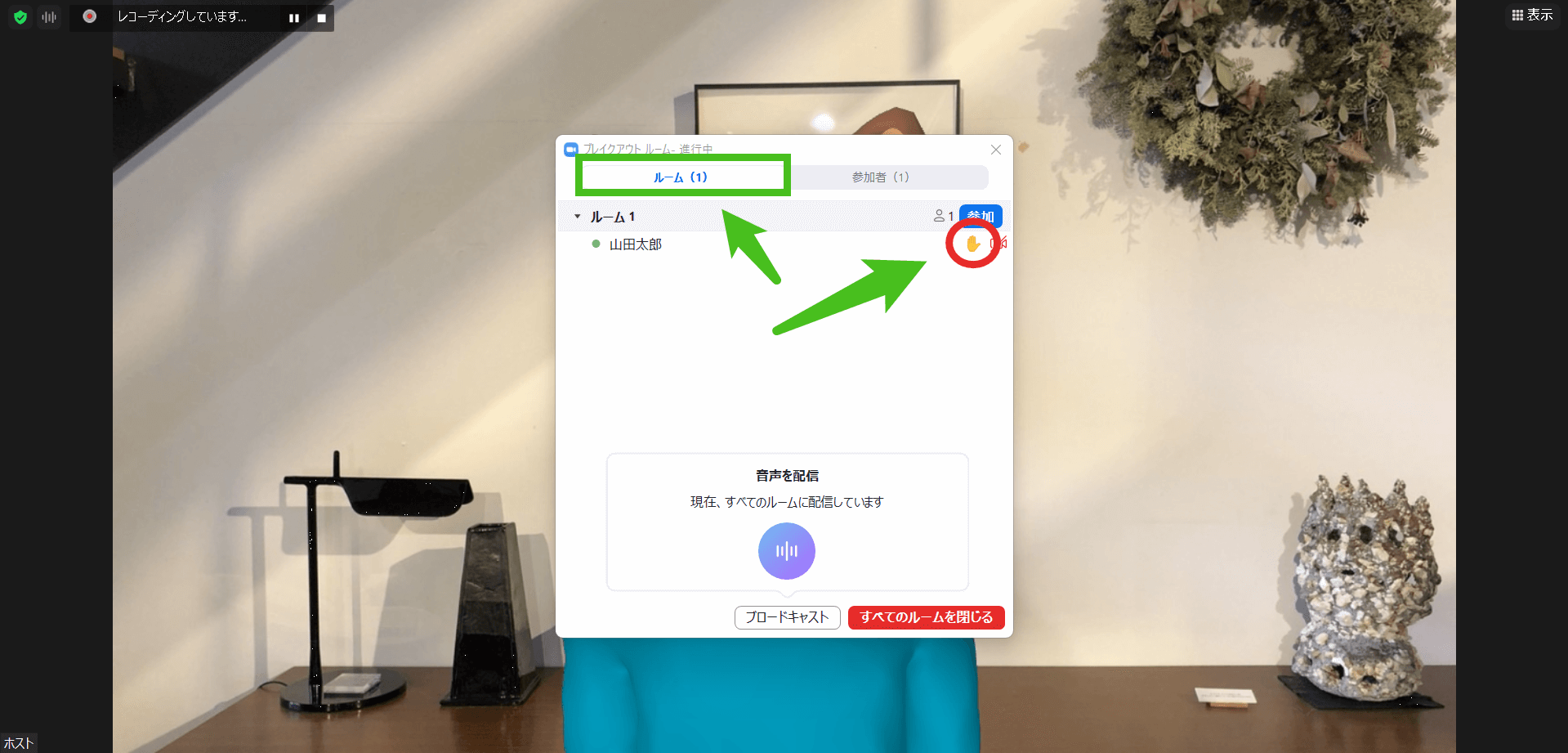
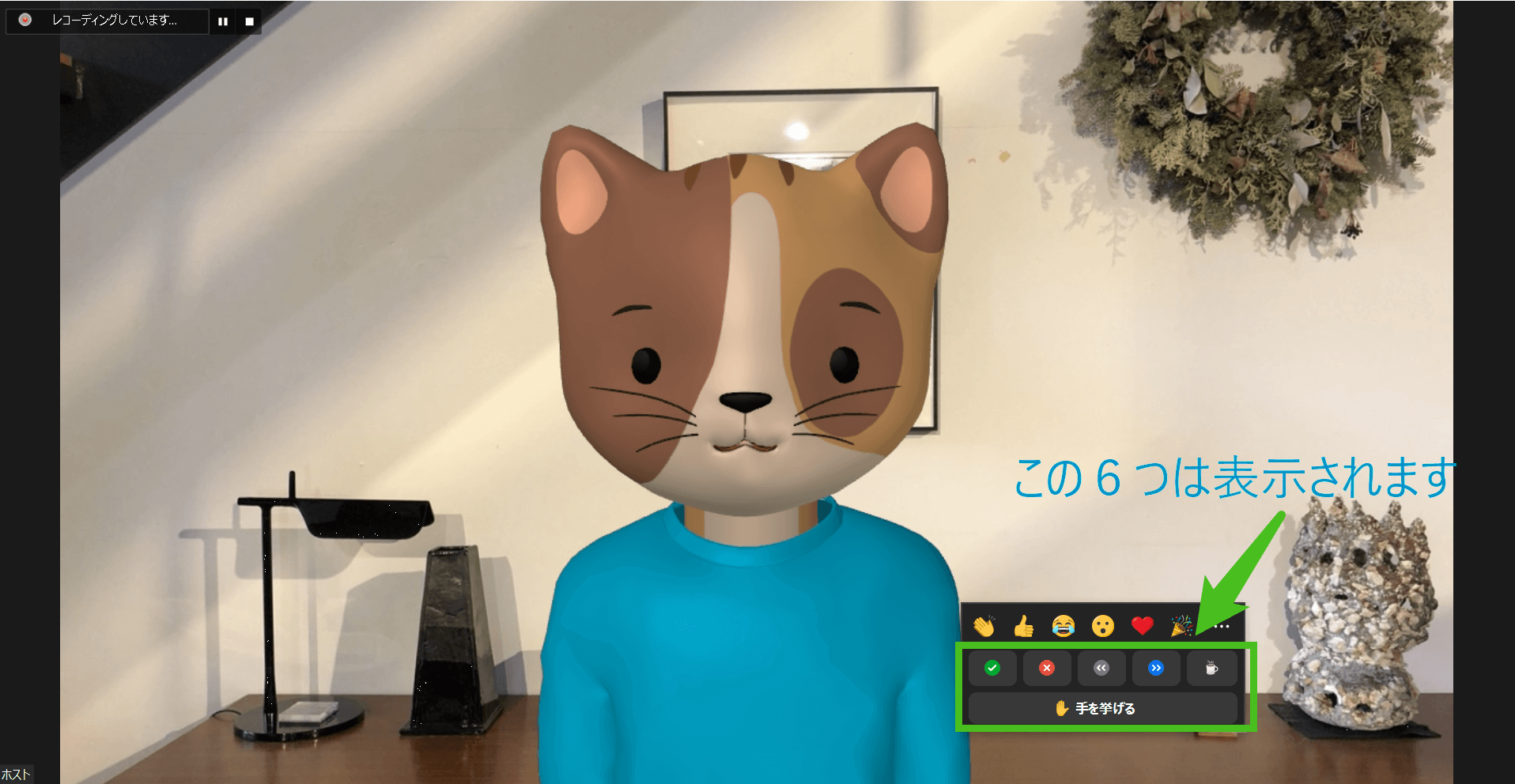
音声を配信中に、カーソルを移動してクリックすると、表示が「 現在、すべてのルームに音声を配信しています。コントロールを表示 ✖ 」に変わります。
【 コントロールを表示 】をクリックすると先ほどの画面に戻ります。
【 ✖ 】をクリックするとこの表示も無くなりますが、音声を配信は続いています。
先ほど説明したホスト画面左上【 レコーディングしています 】の左の音声配信の表示は残っているので、そこで確認しましょう。
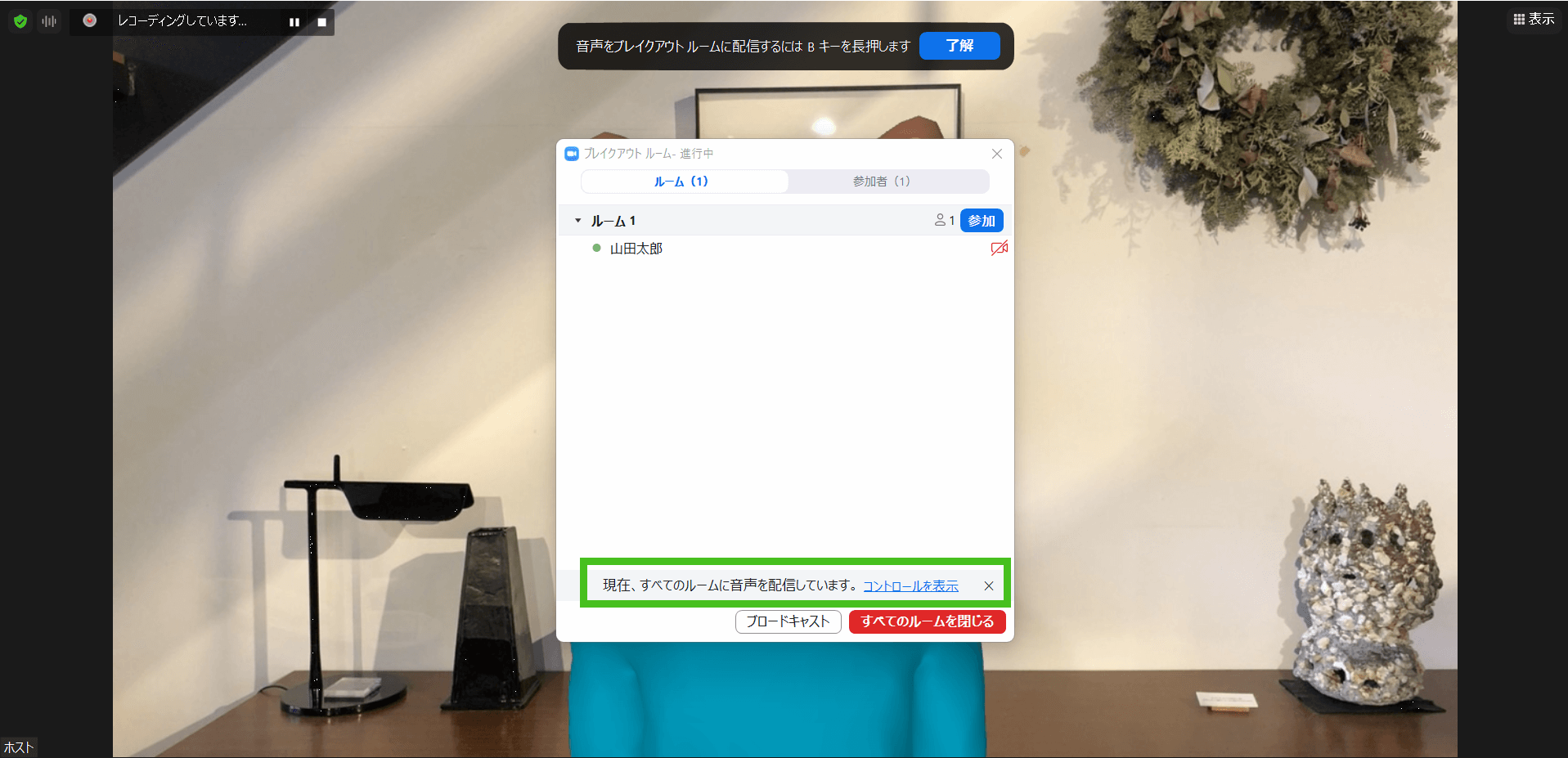
ブレイクアウトルームに音声をブロードキャストする~ 参加者 パソコン ~
ホストが音声を配信すると、「 画面上部に ホストは配信中です 」と出ます。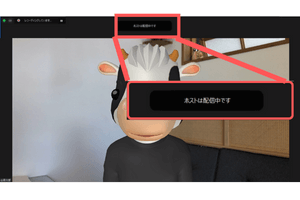 ホストから「聞こえていたらリアクションボタン押してください」と言われたら、
ホストから「聞こえていたらリアクションボタン押してください」と言われたら、
< はい、いいえ、もっと遅く、もっと速く、コーヒーカップ >と< 手を挙げる >のリアクションボタンの6つをクリックしてあげてください。
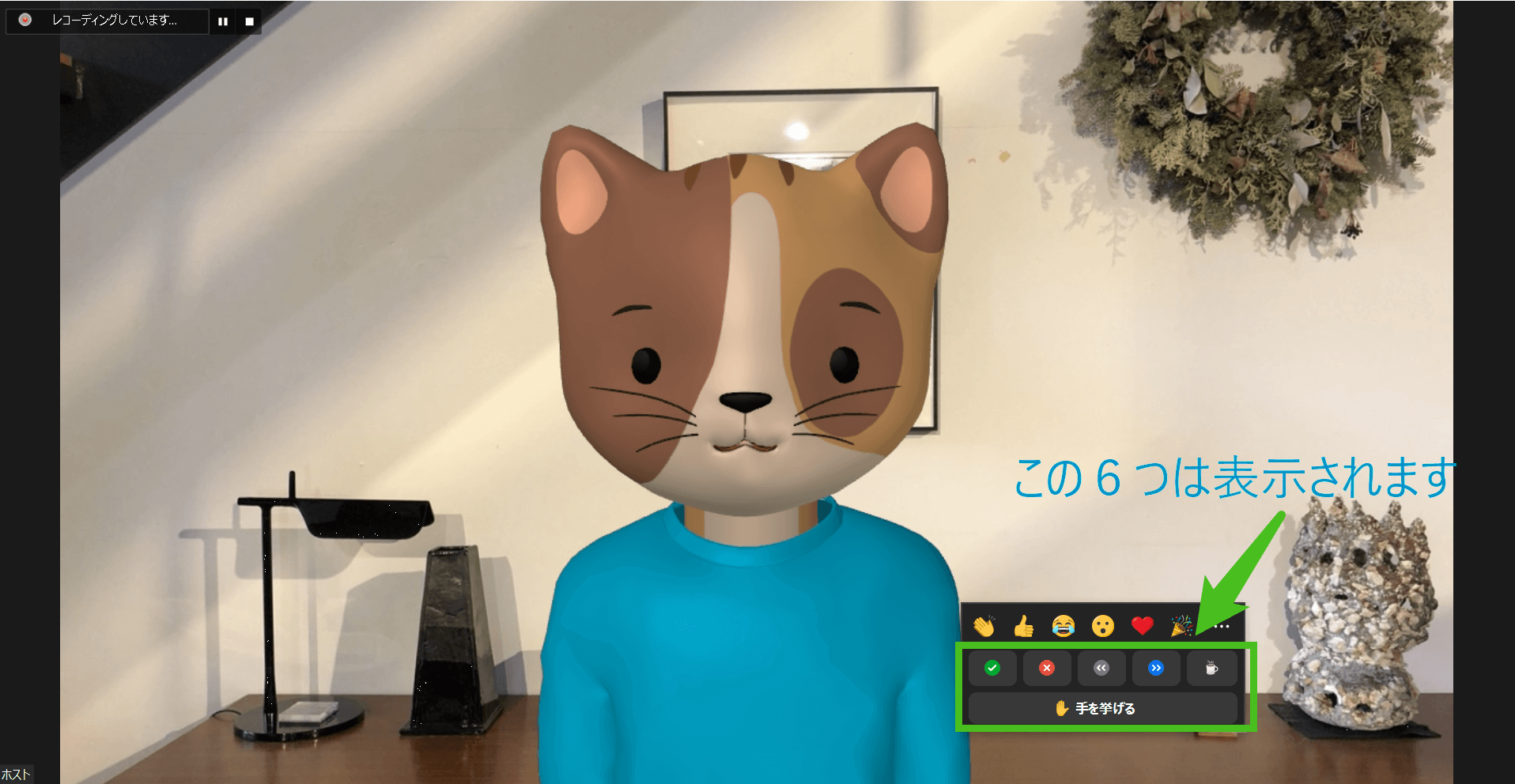
ブレイクアウトルームに音声をブロードキャストする~ 参加者 スマホ ~
(2022.8.22現在)では、iPhoneもAndroidはブレイクアウトセッション中の音声のブロードキャストにまだ対応していませんでした。
(2023.3.23)に確認したところ、Androidスマホと、iPadでも音声のブロードキャストが聞こえるようになっていました。
ブレイクアウトルーム、音声のブロードキャストに関する注意点
ブレイクアウトルーム中の音声のブロードキャストを実施するにあたって、いくつかの注意点があります。
・(2022.8.22現在)ではブロードキャストの「 音声 」は、スマホでは対応しておらず、まだ聞こえない状態でした。
(2023.3.23)に確認したところ、AndroidスマホとiPadは「音声」の配信に対応している機種もありました。
ただし、すべてのスマホ機種で検証していないので、対応していないスマホがある可能性もあります。
・パソコンのZoomアプリを5.11.9以降にアップデートしていない人には、ブロードキャストの「 音声 」が聞こえません。
自分のZoomアプリのバージョンが最新のものになっているか確認しましょう。
→Zoomのバージョン更新に合わせて、PC・スマホ・タブレットでアップデートする方法!
・ホストがメインルームから各ルームに移動して「 音声 」をブロードキャストしようとしても、ブロードキャストの「 メッセージ 」は配信できますが、「 音声 」配信できませんでした。
・メインルームに共同ホストや参加者の人がいて会話をしていても、各ルームに聞こえる「 音声 」の配信はホストの声のみ聞こえました。
・ブレイクアウトルームの操作は、共同ホストも可能で「 メッセージ 」のブロードキャストは出来ますが、「 音声 」の配信は出来ませんでした。
共同ホストの役割について詳しく知りたい方はこちらへ
→オンラインセミナーをする時の共同ホスト9つの役割【Zoomの使い方】
共同ホストとホストとの違いについて知りたい方はこちらへ
→Zoomミーティング中、共同ホストだと使えない機能とは?
まとめ
いかがだったでしょうか?
これまで、ブロードキャストの「 メッセージ 」は表示が小さいので気づいてもらえないことが多かったですね。
しかし、ブロードキャストが「 音声 」になると参加者に確実に気づいてもらえますね。
・「○○さん ルーム1からルーム2に移動してください」とか
・「○○さん メインルームに戻って来てください」とか
・「みなさんあと5分です。そろそろアイデアまとめてくださいね」など
いろいろブロードキャストを使ってアナウンス出来そうですね。
いまのところ、ほぼホストからの一方通行なので、各ルームから返事が出来るようになれば、もっとブレイクアウトルームの幅が広がりそうですね。
今後のアップデート期待しましょう。







