[char no="1" char="のぞみん"]Zoom集客®ナンバー1!Zoomサポートの「のぞみん」です。
2020年4月9日、Zoomのアップデートがあり、Zoomミーティングに参加する際の「パスワード」が解除がされました。
でも、画面が今までと違うんです。変わってしまいました![/char] [char no="2" char="うっちー校長"]4月に入り、セキュリティ強化のため、頻繁にZoomのバージョンアップが行われています。
画面が変わったり、入室方法など変更点が多く、戸惑われた方も多いと思います。
しかし、皆さんの「Zoomミーティングを守る」ための機能変更です。
それでは、4月9日時点の最新変更点について説明いたしますので、慌てずに安心なさってくださいね。[/char]

セキュリティ機能のアイコンが追加!
今回、2020年の4月9日のZoomのアップデートで、「セキュリティアイコン」が追加されました。
画面下に「セキュリティアイコン」が表示されるようになりました。
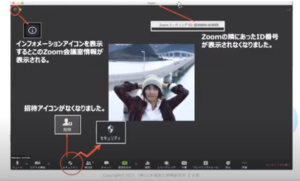
それでは、Zoomの画面が変わった箇所について、説明します。
画面上のZoomの隣にあった「ミーティングID番号」が表示されなくなりました。
理由は参加者が「ミーティングID番号」をふと言ってしまったことで、Zoom会議室に参加者以外の方が入ってしまうことを防ぐためです。
「ミーティングID番号」を確認する方法は、画面左上のインフォメーションアイコンをクリックすると、Zoom会議室の情報が表示されるようになっています。
画面下にあった「招待アイコン」が無くなり、「セキュリティアイコン」が表示されるようになったのです。
今までは「招待アイコン」で、招待URLのコピーを撮ることができたのですが、「インフォメーションアイコン」で表示されるようになりました。
インフォメーションアイコン
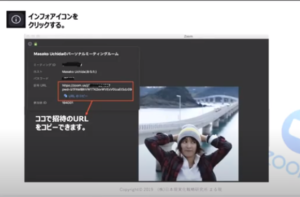
インフォメーションアイコンをクリックすると
- ミーティング ID
- ホストの名前
- パスコード
- Zoomミーティングの招待URL
が、表示されます。
Zoomミーティングの招待URLをコピーして、参加者に送ることも出来ます。
セキュリティアイコン
ミーティングのロック
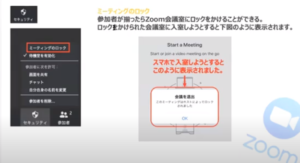
参加者が揃ったら、Zoom会議室にロックをかけることができます。
ロックをかけると、そのZoom会議室には入れなくなります。
ロックをかけられたZoom会議室に入室しようとすると、「このミーティングはホストによってロックされました」と表示されます。
パスワードとロックをかけることでセキュリティが強化され、侵入者がZoomミーティングに勝手に参加できなくなりました。
待機室の有効化
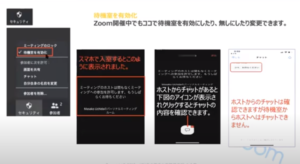
「待機室の有効化」をチェックすると、Zoomミーティングに入室する人は「待機室」に送られます。
ホストは、参加者していい人なのか、参加して欲しくない人なのかを確認し、判別することができます。
待機室で待っている参加者には、「ミーティングのホストは間もなくミーティングへの参加を許可します。もうしばらくお待ちください。」というメッセージが表示されます。
ホスト(主催者)側はチャットマークのアイコンをクリックすると、待機室で待っている参加者にメッセージを送ることができます。
「少々お待ちください」とか「あと何分お待ちください」などのホストからのメッセージを、待機室で待っている参加者は受け取れるようになりました。
しかし、待機室にいる参加者はホストに対して、メッセージを送ることができません。
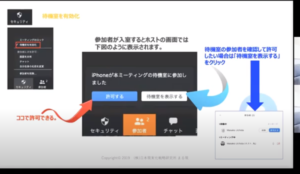
参加者が入室しようとすると、ホスト画面では「〇〇が本ミーティングの待機室に参加されました」と表示され、ピンポーン!と音が鳴ります。
「許可する)をクリックすると、参加者はZoomミーティングに参加することができます。
「待機室を表示する」にしておくと、待機室で待っている参加者を確認して「入室」許可を出すことができます。
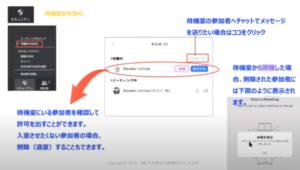
「パスワードの設定してるから、他の人は入れないんだ」ということでしたら、すぐに「許可」をしても大丈夫です。
しかし、誰が来るかわからないという場合は、待機室にいる人を確認して許可すると、セキュリティ面で安心できます。
招待url も送ってないし、ニックネームで入っているので本名がわからないという場合など、入室させたく参加者の場合、削除(退室)させることもできます。
待機室から削除された参加者には「ホストはこのミーティングからあなたを削除しました」と表示されます。。
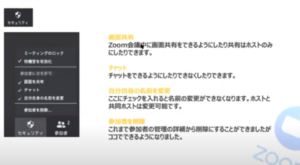
画面共有
Zoom会議中に、画面共有を参加者もできるようにしたり、ホストのみにしたりすることができます。
チャット
Zoom会議中に、チャットを参加者もできるようにしたり、ホストのみにしたりすることができます。
自分自身の名前の変更
ホストは参加者の名前を確認して、入室許可をすることができます。
しかし、ミーティング中に参加者が名前をニックネームなどに勝手に変更されると、ホストは参加者の名前の確認ができなくなります。
そこで、「自分自身の名前の変更」にチェックを入れると、参加者は自分の名前の変更が出来なくなりました。
ですから、「ニックネーム」で入室された人がいると、「参加者」でないことに、すぐに気づくことができます。
参加者を明確にすることで、安心にZoomミーティングを行うことができます。
参加者の削除
「参加者ではない人」がZoomミーティングに入室したら、ホストは削除することができます。
今までは参加者の管理の詳細から削除することができましたが、この「参加者の削除」から出来るようになりました。
招待アイコン
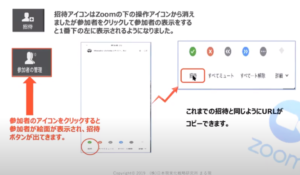
「招待アイコンが無くなったの?」と心配された方もいるのではないでしょうか?
無くなってはいません。「招待アイコン」が納められている場所が変わりました。
今まではZoomの画面下にアイコンからは消えましたが、「参加者」をクリックすると、参加者画面が表示されます。
参加者画面の左下に「招待」ボタンが出てきます。
「招待」ボタンをクリックすると、「招待のURLをコピーします」が出てきます。
今まで通り、「Zoomミーティングの招待URL」をコピーすることができます。
[char no="2" char="うっちー校長"]以上が今回のアップデートの詳細になります。
画面が変わったり、セキュリティ機能が追加されたりしました。
Zoomミーティングを守るための機能変更です。
慌てずに、参考にしていただければと思います。[/char] [char no="1" char="のぞみん"]早速、「招待」の場所を確認したいとと思います。[/char] [char no="2" char="うっちー校長"]はい!迷われて困っている方も多いかと思います。
取り急ぎお伝えさせて頂きました。
質問などありましたら、動画のコメント欄に書いてくださいね。お待ちしてます。[/char]






