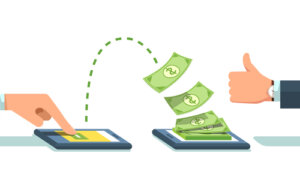Zoomを使っている時に、
「後から確認したいなぁ」と思ったり、
「議事録として記録を残したい!」と考えたことはないですか?
そこで、使えるZoomの機能が「レコーディング機能」です。
レコーディングとは、要は録画のことです。
この機能を使えるようになることで、セミナーなどを録画したものを、プレゼントできたりします。
Zoomでレコーディングをするにあたって
レコーディングをする際には、設定によっては、Zoomで『画面に映っている画面』と『録画で記録した画面』とで異なる可能性があります。
これは、実際にレコーディングした画面を見ないといけないので、予行練習が必要かもしれません。
レコーディングした動画はどこにある?
では、レコーディングの設定画面の説明をしていきます。
まず起動画面の歯車マークから、アプリの設定画面を開く
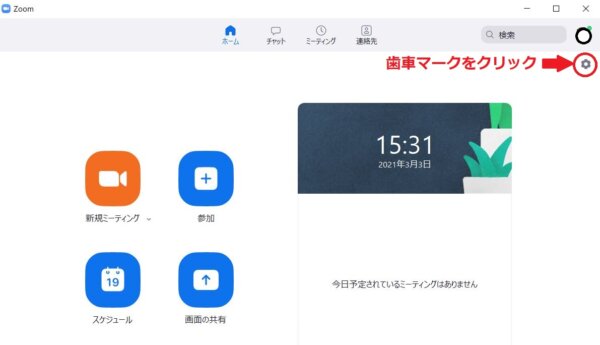
「レコーディング」をクリックすると、『録画の保存場所』という項目があり、どこに保存されているか?が分かります。
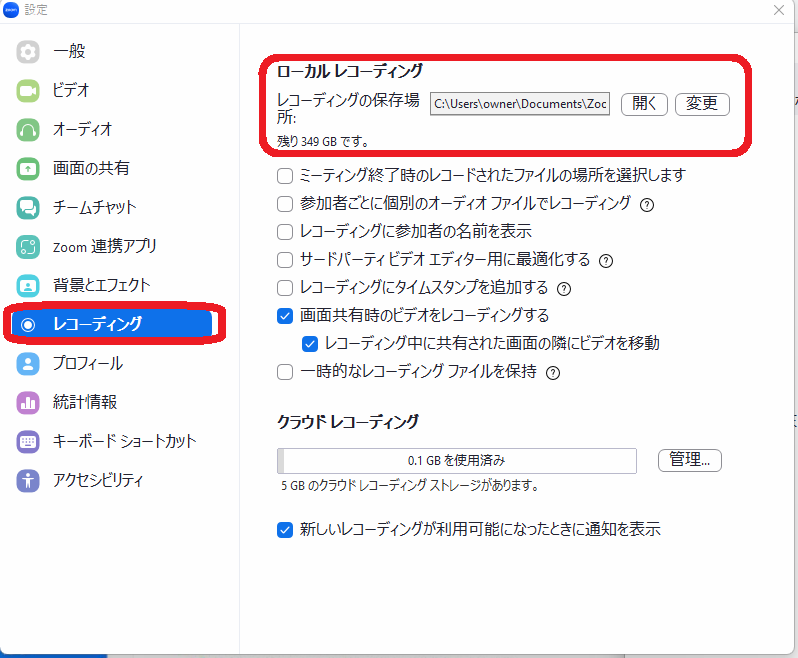
「開く」をクリックすると、レコーディング先に移動します 。
USBなど、他の場所に保存したい場合は「変更」をクリックし、保存先を変更します。
レコーディングのされ方3つのパターン
ローカルレコーディングには、3つのパターンがあります。
ローカルレコーディング:パターン1
「画面共有時のビデオ録画するにチェック」
ここにチェックが入っていない場合は、画面共有をして、レコーディングしている時に、話している人の顔が映らずにレコーディングされます。
ローカルレコーディング:パターン2
「画面共有時のビデオ録画するにチェック」
にチェックを入れると、画面共有している資料の上の方に話をしている人の顔が重なって写るような形でレコーディングされます。
ローカルレコーディング:パターン3
「画面共有時のビデオを録画する」
「録画中に共有された画面の隣にビデオを移動してください」
両方にチェックを入れると、画面共有している画面の右側に話をしている人の顔が映ってレコーディングされます。
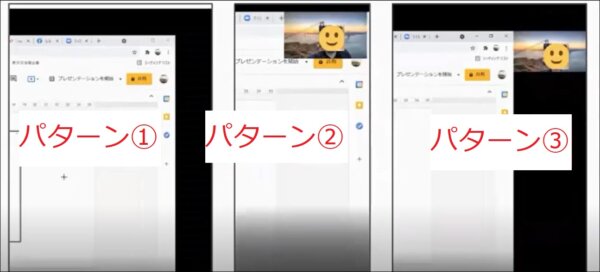
必要に応じて、パターン1、パターン2、パターン3を使い分けていきましょう。
こちらの記事もご参照ください。
→Zoomの使い方 パソコンにレコーディング(録画)する場合のオプション設定について
まとめ
ここまで、レコーディングについての説明を致しました。
設定によって、レコーディングでの記録のされ方が異なります。
実際に、レコーディングをして、一度自分で録画したものがどうなっているか、予行練習をした方が良いですね。
もっと詳しくレコーディングについて知りたい方はこちらの記事がおすすめです。