
今回の記事では、Zoomミーティングで自分以外の参加者のカメラを制御する機能についてお伝えしていきます。 この機能は、自分以外の参加者のカメラを制御して、カメラの切替やズームイン、ズームアウト、左右に動かすといったことができる機能です。
是非、この機能を使って快適なズームミーティングの開催を行ってみてください
Zoomミーティングで他の参加者のカメラを制御するための設定
まずは設定をしていきましょう。 Zoomのホームページにサインインをして設定を開きます。 変えたい設定の項目を探す時には、検索窓に自分の調べたいキーワードを入力するといいでしょう。 ただし、英語と日本語でズレがあることもあるので、出てこない時は、類似の言葉を入れてみてください。 今回は「カメラ」というキーワードを入れて検索しています。
以下の図のように、項目の右のボタンをONになるようにします。 これで設定は完了です。
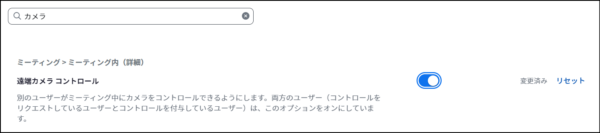
この機能を試すためには、2人以上の Zoom ミーティングの参加者が必要ですので、誰かに協力してもらうかパソコンとスマホで入るなど複数のアカウントが入るようにして試してみましょう。
Zoomミーティングでの使用方法
では、実際のZoomミーティングを開いて操作方法を確認していきましょう。
この機能を使うステップは以下の通りです。
- カメラ制御の相手を決める
- カメラ制御のリクエストを送る
- リクエストの承認を受ける
- 実際にカメラの制御をする
以上です。
カメラ制御の相手を決める
この機能を使う際には、カメラの制御を要求する相手をまず決めます。
カメラ制御のリクエストを送る(パソコンの場合・スマホの場合)
次は、カメラ制御のリクエストを送ります。 リクエストを送る時パソコンとスマホでは送り方が違います。 パソコンの場合「ミーティングコントロール」の「参加者」からではできないので、Zoomミーティングの、相手が写っている画面から行います。 カメラの制御をしたい相手の画面の上で、右クリックをすると「カメラ制御のリクエスト」という項目が出てきます。
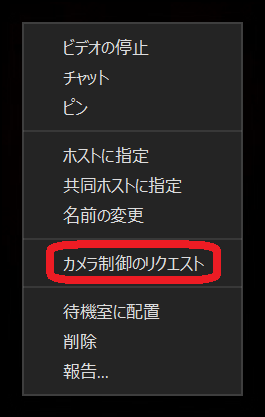
スマホの場合は、画面下のミーティングコントロールの「参加者」からカメラの制御のリクエストが可能です。
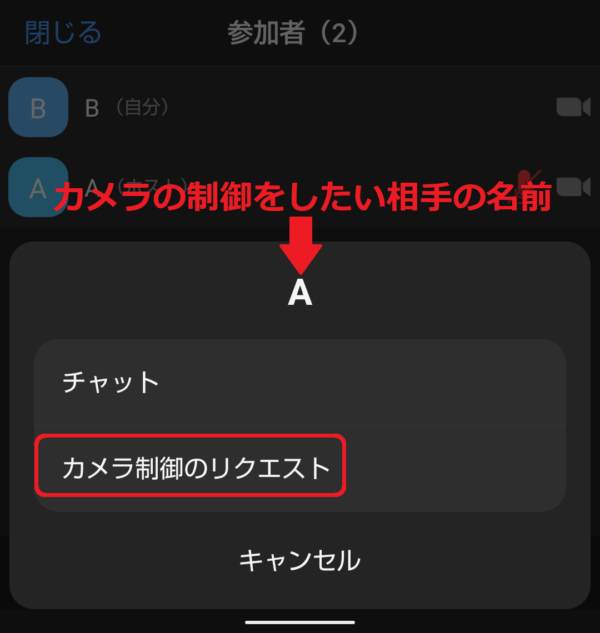
リクエストの承認を受ける
「カメラ制御のリクエスト」をクリックすると相手にリクエストを送ることができます。 送られた相手は、「カメラの制御を希望されている」という内容の案内が届くので、「承認」するかどうかを選びましょう。
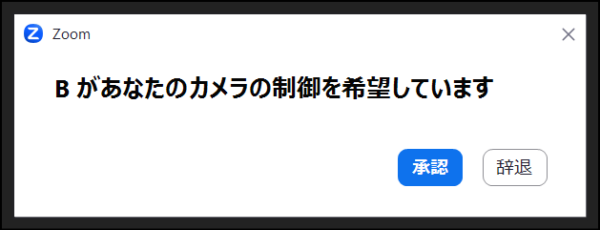
相手がリクエストを承認すると相手のカメラの制御することができます。 リクエストを出した人(カメラの制御をする人)はリクエストを受けた人(カメラの制御をされる人)がピン留めで画面が固定されます。 このピンを外しても、制御が外れるわけでは無いので、ご注意ください。 ピン止めという機能についてはこちらの記事をご覧ください。 →<<内部リンク>>
カメラの制御をすることで、冒頭でお伝えしたような、相手のカメラをズームアウト、ズームイン、カメラを左右に振る、カメラの切り替えをすることができます。
カメラの制御のリクエストを承認すると、カメラを制御される側には、「カメラの制御をうけている状態が確認できる」ようになっています。 パソコンの場合は画面の左上に「○○があなたのカメラを制御しています」という案内がでます。
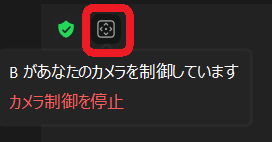
スマホの場合は、画面を一度タップすると、画面の左上に「カメラ制御を停止」と出てきます。
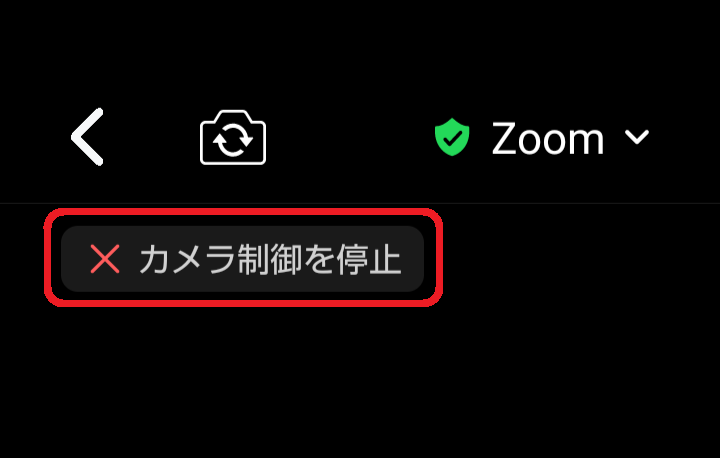
カメラの制御を停止する方法
カメラの制御を停止する方法はいくつかあります。
カメラの制御をしている人が停止する
一つはカメラの制御をしている人が、カメラの制御を止める方法です。 この方法は、制御をした時と同様に、相手の画面を右クリックすることで「カメラ制御を停止」という項目が出てきます。 この「カメラ制御を停止」をクリックすると、カメラの制御を止めることができます。
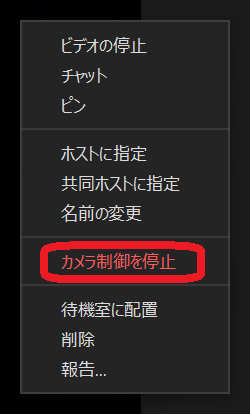
カメラの制御をされている人が停止する
カメラの制御についてのリクエストを承認したからといって、ずっとカメラの制御を受けるわけではありません。 カメラの制御を受けている側は、いつでもカメラの制御を停止することができます。 パソコンの場合は、画面の左上にある「カメラの制御を受けている」というマークをクリックすると「誰が自分のカメラを制御しているのか」と共に「カメラ制御を停止」という項目が出てくるので、「カメラ制御を停止」をクリックするとカメラの制御を止めることができます。
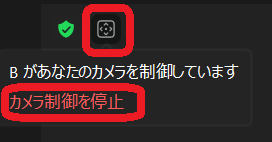
スマホの場合は、上述したように画面を一度タップすると、画面の左上に「カメラ制御を停止」という表示が出てくるので、タップするとカメラ制御を止めることができます。
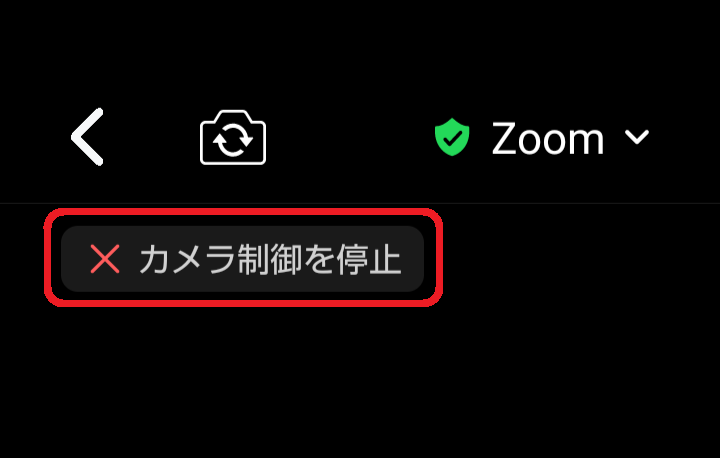
カメラの制御機能でできることは?
カメラの制御機能でできることは、既にお伝えしていますが、ズームイン、ズームアウト、カメラを上下左右に振る、カメラを切り替えるといったことができます。 パソコンとスマホ、機種やパソコンやカメラの性能によっては表示が違ったり、そもそもコントロールするボタンが出てこないこともあります。
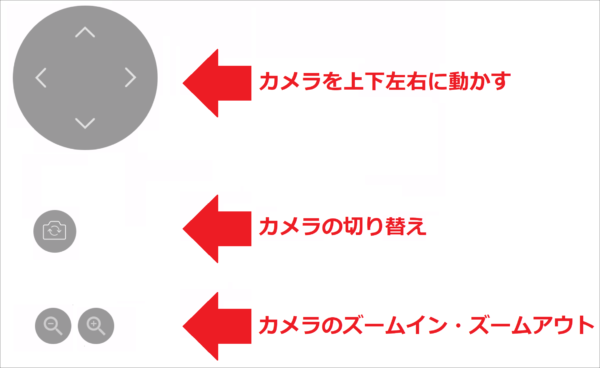
複数人が同一の人のカメラの制御することはできない
この「カメラ制御」の機能ですが、複数人が同一人物に対してカメラの制御をすることはできなくなっています。 もし、Aさんのカメラを、Bさんが制御している時に、Cさんがカメラの制御をしようとしたら、「カメラの制御を引き継ぐ」という形でカメラの制御をすることになります。 もちろん、この時も、Aさんは「カメラの制御」をBさんからCさんに引き継ぐのかを承認するかどうかを選択できます。
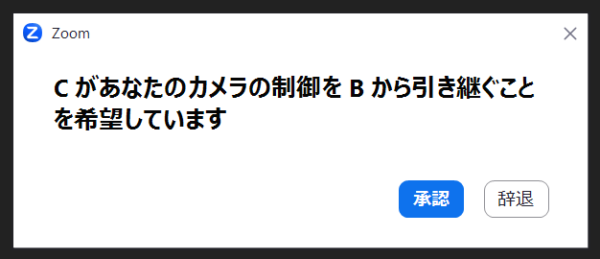
カメラの制御を使うと便利な場面とは
このカメラの制御機能を使う場面としては、 セミナー講師がカメラを2台使って話をするときなど、サポートメンバーがセミナー講師の話に合わせてカメラを切り替えすることで、講師がパソコン作業をする手間を省くことができ、 講師が話に集中することができます。 また、手元を大きく写したい時などにカメラのズームインをすることによって、より大きく相手に見せる事も可能です。
他にも、セミナー会場とZoomミーティングで、リアルとオンラインのハイブリッド開催をしている時、会場全体のカメラとセミナー講師を映しているカメラとを制御することによってより臨場感のあるセミナーを開催することができます。
カメラ制御機能の注意点
もちろん注意点もあります。
カメラの機能やパソコンの機能によるところもありますが、カメラのズームイン、ズームアウトの機能がうまくできなかったり、カメラを左右に振ることもできなかったりします。
自分と相手のカメラの機能では、どの動作ができて、どの動作ができないのかを事前に確認をしておきましょう。
また、誰かにカメラの制御機能を渡してしまうと、イタズラをされてしまう可能性もあるので、よく分からない時はカメラ制御のリクエストを許可しないようにしましょう。 もし、間違えて制御を承認したとしても、すぐに制御を停止しましょう。
まとめ
いかがだったでしょうか? Zoomの新しい機能がどんどん追加され、益々便利になってきました、 もちろん、色々な機能が追加されすぎて、よくわからないということもよく聞きます。
今回のカメラ制御の機能もそうですが、一つ一つの機能自体はわかりやすく、便利な機能なので自分がよく使う機能だけでも把握しておくと良いでしょう。
このホームページでは Zoomの使い方についての記事をたくさん出しています。 基本的な使い方からトラブル対応の記事などもありますので、気になる機能がある、使いたい機能があるという場合はこのページをぜひ参照にしてください。






