
せっかくZoomで動画を録画したはずなのに、「録画動画が見つからない!」
また、
- 変換している途中で中断した
- 変換に失敗したとアナウンスが出た
そんな時、「どうしよう!」と、ちょっとしたパニックに陥りそうになりますよね。
でも、大丈夫!
今回は、Zoomの録画を変換途中で中断した、また見つからない場合の対処方法についてお伝えいたします。
そもそもZoomの録画(レコーディング)ってどうやるの?
Zoomでは、Zoomミーティングを録画(レコーディング)することができます。
録画の種類は、2種類、
- 自分のコンピューター(PC)に録画保存する「ローカルレコーディング」
- クラウド上に録画データを保存する「クラウドレコーディング」
があります。
クラウドレコーディングは、有料プランの方のみ使える機能ですが、ローカル録画は、パソコンでのZoomミーティングに参加、録画の権限さえあれば、無料プランの方でも使える便利な機能です。
Zoomミーティングの録画方法はいたって簡単で、
- Zoomミーティングを開き、画面下部のコントロールバーの「レコーディング」をクリック
- 「このコンピューターにレコーディングする」か、「クラウドにレコーディング」を選択し、クリックする
これだけです。

もし、ミーティングコントロールに「レコーディング」の表示が無い場合は、「詳細」を開くと出てきます。
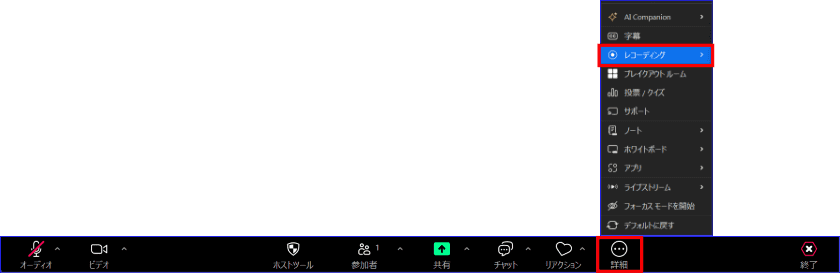
もし、コントロールバーにも「詳細」にもない時は、
- Webポータルサイトでレコーディングの設定を行っていない
- 自分が参加者側の場合は録画の許可がホストから出ていない
これらのどちらかなので、確認してみましょう。
◎レコーディング(録画)の有効化:ウェブポータルサイトの設定確認
- Zoomウェブポータルサイトにアクセスし、サインインする
- 左メニュー[設定]を選択し、[レコーディング]タブを選択
- [コンピューターにレコーディング]と[クラウドレコーディング]のトグルをON(青)になっていることを確認する
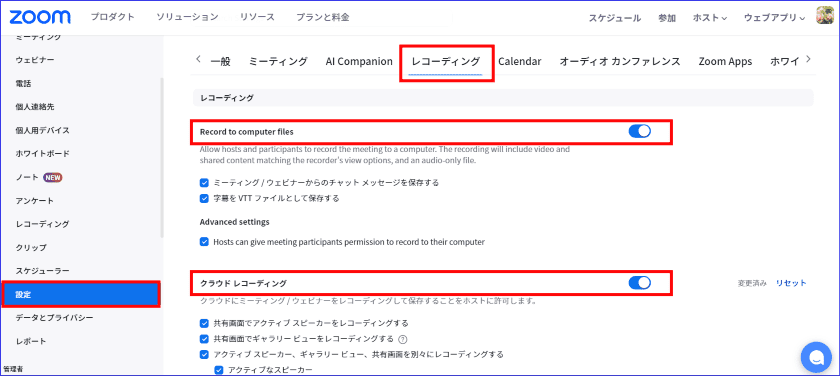
Zoomの2つある録画(レコーディング)機能の詳細と、「録画の許可」の解説は、こちらの記事を参考にしてください。
→Zoomレコーディング(録画)の使い方と録画できないときの対処方法
Zoomの録画動画が見つからない!?という時の対処方法
「確かにレコーディングしたはずなのにどこに行ったんだろう?」と録画記録がどこにあるかわからないという時は、Zoomアプリと、webポータルサイトから録画記録の保存を確認することができます。
コンピューターにレコーディングした時と、クラウドにレコーディングした時ではそれぞれ、保存箇所が異なります。
Zoomレコーディングの保存箇所の具体的な確認方法はこちらを参考にしてください。
→Zoom録画(レコーディング)の保存先はどこなのか?ローカル、クラウド録画別に解説
録画記録を簡単に探す方法は、
◎Zoomアプリの場合
- Zoomデスクトップアプリを起動し、サインイン
- デスクトップアプリの右上歯車マークをクリック
- 左メニューの[レコーディング]をクリック
- コンピューターレコーディングの保存場所の「開く」をクリックする
これで、コンピューター(パソコン)内の録画保存のフォルダにアクセスできます。
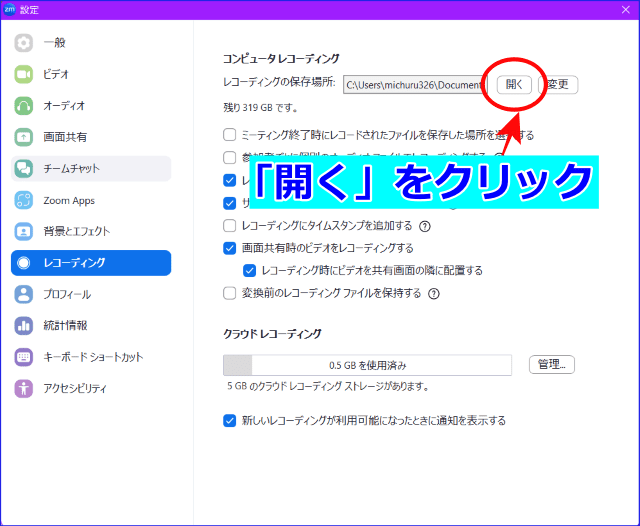
◎Webポータルサイトの場合
録画動画の保存箇所を探す時、ウェブポータルサイトから探す方法もあります。
- ウェブポータルサイトにアクセスし、サインイン
- 左メニュー[レコーディング]をクリック
- [クラウド]か、[コンピューター(旧:ローカル)]のタブを選択
- ミーティングタイトルと日時を確認し、「開く」をクリックする
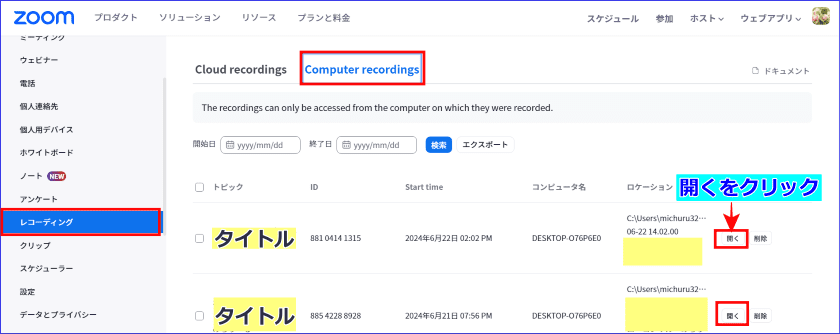
フォルダ内の「double_click_to_convert_〇〇.zoom」とは?
録画データの保存箇所にアクセスしてみたとき、MP4ファイルではなく、「double_click_to_convert_〇〇.」と表示されていることがあります。
この表示のために、「MP4がない!」、「録画動画がありません。録画失敗したみたいです」と言われることがよくあります。
MP4とは、音声・ビデオファイルのことをさします。
「録画できていませんでした。確かにしていたと思ったんだけれど」というケースのほとんどは、よくよく見ると、「double_click_to_convert_〇〇.」とフォルダ内に表示がある、ということがあります。
この「double_click_to_convert_〇〇.」は、動画変換が途中で中断してしまった未変換ファイルになります。
その場合は簡単な処理をすることで録画データとして、見ることができるようになります。
未変換ファイルは、再度、手動で変換を開始することでMP4ファイルに変換することができます。
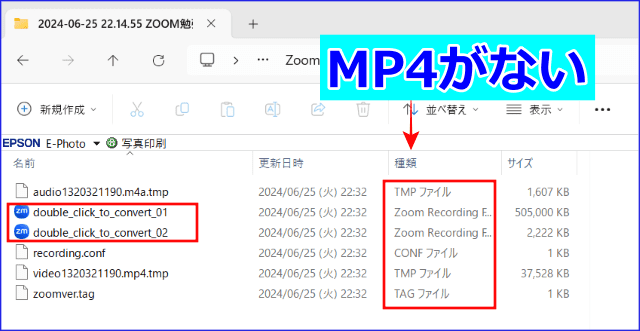
Zoom録画の変換が中断してしまう理由
Zoomをローカル録画でパソコンに録画した場合、通常、ミーティング終了後、退出してから「MP4ファイル」の自動生成が開始されます。
この時に、「MP4ファイル」に変換されるまでの間に時間が掛かるのですが、途中で変換が中断してしまうことがあります。
動画を変換途中に中断してしまうのは、次のような理由が考えられます。
- 録画動画の変換を途中で止めた
- パソコンの電源を切ってしまった
- コンピューターディスクの空き容量が不足している
- なんらかのエラーが起きてしまった
このような場合は「MP4ファイル」への変換が終わっていないので、ファイルはみつかりません。
一方、クラウド録画の場合、録画データはクラウド上にあるため変換のそのものはパソコンの状態や操作に影響をうけません。
変換途中でパソコンの電源を切ってしまっても未変換の問題は起こらない、というメリットがあります。
クラウトレコーディングについて詳しく知りたい方はこちらを参考にしてください。
→便利なZoomクラウドレコーディング。保存先からデータを共有・ダウンロードまで
Zoomの動画の変換を途中で中断した時の対処方法
ローカル録画でZoomのファイルを変換している時に中断してしまったとしても、簡単に変換できますので安心してください。
対処方法は次の通りです。
- Zoomアプリ画面の歯車マークをクリック
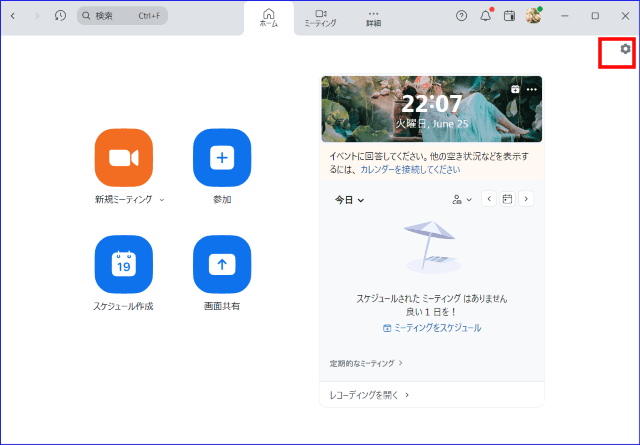
- 左タブの【レコーディング】を開き、【ローカルレコーディング】⇒保存場所の【開く】をダブルクリックし、録画記録の保存箇所にアクセスする
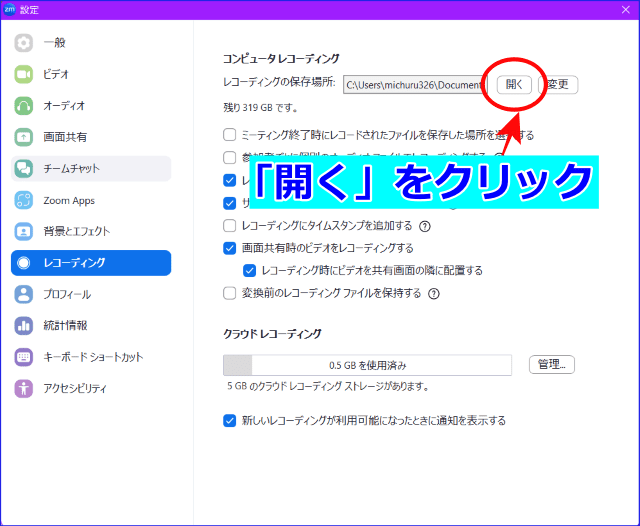
- 録画したZoomミーティングのタイトル、開催日時で変換を探す
- 開いたフォルダ内に中断したミーティングのファイルをみつけたら、「double_click_to_convert_01」をクリックする
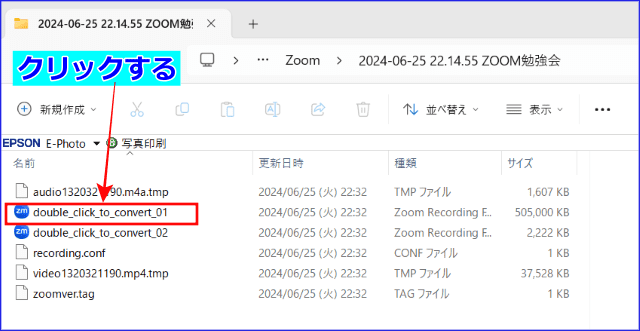
- クリックすると、変換が始まる
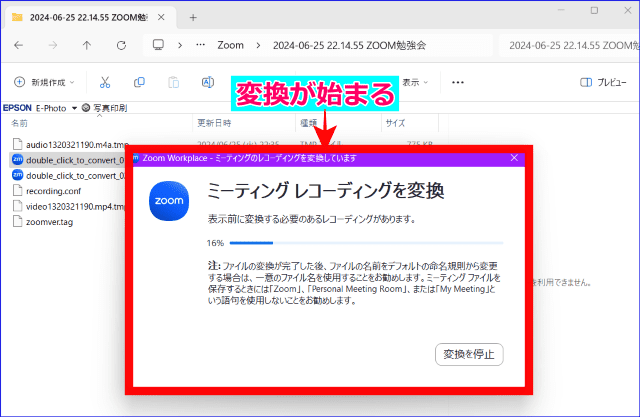
- 変換が終了すると、「MP4ファイル」と表示される
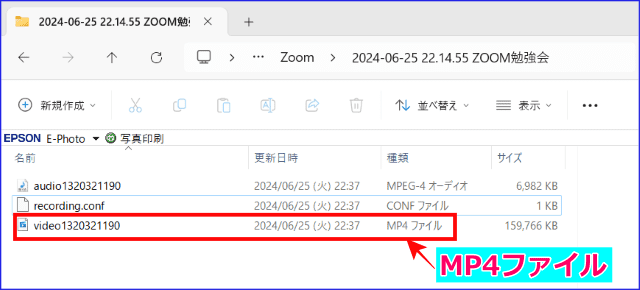
これで未変換だった録画データは再生、加工できるMP4となります。
まとめ
以上が、Zoomミーティングの録画データを変換途中で中断してしまった時の対処方法でした。
データ自体が無くなるわけではないので、落ち着いて対応すれば全く問題なく変換できます。
「どうしよう!!!」と慌てる前にダブルクリック!!
ぜひ、試してみてくださいね。






