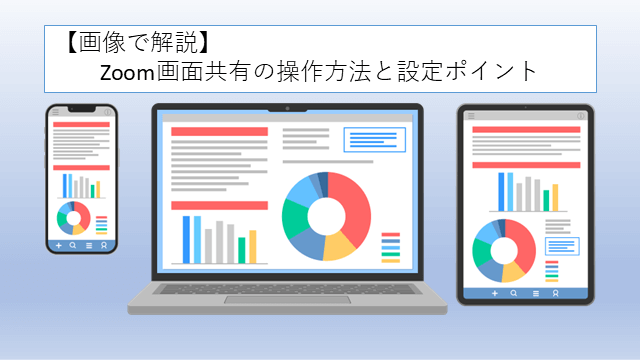Zoomには、プレゼン資料や動画、アプリケーション、パソコンの画面などを参加者と共有できる「画面共有」という機能があります。
その中で、動画を共有した時に「音声が聞こえない」というトラブルが起こることがあります。
「音声が聞こえない」というトラブルは手順を押さえておくことで予防が可能です。
本記事では、動画の音声を共有するための正しい手順と、チェックを忘れてしまった場合の対処法を分かりやすく解説します。
📌Zoom画面共有の基本と操作について詳しく知りたい方はこちらを参考にしてください。
Zoomの画面共有で動画と音声を共有する手順
それでは、Zoomで動画を共有する時の手順を確認してみましょう。
Zoomで動画を共有する方法は、大きく分けて次の2つのパターンがあります。
- YouTubeなどの動画配信プラットフォームをZoomミーティング中に共有する
- パソコン内にあるMP4などの動画ファイルを共有する
この2つの動画や音声の共有の方法は、手順が少し異なりますのでそれぞれについて確認してみましょう。
YouTubeなどのプラットフォームの動画を共有する方法
ここでは、YouTubeなどのアプリケーションの動画の再生と音声の共有の手順を開始から共有停止まで順に解説します。
アプリケーションの共有を開始する手順
まず、共有したいYouTubeの動画などのアプリケーション(ブラウザ)をあらかじめデスクトップに開いておきます。
- ミーティングコントロールの「共有」アイコンをクリック
- 開いた操作パネルの上部タブ[画面]が開いていることを確認する
- [アプリケーション ウィンドウ]内の開いた動画ファイルをクリック
- 共有オプションの「サウンドを共有」にチェックを入れ、[共有]をクリックする
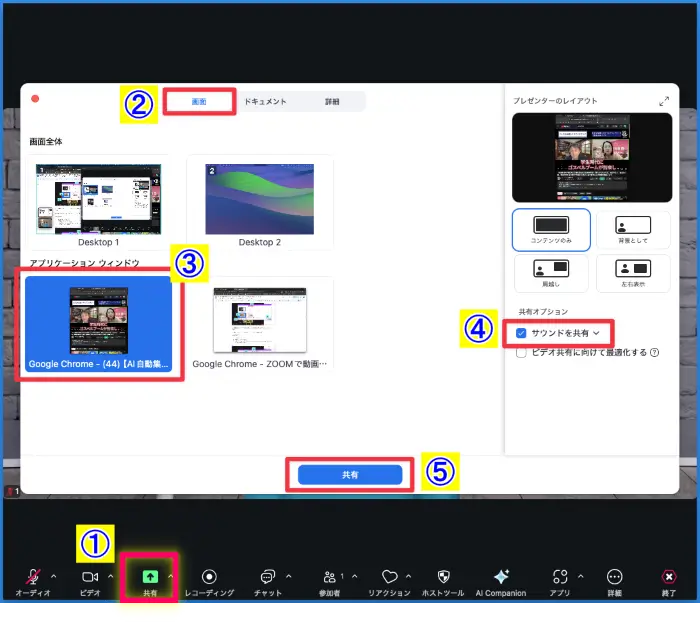
これで、Zoom画面にYouTube等の動画を共有できます。
動画の再生開始や音量の調整操作は、開いた動画プラットプラットフォーム側で行います。
もし、動画配信プラットフォームを共有するときに、動画以外(他の映像や広告等)の共有したくないな、という時は画面共有の「画面の部分」という方法を使うと、見せたい部分だけ共有できます。
手順は次の通りです。
- ミーティングコントロール内の「共有」アイコンをクリック
- 上部タブ、[詳細]タブをクリック
- 「画面の一部分」をクリック
- 共有オプション、「サウンドを共有」にチェックを入れる
- 「共有」をクリックする
- 画面の一部分のスケールを動画の表示に調整する
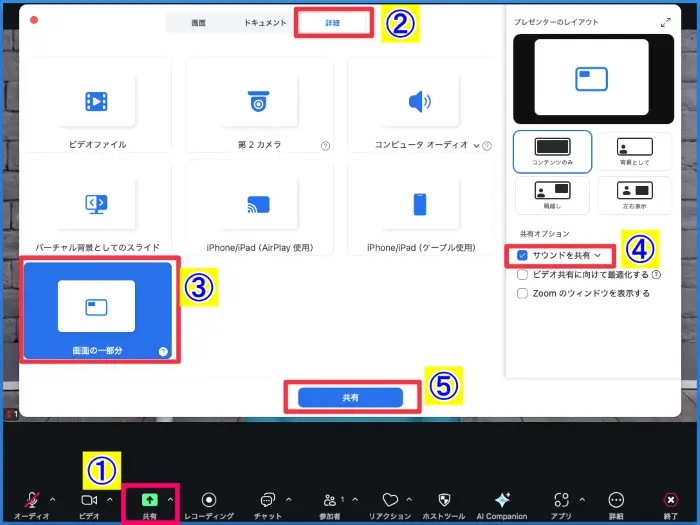
ここでスマートに画面共有するには、あらかじめ見せたい画面の一部分に「緑の枠」の部分をミーティング前に調整しておくとよいでしょう。
📌Zoom画面共有「画面の一部分」の使い方、操作方法についてはこちらを参考にしてください。
アプリケーションの動画共有の停止方法
動画の画面共有を停止したいときは、画面上部にあるフローティングミーティングコントロールの「共有の停止」をクリックします。
YouTube側の動画の再生停止は、プラットフォーム側で行います。
パソコン内の動画ファイルを共有する手順
次に、パソコン内の動画ファイルを共有する方法について解説します。
パソコン内の動画ファイルを共有する場合、Zoom画面共有の種類が「ビデオファイル」に変わります。
画面共有の「ビデオファイル」で共有できるファイル形式は、MOV または MP4 ビデオファイルになります。
動画と音声の共有の手順は次の通りです。
- ミーティング コントロール内の [共有] アイコンをクリックする
- 操作パネルの上部、[詳細]タブに切り替える
- [ビデオファイル] をクリックする
- 「音声を共有」と「ビデオ共有に向けて最適化する」に自動でチェックが入る
- 「共有」をクリックする
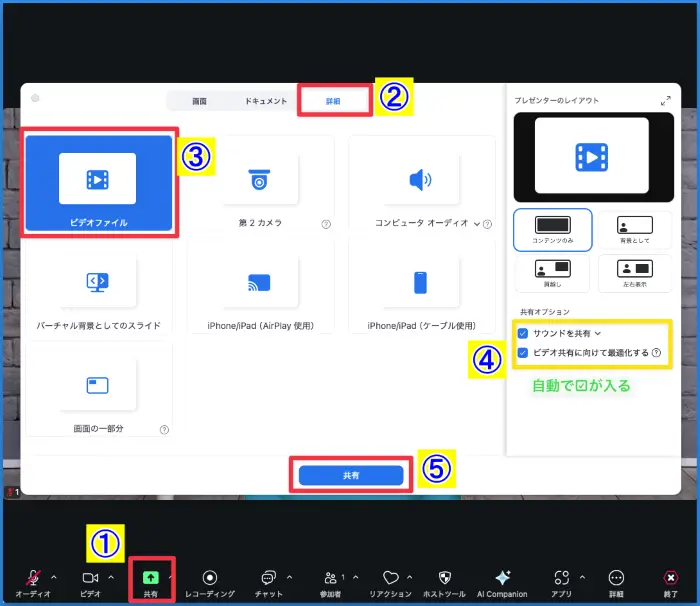
- パソコンのフォルダが開くので、共有したいビデオを選択クリックし、[開く] をクリックする
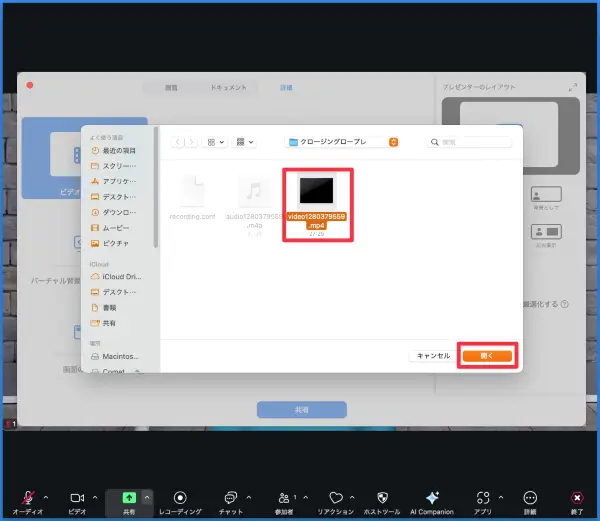
これで、動画と音声を共有することができます。
動画の操作は、開いた画面の左にある再生アイコンをクリック、音量調整は右側のスピーカーアイコンで調節します。
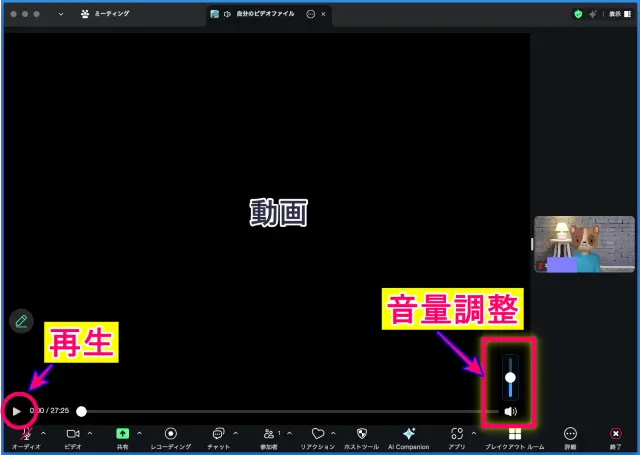
「ビデオ」の共有を選択すると自動的に、「サウンドを共有」にチェックが入るため、チェック忘れによる「音声が聞こえない」というトラブルは回避できます。
パソコン内の動画、「ビデオ」の共有停止方法
Zoom画面共有の「ビデオ」の共有停止操作方法は、次の通りです。
- Zoom画面上部の「自分のビデオファイル」タブ内の右(…)をクリック
- 「共有の停止」をクリックする
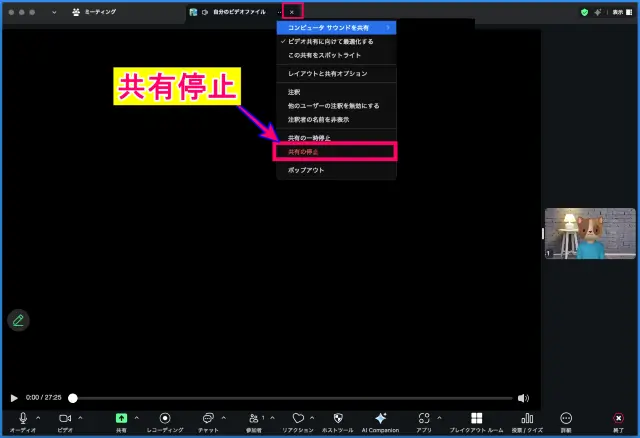
こんなケースは注意!Power pointなどのスライドに埋め込んだ動画の再生
この他に動画の音声が共有されないケースで注意すべきなのは、スライドに動画を埋め込み、再生させる場合です。
YouTubeなどの動画は再生する時に共有を始めるので「音声を共有」にチェックを入れるのを忘れる可能性は低くなりますが、
Power point等のスライド内の動画の存在を忘れてしまい共有を始めってしまうということがあります。
スライドを共有するタイミングで「サウンドを共有」に手動でチェックを入れるというの忘れないようにしましょう。
「サウンド(音声)の共有」のチェックを忘れて共有開始したときの対処法
動画共有時の注意ポイントや、手順は確認したとはいえ、時には「サウンドの共有」のチェックをうっかり忘れる、ということが起こります。
その時は、共有中のフローティングミーティングコントロール内の詳細(…)を開き、表示されたメニュー内の「コンピュータサウンドを共有」にチェックを入れます。

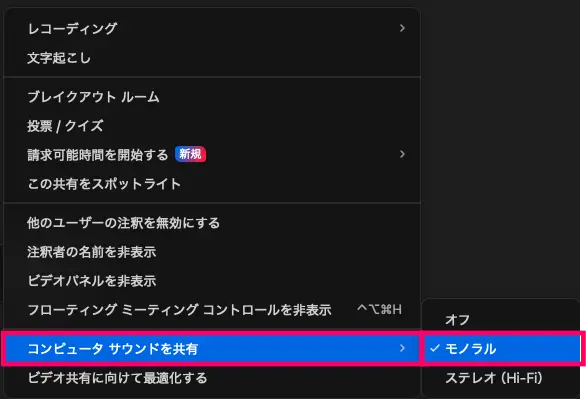
この方法は、画面共有を停止させることなく、動画の音声を共有できるようになります。
Power point等のスライドを共有し始めて、埋め込んだ動画の存在を思い出したら、この方法でリカバーできます。
それでも「音が聞こえない」の原因は?
音声を共有にチェックを入れたにもかかわらず、音声が聞こえないときは、ファイルあるいはプラットフォームの音量をオフにしている可能性があります。
動画ファイル、プラットフォームの音量がオフになっていないか確認してみましょう。
音声の音量調整は、動画ファイルや、プラットフォームで音量調整をします。
あらかじめ、動画を流す予定の時は音声が出るか、確認しておくといいですね。
「サウンドを共有」にチェックし、先の原因がないのに音が聞こえない時は、相手のパソコンや周辺機器に問題がある場合もあります。
インターネットの接続状況が悪かったり、パソコンの問題だったりします。
音声のトラブルは、様々な要因で起こることがあるの消去法で対処していく必要があります。
📌Zoomの音声トラブルの原因別の対処法についてはこちらの記事を参考にしてください。
動画再生中は、Zoomのマイク、ビデオはオフでも動画・音声は共有される
これは豆知識ですが、操作しているホストがマイク、ビデオをOFFにしていても、動画や音声は共有されます。
動画再生中は、予期せぬ音声の混入を防ぐためにホストはマイクをミュート(消音)にしておくとよいでしょう。
まとめ
Zoomで動画を共有したときに音声が聞こえない原因の多くは、「サウンドを共有」のチェック漏れや、動画・アプリ側の音量設定にあります。
ミーティング前に以下を確認しておくことで、トラブルをほぼ防ぐことができます。
Zoomで動画共有時に「音が出ない」「聞こえない」を防ぐチェックポイントはまとめると次のようになります。
- 画面共有時に 「サウンドを共有」 に必ずチェックを入れる
- パソコン内の動画共有は 「ビデオ」共有 を選択(自動で音声も共有される)
- PowerPointに動画を埋め込む場合も忘れずに「サウンドを共有」にチェックすること
- 動画やYouTube側の音量がミュートになっていないか事前確認する
- 共有開始後に音が出ない場合は、ミーティングコントロールの「詳細」→「コンピュータサウンドを共有」 でリカバー可能と覚えておく
このように設定と操作を正しく行えば、「Zoomで動画を共有したのに音が聞こえない」といったトラブルは防げます。
特にオンライン講座やプレゼンテーションで動画を流す際は、事前チェックを習慣にしておくと安心です。
📌Zoom画面共有のすべてを網羅したまとめ記事も合わせてご覧ください。