
Zoomを使っている方にとっては、『待機室』という機能があるのは周知のことと思います。
ところが、待機室で画像を映すことができるように設定をカスタマイズすることが出来る事をご存じでしょうか?
実は、アップデートされたことで、動画を流すことが出来るようにカスタマイズすることができるようになりました。
有料アカウントは、待機室にゲストを待たせている間に、画像や動画、スライドを流すことが出来るのです。
今回は、そんな『待機室のカスタマイズ』の方法について、お話し致します。
待機室とは?
待機室というのは、そのままの意味で、Zoomの参加者に待機してもらうための場所です。
セミナーの直前まで打ち合わせをしていたりして、参加者に入って欲しくない時や、申し込んだ参加者のみに参加して欲しい時のセキュリティなどで使えます。
Zoomの待機室を設定するかどうかについては、Zoomホームページの設定から出来ます。
Zoom待機室を有効化する方法を詳しく知りたい方はこちらへ
→Zoom待機室を有効化し、活用する方法
Zoom待機室の基本的な設定や使い方についてはこちらの記事をご参照下さい。
また、待機室に入ってきた参加者の名前が参加予定の参加者と違っている時にどうしたらいいか?という問題を解決する方法もこちらの記事でご紹介しています。
Zoom待機室で画像や動画を流すメリット
Zoomの待機室は設置するだけで、参加者は待機室を経由することになります。
待機室を設置した後、何の設定もしていないと、Zoomの参加者には以下の様な画面が表示されます。
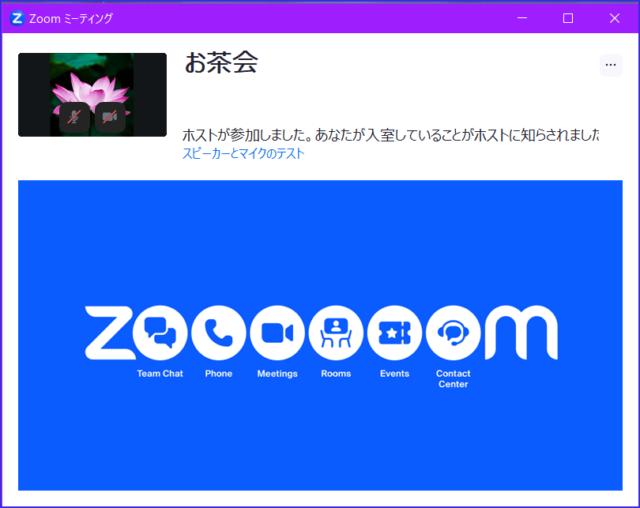 参加者はこの画面を見たまま、ただ待つだけになります。
参加者はこの画面を見たまま、ただ待つだけになります。
しかし、画像や動画を設定して「Zoomミーティングに参加するに当たってのお願い」等を出しておけばどうでしょうか?
ミーティングが始まる前にお伝えすることが出来ますよね。
Zoom待機室のカスタマイズ方法
Zoom待機室のカスタマイズは有料アカウントのみ設定できますので、もし以下の方法が出来ないという時は、アカウントが無料かも知れない等の原因が考えられますが、後述致します。
まずはZoomの待機室のカスタマイズの方法を見ていきましょう。
- Zoomのホームページにサインイン
- 画面左の「設定」をクリック
- 待機室を「オン」
- 「待機室のオプション」の下にある「待機室をカスタマイズ」をクリック
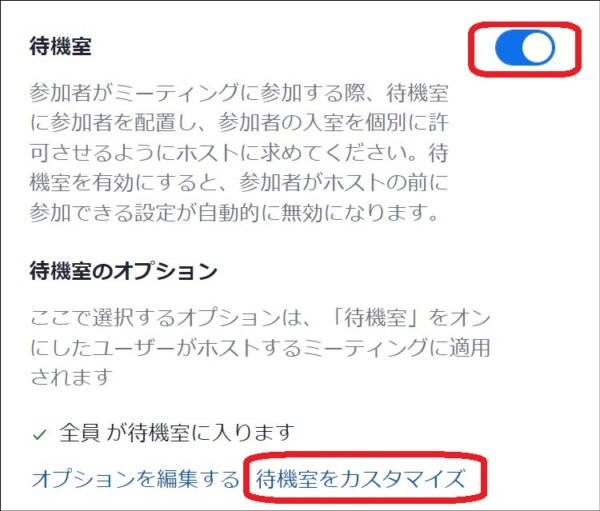
- カスタマイズのウィンドウが開くので、「デフォルト」「ロゴと説明」「ビデオ動画」から必要な項目を選びカスタマイズ
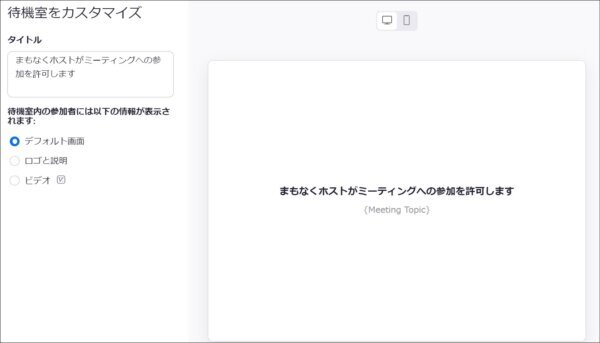
以上の手順で待機室のカスタマイズが出来ます。
次は「デフォルト」「ロゴと説明」「ビデオ動画」のそれぞれの具体的な操作について見ていきましょう。
それぞれ「待機室をカスタマイズする画面」と「参加者からどう見えるか」と言う画面が表示されるので、確認しながら設定することが出来ます。
待機室をカスタマイズ:デフォルト画面
デフォルト画面では「タイトル」で入力した文章と「ミーティングルームの名前」だけが表示されます。
左側の「タイトル」の下にある入力欄で文章を変更することが出来ます。
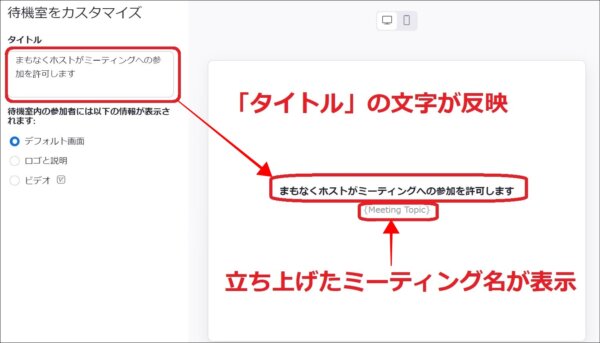
待機室をカスタマイズ:ロゴと説明
「ロゴと説明」では「ロゴと説明文」と「画像のみ」とのどちらかを選べます。
「デフォルト画面」と同じく「タイトル」で画面下の文言を編集でき、
画面左の「ロゴ」で画像を選択することが出来ます。
「説明」の入力で画面中央の「ロゴ」の下にでてくる文章を編集できます。
画像については大きさの制限があるので、注意しましょう。
- 最大 1 MB の JPG、PNG、または GIF ファイル
- 最小の幅および高さは 60 px(400 px を超えることはできない)
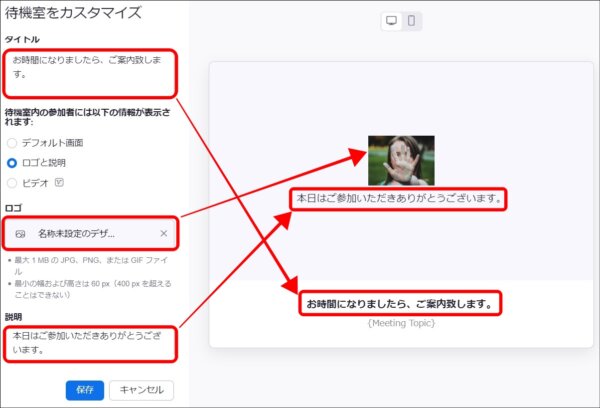
また、この時に「説明」の欄を空欄にすることで、「ロゴ」を大きく表示させることが可能です。
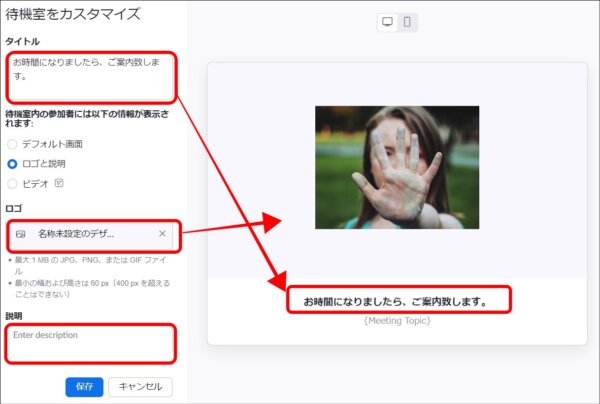
待機室をカスタマイズ:ビデオ
「ビデオ」では、流す動画ファイルと文章を決定します。
「タイトル」で動画下の文章を決め、ビデオの下の枠で流す動画を選びます。
動画はループして再生されます。
動画については
『最大 30 MB の MP4、MOV、または M4V ファイル』
との規定がありますので、注意しましょう。

また、実際の待機室では、画面左下に再生・停止ボタン、画面右下のスピーカーボタンがあり、再生を止めたり、音をミュートにすることが出来ます。
動画を設定した場合、待機室に入室した参加者は以下の動画の様な状態になります。
途中から音声をオンにしました。
待機室をカスタマイズする時の注意点
ここまで、待機室のカスタマイズ方法について説明してきましたが、注意点がいくつかあります。
それぞれ見ていきましょう。
注意点:ロゴと説明
待機室で画像を映し出すカスタマイズですが、画像の大きさに制限があります。
「待機室をカスタマイズ」の画面にもありますが、
- 最大 1 MB の JPG、PNG、または GIF ファイル
- 最小の幅および高さは 60 px(400 px を超えることはできない)
とのことです。
CANVA等を使うことで大きさのリサイズが出来ますので、一度試して見ては如何でしょうか?
CANVAやパワポで画像を作る方法についてはこちらの記事をご参照下さい。
→Zoom背景を簡単作成!!Zoomの仮想背景(バーチャル背景)を自分で作成する方法
注意点:ビデオ
動画についても注意が必要です。
「待機室のカスタマイズ」の画面にもありますが、
『最大 30 MB の MP4、MOV、または M4V ファイル』
ということです。
動画の解像度や画質、音声の有無によっても異なりますが、1秒あたり0.25MBが一つの目安なので、約2分の動画を流すことが可能です。
注意点:変な画像を流さないように
待機室に入った参加者はZoom社に「報告」をすることが出来ます。
画面の右上の「・・・」から報告が出来るのです。
もし、画像や動画を流せるからといって、参加者が不快になるような画像や動画を流していると「報告」をされるかもしれないので、注意しましょう。
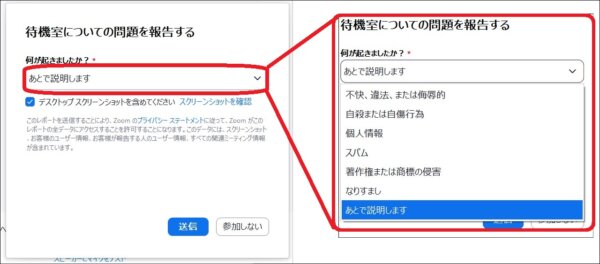
まとめ
いかがでしたか?
これまで、Zoomの待機室といえば、文字だけだったり、画像だけでしたが、動画を流すことが出来るようになりました。
待機室をカスタマイズすれば、参加者が待機室にいる間も退屈にさせずに済みますし、事前に何か伝えることがある場合には、待機室にいる間に伝えることが出来ます。
是非、この「待機室のカスタマイズ」を使っていきましょう!







