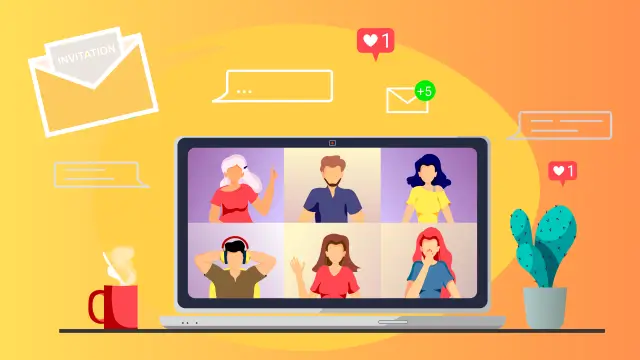
ビジネスやプライベートシーンでオンラインコミュニケーションの代表的なツールとして知られているZoom
とはいえ、起業や副業をはじめたばかり、という方の中には、「一度も使ったことがない」、「機会が無かった」という方もまだまだいらっしゃることでしょう。
そのため、Zoomミーティングに初めて招待された際、参加に不安を感じる方も少なくないのではないでしょうか。
- 一体、何を準備すればよいのか?
- オンラインミーティングの参加はどうやって?
初心者にとっては分からないことだらけです。
この記事では、「Zoomに招待されたらどうする?」をテーマに、Zoomミーティングにスムーズに参加するための準備と手順、注意点を解説します。
Zoomの基本的な使い方から、トラブル回避まで、初心者の方にも分かりやすくご説明しますので、ぜひ最後までご覧ください。
zoomミーティングに招待されたらすぐすること
Zoomミーティングに招待され、参加することが決まったら、まず必要なものはなにか確認しておく必要があります。
Zoomミーティングに必要なものは、
- 招待リンク、ミーティングIDとパスコードの確認
- 通信可能な(PC、スマホ、タブレット)デバイスと通信環境
です。
招待リンク、ミーティングIDとパスコード
Zoomミーティングに参加するには、Zoom招待リンク(URL)、ミーティングIDとパスコードなどの情報が必要です。
ミーティングの開催日までに、招待リンク等の情報が届かない場合は、主催者(ホスト)に問い合わせてみましょう。
Zoom招待状の例は次のようになります。
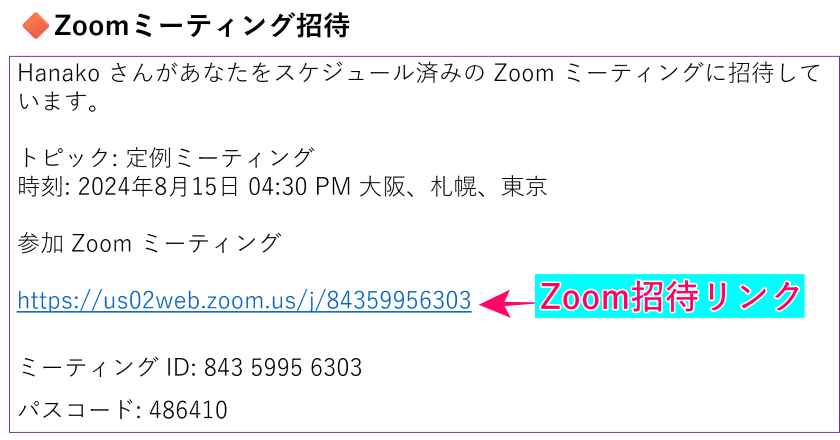
※パスコードは、設定があるときとない時があります。
ミーティングの主催者で、Zoomの招待を送る方法と注意点について詳しく知りたい方はこちらの記事を参考にしてください。
→Zoomミーティングの招待の仕方|事前準備と注意ポイント
通信可能な(PC、スマホ、タブレット)デバイスと通信環境
Zoomミーティングに参加する時に使用する通信可能なデバイスと、周辺機器(スピーカー&マイクやカメラなど)、インターネット環境などの準備が必要です。
デバイスは、次の要件を満たしている、パソコン、タブレット、iPad、iPhone 、Androidスマートフォンであればミーティングに参加することができます。
《Zoomがサポートしているオペレーティングシステム》
🔶パソコン
macOS X (10.11) 以降を搭載した macOS X
Windows11
Windows 10
🔶モバイル
iOS 13.0以降
iPad OS 13以降
Android 6.0x以降
🔶タブレット端末
Win 8.1 以降の Surface PRO 2 以降
注:
Windows 10 を搭載しているタブレット端末は、Windows 10 Home、Pro または Enterprise を搭載している必要があります。
参考文献:Zoom のシステム要件
カメラ内蔵のないパソコンを使用する場合、外付けのカメラを別途、準備する必要があります。
また、スムーズなミーティング参加には通信環境が整っている必要があります。
Zoomミーティングへの参加準備
Zoomミーティングに参加する通信機器や、環境が整ったら次の準備を行います。
Zoomアプリのインストールと設定
Zoomミーティングにスムーズに参加するのに欠かせないのが、「Zoomアプリ」です。
スマホでZoomミーティングに参加予定の方は、必ずZoomアプリを入手しなければミーティングに参加できません。
iPhoneなら、AppStore、Androidなら、GooglePlayストアから「Zoom Workplace」というZoomアプリを入手してください。
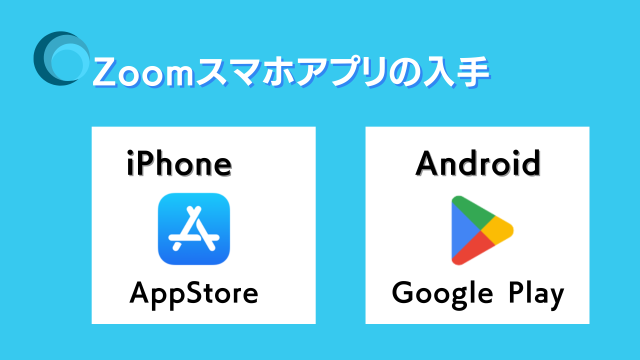
スマホのZoomアプリの入手方法について詳しく知りたい方はこちらを参考にしてください。
→初心者でも大丈夫!Zoomにスマホで参加する方法と注意点!
一方、パソコンで参加する予定の場合、Zoomアプリをインストールしていなくてもブラウザで参加することは可能です。
しかし、次の理由から、Zoomアプリを入手するのをおすすめしています。
Zoomのブラウザ参加の場合、
- Zoomアプリ参加と比べて操作、接続スピードが遅い
- Zoomアプリ参加と比べて、使える機能が限られる
パソコンのZoomデスクトップアプリのインストールについて詳しく知りたい方はこちらを参考にしてください。
→Zoomアプリのダウンロード・インストール、アンインストール方法についてPC・スマホ・タブレット別に解説!
また、いろんな事情でどうしてもZoomアプリをパソコンにインストールしたくない、という方はブラウザからの参加になります。
Zoomアプリなしで参加したい方はこちらを参考にしてください。
→Zoomアプリをダウンロード・インストールしないで参加する方法
Zoomブラウザからの参加について詳しく知りたい方はこちらを参考にしてください。
→Zoomにブラウザから参加する方法とホスト事前設定
Zoomアカウントの作成は必要か?
「Zoomにアカウントを作成する」とは、Zoomにメールアドレスや名前を登録することで、「会員登録」のようなものです。
Zoomは、「無料」と「有料」のアカウントが作成できます。
Zoomミーティングに参加するだけの場合、Zoomに「アカウントなし」でも参加できます。
今後、Zoomをどんどん使ってみたいという方や、主催者としてZoomミーティングを開催する予定がある場合は、これをきっかけにZoomアカウント登録をしておくとよいでしょう。
Zoomアカウント登録を行うと、自分オリジナルのバーチャル背景の設置や、いろんな機能の設定ができます。
Zoomアカウント登録方法について詳しく知りたい方はこちらを参考にしてください。
→Zoomサインアップとは?新規無料アカウントの作成方法
Zoomにオリジナルのバーチャル背景を設定したい方はこちらを参考にしてください。
→Zoomバーチャル背景(仮想背景)の設定と使い方(パソコン編)
マイクやカメラの確認とテスト
Zoomミーティングで入室時によくあるトラブルは
- マイクとスピーカーが動作しない
- カメラが、映らない
というものです。
当日に、「あれ、映らない」「あれ、マイクがつながらない」と慌てるよりも、事前に使用する機器でZoomに接続し、テストしておくと、対処する時間が作れます。
Zoomのテストミーティングは自分一人だけで簡単に行うことが可能です。
次のブログを参考に実際にテストミーティングを行っておくとよいでしょう。
Zoomミーティングの接続、マイクやカメラの確認テストを自分一人で行う方法について詳しく知りたい方はこちらを参考にしてください。
→Zoomテストミーティングとは?ひとりで接続確認する方法
ミーティングへの参加方法
いよいよ、Zoomミーティングの当日の参加方法についてです。
Zoomアプリを入手している場合と、していない場合に分けて、解説します。
パソコンから「Zoomアプリあり」の参加手順
パソコンからのZoomミーティングの参加の方法は二通りあります。
方法①主催者から送られてきたZoom招待URLをクリックする
方法②ミーティングIDとパスコードを手入力
《方法①》
- Zoom招待リンクをクリックする
- 「Zoom Meetingsを開きますか?」のポップアップウィンドウで「Zoom Meetingsを開く」をクリックする
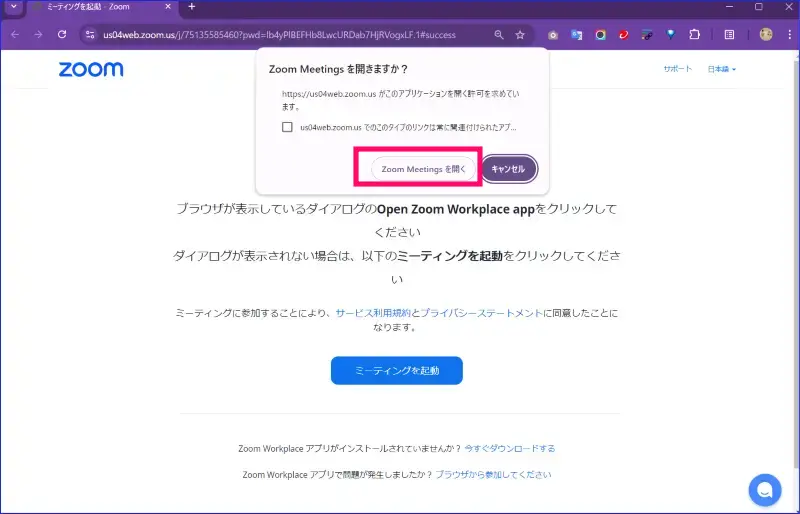
- 待機室に入室する
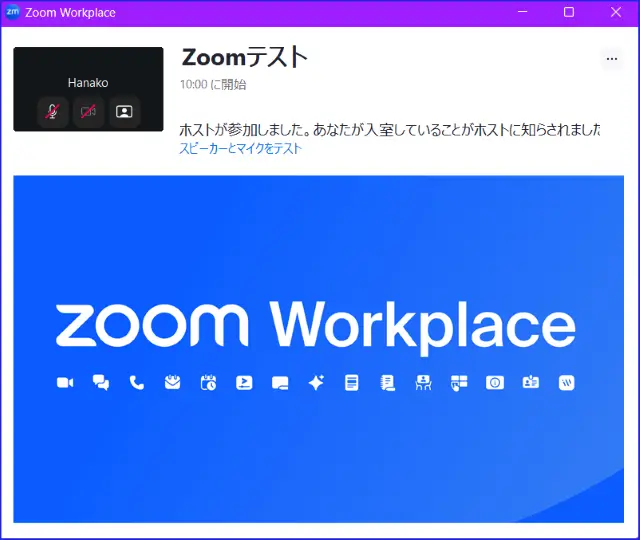
- ホストの許可でミーティングルームに入室する
《方法②》
- Zoomデスクトップアプリを起動
- 「ミーティングに参加」をクリック
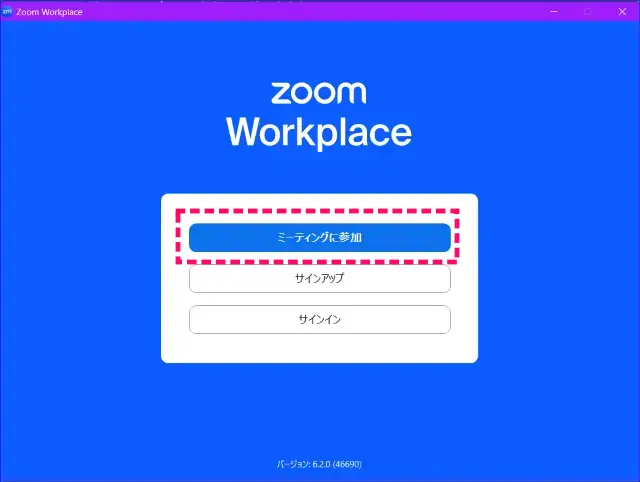
- ミーティングIDと参加表示名を入力し、[参加]をクリック
オプション)「将来のミーティングのためにこの名前を記憶する」選択する
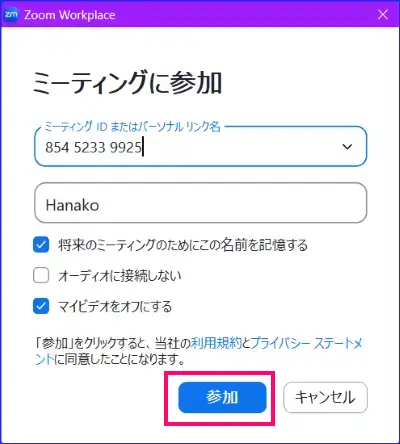
- パスコードの設定があれば入力し、「ミーティングの参加」をクリック
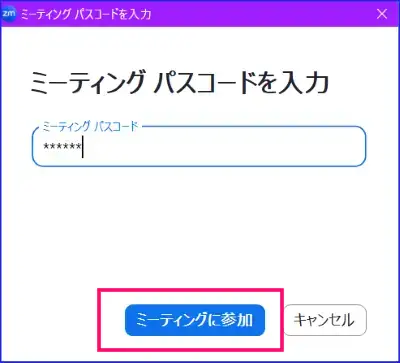
- 待機室に入室の場合、ホストの入室許可で、ミーティングルームに入室する
スマホZoomアプリからの参加手順
スマホからの参加方法も、基本的には、パソコンからの方法と同じです。
基本、Zoom招待リンクをタップするだけで、ミーティングを起動することができます。
しかし、ごくまれに招待リンクをタップしただけでは、ミーティングが起動しないことがあります。
その時は、慌てず、落ち着いて《方法②》の手順で入室をするとよいです。
《方法①》
- Zoom招待リンクをタップする
- 待機室に入室する
- ホストの許可でミーティングルームに入室する
《方法②》
- スマホのZoomアプリをタップして起動する
- 「ミーティングに参加」をタップ
- [ミーティングに参加]のミーティングIDと名前(参加名)を入力し、[参加]をタップ
- パスコードの設定があれば入力し、「OK」をタップ
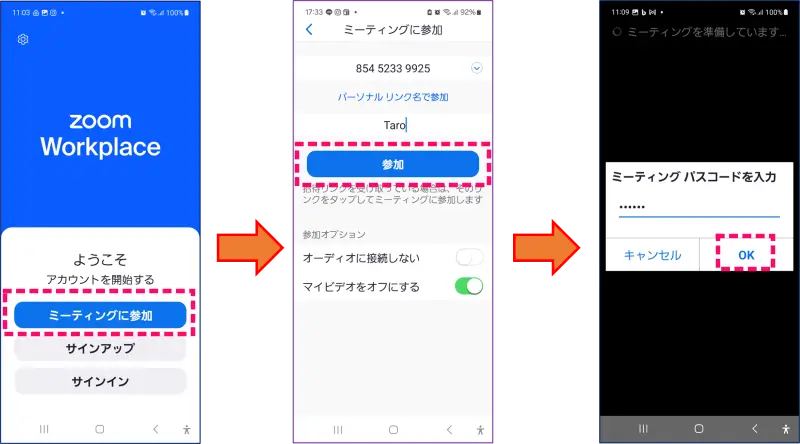
- 待機室に入室
- ホストが入室許可で、ミーティングルームに入室する
ウェブブラウザからの参加手順
Zoomミーティングは、ウェブブラウザからも参加できます。
- Zoomアプリをインストールしていない
- Zoomアプリをどうしてもパソコンにインストールしたくない
という方は、パソコンの場合のみ、「Zoomアプリなし」でウェブブラウザで参加する方法があります。
ウェブブラウザからの参加方法は、次の通りです。
- Zoom招待リンクをクリックする
- 起動したブラウザの表示のポップアップウィンドウで「キャンセル」をクリック
- 画面下部の「ブラウザから参加」をクリック
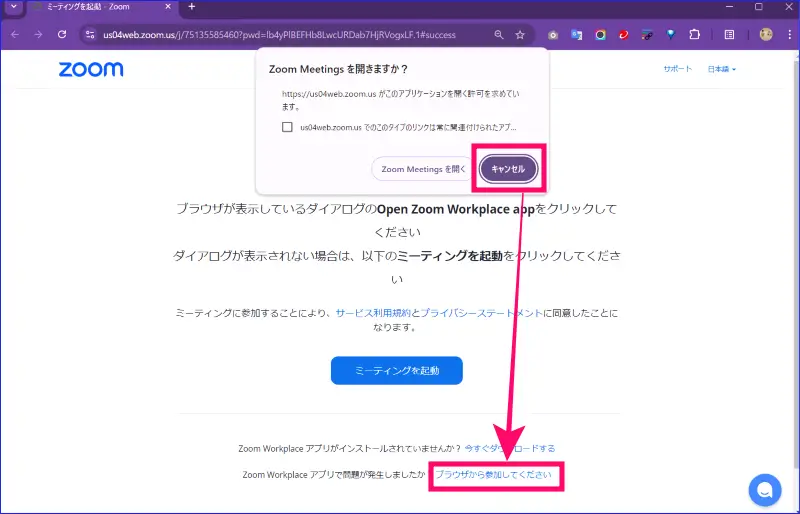
- ミーティングパスコードがある場合入力行う
- 参加者表示名を入力し、[参加]をクリックする
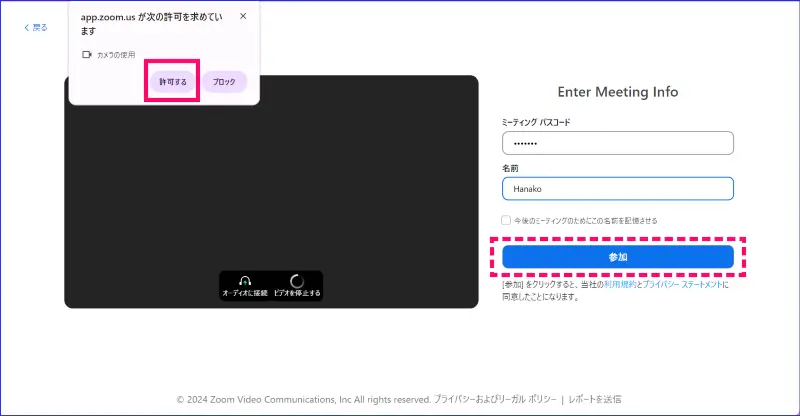
- 待機室に入室
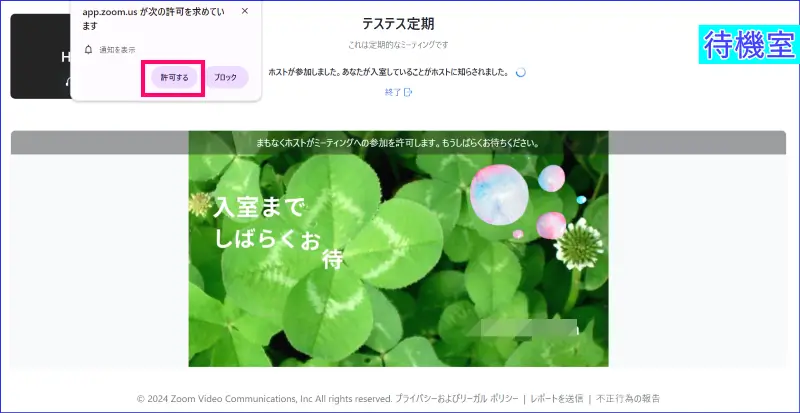
- ホストの入室許可でミーティングルームに入室する
- [コンピュータでオーディオ接続]をクリック
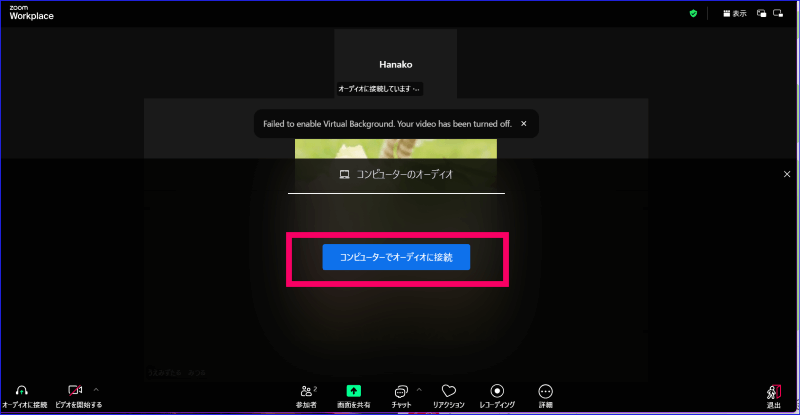
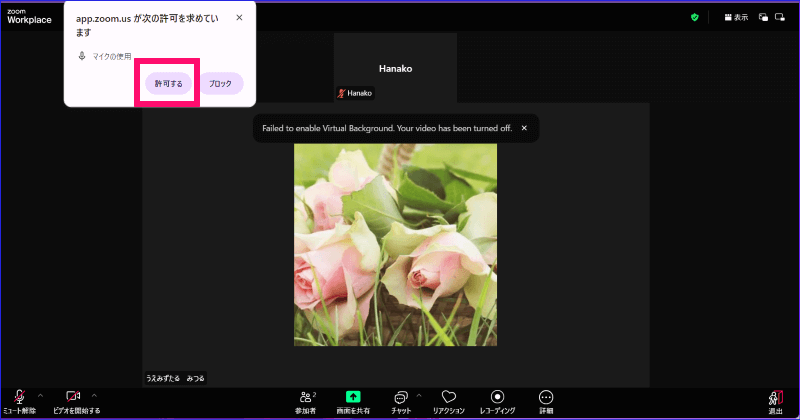
このように、Zoomアプリを使わなくてもミーティングに参加することができます。
注意点として、初回の入室時のみ、ブラウザで次の3つのポップアップが表示されるので、必ず「許可する」をクリックしてください。
- カメラ
- マイク
- 通知
「許可する」をクリックしなかった場合、マイクやカメラ等が接続できません。
また、Zoomアプリからの参加と比べると、ブラウザからの参加は使える機能にかなりの制限があります。
例えば、ウェブブラウザでも使える、Zoomのバーチャル背景をONにして操作をしてみたのですが、カメラが映らないという現象が起こりました。
そこで、バーチャル背景をOFFにしたら、何とか操作ができました。
その他に、クリックした後の反応もかなり遅いです。
このように、ブラウザでの参加では、想像以上にZoomの機能制限が起こるようです。
Zoomアプリを使うことのメリットをまとめると、
- Zoom機能を多く使える
- 通信が安定
- 表示速度も速いため操作がしやすい
という点があります。
また、Zoomミーティングの主催者が「ブラウザからの参加」を許可する設定にホスト(主催者)がしていない場合、上記の手順では入室できない、ということが起こります。
そのため、一時的にでも、Zoomアプリを使用するデバイスにインストールし、ミーティングに参加する方がスムーズに参加でき、トラブルが起こりにくいと言えるでしょう。
Zoomアプリのアンインストールについて知りたい方はこちらを参考にしてください。
→Zoomアプリのダウンロード・インストール、アンインストール方法についてPC・スマホ・タブレット別
ミーティングルームに入る際のマナー
ミーティングルームに入室する際、しておくとよいことは次の通りです。
- 参加表示名を相手のわかるものに変更する
- マイクは発言を求められたとき以外は、ミュート(消音)にする
参加者名の変更
参加表示名を変更せずに入室すると、ホスト(主催者)は、誰が入室してきたのか分からず、入室をスムーズに許可できません。
入室時に名前の表示変更をしておくとよいでしょう。
もし、入室する時すっかり変更を忘れてしまった、という時は、入室後に変更も可能なのでその方法を知っておくとよいでしょう。
Zoomミーティング参加の名前の表示変更について詳しく知りたい方はこちらを参考にしてください。
→Zoomで名前(表示名)を変更する|入室前と後の操作方法
マイクはミュート(消音)する
Zoomミーティングでは、マイクをオンにしていると、パソコンのタイピングの音、紙をめくる音など自分が想像している以上にミーティング内に響きます。
そのため、ミーティング中のマイクは発言を求められたとき以外は、基本、ミュート(消音)をおすすめします。
ミーティング中の基本操作
Zoomミーティングでよく使う機能の操作方法についてです。
参加者がZoomミーティング中によく使う機能は、
- マイクとビデオ
- ミーティングチャット
- 挙手を含むリアクション
です。
基本的な操作方法を知っておくとよいでしょう。
マイクとビデオのオン/オフ
Zoomミーティングのマイクと、ビデオの操作はとても簡単です。
Zoom画面の下部にある、「ミーティングコントロール」というバーの左端にあります。
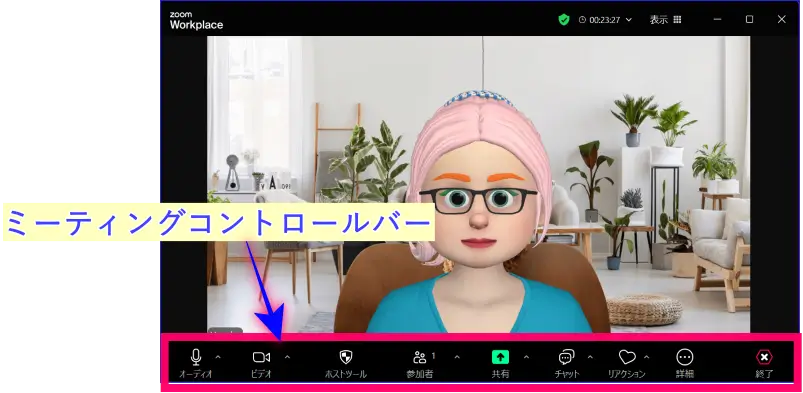
一番左端にある「オーディオ」がマイクになります。
OnとOffの操作は、どちらもクリック(スマホ:タップ)一つで行うことができます。
マイクのマークに/線が入っていると、マイクを消音(ミュート)
マイクのマークに/線が入っていない状態で、自分の声を参加者全員に聞こえるようにすることができます。
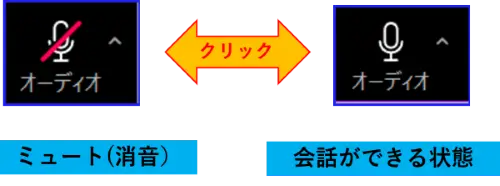
基本、自分が話さないときはミュート(マイクOFF)にしておくと、不意に家族や同僚に話しかけられたときに筒抜け、ということを避けられます。
Zoomミーティングのマイク操作に関する詳しい情報を知りたい方はこちらを参考にしてください。
→Zoomで「ミュート(マイクオフ)」「ミュート解除」する方法と便利なショートカットについて
次にビデオの操作方法です。
ビデオの操作もクリック(スマホ:タップ)で行います。
ビデオOnの状態は、自分の顔を映し、ミーティング参加者に見えます。
参加者にみられたくない動作を行う時は、ビデオをOffにします。
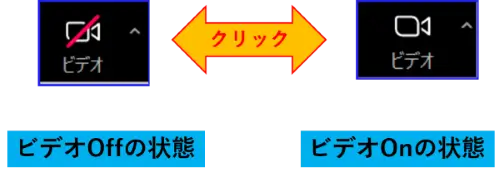
ミーティングチャット機能の使い方
「ミーティングチャット」とは、Zoomミーティング中に使えるテキストを中心としたコミュニケーション方法です。
ミーティングの進行を妨げることなく、テキスト(文字)で質問をしたり、参加者に共有したいwebページのリンクや、画像、ファイルなどを送ることができます。
また、ホストの設定にもよりますが、特定の個人にメッセージを送ることも可能です。
ミーティングチャットの使い方について詳しく知りたい方はこちらを参考にしてください。
→Zoomミーティングチャット機能の使い方<入力から改行、送り方、制限、保存と履歴まで!>
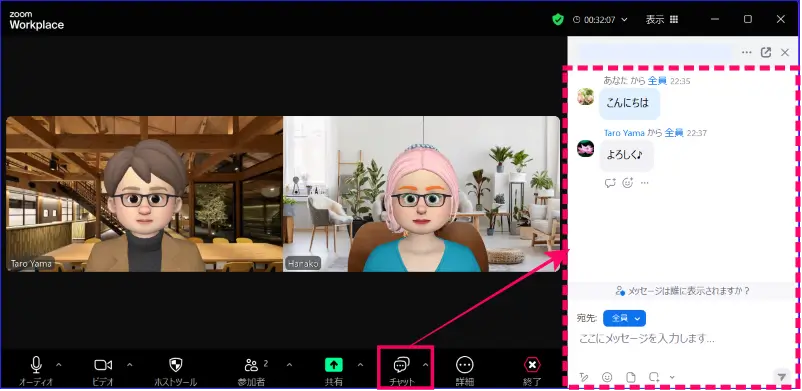
「手を挙げる(挙手)とリアクション機能の活用
Zoomミーティングでは、質問で挙手をしていても、参加者が多いために主催者に気付かれない、なんてことがあります。
そんな時、「挙手」や「リアクション」機能を使うと、「ホストに気付かれない」ということが起こりません。
とても便利な機能なので使い方を知っておくとよいでしょう。
Zoom画面のマイクやビデオのマークのある「ミーティングコントロール」内に、「挙手」または、「リアクション」があります。
「挙手」をクリックすると、自分のビデオパネルの左上に、「挙手」のマークが表示され、ホストにわかりやすい表示になります。
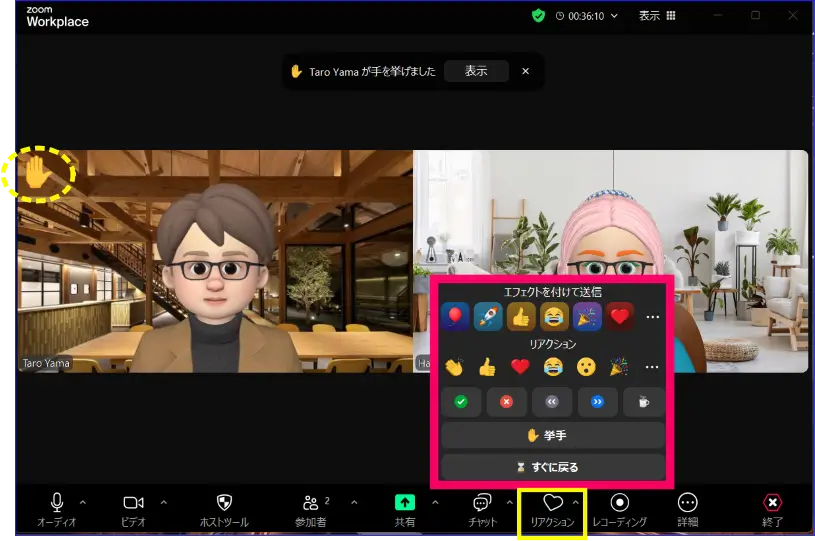
これで、大きな声を出してアピールしたり、「恥ずかしいから、いいか・・・」とあきらめなくてよくなります。
ぜひ、質問等があるときは使ってみましょう。
その他、「リアクション」やスタンプ機能もありますので、状況に応じて使い分けてみるとミーティングが楽しくなります。
Zoomの「挙手」と「リアクション」について詳しく知りたい方はこちらを参考にしてください。
→【2024年最新版】Zoomリアクション(意思表示、絵文字)機能の使い方
その他、Zoomでよく使われる機能
基本機能のほかによく使われる機能が
- 画面共有
- バーチャル背景
です。
画面共有
画面共有とは、資料(PowerPointやドキュメント等)や、画像、動画、音声など自分が見せたいものを参加者と共有することができる機能です。
Zoomの会議、講座等でよく使う機能です。
画面共有について詳しく知りたい方はこちらを参考にしてください。
→Zoom画面共有の使い方|パワポやホワイトボードを共有する方法
バーチャル背景
バーチャル背景とは、自分の後ろの背景を仮想的な背景に置き換える 機能の事です。
バーチャル背景を使える機能を持ったパソコンや、スマホ、タブレットで使うことができます。
- 自分の部屋が見られたくない、居場所を特定されたくない
- ミーティングの雰囲気を作りたい
等の時に活用するとよいでしょう。
バーチャル背景を使うには条件があります。
バーチャル背景を使う条件や設定、操作など詳しく知りたいという方はこちらを 参考にしてください。
→Zoomバーチャル背景(仮想背景)の設定と使い方(パソコン編)
→Zoomスマホ(iPhone、Android)でバーチャル背景を使う方法
→【iPad】タブレットでZoomバーチャル背景を設定する方法
まとめ
いかがでしたか?
Zoomミーティングに招待されたら、まず、ミーティング参加への準備が必要です。
Zoomミーティングに使うカメラとマイク付きの通信機器(パソコン、スマホ、タブレット)のほか、Zoomアプリを入手し、デバイスが正常に動作するか、テストミーティングをしておくと安心です。
あとは、主催者から、Zoomミーティングの招待URL(ミーティングIDとパスコード含む)が来たら、当日は、招待URLをクリック、または入力し、入室するのみです。
今回の記事を読んでいただき、Zoomミーティングのイメージや必要な準備、事前テストなどをしておくと、安心して参加でき、当日にはミーティングに集中したり、楽しむ余裕がでてきます。
これをきっかけに、Zoomミーティングを日常で使えるようにぜひ挑戦してみてください。
📌Zoom初心者におススメの記事
「Zoomミーティングには何分前に入るのがマナー?」という方はこちらの記事も参考にしてください。






